So ändern Sie einen Laufwerksbuchstaben unter Windows 11 und 10
Microsoft Windows 10 Windows 11 Held / / February 27, 2022

Zuletzt aktualisiert am

Verwenden Sie mehrere Laufwerke auf Ihrem PC? Möglicherweise möchten Sie den Laufwerksbuchstaben unter Windows ändern, um die Verwaltung zu vereinfachen. Diese Anleitung zeigt Ihnen wie.
Windows weist Wechseldatenträgern beim Anschließen dynamisch Laufwerksbuchstaben zu. In den meisten Fällen durchläuft es automatisch das Alphabet (ohne A und B) mit Ihrem Hauptlaufwerk unter Verwendung des Laufwerksbuchstabens C. Möglicherweise möchten Sie jedoch den Buchstaben eines Laufwerks ändern, um die Verwaltung zu vereinfachen.
Unabhängig davon, ob es sich um ein externes oder internes Speicherlaufwerk handelt, können Sie einen Laufwerksbuchstaben unter Windows 11 oder Windows 10 mithilfe der folgenden Schritte ändern.
Ändern Sie einen Laufwerksbuchstaben unter Windows 11 über Einstellungen
Bevor Sie einen Laufwerksbuchstaben unter Windows ändern, sollten Sie einige Dinge zu diesem Vorgang beachten. Erstens sollten Sie nicht versuchen, Ihren Ort zu ändern
Vor diesem Hintergrund ist das Ändern eines Laufwerksbuchstabens unter Windows 11 ein einfacher Vorgang, wenn Sie die Einstellungen verwenden. Um loszulegen:
- Drücke den Start Schaltfläche und wählen Sie die Einstellungen Symbol.

- Wenn die Einstellungen geöffnet werden, navigieren Sie zu System > Speicher.
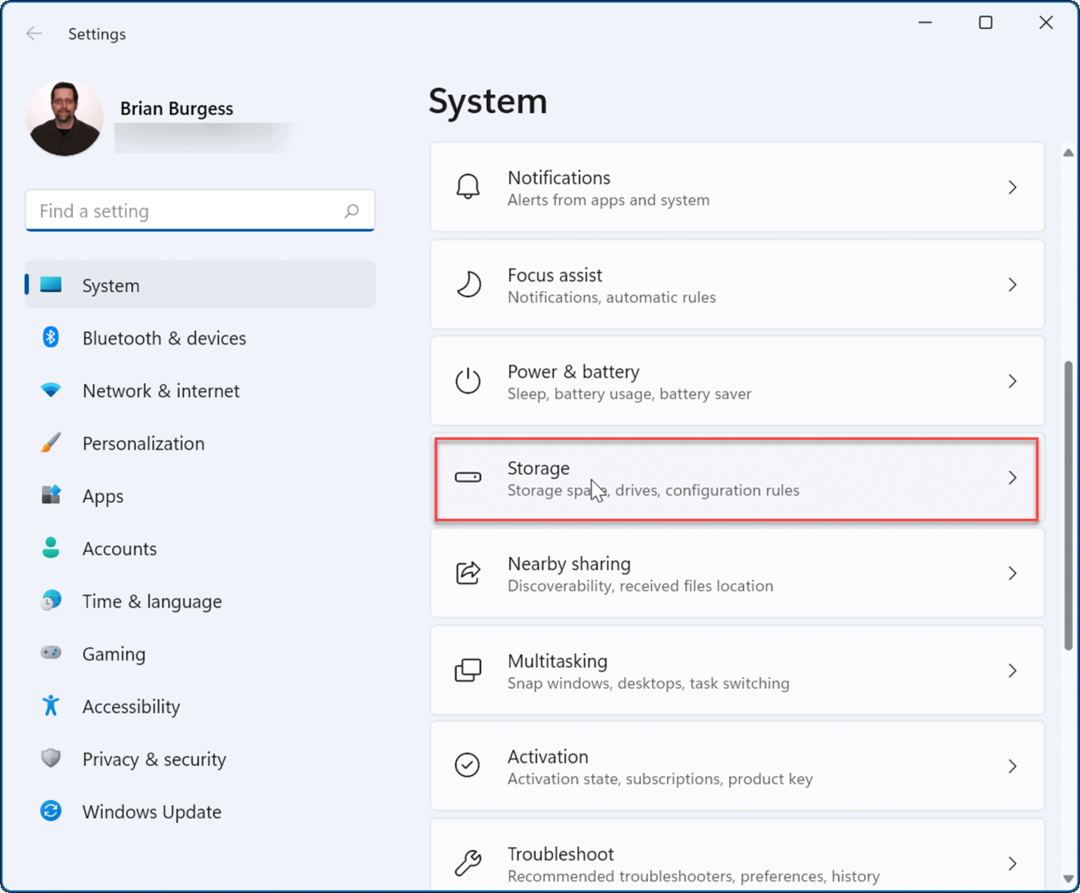
- Scrollen Sie nach unten Lager Abschnitt, erweitern Sie die Erweiterte Speichereinstellungen Option und klicken Sie auf Festplatten & Volumes.
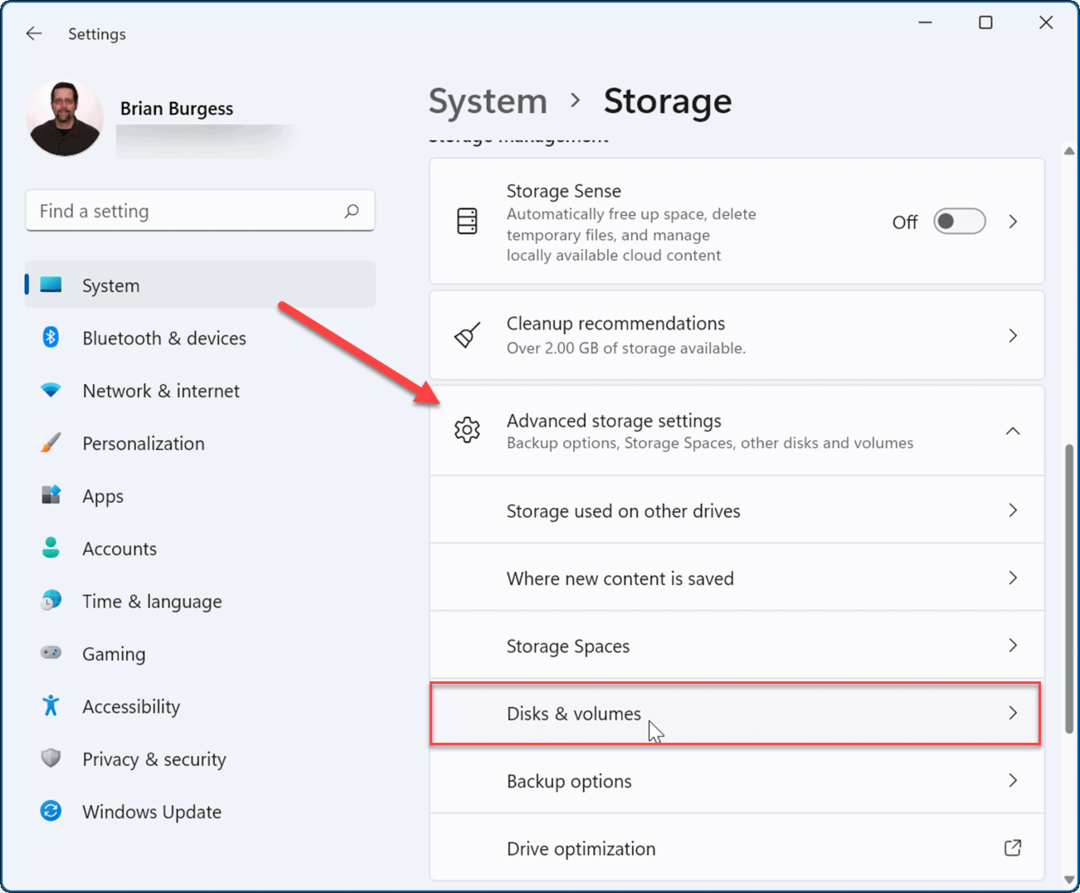
- In dem Festplatten & Volumes Scrollen Sie nach unten und klicken Sie auf das Laufwerk, das Sie ändern möchten.
- Klicken Sie anschließend auf die Eigenschaften Taste.
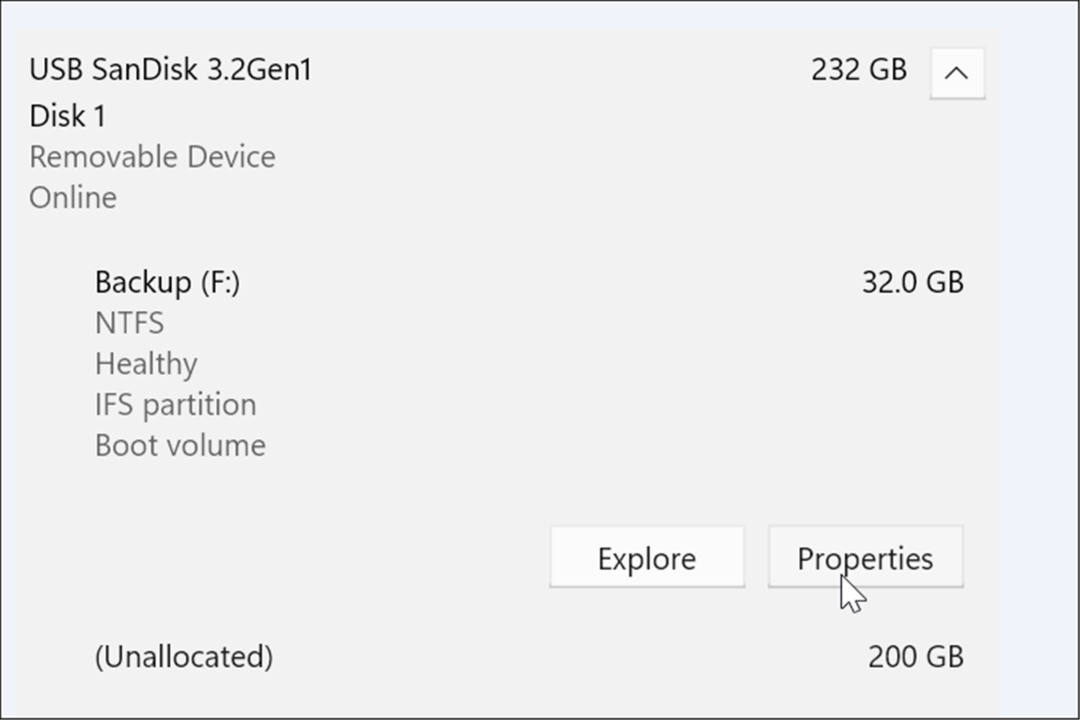
- Unter dem Volumendaten Abschnitt, klicken Sie auf die Laufwerksbuchstaben wechseln Taste.
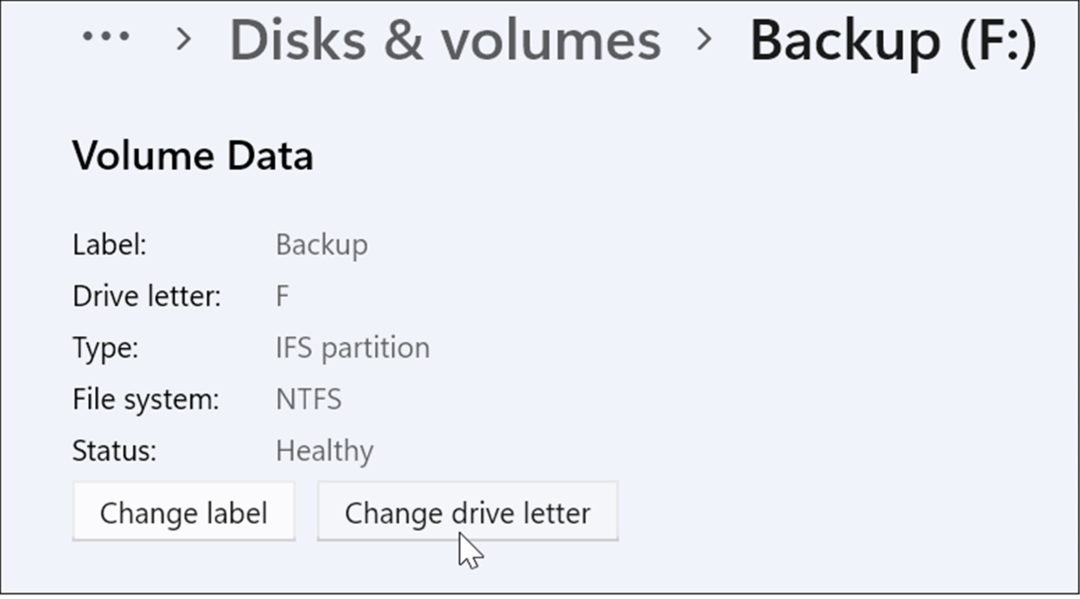
- Wenn das Laufwerksbuchstaben wechseln Fenster erscheint, klicken Sie auf das Dropdown-Menü.
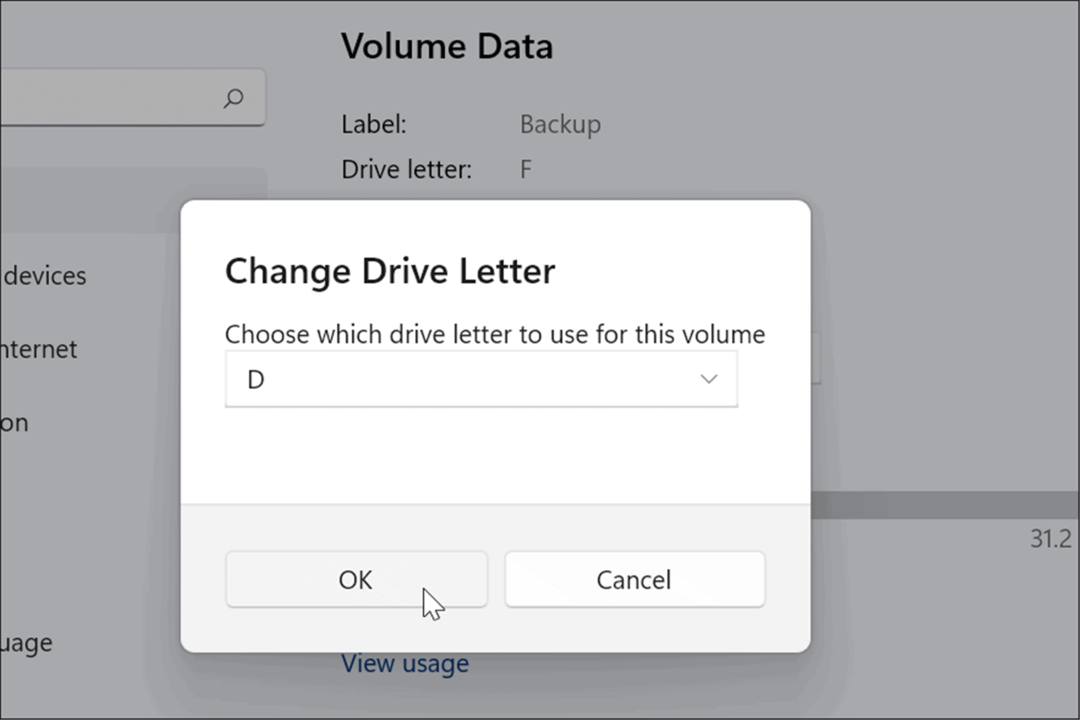
- Wählen Sie den Buchstaben, den Sie verwenden möchten, aus dem Menü und klicken Sie darauf OK. In diesem Beispiel ändern wir ein externes USB-Laufwerk von F zu D.
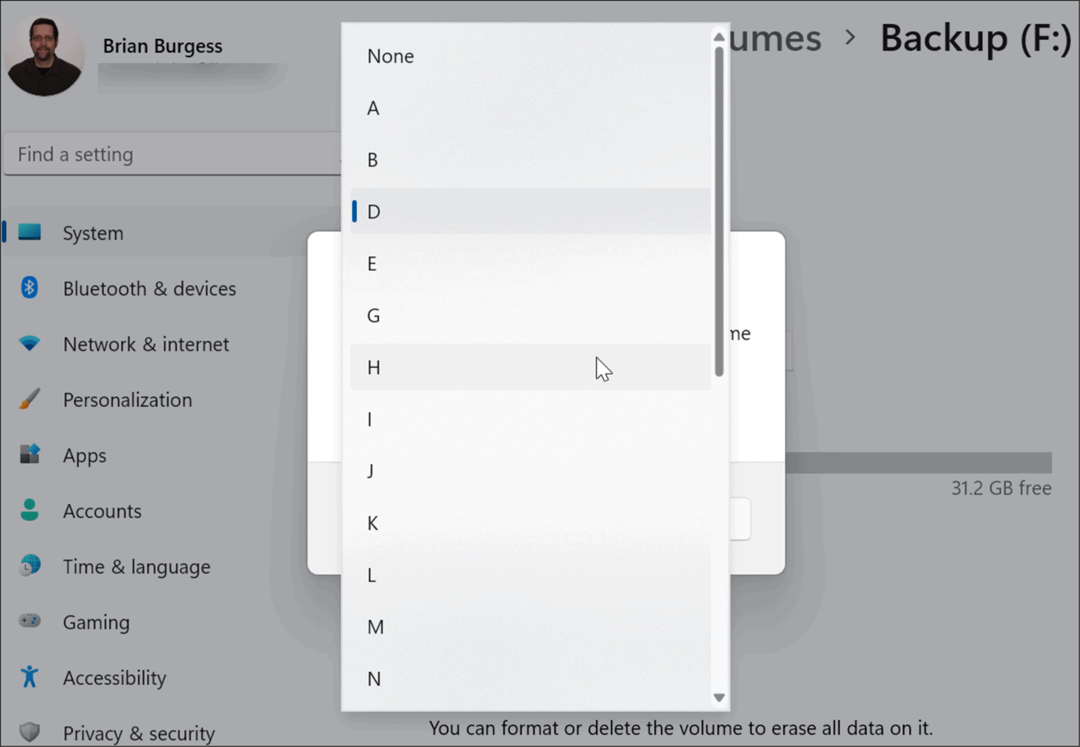
Das ist es. Der neue Laufwerksbuchstabe wird wirksam und mit dem von Ihnen ausgewählten Buchstaben angezeigt. Die Änderung erfolgt sofort und Sie werden sie im Datei-Explorer und in der gesamten Windows 11-Erfahrung widerspiegeln.
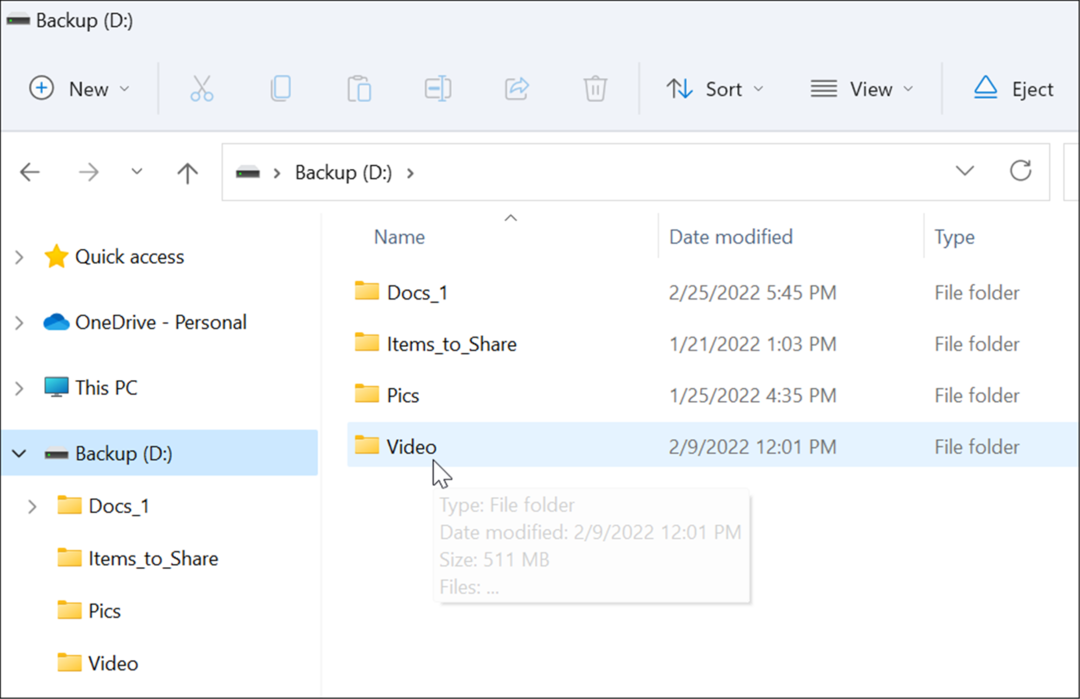
So ändern Sie einen Laufwerksbuchstaben unter Windows 10 und 11 mithilfe der Datenträgerverwaltung
Sie können auch das Datenträgerverwaltungstool verwenden, um Ihren Laufwerksbuchstaben zu ändern. Diese Methode funktioniert sowohl mit Windows 10- als auch mit Windows 11-PCs.
So ändern Sie einen Laufwerksbuchstaben unter Windows 11 oder Windows 10 mithilfe der Datenträgerverwaltung:
- Drücke den Start Taste oder drücken Sie die Windows-Taste und Typ Datenträgerverwaltung.
- Auswählen Erstellen und formatieren Sie Festplattenpartitionen aus den Ergebnissen oben.

- Alternativ können Sie mit der rechten Maustaste auf klicken Start oder schlagen Windows-Taste + X und wähle Datenträgerverwaltung aus dem Menü.
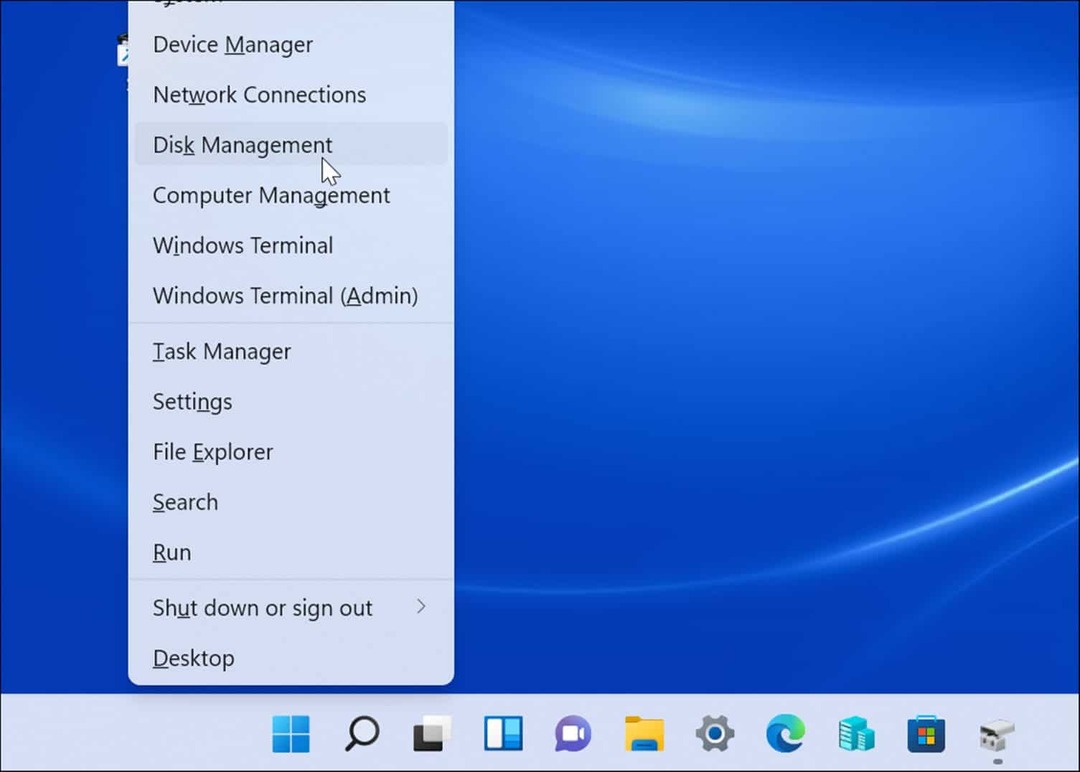
- Wenn das Datenträgerverwaltung Wenn sich das Fenster öffnet, klicken Sie mit der rechten Maustaste auf das Laufwerk, das Sie ändern möchten, und wählen Sie es aus Laufwerksbuchstaben und -pfade ändern aus dem Menü. Zum Beispiel ändern wir ein austauschbares USB-Laufwerk aus D zu F.
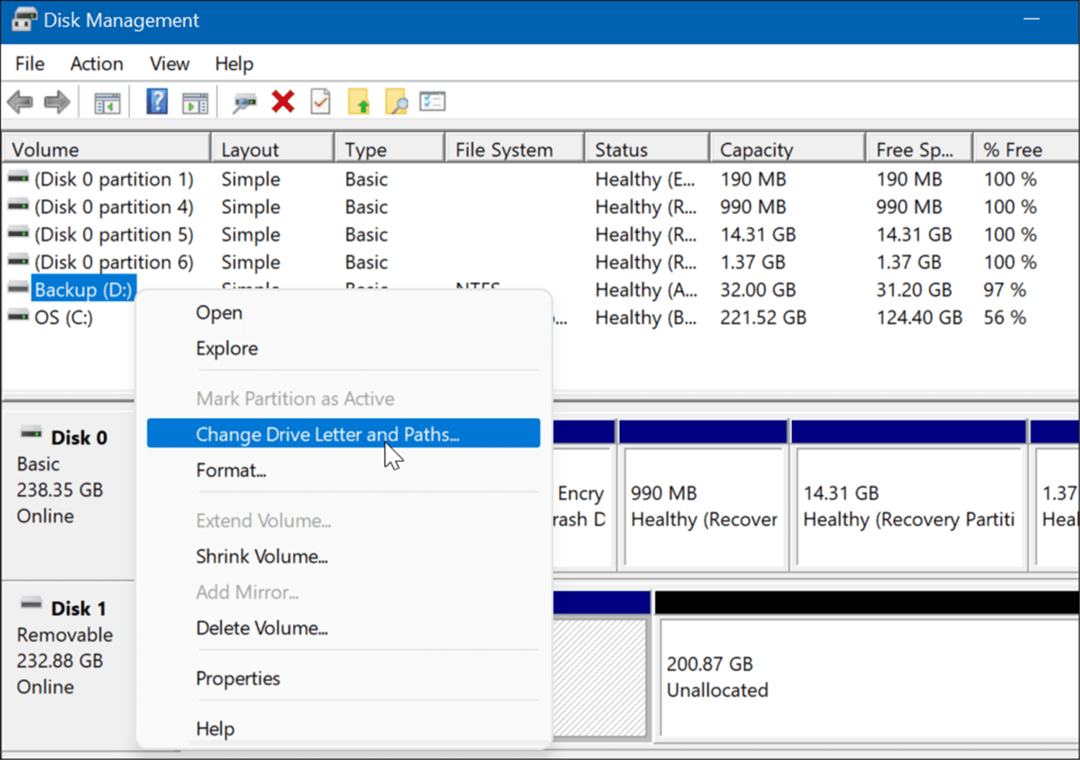
- Drücke den Ändern Schaltfläche in dem sich öffnenden Fenster.
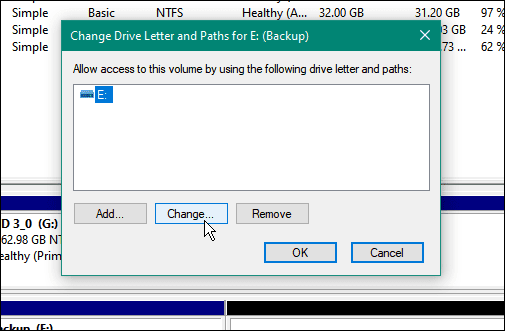
- Als nächstes stellen Sie sicher Weisen Sie den folgenden Laufwerksbuchstaben zu ausgewählt ist, und wählen Sie den gewünschten Buchstaben aus dem Dropdown-Menü aus.
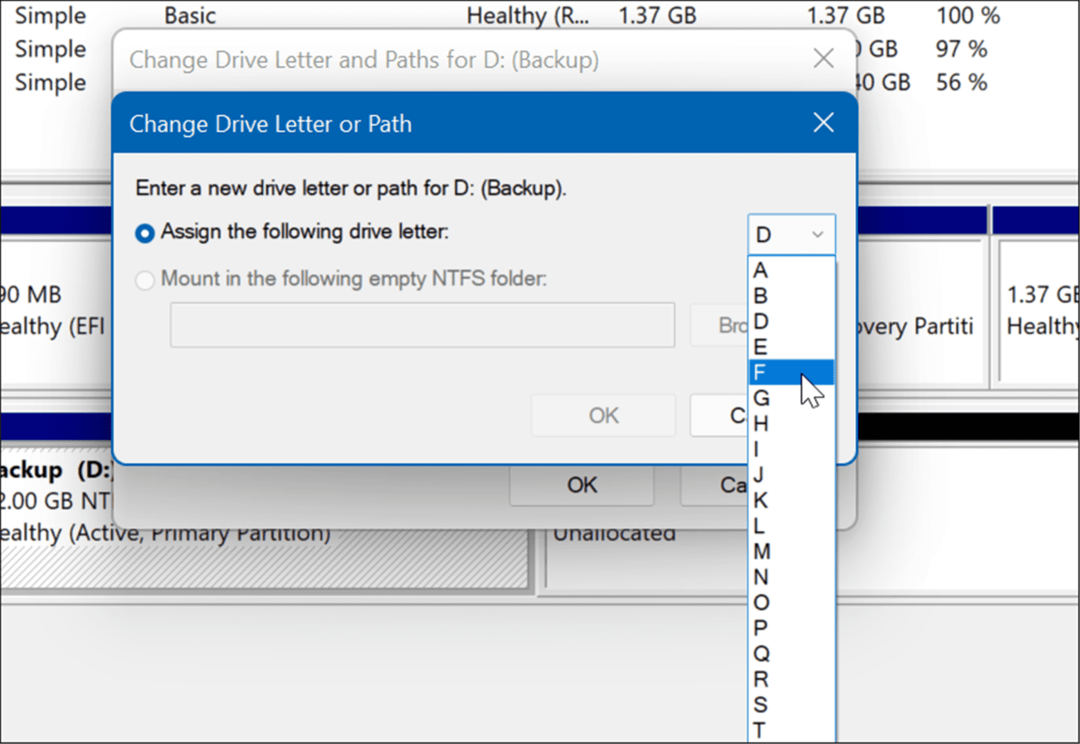
- Sobald Sie den Laufwerksbuchstaben ausgewählt haben, klicken Sie auf OK.

- Abschließend klicken Jawohl auf die angezeigte Warnmeldung.
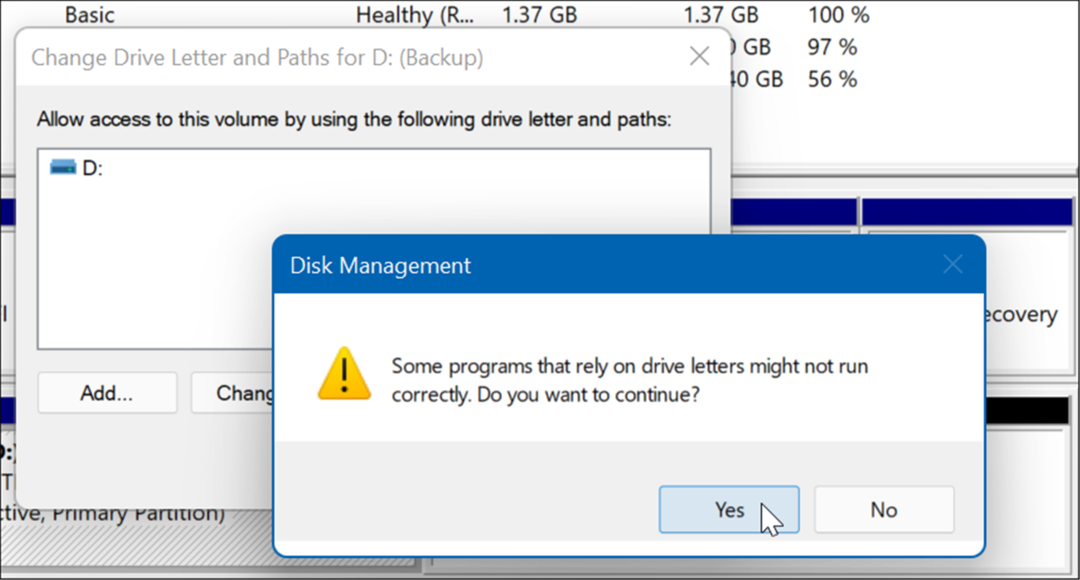
An diesem Punkt ändert sich der Laufwerksbuchstabe unter Windows und es sollte im Datei-Explorer geöffnet werden, um seinen Inhalt anzuzeigen. Möglicherweise müssen Sie Starten Sie Ihren PC neu damit die Änderung wirksam wird.
Der neue Laufwerksbuchstabe wird in der Datenträgerverwaltung und überall sonst angezeigt, wo der Laufwerksbuchstabe angezeigt wird, z Dieser PC, zum Beispiel.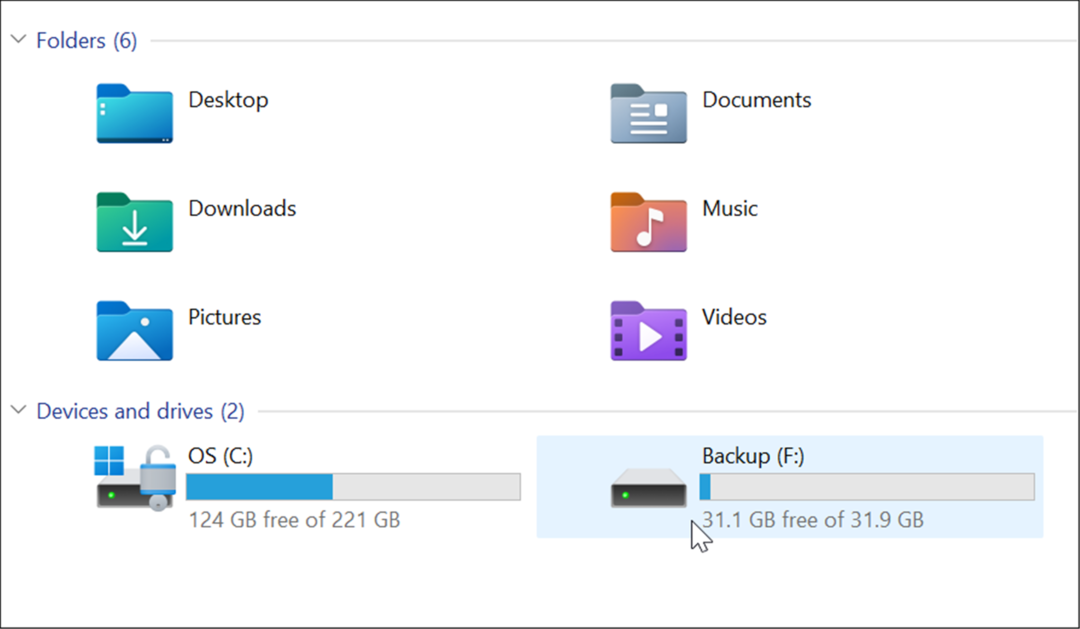
Wenn Sie den Buchstaben des Wechsellaufwerks ändern, sollte er auf dem Computer, auf dem Sie ihn ändern, gleich bleiben. Wenn Sie es beispielsweise zu einem anderen Computer mitnehmen, weist Windows ihm einen anderen Buchstaben zu als den, den Sie ihm gegeben haben. Nach dem Umbenennen eines Laufwerks wird höchstwahrscheinlich ein neuer Buchstabe zugewiesen, wenn Sie andere externe Laufwerke in einer anderen Reihenfolge anschließen.
Verwalten des Speicherplatzes unter Windows
Windows 11 und 10 verfügen über einige nützliche Tools zum Verwalten des Speicherplatzes. Sie können beispielsweise einschränken Vom Papierkorb belegter Speicherplatz oder Speicherplatz freigeben mit Bereinigungsempfehlungen unter Windows 11. Vielleicht möchten Sie auch konfigurieren Speicheroptimierung unter Windows 11.
Es gibt viele Möglichkeiten, auch unter Windows 10 Speicherplatz freizugeben. Du kannst Alte Systemwiederherstellungspunkte löschen um Speicherplatz freizugeben oder zu lernen wie man die Windows.old löscht Ordner, um GB Speicherplatz freizugeben.
So finden Sie Ihren Windows 11-Produktschlüssel
Wenn Sie Ihren Windows 11-Produktschlüssel übertragen müssen oder ihn nur für eine Neuinstallation des Betriebssystems benötigen,...
So löschen Sie den Google Chrome-Cache, Cookies und den Browserverlauf
Chrome leistet hervorragende Arbeit beim Speichern Ihres Browserverlaufs, Cache und Cookies, um die Leistung Ihres Browsers online zu optimieren. Ihre Anleitung...
Preisanpassung im Geschäft: So erhalten Sie Online-Preise beim Einkaufen im Geschäft
Der Kauf im Geschäft bedeutet nicht, dass Sie höhere Preise zahlen müssen. Dank Preisgarantien erhalten Sie Online-Rabatte beim Einkaufen in...
So verschenken Sie ein Disney Plus-Abonnement mit einer digitalen Geschenkkarte
Wenn du Disney Plus genossen hast und es mit anderen teilen möchtest, erfährst du hier, wie du ein Disney+ Geschenkabonnement für...



