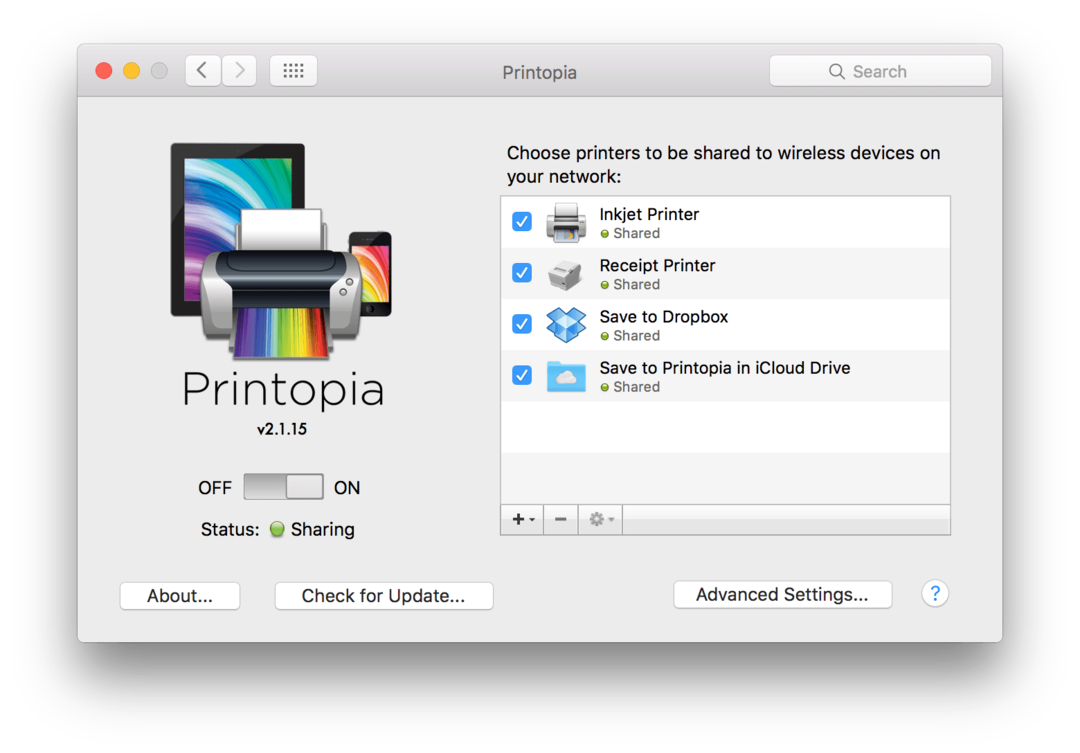So deaktivieren Sie die Xbox Game Bar unter Windows 11 und 10
Microsoft Windows 10 Windows 11 Held / / February 25, 2022

Zuletzt aktualisiert am

Gamer finden tolle Features in der Xbox Game Bar. Wenn Sie jedoch kein Fan sind, können Sie die Xbox Game Bar unter Windows 11 oder 10 deaktivieren. Hier ist wie.
Die Xbox Game Bar ist ein Gaming-Overlay, mit dem Spieler ihr Spielerlebnis festhalten können. Es verfügt über mehrere Widgets zum Aufnehmen von Spielclips, Erstellen von Screenshots, Überwachen der Leistung, Chatten mit Freunden und mehr.
Wenn Sie jedoch kein Spieler sind, haben Sie möglicherweise keine Verwendung für die Xbox Game Bar. Möglicherweise ziehen Sie es vor, es zu entfernen oder zu deinstallieren. Selbst wenn Sie ein Spieler sind, haben Sie vielleicht eine Alternative gefunden, die besser funktioniert und weniger fehlerhaft ist.
Was auch immer der Grund ist, hier ist ein Blick darauf, wie Sie die Xbox Game Bar unter Windows 11 oder Windows 10 deaktivieren.
So deaktivieren Sie die Xbox Game Bar unter Windows 11
Führen Sie die folgenden Schritte aus, um die Xbox Game Bar unter Windows 11 zu deaktivieren:
- Drücke den Start Knopf und wählen Sie die aus Einstellungen Symbol.

- Wenn die Einstellungen geöffnet werden, klicken Sie auf Spielen aus der linken Spalte und Xbox-Spielleiste zur Rechten.
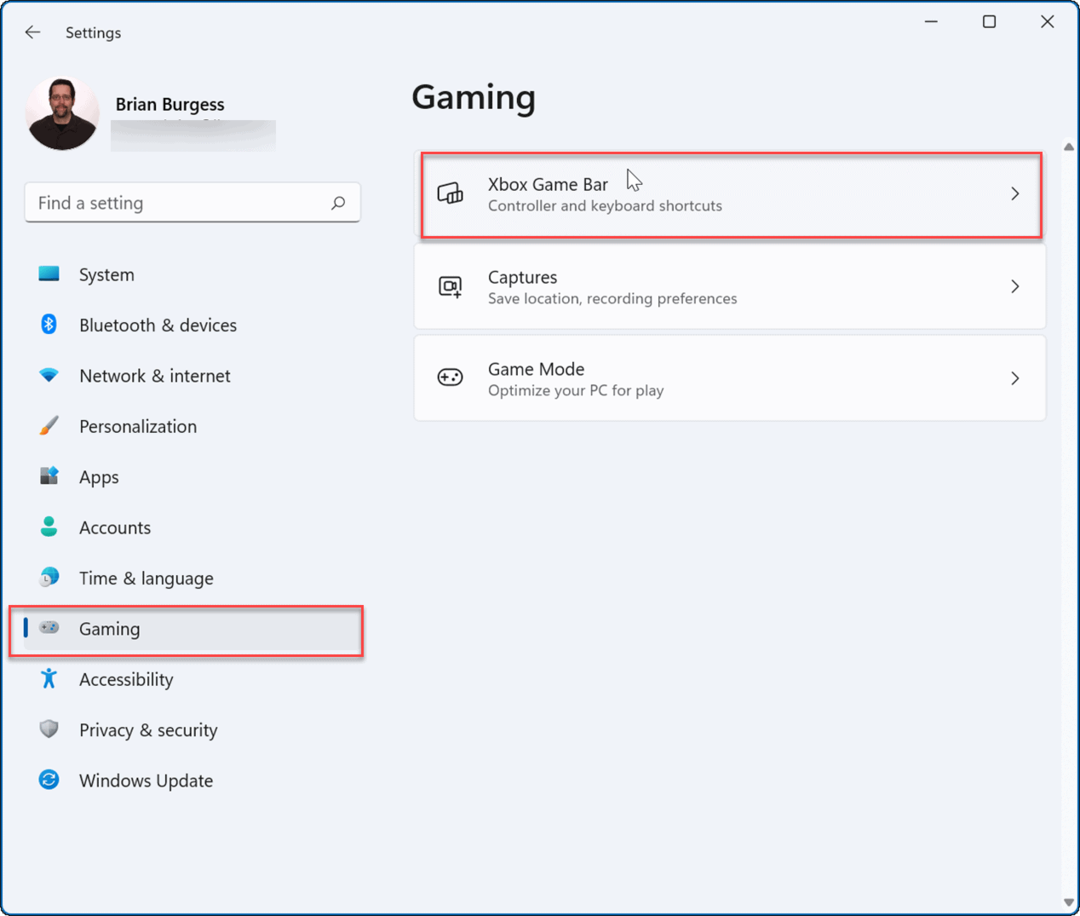
- Jetzt dreh dich um aus der Öffnen Sie die Xbox Game Bar mit dieser Taste auf einem Controller Möglichkeit.
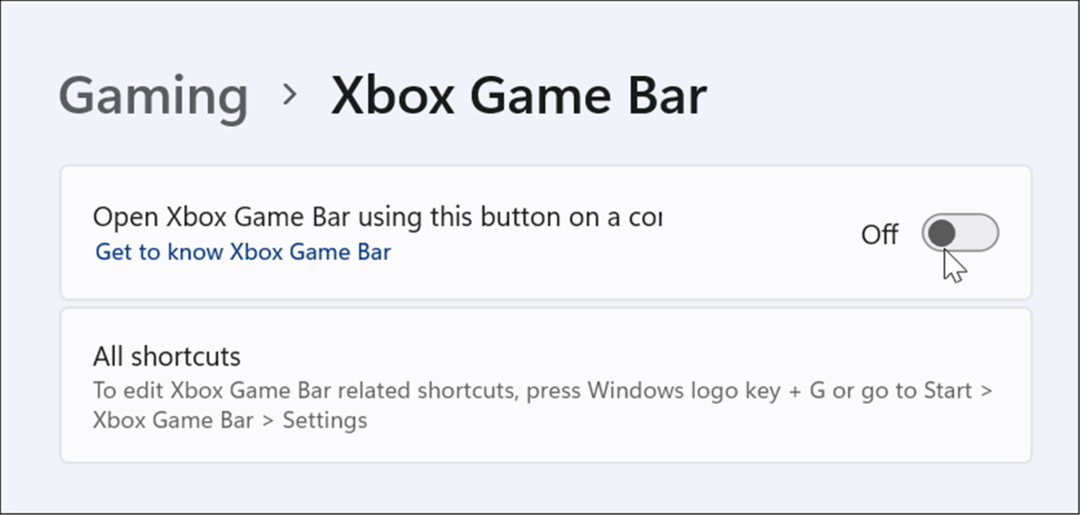
- Als nächstes von Einstellungen, klicke auf Anwendungen links und dann die Apps & Funktionen Option rechts.
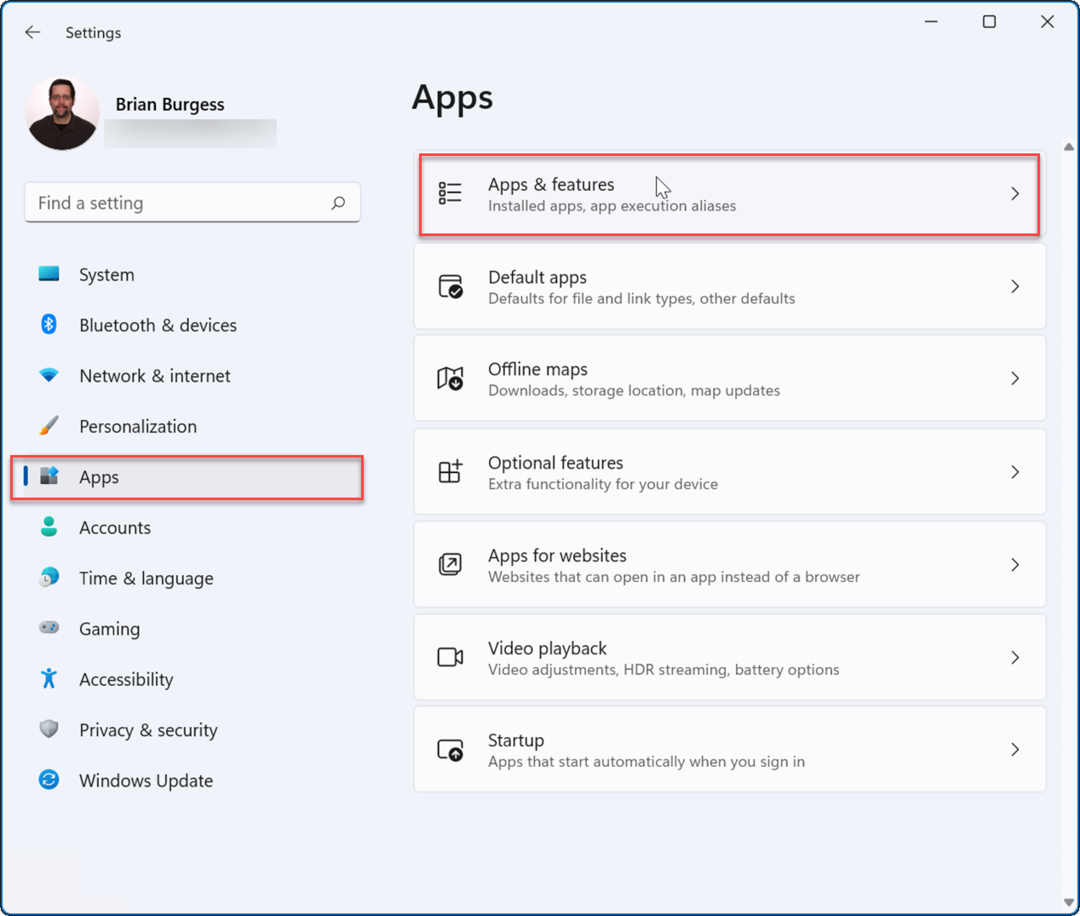
- Unter dem Apps & Funktionen Abschnitt, Art Xbox in die App-Liste Bereich.
- Finden Xbox-Spielleiste, drücke den Drei-Punkte-Menü daneben und wählen Sie aus Erweiterte Optionen.
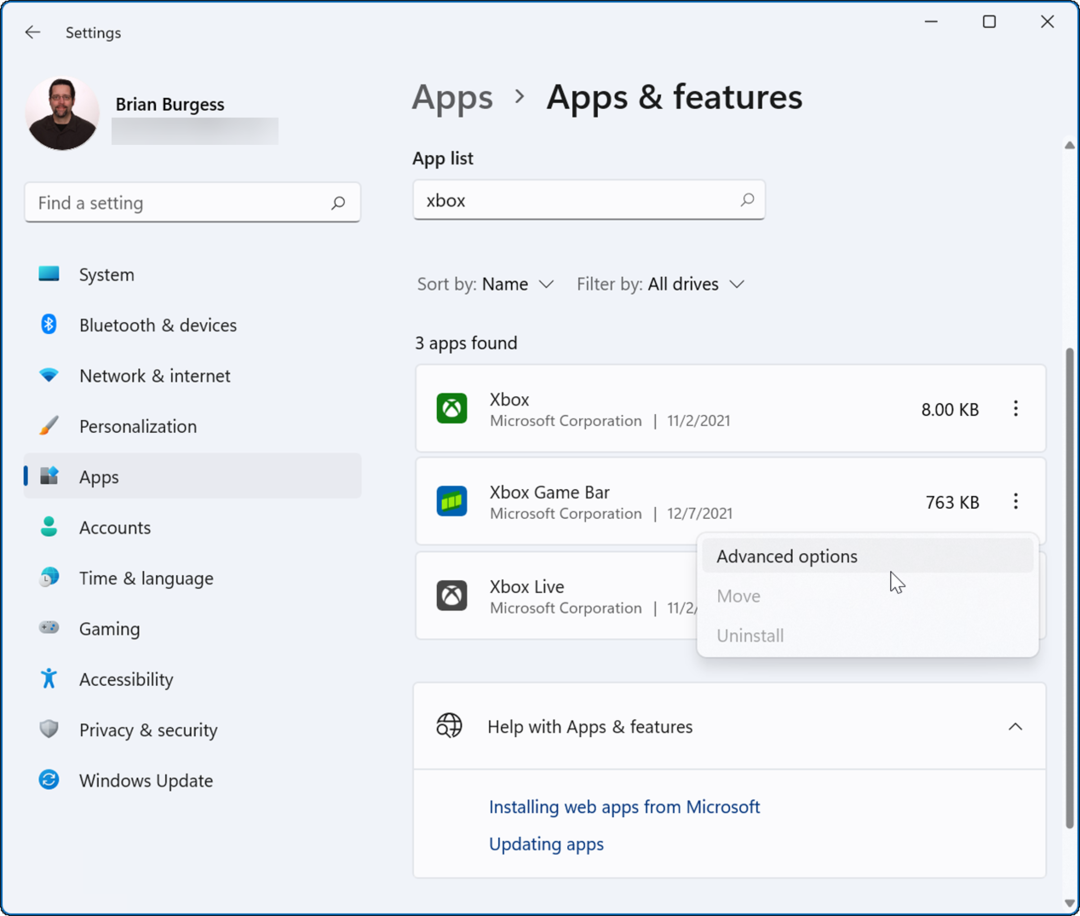
- Scrollen Sie auf dem folgenden Bildschirm nach unten zu Berechtigungen für Hintergrund-Apps Abschnitt und ändern Sie die Dropdown-Menüoption in noch nie.
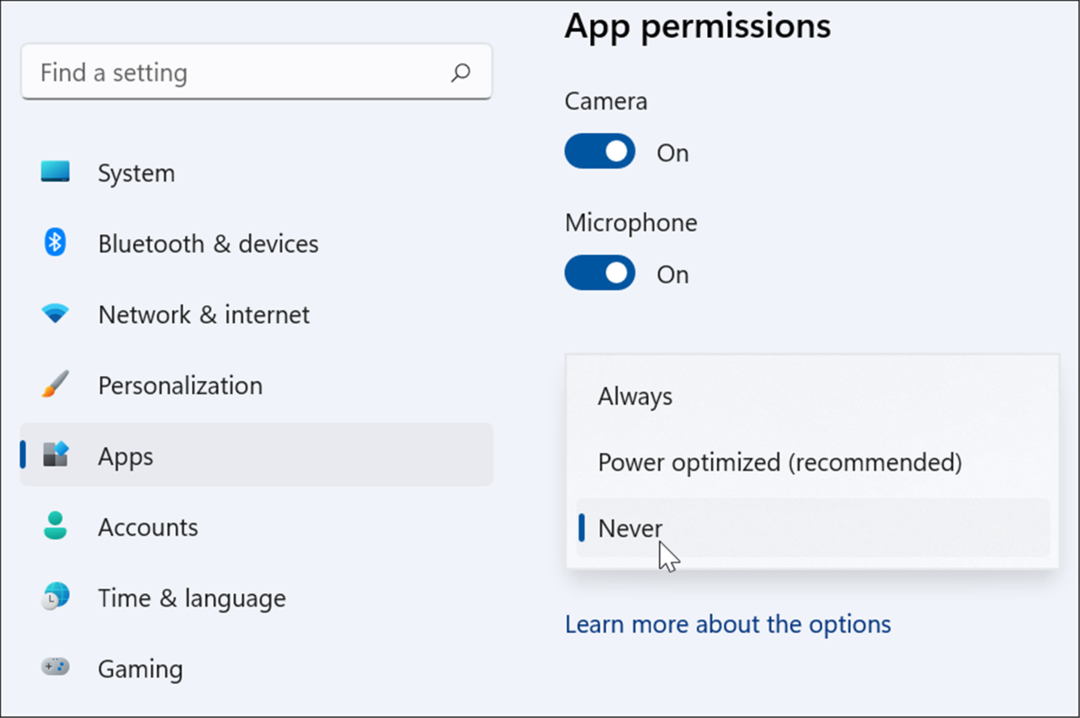
- Scrollen Sie auf demselben Bildschirm etwas weiter nach unten und klicken Sie auf Kündigen Schaltfläche, um zu verhindern, dass die App im Hintergrund ausgeführt wird.
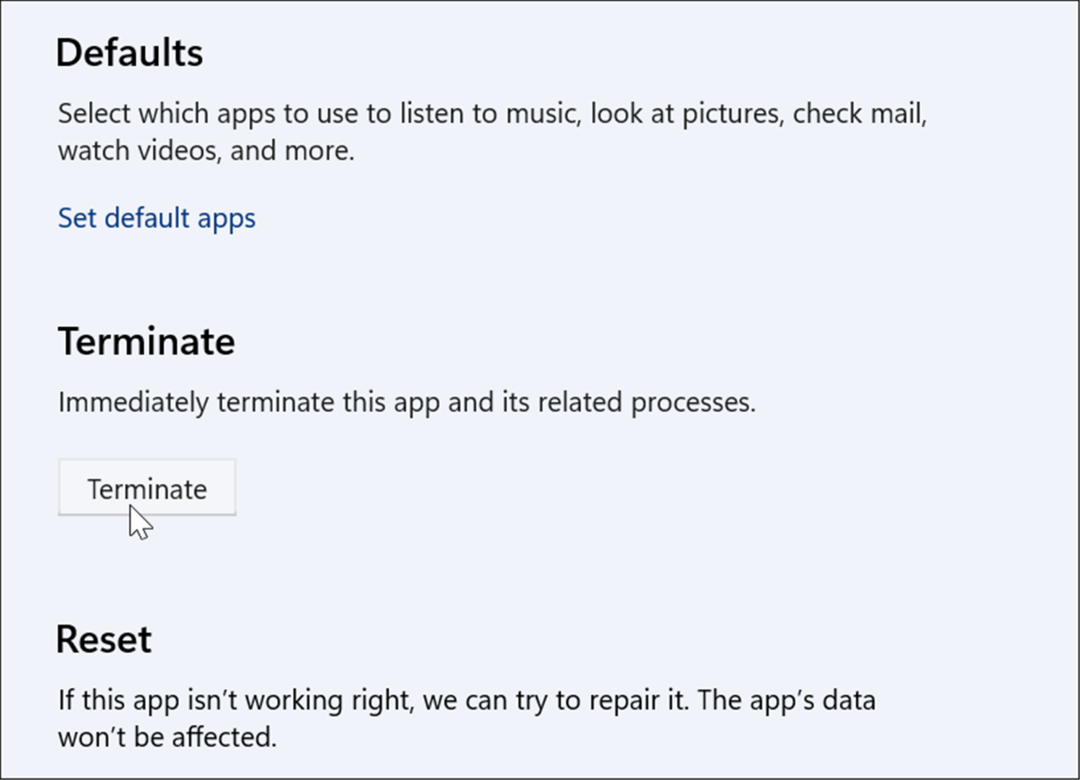
So deaktivieren Sie die Xbox Game Bar unter Windows 10
Sie können auch die Xbox Game Bar unter Windows 10 verwenden – wenn Sie möchten. Wenn Sie dies nicht tun, können Sie es deaktivieren, indem Sie die unten beschriebenen Schritte ausführen.
So entfernen Sie die Spielleiste unter Windows 10:
- Klicken Sie mit der rechten Maustaste auf das Startmenü und wählen Sie aus Einstellungen.
- Im Einstellungen, drücke den Spielen Möglichkeit.
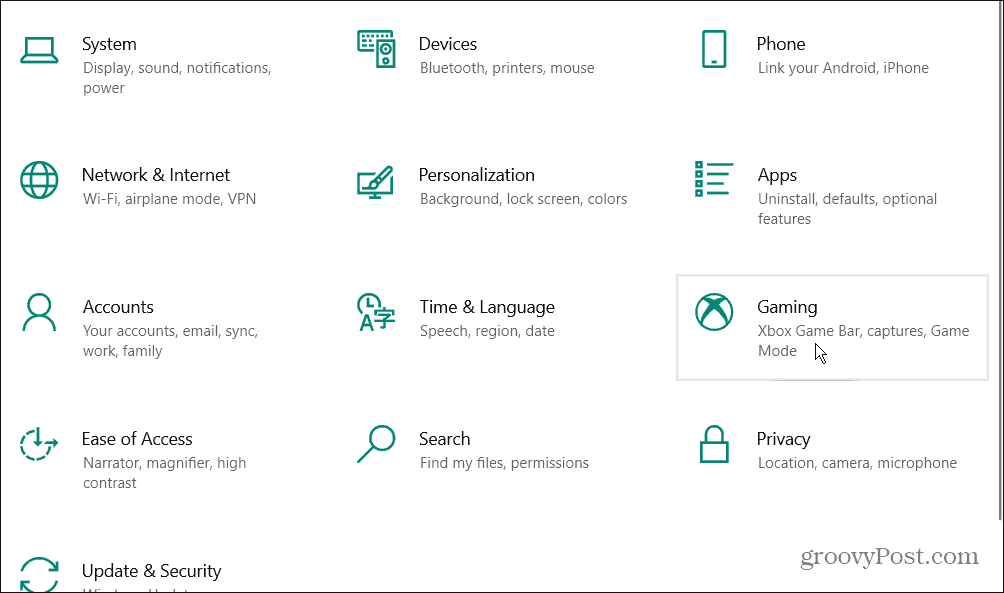
- Wählen Sie als Nächstes aus Xbox-Spielleiste auf dem folgenden Bildschirm und schalten Sie den Schalter aus. Wenn Sie einen Controller verwenden, sollten Sie die Option zum Starten beim Drücken von deaktivieren Xbox-Taste.
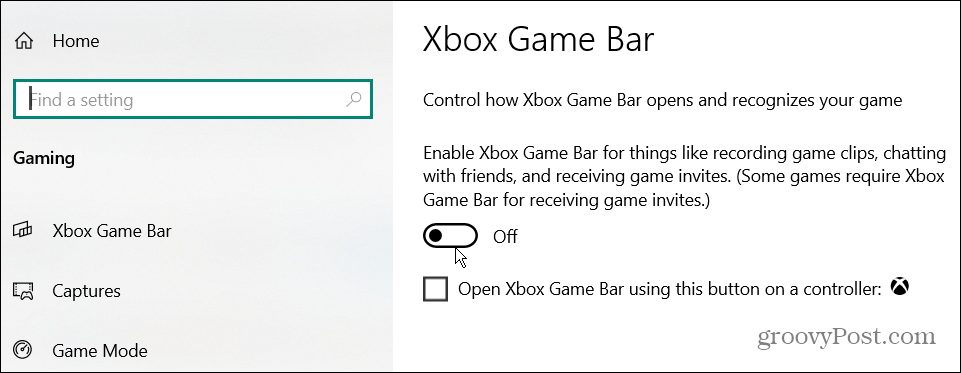
Verwenden Sie Windows PowerShell, um die Xbox Game Bar zu deinstallieren
Zusätzlich zur Verwendung von Einstellungen können Sie Windows PowerShell-Befehle verwenden, um die Xbox Game Bar vollständig zu deinstallieren.
- Drücke den Start Knopf oder schlagen Sie die Windows-Taste.
- Art Power Shell und auswählen Als Administrator ausführen aus den Optionen auf der linken Seite.
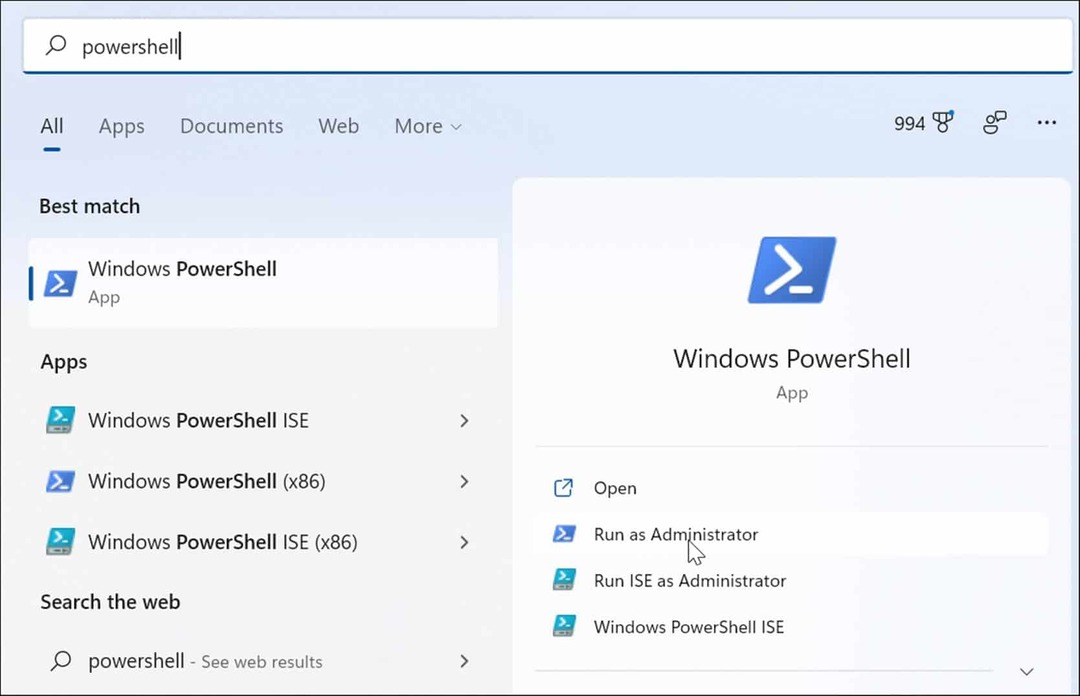
- Geben Sie nach dem Öffnen von PowerShell den folgenden Befehl ein und klicken Sie Eingeben:
Get-AppxPackage Microsoft. XboxGamingOverlay | Remove-AppxPackage
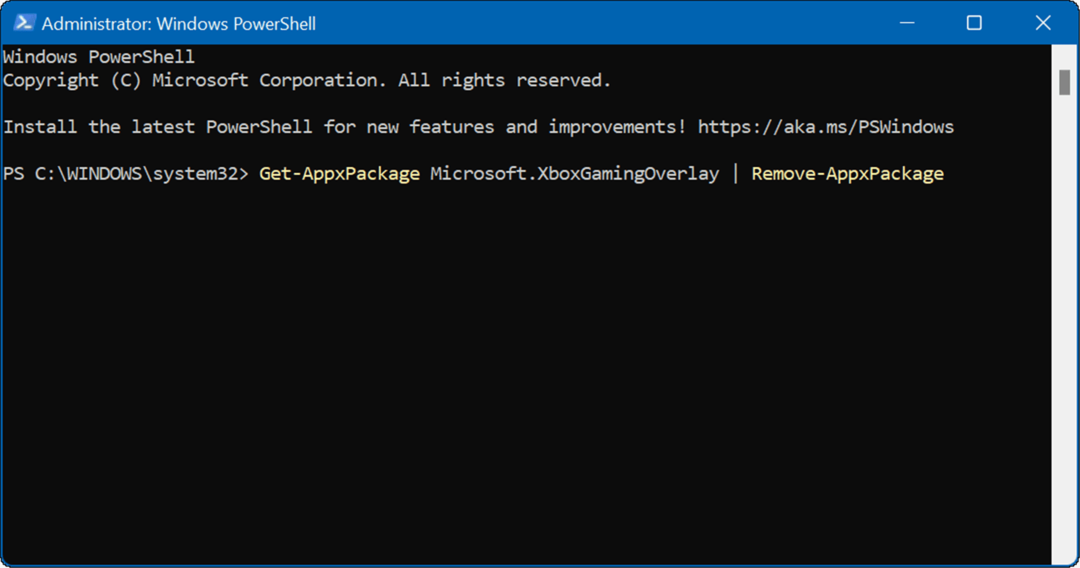
- Sie sehen kurz einen Fortschrittsbalken in PowerShell, während die Xbox Game Bar deinstalliert wird – stellen Sie sicher, dass Sie PowerShell nicht schließen, bis es abgeschlossen ist.
Spielen unter Windows 11
Sie können die obigen Schritte verwenden, um die Xbox Game Bar schnell von einem Windows 11-PC zu deaktivieren (oder vollständig zu entfernen).
Es ist jedoch erwähnenswert, dass die Xbox Game Bar nicht nur dazu dient, Screenshots von Spielen zu erhalten. Stattdessen können Sie es verwenden mache ein Bildschirmfoto auch auf Ihrem System. Die Verwendung für Screenshots ist eine praktische Alternative, wenn Sie Bildschirm drucken funktioniert nicht unter Windows 11.
Microsoft konzentriert sich mit Windows 11 stark auf Gaming. Das Unternehmen hat sich entwickelt DirectStorage für Windows 11 die Spieleentwickler verwenden können, um ihre Spiele schneller zu machen. Darüber hinaus verbessert die Technologie die Gaming-Grafik und verbessert die Ladezeit des Spiels.
So finden Sie Ihren Windows 11-Produktschlüssel
Wenn Sie Ihren Windows 11-Produktschlüssel übertragen müssen oder ihn nur für eine Neuinstallation des Betriebssystems benötigen,...
So löschen Sie den Google Chrome-Cache, Cookies und den Browserverlauf
Chrome leistet hervorragende Arbeit beim Speichern Ihres Browserverlaufs, Cache und Cookies, um die Leistung Ihres Browsers online zu optimieren. Ihre Anleitung...
Preisanpassung im Geschäft: So erhalten Sie Online-Preise beim Einkaufen im Geschäft
Der Kauf im Geschäft bedeutet nicht, dass Sie höhere Preise zahlen müssen. Dank Preisgarantien erhalten Sie Online-Rabatte beim Einkaufen in...
So verschenken Sie ein Disney Plus-Abonnement mit einer digitalen Geschenkkarte
Wenn du Disney Plus genossen hast und es mit anderen teilen möchtest, erfährst du hier, wie du ein Disney+ Geschenkabonnement für...