Windows 11 stürzt immer wieder ab: 11 Fixes
Microsoft Windows 11 Held / / February 25, 2022

Zuletzt aktualisiert am

Wenn Windows auf Ihrem PC abstürzt, kann es schwierig sein zu wissen, wo Sie mit der Fehlerbehebung beginnen sollen. Hier sind 11 Fixes für den Fall, dass Windows 11 immer wieder abstürzt.
Nichts ist ärgerlicher, als wenn Windows abstürzt, während Sie mitten in Ihrem Workflow sind und Dinge erledigen.
Es kann mehrere Gründe geben, warum Windows 11 immer wieder abstürzt. Es könnte sich um ein Hardwareproblem, einen veralteten Treiber, einen Fehler in Windows, Malware oder eine beliebige Anzahl nicht diagnostizierter Probleme handeln.
Zu wissen, wo man mit der Fehlerbehebung beginnen sollte, kann eine lästige Pflicht sein, aber wir haben unten einige Schritte zusammengestellt, die Sie unternehmen können, um einen abstürzenden Windows 11-PC zu reparieren.
1. Grundlegende Fehlerbehebungen, wenn Windows 11 immer wieder abstürzt
Sie können diese grundlegenden Schritte zur Fehlerbehebung ausprobieren, um das Problem zu beheben, bevor Sie tiefer eintauchen.
Versuchen Sie zunächst, eine vollständige zu machen Herunterfahren von Windows 11, trennen Sie alle externen Geräte und schalten Sie Ihren PC wieder ein, um zu sehen, ob er abstürzt. Schließen Sie ein externes Gerät nach dem anderen wieder an, um das störende Peripheriegerät einzugrenzen.

Wenn Sie immer noch Probleme haben, versuchen Sie einen sauberen Neustart die nur minimale Start-Apps und Treiber lädt. Wenn Windows instabil ist und abstürzt, bevor Sie zum Anmeldebildschirm gelangen, starten Sie es Windows 11 in den abgesicherten Modus stattdessen.
2. Auf Updates prüfen
Wenn Ihr System abstürzt, hat Microsoft möglicherweise ein Update mit einer Fehlerbehebung, die das Problem behebt.
Du kannst manuell nach Windows 11-Updates suchen durch öffnen Start > Einstellungen > Windows Update und klicken Sie auf die Auf Updates prüfen Taste.
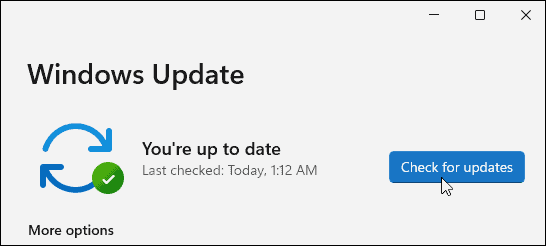
Es ist auch wichtig, nach Updates vom Hersteller Ihres PCs zu suchen. Suchen Sie die OEM-Update-App (falls vorhanden) und suchen Sie nach System- und Hardware-Updates. Wenn es keine OEM-Update-App gibt, besuchen Sie die Support-Website des Herstellers, um Systemupdates herunterzuladen.
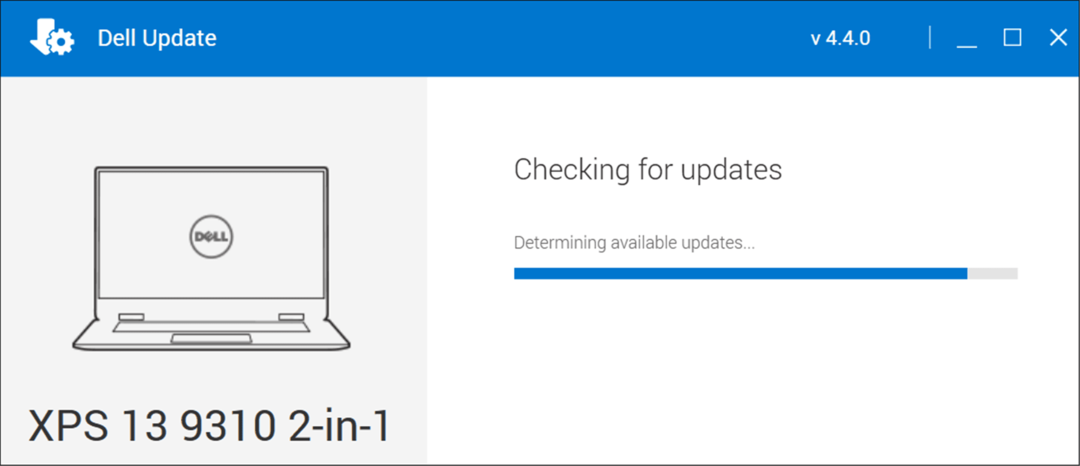
3. Überprüfen Sie den Systemspeicher (RAM)
Eines der internen Hardwareprobleme könnten Probleme mit dem Arbeitsspeicher Ihres PCs sein. Windows hat eine eingebaute Speicherdiagnosetool können Sie verwenden, um nach Problemen zu suchen.
Führen Sie die folgenden Schritte aus, um das Windows-Speicherdiagnosetool auszuführen:
- Verwenden Sie die Tastenkombination Windows-Taste + R um die zu starten Laufen Dialog, Typ mdsched.exe, und klicken Sie OK.
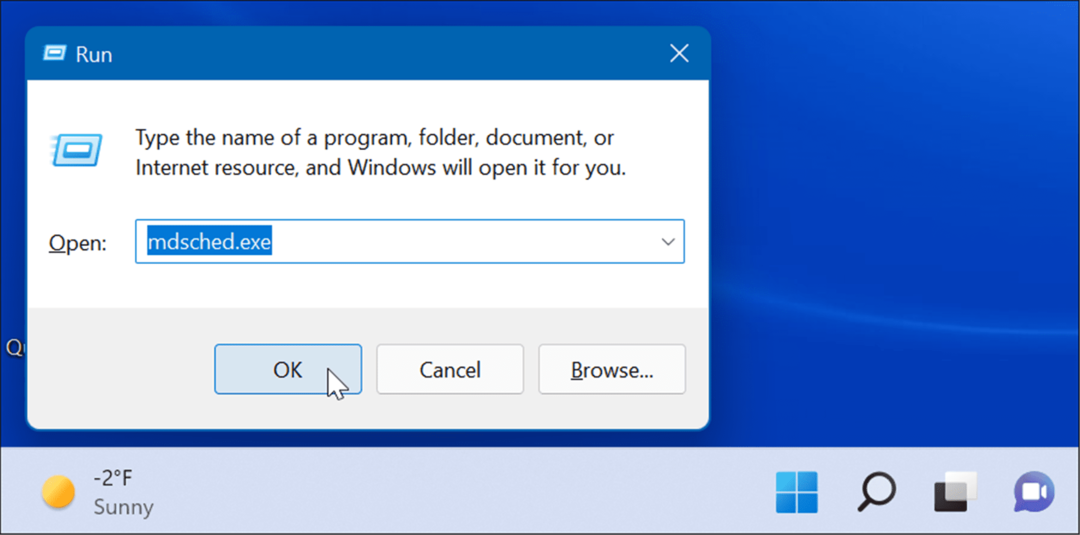
- Wenn das Windows-Speicherdiagnose Werkzeug öffnet, klicken Sie auf das Starten Sie jetzt neu und suchen Sie nach Problemen Option oben.
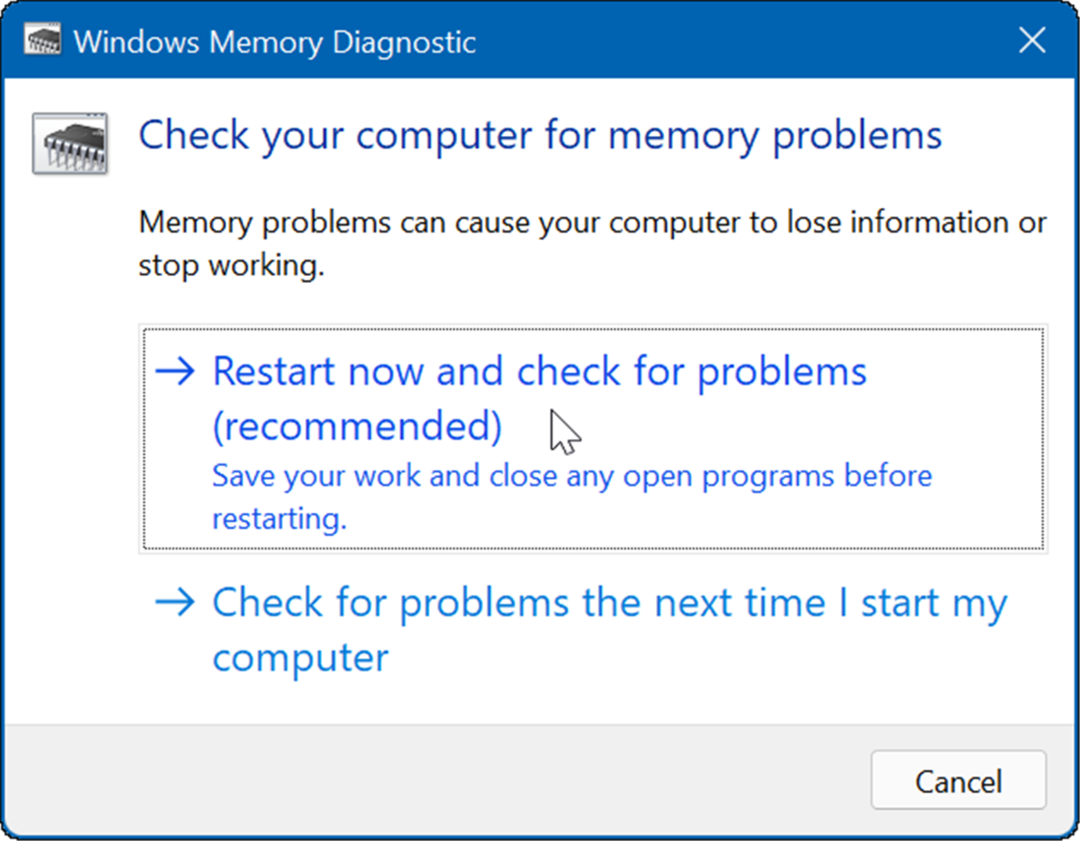
Nachdem der PC neu gestartet wurde, bootet er in das Diagnosetool und überprüft Ihren Arbeitsspeicher auf Probleme.
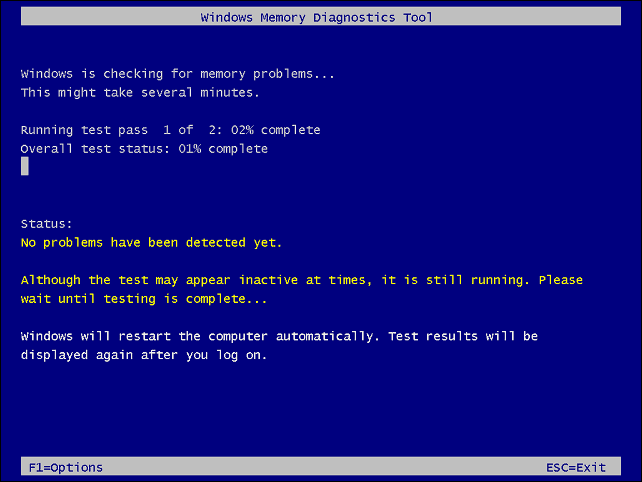
Wenn Sie nach einem Dienstprogramm eines Drittanbieters suchen, werfen Sie einen Blick auf Memtest86+ zum Testen auf fehlerhaften RAM.
Notiz: Wenn du manuell installierter Arbeitsspeicher Überprüfen Sie in Ihrem PC, ob es richtig sitzt.
4. Hardwaretreiber aktualisieren
Die Hardwaretreiber auf Ihrem System könnten veraltet sein. Wenn Sie einen Bluescreen-Fehler erhalten, notieren Sie jede Erwähnung bestimmter Hardware, damit Sie wissen, wo Sie mit der Suche beginnen müssen.
Es ist auch eine gute Idee, den Geräte-Manager zu öffnen und nach Fehlern zu suchen. Führen Sie die folgenden Schritte aus, um den Geräte-Manager zu überprüfen:
- Drücke den Start Knopf, Art Gerätemanager, und klicken Sie auf das oberste Ergebnis.
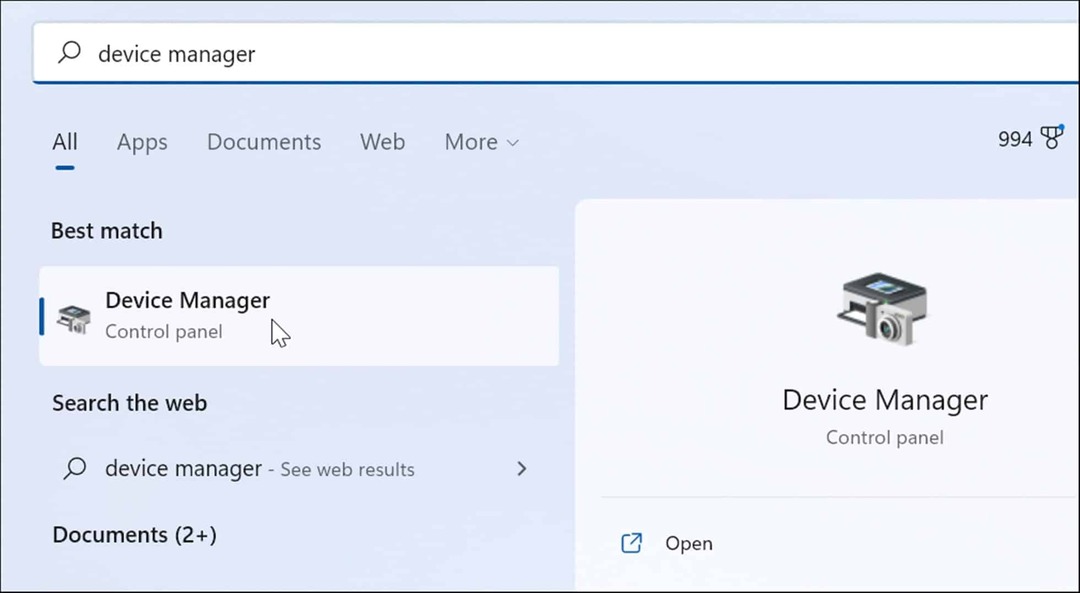
- Wenn der Geräte-Manager geöffnet wird, scrollen Sie in der Liste nach unten und suchen Sie nach a rot oder Gelb Warnmeldung. Wenn Sie ein Gerät mit einem Fehler finden, aktualisieren Sie den Gerätetreiber, indem Windows automatisch danach sucht, oder besuchen Sie die Website des Geräteherstellers und installieren Sie ihn manuell.
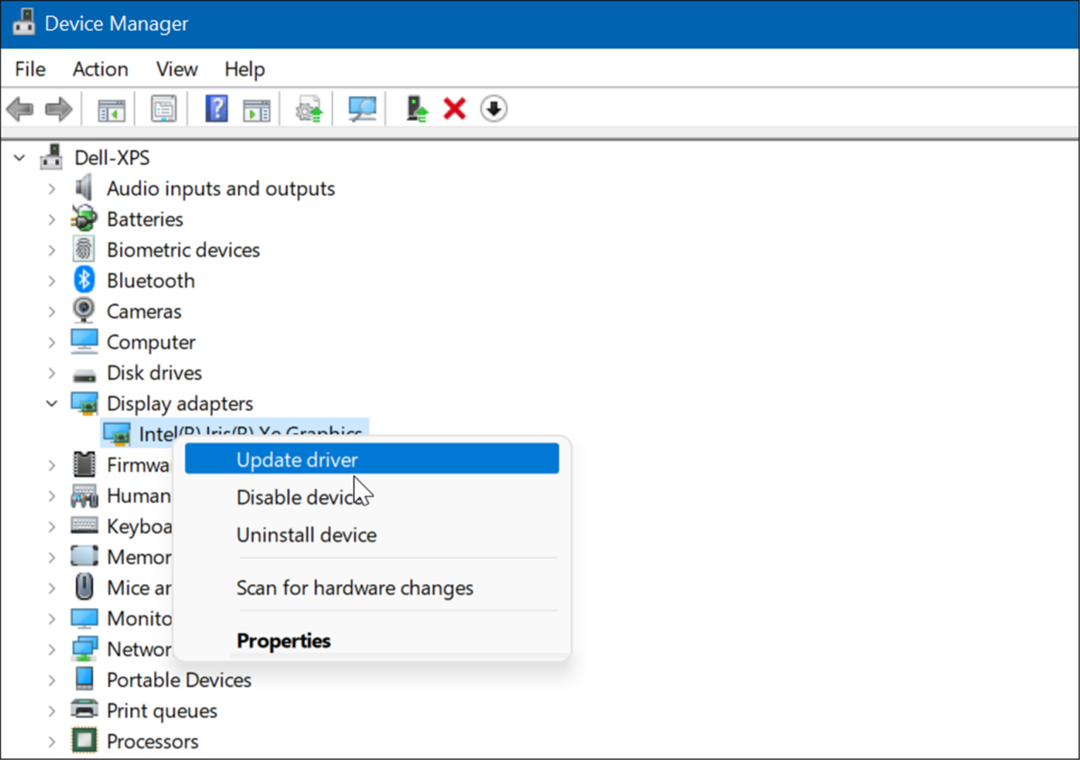
5. Auf Malware prüfen
Viren und andere Malware können Windows 11 zum Absturz bringen. Windows-Sicherheit (ehemals Windows Defender) ist in Windows 11 integriert und scannt Ihr System in Echtzeit, aber nichts ist zu 100 Prozent effektiv.
Sie können einen Malware-Scan manuell ausführen, indem Sie die folgenden Schritte ausführen:
- Drücke den Start Knopf oder drücken Sie die Windows-Taste, Art Windows-Sicherheit, und wählen Sie das beste Ergebnis aus.
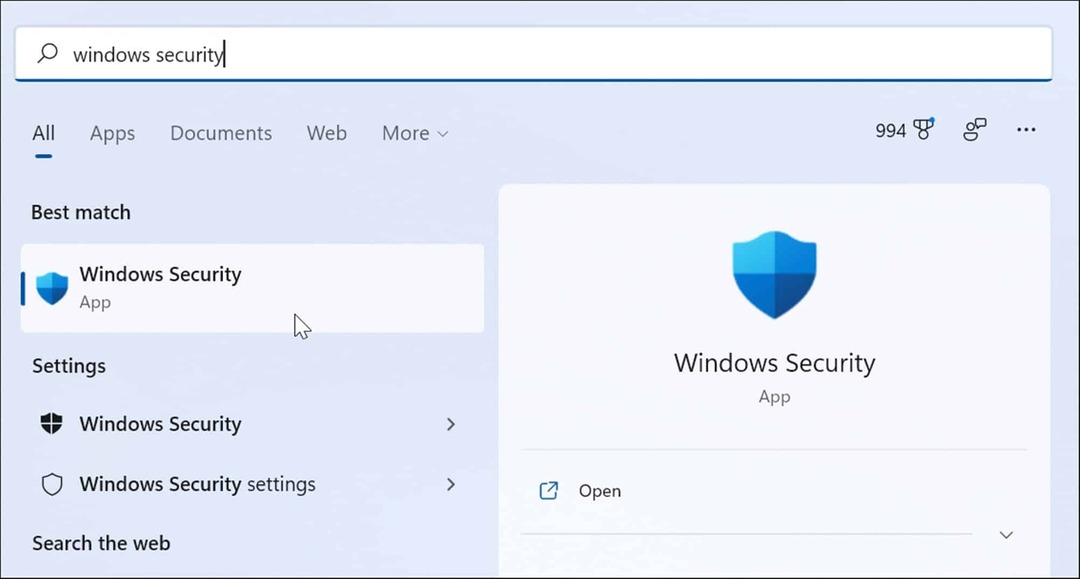
- Wenn die Windows-Sicherheits-App gestartet wird, wählen Sie aus Viren- und Bedrohungsschutz von links und klicken Sie auf die Schneller Scan Taste.
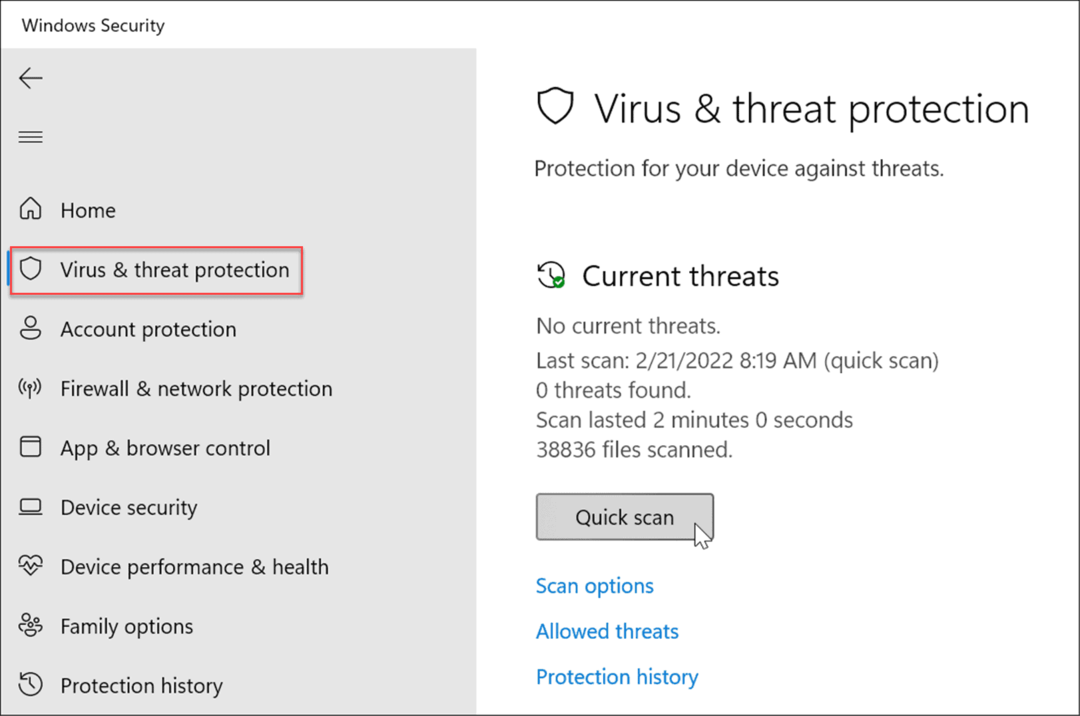
- Wenn nichts erkannt wird, sollten Sie einen tieferen Scan durchführen. Drücke den Scan Optionen Link und wählen Sie a Kompletter Suchlauf oder Microsoft Defender Offline-Scan und klicken Sie auf die Scanne jetzt Taste. Beachten Sie, dass tiefere Scans länger dauern, aber das Warten lohnen kann, wenn hartnäckige Malware Ihr System infiziert.
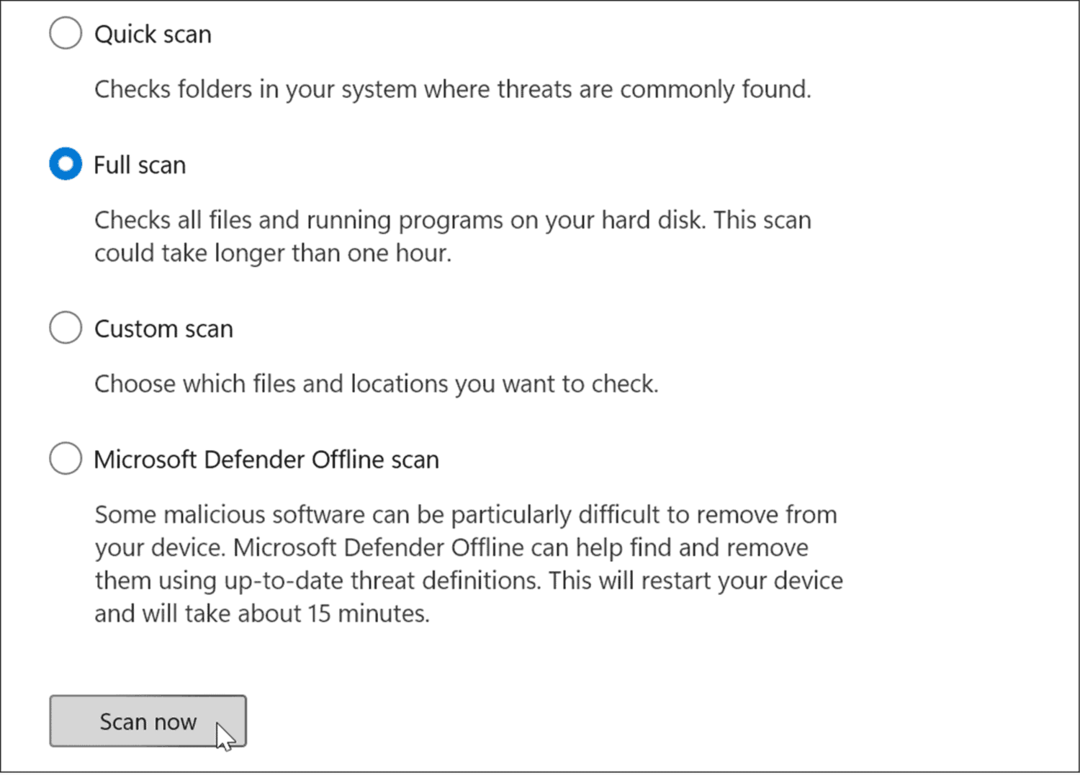
Unabhängig davon, ob die Windows-Sicherheits-App bösartige Software findet oder nicht, möchten Sie vielleicht eine zweite Meinung einholen. Führen Sie einen Scan mit einer kostenlosen Sicherheits-App wie Avast oder AVG Antivirus. Wenn Sie eine kostenpflichtige Software-Suite haben, möchten Sie natürlich einen Scan damit durchführen.
6. Überhitzungsprobleme
Wenn Ihr Windows 11-PC überhitzt, wird er wahrscheinlich abstürzen. Es ist eigentlich ein Schutzmechanismus von Windows, der sich bei Überhitzung selbst herunterfährt, um Schäden an Komponenten zu vermeiden.
Um Erwärmungsprobleme auf einem Desktop zu vermeiden, stellen Sie sicher, dass er ausreichend belüftet ist und die Lüfter funktionieren. Stellen Sie sicher, dass es staubfrei ist, indem Sie es mit Druckluft aus der Dose reinigen. Wenn Sie den PC zusammengebaut haben, überprüfen Sie außerdem, ob die Kühlkörper nicht locker sind.
Wenn Sie einen Laptop verwenden, versuchen Sie, ihn von Oberflächen wie Decken fernzuhalten, oder lassen Sie den Lüfteranschluss zu lange von Ihrem Schoß bedeckt. Lassen Sie den Laptop auch nicht laufen und stecken Sie ihn in einen Rucksack oder eine andere Tasche.
7. Softwarekonflikte beheben
Wenn Sie bemerken, dass Windows 11 nach dem Ausführen einer bestimmten App abstürzt, aktualisieren oder deinstallieren Sie sie. Ein Update kann wichtige Fehlerkorrekturen bringen, aber wenn die App schlecht gemacht ist, müssen Sie sie möglicherweise nur entfernen, um Systeminstabilitäten zu beheben.
Aktualisieren Sie Microsoft Store-Apps
Gehen Sie wie folgt vor, um Microsoft Store-Apps zu aktualisieren:
- Starte den Microsoft-Store und klicken Sie auf die Bücherei Symbol aus dem linken Bereich.
- Drücke den Updates bekommen Schaltfläche, um nach App-Updates zu suchen und die Alle aktualisieren Schaltfläche, um sie zu installieren.

Andere Win32-Desktop-Apps, die Sie haben, können aus der App heraus aktualisiert werden. Jede App ist unterschiedlich, aber normalerweise möchten Sie danach suchen Einstellungen > Aktualisieren oder Info > Aktualisieren um die neueste Version zu erhalten.
Apps deinstallieren
Gehen Sie wie folgt vor, um Apps unter Windows 11 zu deinstallieren:
- Klicken Start > Einstellungen > Apps > Apps & Funktionen und suchen Sie nach der problematischen App.
- Wähle aus Dreipunkt neben der App und wählen Sie aus Deinstallieren aus dem Menü.
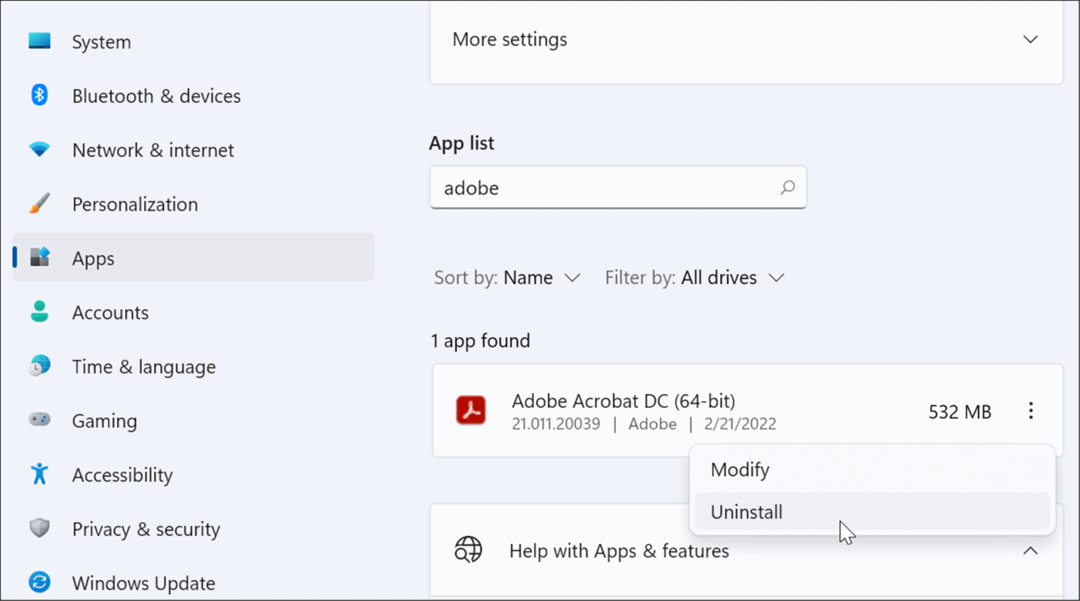
- Klicken Deinstallieren nochmal zu verifizieren.
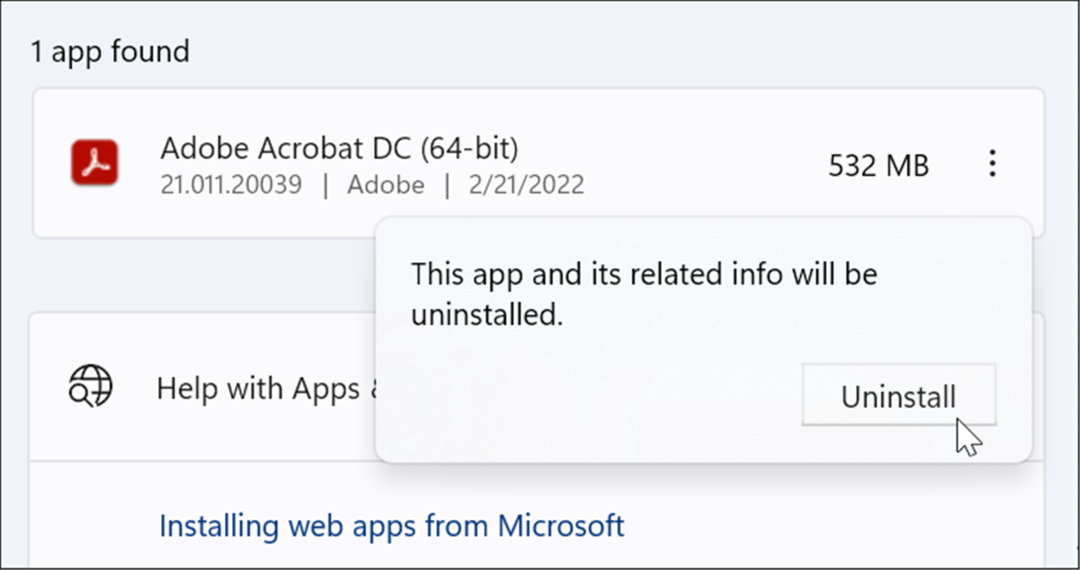
Wenn Sie Apps über Windows deinstallieren, verbleiben noch Reste davon in Systemordnern und der Registrierung. Um alle Spuren davon zu entfernen, sehen Sie sich an, wie es geht Software unter Windows vollständig entfernen.
Überprüfen Sie nach der Deinstallation der App, ob Windows immer noch abstürzt. Wenn dies nicht der Fall ist, können Sie versuchen, die App neu zu installieren.
8. Führen Sie den DISM- und SFC-Scan aus
Der Grund, warum Ihr Windows 11-PC immer wieder abstürzt, könnte an einer Beschädigung der Systemdatei liegen. Sie können die im Betriebssystem enthaltenen SFC- und DISM-Tools verwenden, um das Problem zu beheben. Diese Dienstprogramme scannen Windows nach beschädigten Systemdateien und ersetzen diese.
Führen Sie die folgenden Schritte aus, um diese Tools auszuführen:
- Klicken Sie mit der rechten Maustaste auf die Start drücken und auswählen Windows-Terminal (Admin) aus dem Menü.
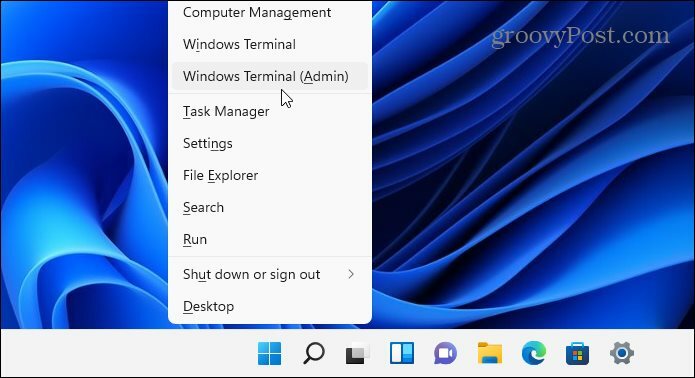
- Geben Sie den folgenden Befehl im Terminal ein und drücken Sie Eingeben:
DISM /Online /Cleanup-Image /RestoreHealth

- Führen Sie nach Abschluss des DISM-Scans den folgenden Befehl aus:
sfc /scannen

Beachten Sie, dass die Ausführung dieser Scans eine Weile dauert, daher sollten Sie während der Ausführung eine Pause vom Computer einlegen. Wenn Sie fertig sind, Windows 11 neu starten und sehen Sie, ob Ihr PC immer noch abstürzt.
9. Setzen Sie Ihren PC auf die Werkseinstellungen zurück
Eines der in Windows 11 enthaltenen Dienstprogramme ist die Funktion „Diesen PC zurücksetzen“. Es wird Ihr Gerät auf die Werkseinstellungen zurücksetzen, und Sie können wählen, ob Sie Ihre Daten behalten oder löschen möchten.
Führen Sie die folgenden Schritte aus, um einen PC-Reset durchzuführen:
- Offen Start > Einstellungen > System > Wiederherstellung und klicken Sie auf die PC zurücksetzen Taste.
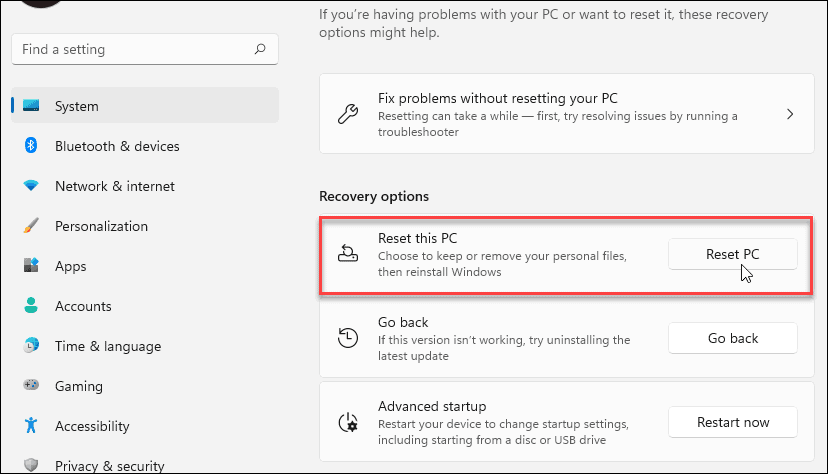
- Wählen Sie die Art des Zurücksetzens, die Sie durchführen möchten – entweder behalten Sie Ihre Dateien (was Sie wahrscheinlich möchten) oder entfernen Sie alles und beginnen Sie neu.
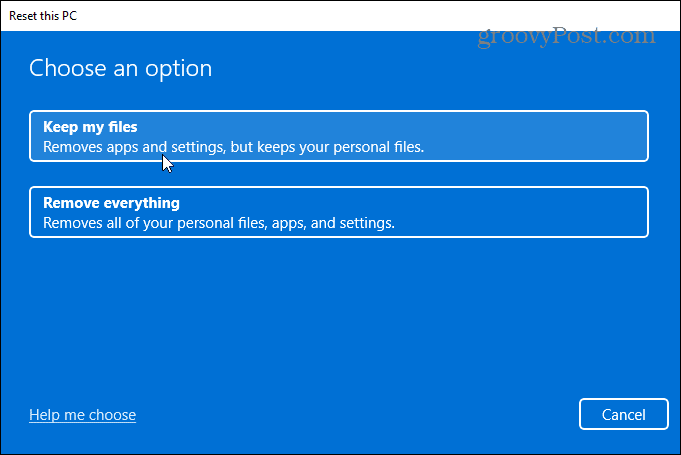
Befolgen Sie die Anweisungen auf dem Bildschirm und warten Sie, während Ihr PC in einen funktionierenden Zustand zurückgesetzt wird. Für Schritt-für-Schritt-Anleitungen lesen Sie unsere Anleitung auf Zurücksetzen von Windows 11 auf Werkseinstellungen.
10. Stellen Sie Windows 11 von einem Wiederherstellungspunkt wieder her
Wenn Ihr PC zu einem bestimmten Zeitpunkt abstürzt, vielleicht nach der Installation einer Reihe von Software, können Sie das tun Stellen Sie es von einem Wiederherstellungspunkt wieder her. Es ist wichtig zu wissen, dass die Systemwiederherstellungsfunktion standardmäßig nicht aktiviert ist. Sie müssen es einschalten und einen Wiederherstellungspunkt erstellen. Wenn Sie also einen haben, ist die gute Nachricht, dass Sie ihn verwenden können, um Ihr System wieder in einen funktionierenden Zustand zu versetzen.
- Drücke den Start Taste, tippen Wiederherstellungspunkt, und wählen Sie das beste Ergebnis aus.
- Wenn das Fenster „Systemeigenschaften“ angezeigt wird, klicken Sie auf die Systemwiederherstellung Taste.
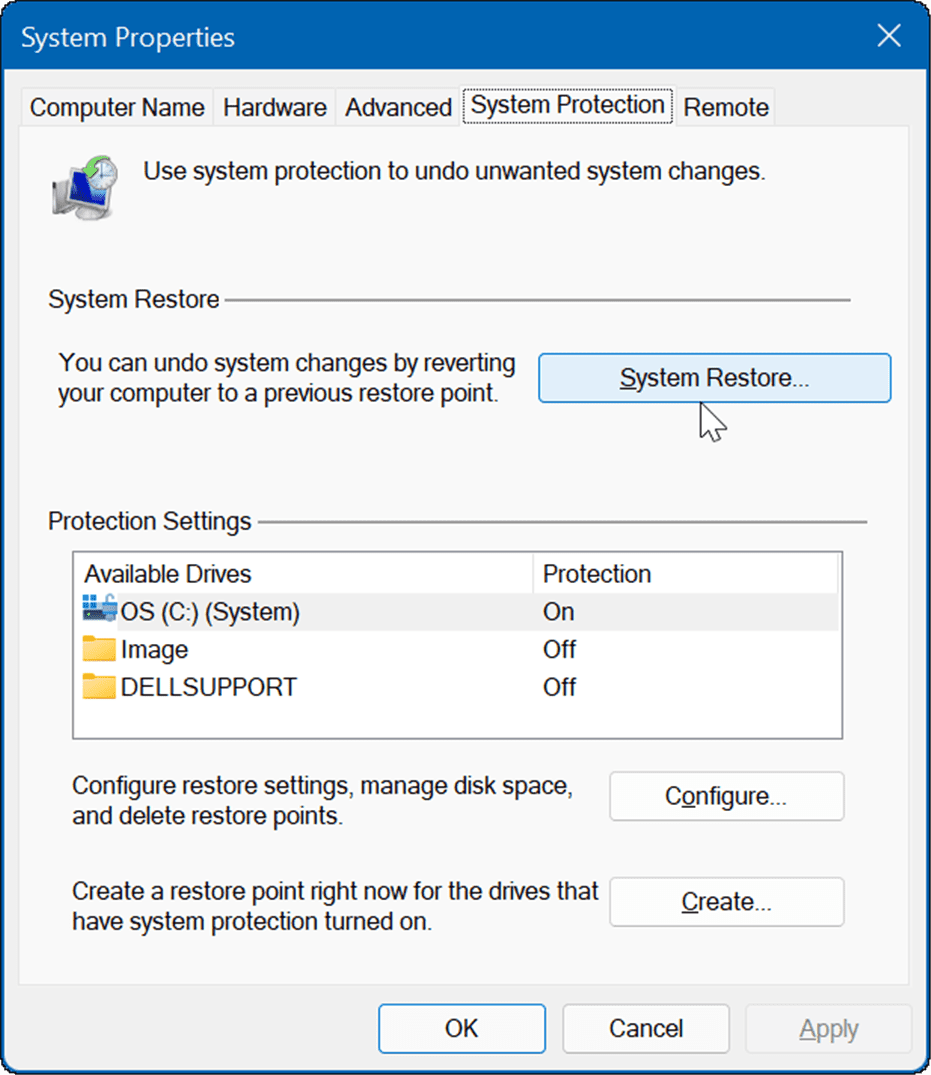
- Navigieren Sie durch den Wiederherstellungspunkt-Assistenten und wählen Sie den gewünschten Wiederherstellungspunkt aus.
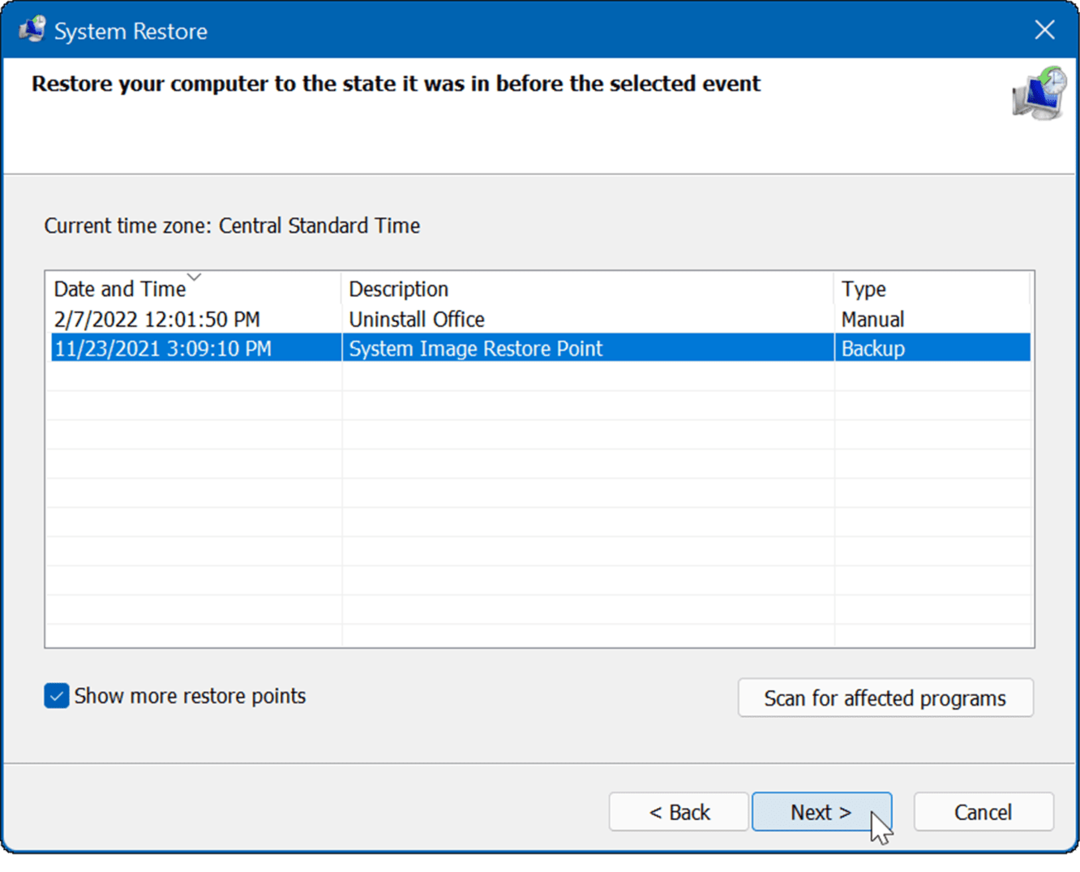
Das Wiederherstellungspunkt-Dienstprogramm wendet die Änderungen auf Ihr System an und versetzt es in einen funktionsfähigen Zustand. Denken Sie daran, dass Ihr PC während des Vorgangs neu gestartet wird.
11. Stellen Sie Windows 11 aus einer Systemabbildsicherung wieder her
Ein Wiederherstellungspunkt ist nicht die einzige Möglichkeit, Windows wiederherzustellen. Wenn Sie eine erstellt haben Sicherung des Systemabbilds bevor es zum Absturz kam, können Sie damit Ihren PC wiederherstellen.
Um diese Option nutzen zu können, benötigen Sie eine USB-Installationslaufwerk oder ein USB-Wiederherstellungslaufwerk für Windows 11 um Windows 11 in seine Wiederherstellungsumgebung zu booten.
Eine vollständige Anleitung zu diesem Vorgang finden Sie in unserem Leitfaden zur Vorgehensweise Stellen Sie Windows 11 mithilfe eines Systemabbilds wieder her.

Behebung eines instabilen Windows 11-PCs
Es gibt viele Gründe, warum Windows 11 abstürzen könnte, aber es gibt viele Korrekturen, die Sie ausprobieren können. Hoffentlich hilft eine der oben genannten Optionen, Ihre PC-Probleme zu lösen, wenn Windows 11 immer wieder abstürzt. Wenn nichts zu funktionieren scheint, können Sie immer noch a ausführen saubere Installation von Windows 11 und neu anfangen.
Ein weiterer wichtiger Tipp ist, wenn Sie einen Bluescreen-Fehler erhalten, notieren Sie sich die Nachricht – sie hat normalerweise eine Fehlernummer. Sie können auf Ihrem Telefon nach diesem Fehler suchen und eine Ursache und hoffentlich eine Lösung finden.
Wenn Sie Probleme mit dem Absturz von Windows haben, ist es so wichtig, vorbeugende Maßnahmen zur Verbesserung Ihrer Daten zu ergreifen. Stellen Sie neben der Sicherung Ihrer Dateien in der Cloud über OneDrive oder Google Drive sicher, dass Sie eine Cloud-basierte verwenden Backup-Dienste wie Backblaze. Erstellen Sie außerdem regelmäßig eine vollständige Systemsicherung und kopieren Sie Ihre wichtigsten Dateien zur Speicherung auf ein externes Laufwerk.
