Outlook.com POP3- und SMTP-Einstellungen für Microsoft Outlook
Microsoft Office Microsoft Ausblick 2007 Outlook.Com Ausblick 2010 / / March 18, 2020
Zuletzt aktualisiert am

Wenn Sie Outlook.com verwenden, sind dies die POP3- und SMTP-Servereinstellungen, die verwendet werden müssen, da IMAP derzeit nicht mit Outlook.com-Konten unterstützt wird.

Das Einrichten von Outlook.com in einem E-Mail-Client wie Outlook 2007 oder 2010 ist einfach, solange Sie die POP3- und SMTP-Einstellungen kennen. Unglücklicherweise, IMAP wird mit Outlook.com-Konten nicht unterstützt. Es gibt Gerüchte, dass Microsoft IMAP mit Outlook.com-Adressen unterstützen wird, aber vorerst nur POP3 und EAS (Exchange Active Sync) wird unterstützt.
In diesem Tutorial konzentrieren wir uns jedoch nur auf die Vorgehensweise Lassen Sie Ihren E-Mail-Client mit POP3 und SMTP arbeiten. Alle meine Screenshots wurden mit Outlook 2010 aufgenommen, 2007 sollte jedoch sehr ähnlich sein. Wenn Sie Outlook 2013 verwenden, sollten Sie POP3 nicht verwenden. Sie sollten nur EAS verwenden, da es alles automatisch konfiguriert.
So fügen Sie Outlook 2010 oder Outlook 2007 mithilfe von POP3 und SMTP Outlook.com hinzu
Klicken Sie in Outlook 2010 auf Datei, Info, Kontoeinstellungen.
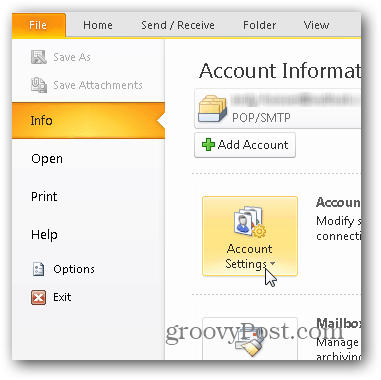
Klicken Sie auf der Registerkarte E-Mail auf Neu.
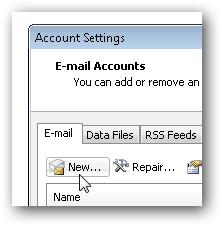
Wählen Sie das Aufzählungszeichen "Server manuell konfigurieren" und klicken Sie auf Nächster.
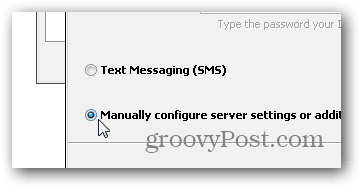
Klicken Sie auf das Aufzählungszeichen Internet-E-Mail und dann auf Nächster nochmal.
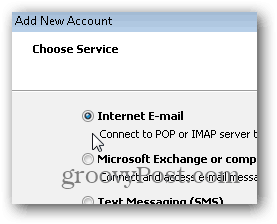
Geben Sie Ihren Namen, Ihre E-Mail-Adresse und verschiedene Kontoinformationen wie unten gezeigt ein. Verwenden Sie für die POP3- und SMTP-Einstellungen:
Serveradressen:
- POP3: pop3.live.com
- SMTP: smtp.live.com
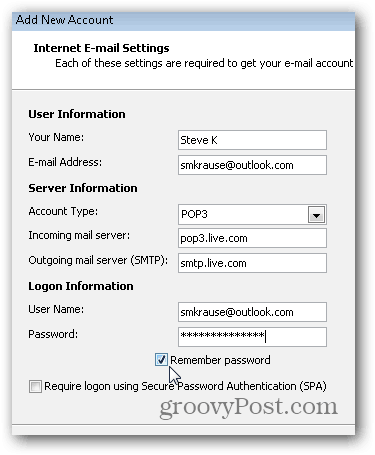
Sobald alle Informationen ausgefüllt sind, klicken Sie auf Mehr Einstellungen
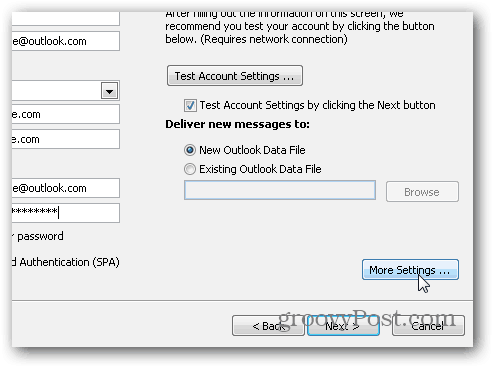
Klicken Sie auf die Registerkarte Ausgangsserver und aktivieren Sie das Kontrollkästchen, um die Authentifizierung für den SMTP-Server zu aktivieren.
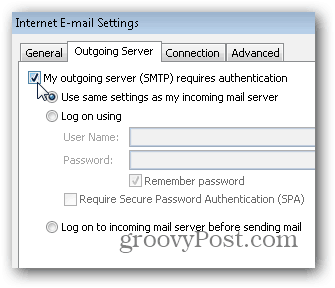
Klicken Sie anschließend auf die Registerkarte Erweitert und verwenden Sie die folgenden Einstellungen für die Server-Ports und die Bereitstellung. Klicken Sie auf OK, wenn Sie fertig sind.
Server Einstellungen
- Eingehender Server (POP3) - Port 995 und SSL mit Kontrollkästchen aktivieren
- Outgoing Server (SMTP) - Port 587 und TLS mit Dropdown aktivieren
Liefereinstellungen
Beachten Sie, dass POP3 nicht wie IMAP ist, bei dem Ihre Mailbox mit dem Server in SYNC bleibt. POP3 lädt die E-Mail vom Server herunter und Sie haben die Möglichkeit, die E-Mail zu löschen, sobald Sie dies tun, oder sie auf dem Server zu belassen. Meine persönliche Präferenz ist es, es auf dem Server zu belassen, bis ich es lösche, daher die folgenden Einstellungen.
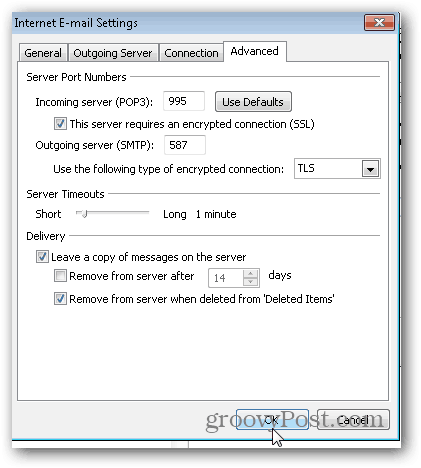
Klicken Sie im Hauptkonto wieder auf Weiter, um die Installation zu testen und den Vorgang abzuschließen.
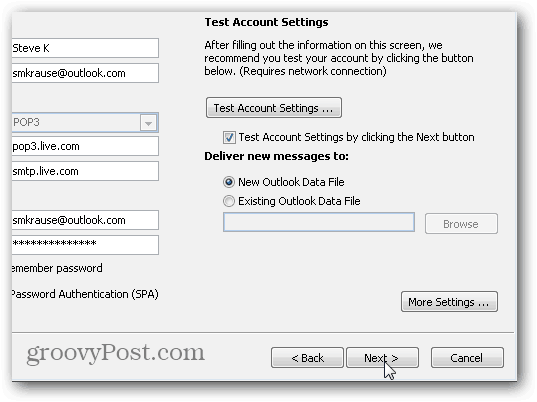
Wenn alles korrekt getestet wurde, sollten Sie den Status "Abgeschlossen" erhalten. Klicken Sie auf Schließen, um die Installation abzuschließen, und klicken Sie im nächsten Bildschirm ebenfalls auf Fertig stellen.




