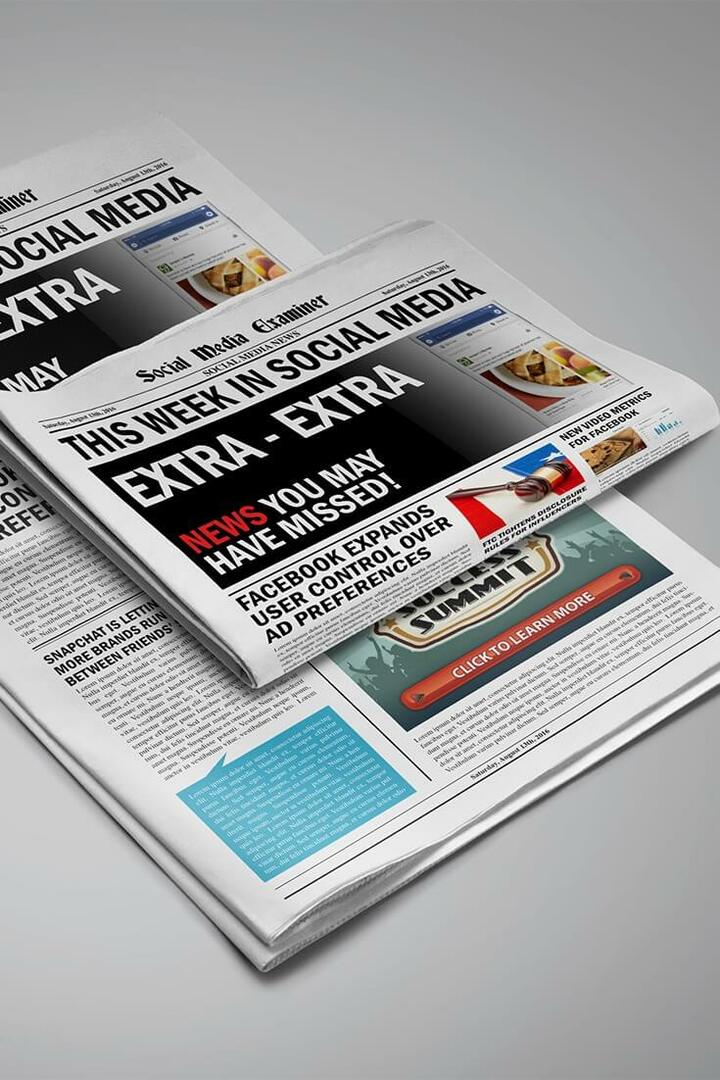Microsoft Teams wird nicht geladen: 6 Korrekturen
Microsoft Windows 11 Held / / February 23, 2022

Zuletzt aktualisiert am

Microsoft Teams ist eine großartige Zusammenarbeits-App für Unternehmen, aber nur, wenn sie richtig funktioniert. Wenn dies nicht der Fall ist, können Sie es mit dieser Anleitung beheben.
Microsoft Teams ist mit Windows 11 vorinstalliert, aber Sie werden möglicherweise feststellen, dass die beliebte Software für die geschäftliche Zusammenarbeit nicht geladen wird.
Es gibt mehrere mögliche Gründe dafür, dass Microsoft Teams unter Windows nicht geladen wird. Es könnte ein Problem mit der App selbst geben, Ihre GPU-Treiber könnten Probleme verursachen oder Windows selbst könnte beschädigt sein.
In der Regel funktioniert die App durch Reparieren oder Neuinstallieren, aber möglicherweise müssen Sie einige zusätzliche Schritte zur Fehlerbehebung ausprobieren. Um Ihnen zu helfen, zeigen wir Ihnen unten, wie Sie versuchen können, Microsoft Teams wieder zum Laufen zu bringen.
Microsoft Teams reparieren oder zurücksetzen
Eines der ersten Dinge, die Sie versuchen sollten, ist das Reparieren oder Zurücksetzen der Microsoft Teams-App. Wenn Sie eine App reparieren, versucht Windows, sie zu reparieren, ohne Daten zu verlieren (z. B. Ihre Anmeldedaten oder Einstellungen). Andererseits löscht ein Reset die Daten der App. Normalerweise ist es am besten, zuerst eine Reparatur zu versuchen, gefolgt von einem Reset.
Führen Sie die folgenden Schritte aus, um die Microsoft Teams-App zu reparieren und/oder zurückzusetzen:
- Drücke den Start Knopf und offen Einstellungen oder verwenden Sie die Windows-Taste + I Tastenkombination, um es direkt zu starten.

- Wann Einstellungen öffnet, klicken Anwendungen aus der Liste auf der linken Seite und die Apps & Funktionen Option rechts.
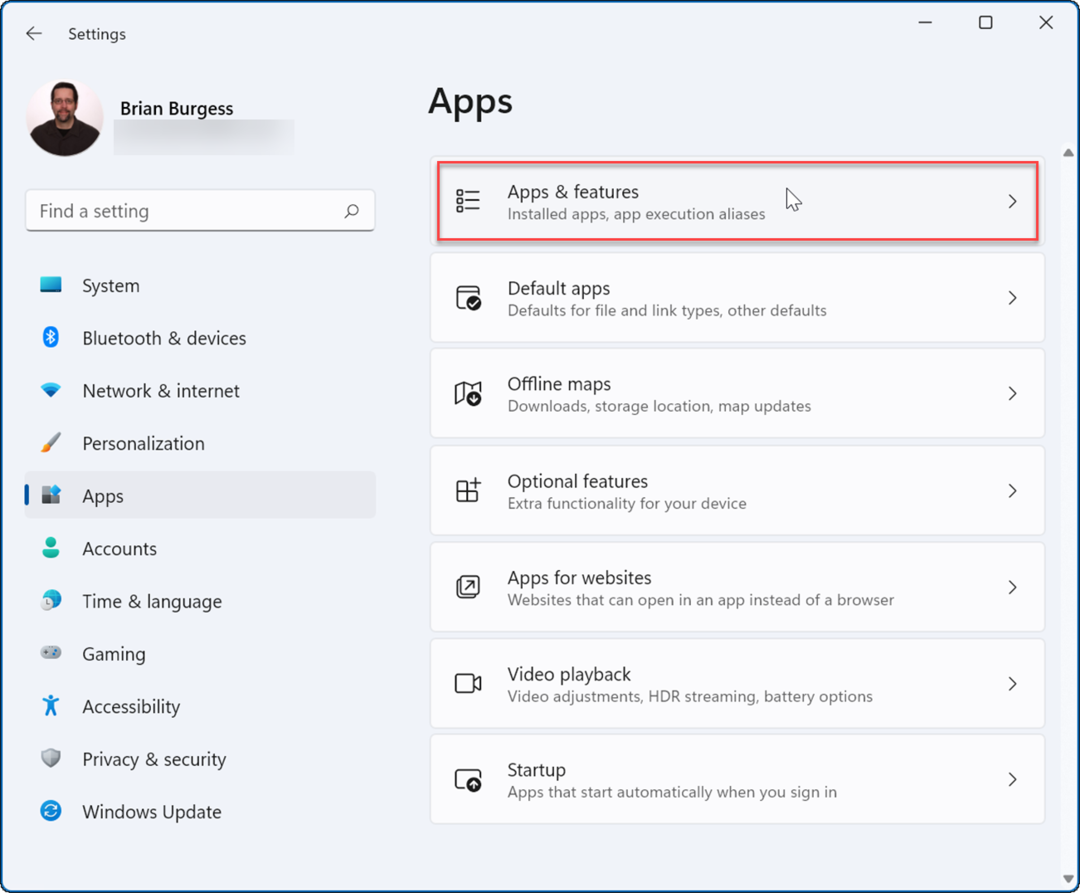
- Suche Microsoft-Teams in dem App-Liste Klicken Sie auf das Feld Dreipunkt Menü daneben und wählen Sie aus Erweiterte Optionen.
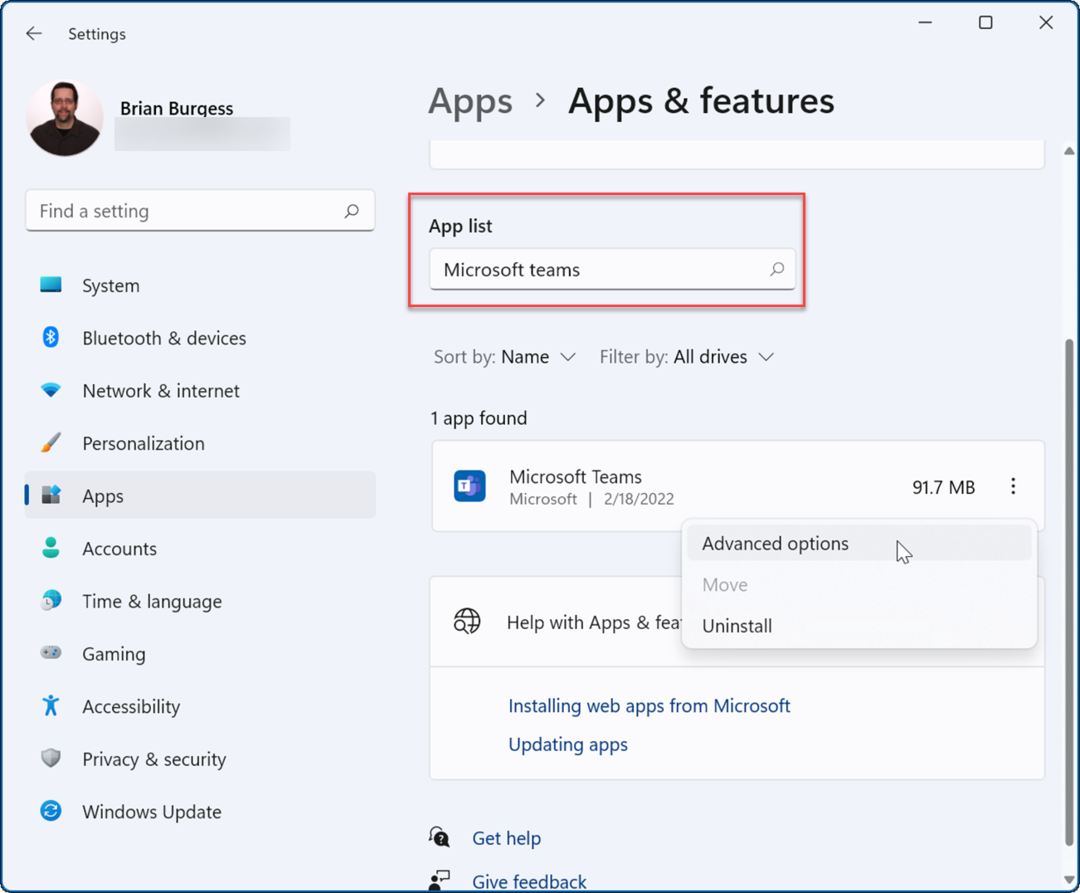
- Scrollen Sie nach unten zu Zurücksetzen Abschnitt und klicken Sie auf die Reparatur Schaltfläche - sehen Sie, ob es danach geladen wird.
- Wenn das nicht funktioniert, klicken Sie auf Zurücksetzen Taste und warten Sie, bis der Vorgang abgeschlossen ist.
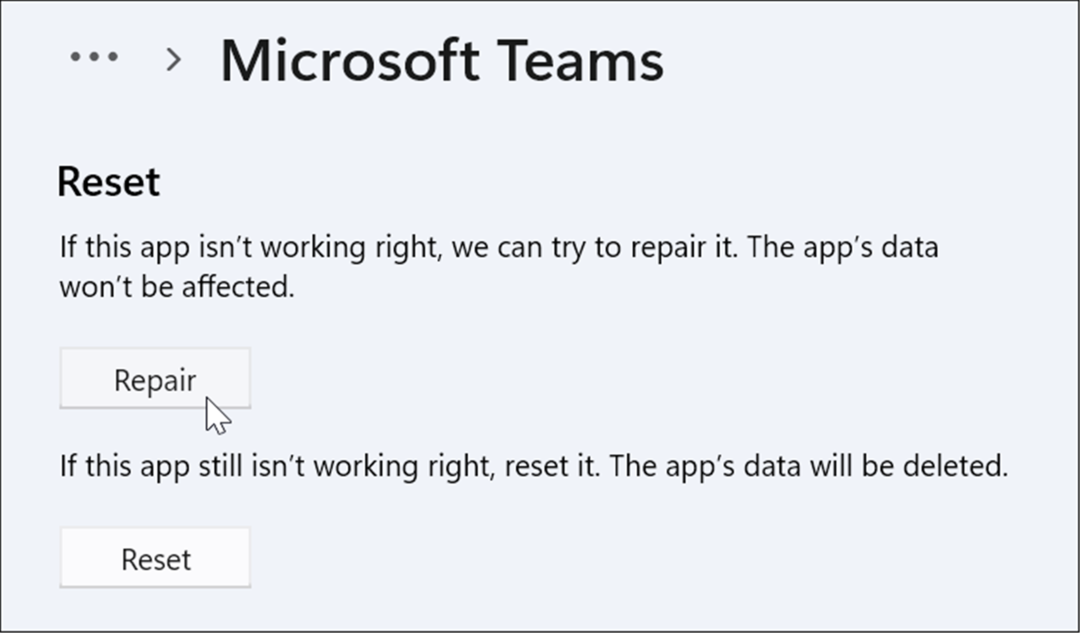
Beenden Sie den Microsoft Teams-Prozess
Eine andere Option, die Sie ausprobieren können, besteht darin, den Teams-Prozess im Task-Manager zu beenden und neu zu starten.
So beenden Sie den Microsoft Teams-Prozess:
- Öffnen Sie den Task-Manager unter Windows 11 über das Startmenü oder über Ausführen.
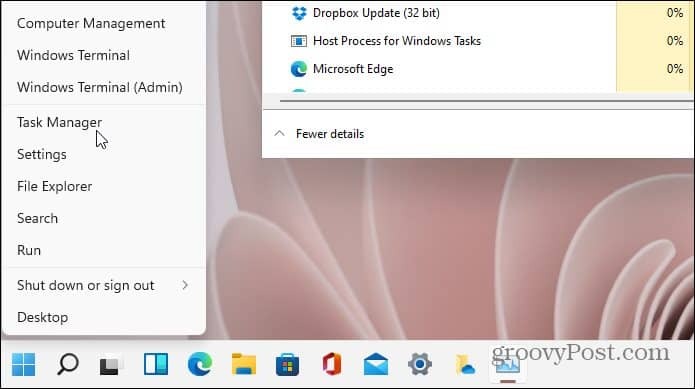
- Wenn der Task-Manager geöffnet wird, klicken Sie mit der rechten Maustaste auf einen beliebigen MicrosoftMannschaften verarbeiten und auswählen Task beenden aus dem Menü.
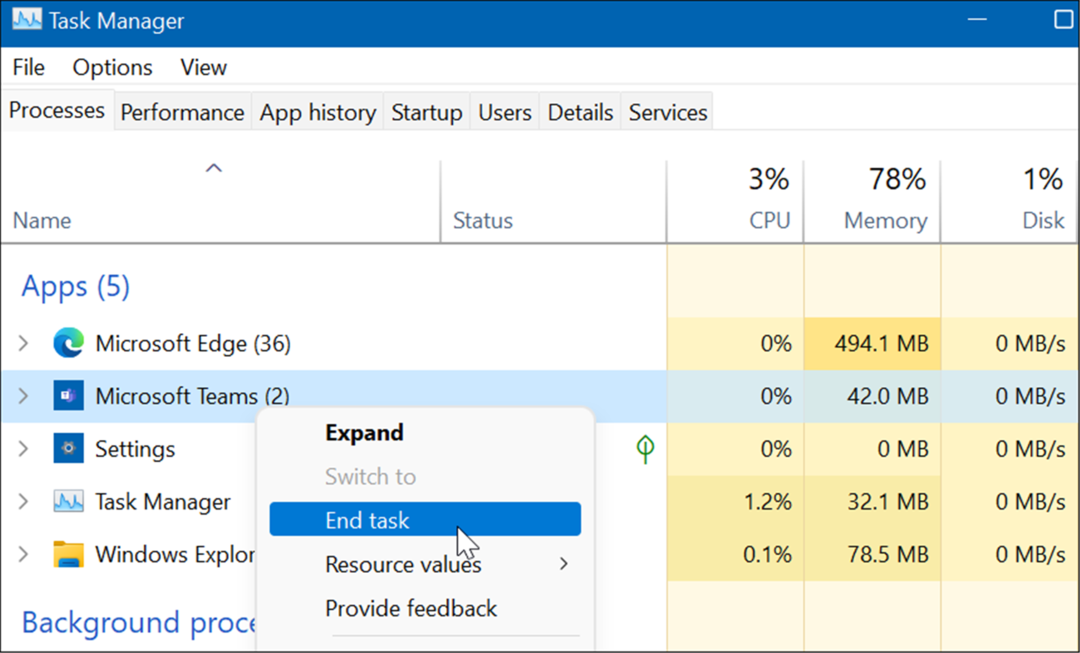
Installieren Sie Microsoft Teams neu
Wenn eine Reparatur oder ein Zurücksetzen nicht behebt, dass Microsoft Teams unter Windows 11 nicht geladen wird, können Sie die App neu installieren. Durch die Neuinstallation der App können Probleme behoben werden, die durch Dateibeschädigungen und andere nicht diagnostizierte Probleme verursacht wurden.
So installieren Sie die Microsoft Teams-App neu:
- Offen Start und auswählen Einstellungen.
- Im Einstellungen, auswählen Apps > Apps & Funktionen.
- Suche Microsoft-Teams in dem App-Liste Klicken Sie auf das Feld Dreipunkt Menü neben Teams und wählen Sie aus Deinstallieren aus dem Menü.
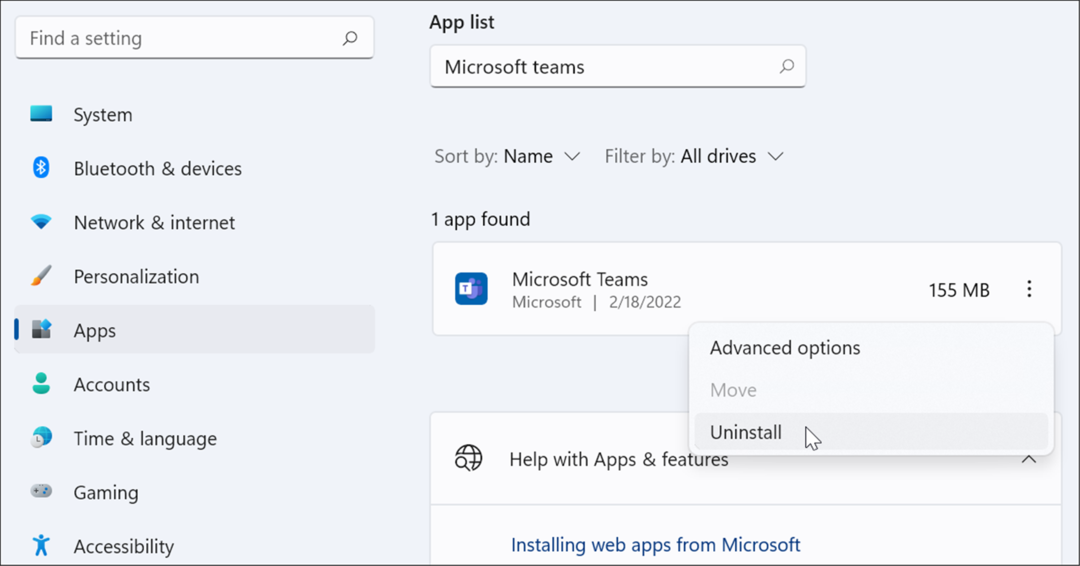
- Drücke den Deinstallieren Schaltfläche, wenn die Bestätigungsmeldung angezeigt wird.
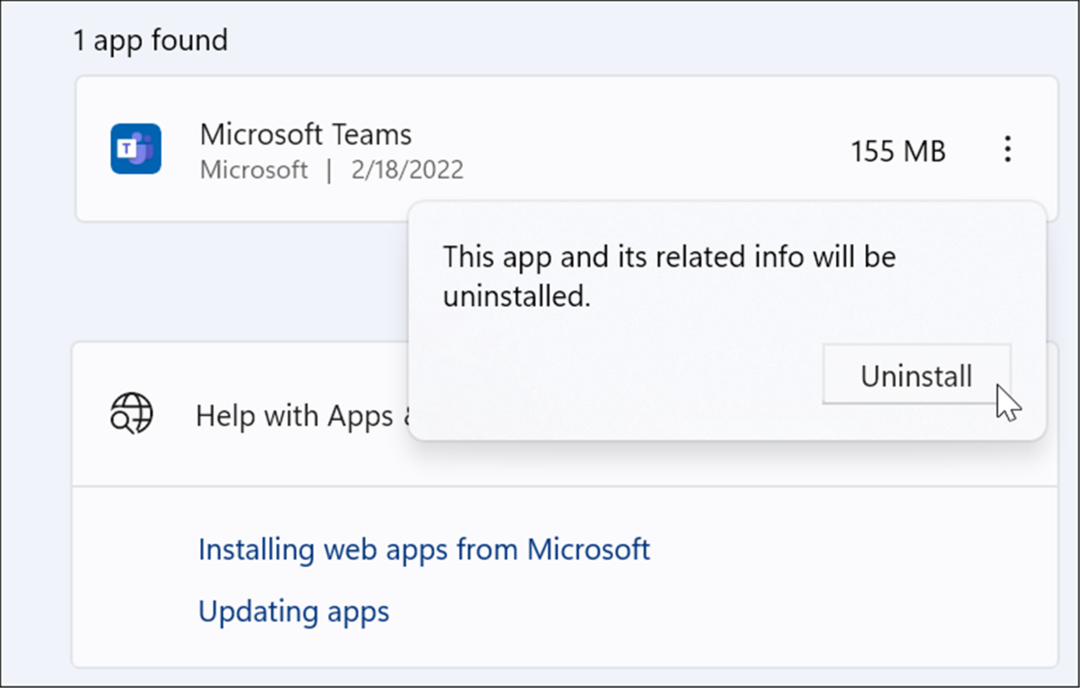
- Gehen Sie nach der Deinstallation von Microsoft Teams zu Laden Sie die Microsoft Teams-Seite herunter und klicken Sie auf die Für den Desktop herunterladen Taste.
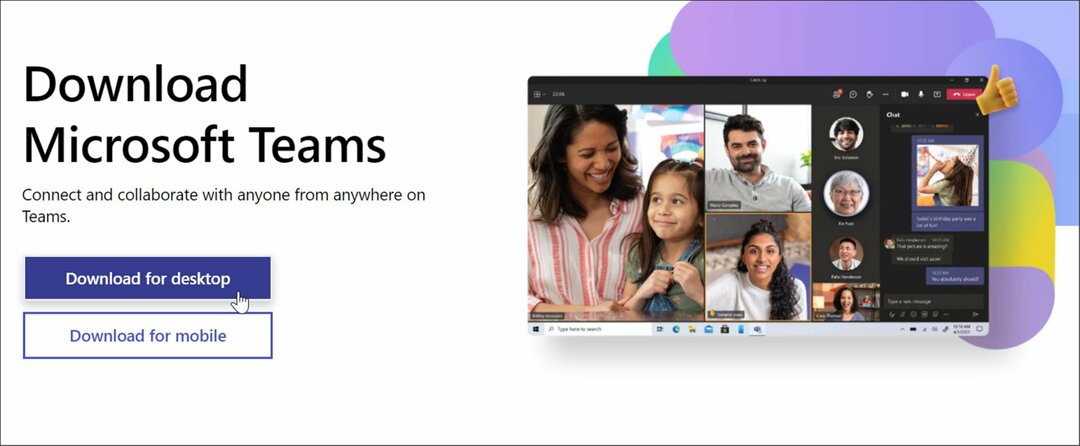
- Wählen Sie Ihre Windows-Version und fahren Sie mit der Installation der App fort.
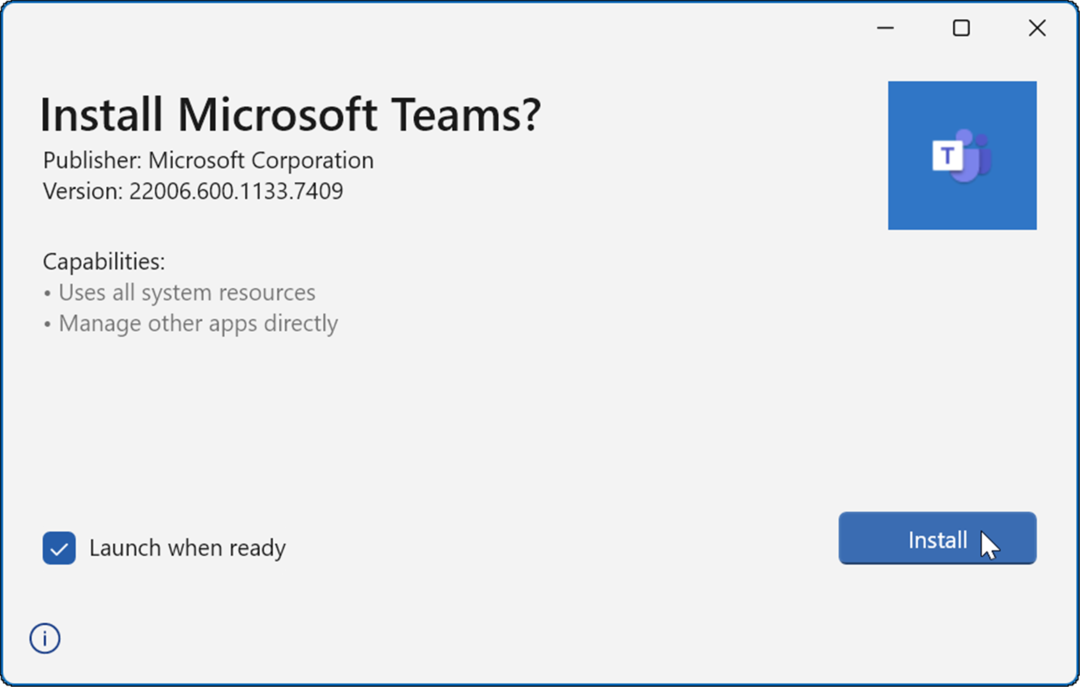
Nach der Installation der App sollte sie gestartet werden, damit Sie sich anmelden und erfolgreich auf Ihrem PC ausführen können.
Führen Sie die Problembehandlung für Store-Apps aus
Wenn Microsoft Teams immer noch nicht richtig geladen wird, können Sie die Problembehandlung für Store-Apps ausprobieren, die in Windows 11 integriert ist.
So führen Sie die Problembehandlung für Microsoft Store-Apps aus:
- Offen Start und drücke Einstellungen.
- Im Einstellungen, Drücken Sie System und klicken Sie auf die Fehlerbehebung Möglichkeit.
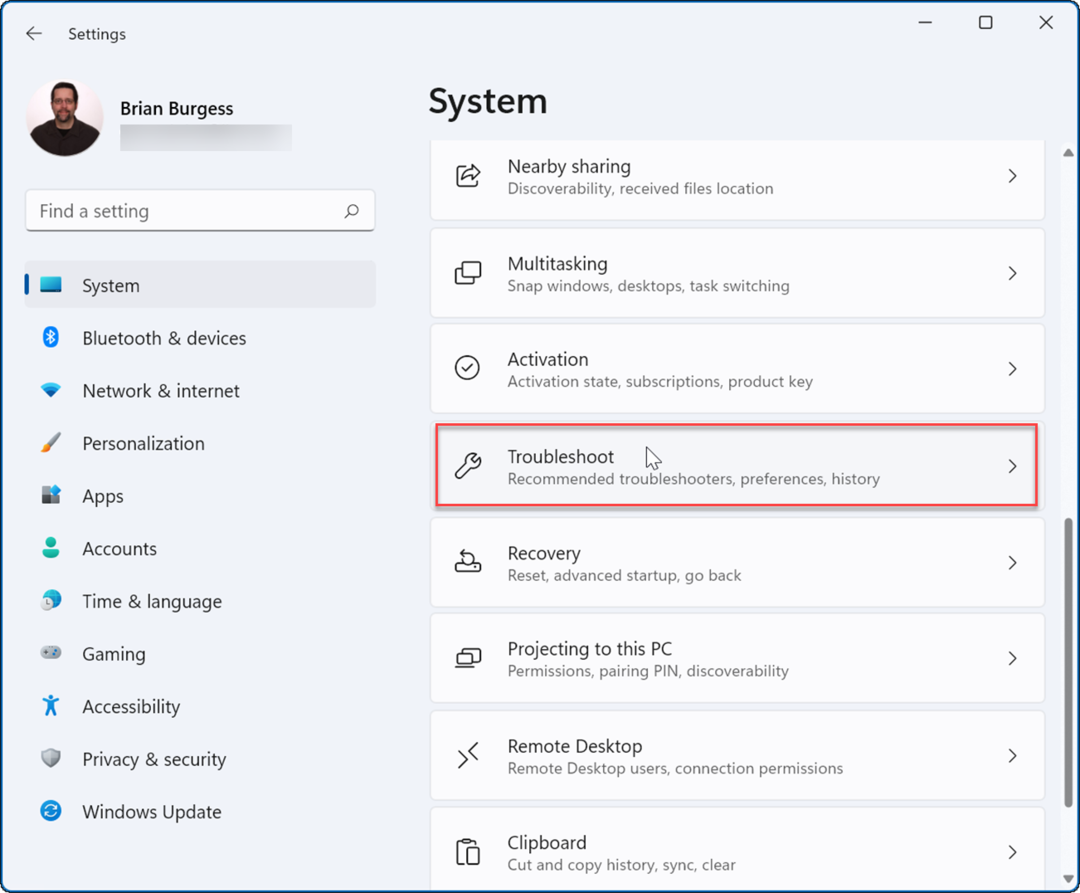
- Klicken Sie nun auf die Andere Fehlerbehebungen Option in der rechten Spalte.
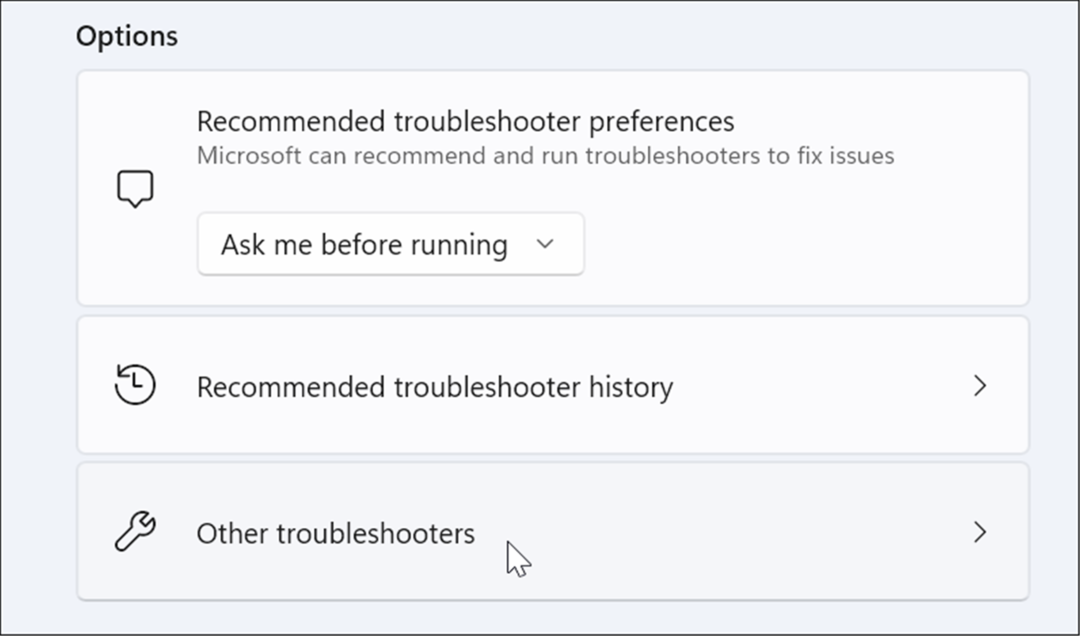
- Scrollen Sie in der Liste nach unten und klicken Sie auf Laufen Schaltfläche daneben Windows Store-Apps.
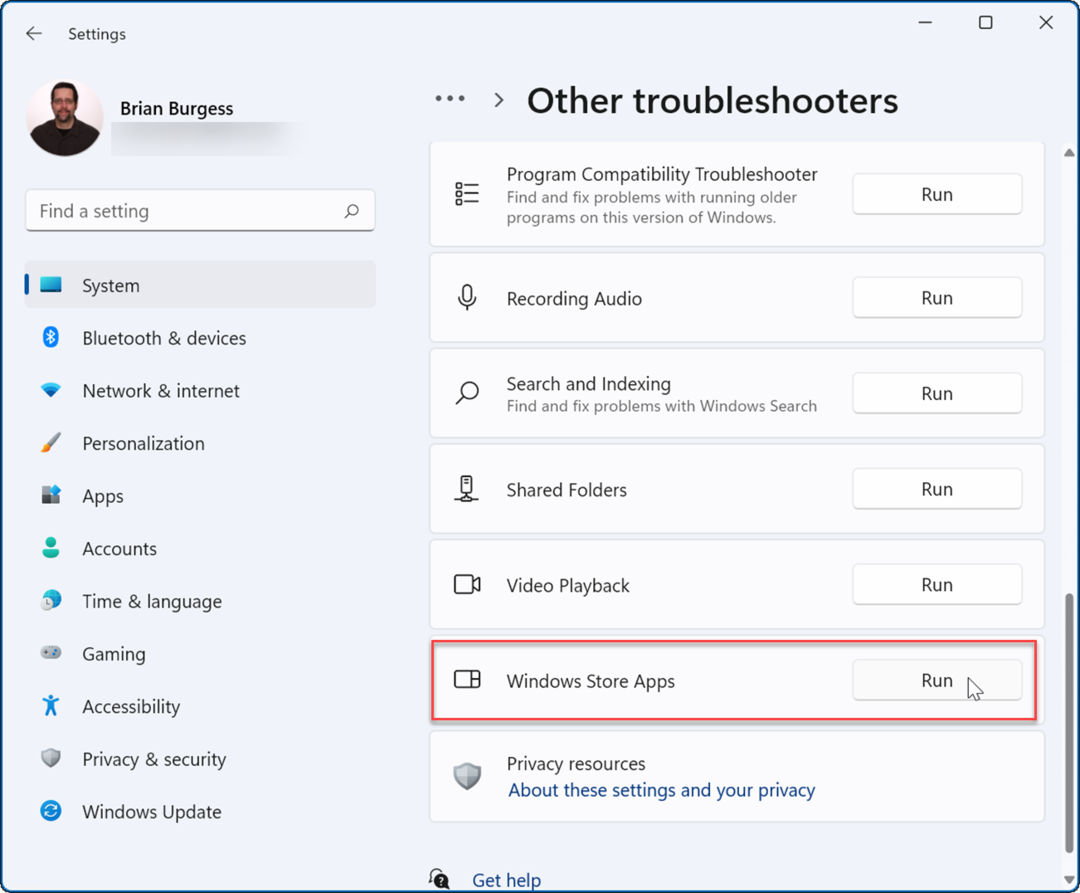
- Folgen Sie dem Assistenten auf dem Bildschirm, während der Troubleshooter einen Diagnosescan durchführt, um Probleme automatisch zu erkennen und zu beheben.
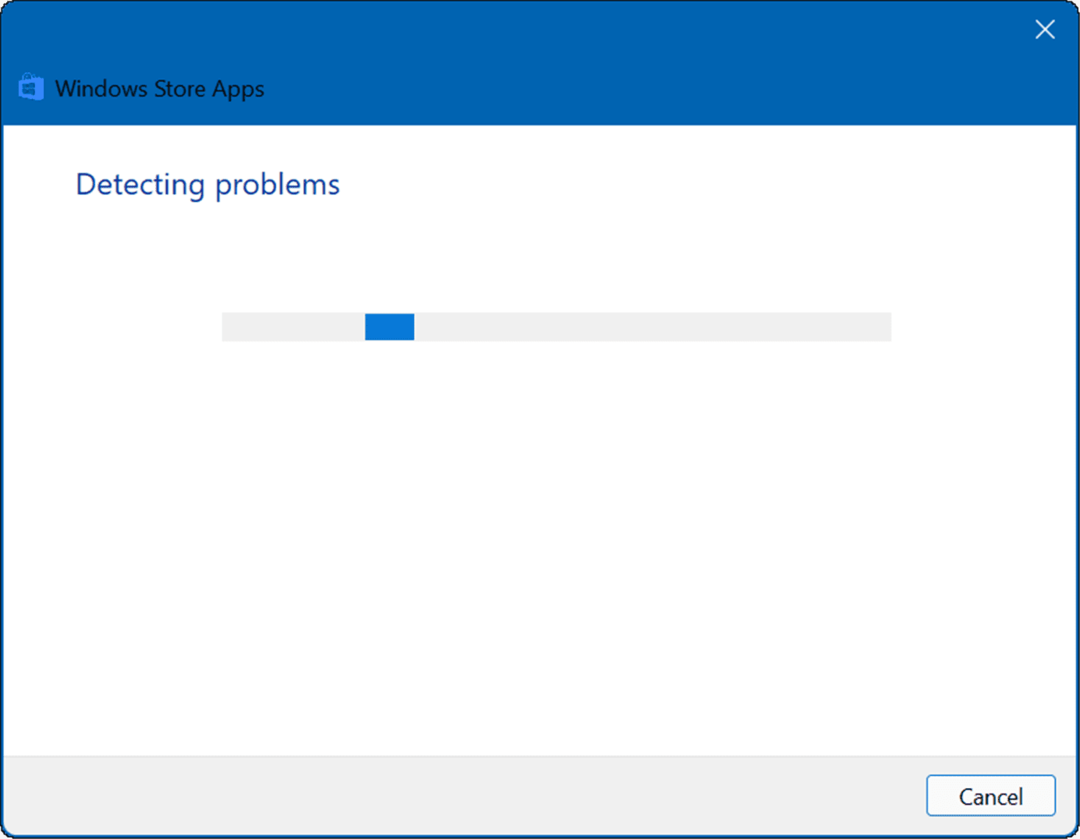
Starten Sie Ihren PC neu
Wenn Microsoft Teams zuvor geladen wurde und es stoppt, sollten Sie dies tun Starten Sie Ihren PC neu. Ein einfacher Neustart kann das Problem beheben, indem widersprüchliche Apps oder andere Prozesse gelöscht werden.
Um Ihren PC unter Windows 11 neu zu starten, klicken Sie mit der rechten Maustaste auf die Schaltfläche Start und wählen Sie Herunterfahren oder abmelden > Neu starten.

Melden Sie sich nach dem Neustart an, und prüfen Sie, ob Teams wieder funktioniert. Wenn es immer noch nicht geladen wird, versuchen Sie a sauberer Neustart von Windows 11.
Ein sauberer Neustart verwendet minimale Start-Apps und Treiber, um Windows zu laden. Wenn Microsoft Teams nach einem sauberen Neustart funktioniert, haben Sie einen guten Anhaltspunkt, um das Problem einzugrenzen.
Führen Sie den SFC- und DISM-Scan aus
Wenn Microsoft Teams immer noch nicht geladen wird, können Sie nach beschädigten Systemdateien suchen, indem Sie eine ausführen SFC oder DISM Scan. Beide Tools überprüfen Ihr lokales Laufwerk auf beschädigte Systemdateien und ersetzen diese. Der Unterschied besteht darin, dass ein DISM-Scan beschädigte Systemdateien von Microsoft-Servern ersetzt.
So führen Sie einen SFC- oder DISM-Scan aus:
- Klicken Sie mit der rechten Maustaste auf die Schaltfläche Start und wählen Sie aus Windows-Terminal (Admin).
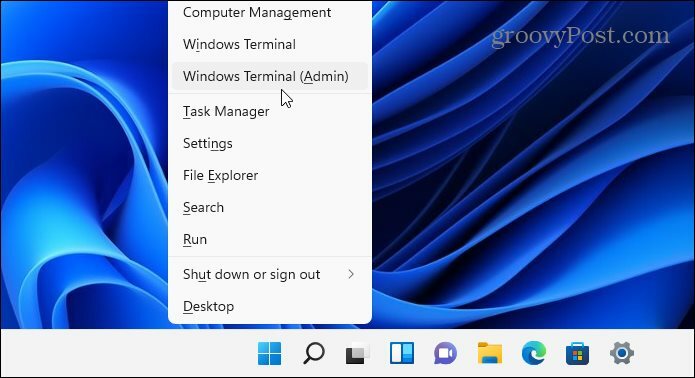
- Wann Power Shell startet, geben Sie den folgenden Befehl ein und drücken Sie Eingeben:
sfc /scannen
- Sobald der SFC-Scan abgeschlossen ist, starten Sie Ihren PC neu und prüfen Sie, ob Microsoft Teams geladen wird.

- Wenn Microsoft Teams immer noch nicht richtig geladen wird, versuchen Sie a Bereitstellungs-Image-Dienst und -Verwaltung (DISM) scannen. Starten Sie PowerShell und führen Sie den folgenden Befehl aus:
DISM /Online /Cleanup-Image /RestoreHealth

Beachten Sie, dass das Ausführen beider Scans je nach Größe und Datenmenge Ihres Laufwerks eine Weile dauern kann.
Verwenden von Microsoft Teams
Wenn Teams immer noch nicht geladen wird, nachdem Sie die obigen Schritte ausgeführt haben, müssen Sie möglicherweise nachsehen Zurücksetzen von Windows 11 auf Werkseinstellungen und neu anfangen. Bevor Sie dies tun, stellen Sie jedoch sicher, dass Sie eine vollständige Systemsicherung Erste.
Microsoft Teams verfügt über viele großartige Funktionen, z Teilen Sie Ihren Bildschirm und Benachrichtigungen anpassen. Wenn Sie neu bei Teams sind, sehen Sie sich das an wie man ein Treffen einrichtet oder einen Chat verstecken.
Wenn Sie keine Reste von Microsoft Teams sehen möchten, die nach der Verwendung ausgeführt werden, werfen Sie einen Blick auf vollständig Schließen von Teams auf dem Desktop.
So finden Sie Ihren Windows 11-Produktschlüssel
Wenn Sie Ihren Windows 11-Produktschlüssel übertragen müssen oder ihn nur für eine Neuinstallation des Betriebssystems benötigen,...
So löschen Sie den Google Chrome-Cache, Cookies und den Browserverlauf
Chrome leistet hervorragende Arbeit beim Speichern Ihres Browserverlaufs, Cache und Cookies, um die Leistung Ihres Browsers online zu optimieren. Ihre Anleitung...
Preisanpassung im Geschäft: So erhalten Sie Online-Preise beim Einkaufen im Geschäft
Der Kauf im Geschäft bedeutet nicht, dass Sie höhere Preise zahlen müssen. Dank Preisgarantien erhalten Sie Online-Rabatte beim Einkaufen in...
So verschenken Sie ein Disney Plus-Abonnement mit einer digitalen Geschenkkarte
Wenn du Disney Plus genossen hast und es mit anderen teilen möchtest, erfährst du hier, wie du ein Disney+ Geschenkabonnement für...