So aktivieren Sie Archiv-Apps unter Windows 11
Microsoft Windows 11 Held / / February 22, 2022

Zuletzt aktualisiert am

Mit Windows 11 können Sie selten verwendete Microsoft Store-Apps auslagern, um Speicherplatz und Bandbreite zu sparen. Um diese Funktion zu aktivieren, folgen Sie dieser Anleitung.
Windows 11 enthält eine Funktion namens EINApps archivieren Damit können Sie Apps verwalten und automatisch Speicherplatz und Bandbreite sparen.
Die Funktion blendet automatisch alle Microsoft Store-Apps aus, die Sie nicht häufig verwenden. Die Funktion „Apps archivieren“ erweckt den Eindruck, dass die App deinstalliert wird, ohne sie vollständig von Ihrem System zu entfernen.
Der App-Offloading-Prozess gibt Speicherplatz frei und seine Dienste verwenden keine Netzwerkbandbreite. Wenn Sie Speicherplatz und Bandbreite sparen möchten, sollten Sie Archiv-Apps unter Windows 11 aktivieren. Hier ist wie.
So aktivieren Sie Archiv-Apps unter Windows 11
Die Funktion sollte standardmäßig aktiviert sein, aber es lohnt sich, sie noch einmal zu überprüfen, falls sie deaktiviert wurde.
Sie können die Archiv-Apps-Funktion unter Windows 11 mit den folgenden Schritten aktivieren oder deaktivieren:
- Drücke den Start Knopf und auswählen Einstellungen aus dem Startmenü.

- Wenn die Einstellungen geöffnet werden, klicken Sie auf Anwendungen aus der Spalte links.
- Klicken Apps & Funktionen zur Rechten.
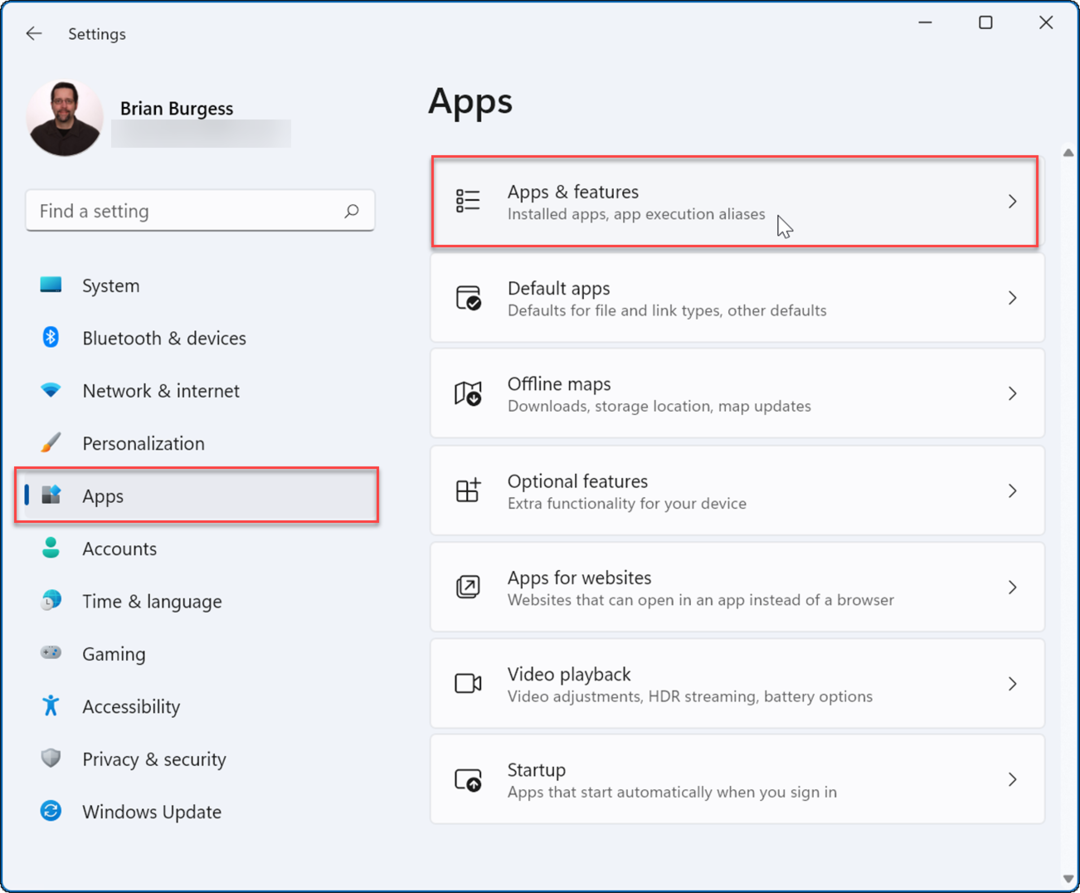
- Erweitern Sie die Mehr Einstellungen Abschnitt im folgenden Menü und wählen Sie die Apps archivieren Möglichkeit.
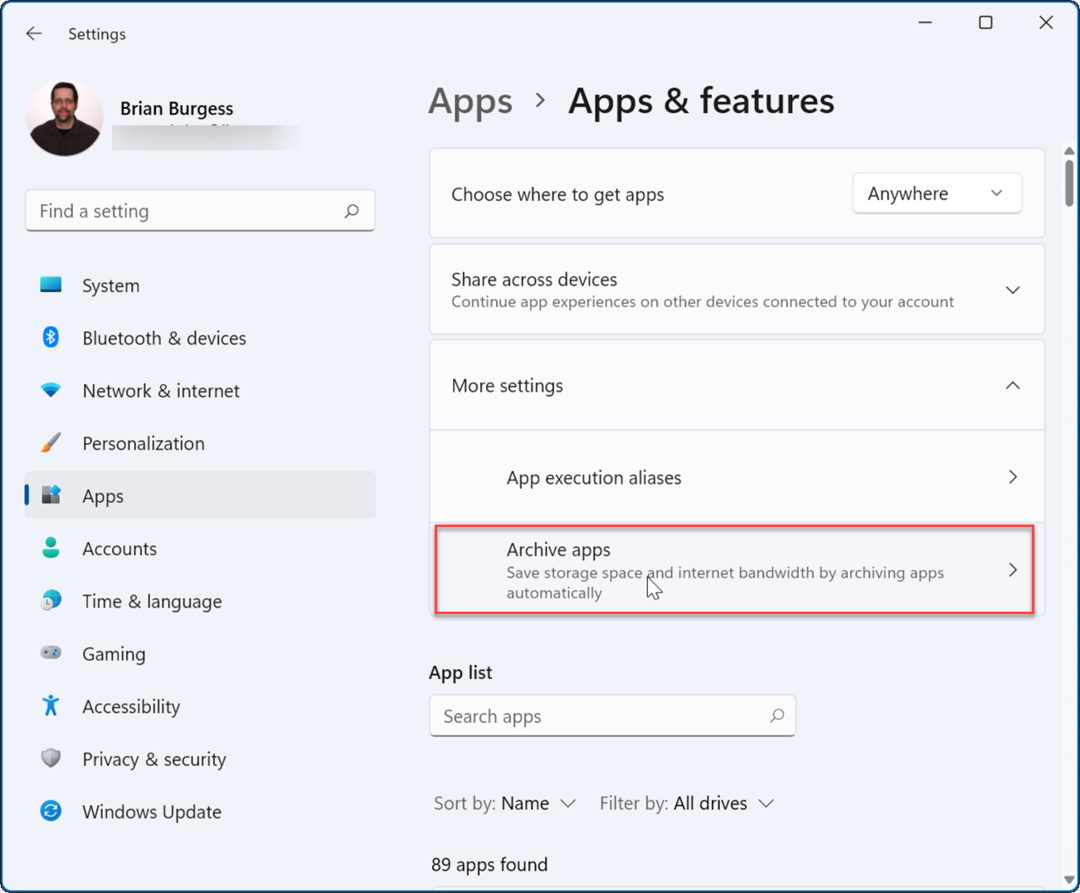
- Sie können die drehen Apps archivieren Funktion mit dem Kippschalter ein- oder ausschalten.
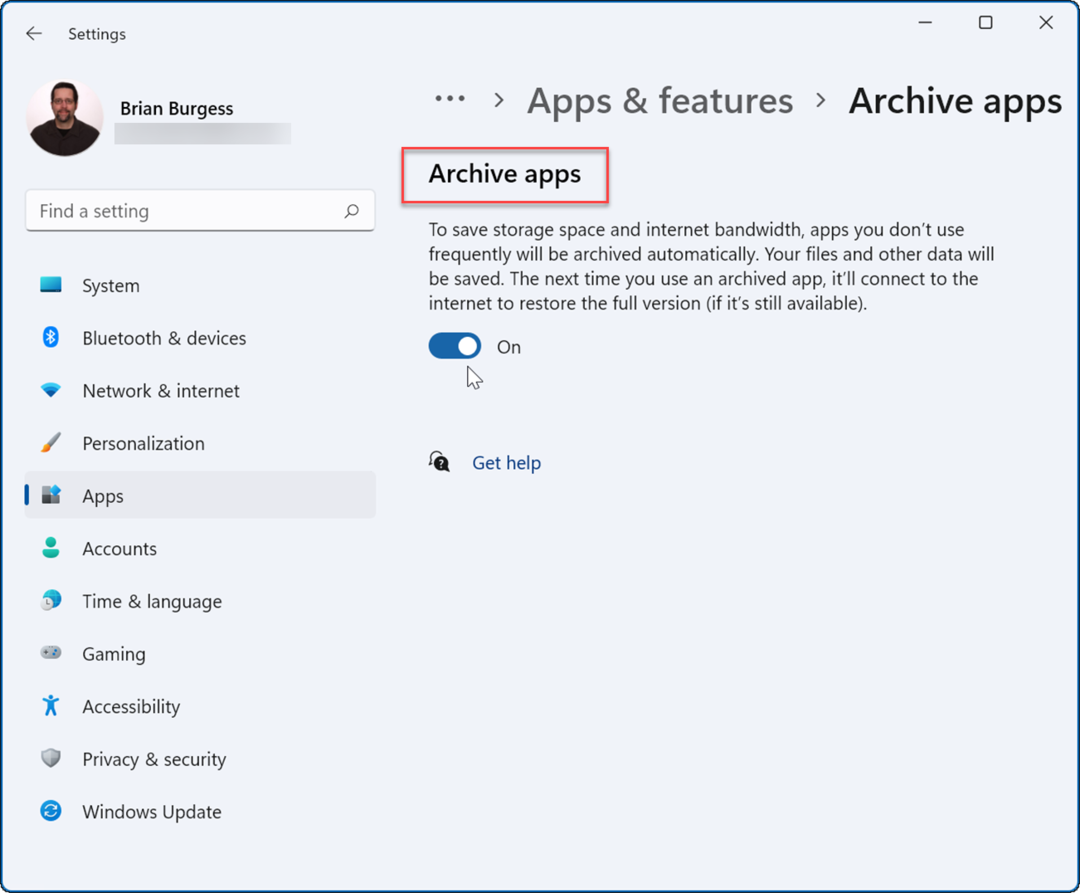
Sobald Sie die Funktion aktiviert haben, archiviert Windows automatisch Apps, die Sie nicht häufig verwenden. Wenn Sie die Funktion „Apps archivieren“ deaktivieren, versucht Windows nicht mehr, selten verwendete Microsoft Store-Apps zu entfernen.
Wenn Sie sich entscheiden, die App erneut zu verwenden, können Sie dies tun. Sie sehen immer noch Verknüpfungen für die Apps im Startmenü und anderswo – klicken Sie einfach darauf, um sie zu verwenden. Wenn Sie auf eine archivierte App klicken, stellt Windows eine Verbindung zu Microsoft Store-Servern her, um die App bei Bedarf erneut herunterzuladen und zu installieren.
Eine Sache, an die man sich jedoch erinnern sollte, ist dies Diese Funktion funktioniert nur mit Microsoft Store-Apps. Die App muss immer noch im Store sein, wenn Sie sie aus dem archivierten Status wiederherstellen, und Sie benötigen auch eine Internetverbindung, um sie wiederherzustellen.
Wenn Sie Apps haben, die Sie nicht riskieren möchten, ist es möglicherweise ratsam, die Funktion „Apps archivieren“ zu deaktivieren, um sie zu schützen.
Optimale Nutzung von Windows 11
Wenn es um Apps geht, enthält Windows 11 einige hilfreiche Funktionen wie z Blockieren des Internetzugriffs auf Apps. Sie benötigen kein Softwareprogramm mehr auf Ihrem PC? Schauen Sie sich an, wie es geht Apps unter Windows 11 deinstallieren.
Wenn Ihr Computer nicht so schnell hochfährt, wie Sie möchten, Deaktivieren Sie Start-Apps unter Windows 11 Leistung zu verbessern. Wenn Sie einen Neuling haben, der gerade erst mit Windows 11 beginnt, möchten Sie es vielleicht so einrichten, dass er keine App installieren kann, die er online findet. Stattdessen können Sie es so machen Installieren Sie nur Microsoft Store-Apps.
Ihr Windows-PC ist nicht nur für Microsoft Store-Apps. Stattdessen können Sie Installieren Sie Android-Apps unter Windows 11 oder WSL installieren und Linux-Apps ausführen auf Windows 11.
So finden Sie Ihren Windows 11-Produktschlüssel
Wenn Sie Ihren Windows 11-Produktschlüssel übertragen müssen oder ihn nur für eine Neuinstallation des Betriebssystems benötigen,...
So löschen Sie den Google Chrome-Cache, Cookies und den Browserverlauf
Chrome leistet hervorragende Arbeit beim Speichern Ihres Browserverlaufs, Cache und Cookies, um die Leistung Ihres Browsers online zu optimieren. Ihre Anleitung...
Preisanpassung im Geschäft: So erhalten Sie Online-Preise beim Einkaufen im Geschäft
Der Kauf im Geschäft bedeutet nicht, dass Sie höhere Preise zahlen müssen. Dank Preisgarantien erhalten Sie Online-Rabatte beim Einkaufen in...
So verschenken Sie ein Disney Plus-Abonnement mit einer digitalen Geschenkkarte
Wenn du Disney Plus genossen hast und es mit anderen teilen möchtest, erfährst du hier, wie du ein Disney+ Geschenkabonnement für...
