So starten Sie Apps während des Starts unter Windows 11
Microsoft Windows 11 Held / / February 22, 2022

Zuletzt aktualisiert am

Wenn Sie immer die gleichen Apps auf Ihrem PC verwenden, sparen Sie etwas Zeit und starten Sie die Apps beim Start von Windows 11. Diese Anleitung zeigt Ihnen wie.
Wenn Sie eine Reihe von Apps haben, die Sie häufig auf Ihrem PC verwenden, möchten Sie möglicherweise, dass sie während des Starts gestartet werden.
Sie könnten befürchten, dass zu viele Apps, die während des Starts ausgeführt werden, die Gesamtstartzeit verlangsamen können. Wenn Sie sowieso vorhaben, bestimmte Apps zu öffnen, warum sparen Sie nicht ein wenig Zeit? Auf diese Weise sind die von Ihnen verwendeten Apps sofort nach dem Hochfahren Ihres PCs einsatzbereit und Sie können mit der Arbeit (oder dem Spielen) beginnen.
Unter Windows 11 können Sie das Startverhalten der App ganz einfach über die App „Einstellungen“ steuern oder indem Sie Verknüpfungen im Startordner platzieren. Wenn Sie wissen möchten, wie Sie Apps während des Starts unter Windows 11 starten, befolgen Sie die nachstehenden Schritte.
So starten Sie Apps automatisch während des Starts über die Einstellungen
Sie können festlegen, dass bestimmte Apps während des Starts gestartet werden, indem Sie die App „Windows 11-Einstellungen“ verwenden.
Führen Sie die folgenden Schritte aus, um Apps automatisch über die Einstellungen zu starten:
- Drücke den Start Knopf und auswählen Einstellungen aus dem Menü.
- Wenn die Einstellungen geöffnet werden, klicken Sie auf Anwendungen auf der linken Seite.
- Klicken Sie rechts auf die Anlaufen Möglichkeit.

- Gehen Sie in der Liste nach unten und schalten Sie den Kippschalter für die Apps aus, die Sie während des Starts starten möchten.
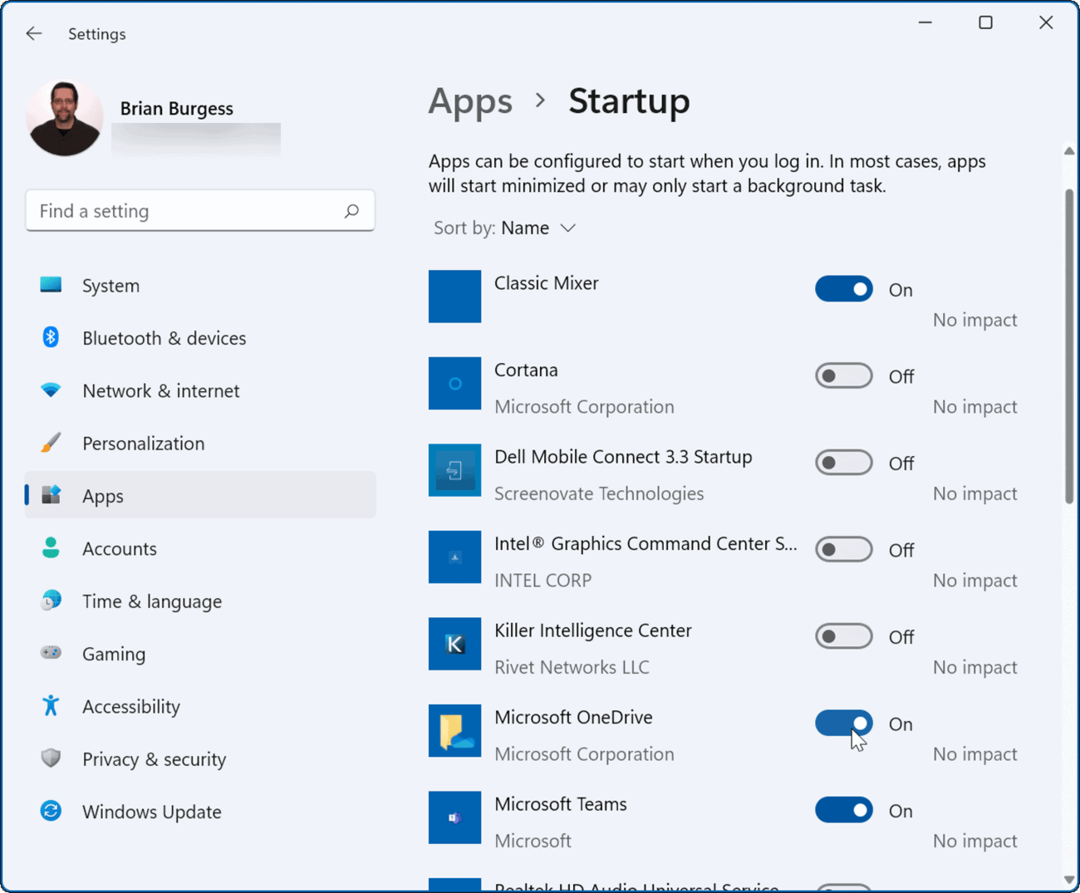
- Beenden Sie die App „Einstellungen“ – die von Ihnen aktivierten Apps werden beim nächsten Mal automatisch gestartet Windows 11 neu starten.
Konfigurieren Sie den Startordner
Eine andere Möglichkeit, Apps während des Starts unter Windows 11 zu starten, ist über die STartup-Ordner. Wenn Sie die Option Startordner verwenden, können Sie auch steuern, wie bestimmte App-Fenster während des Starts geöffnet werden.
So konfigurieren Sie Apps mit dem Autostart-Ordner unter Windows 11:
- Drücken Sie die Tastenkombination Windows-Taste + R um die zu starten Laufen Dialogbox.
- Im Laufen, Art Shell: Start und klicken OK.
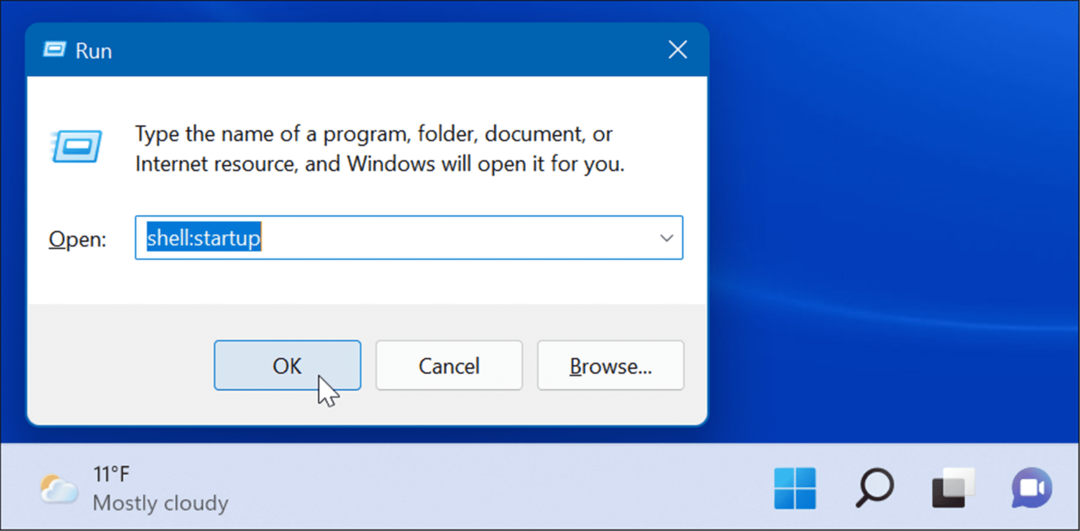
- Wenn das Startordner öffnet ein Dateimanager, klicken Neu > Verknüpfung von oben links.
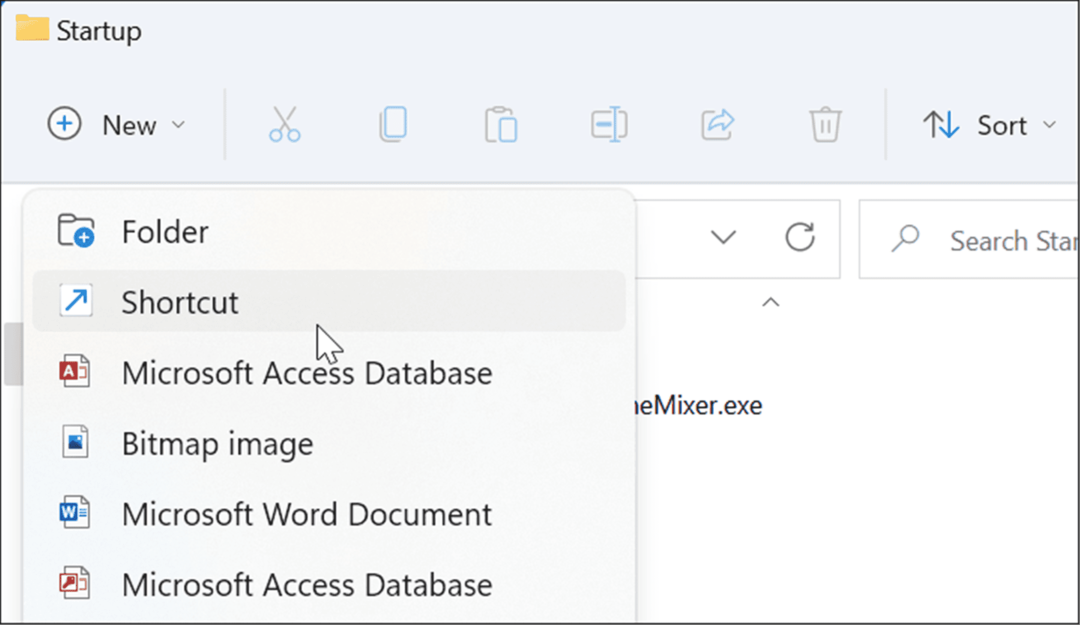
- Wenn das Verknüpfung erstellen Assistent startet, klicken Sie auf Durchsuche Navigieren Sie zum Speicherort der App, die Sie hinzufügen möchten, und klicken Sie dann auf OK.
- Ältere 32-Bit-Apps befinden sich normalerweise in der Programmdateien (x86) Ordner und 64-Bit-Apps befinden sich im Ordner Programmdateien Mappe. Wählen Sie die ausführbare Datei oder aus .exe Datei, die das Programm startet.
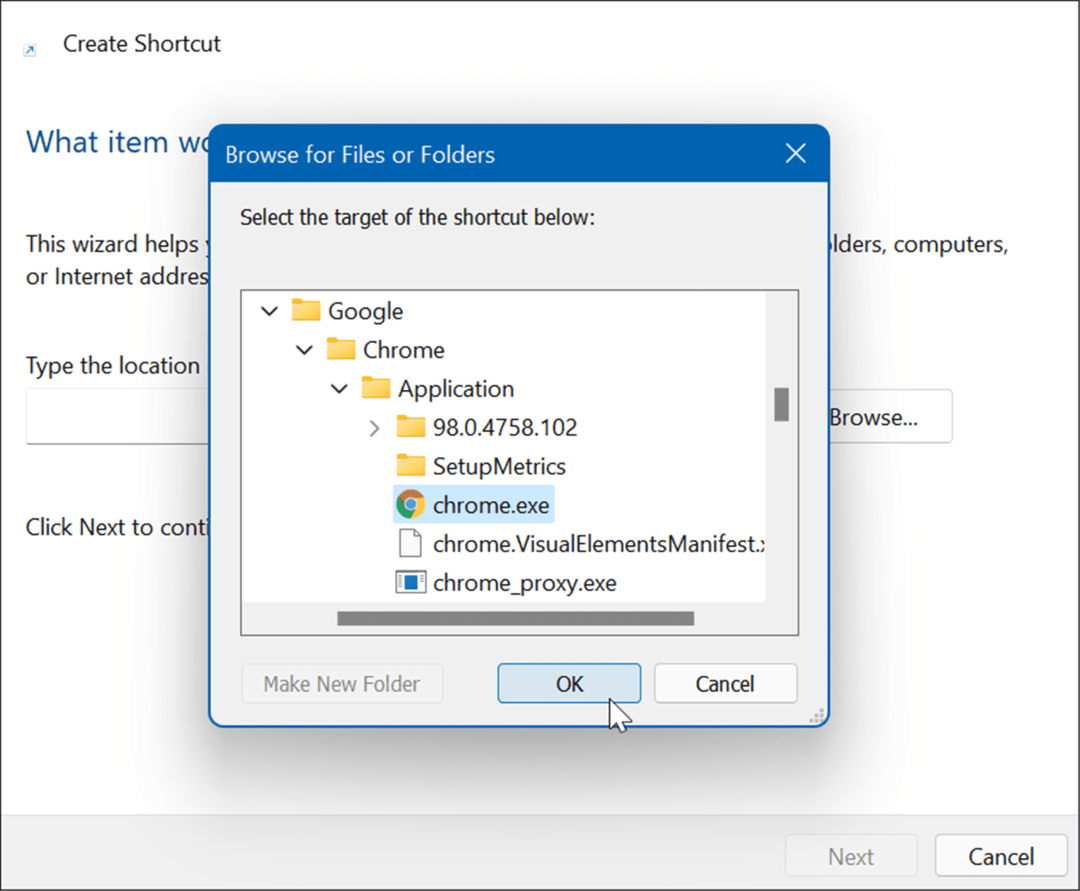
- Sobald Sie die App ausgewählt haben, wird ihr Pfad in das Standortfeld des Assistenten eingegeben – klicken Sie darauf Nächste.
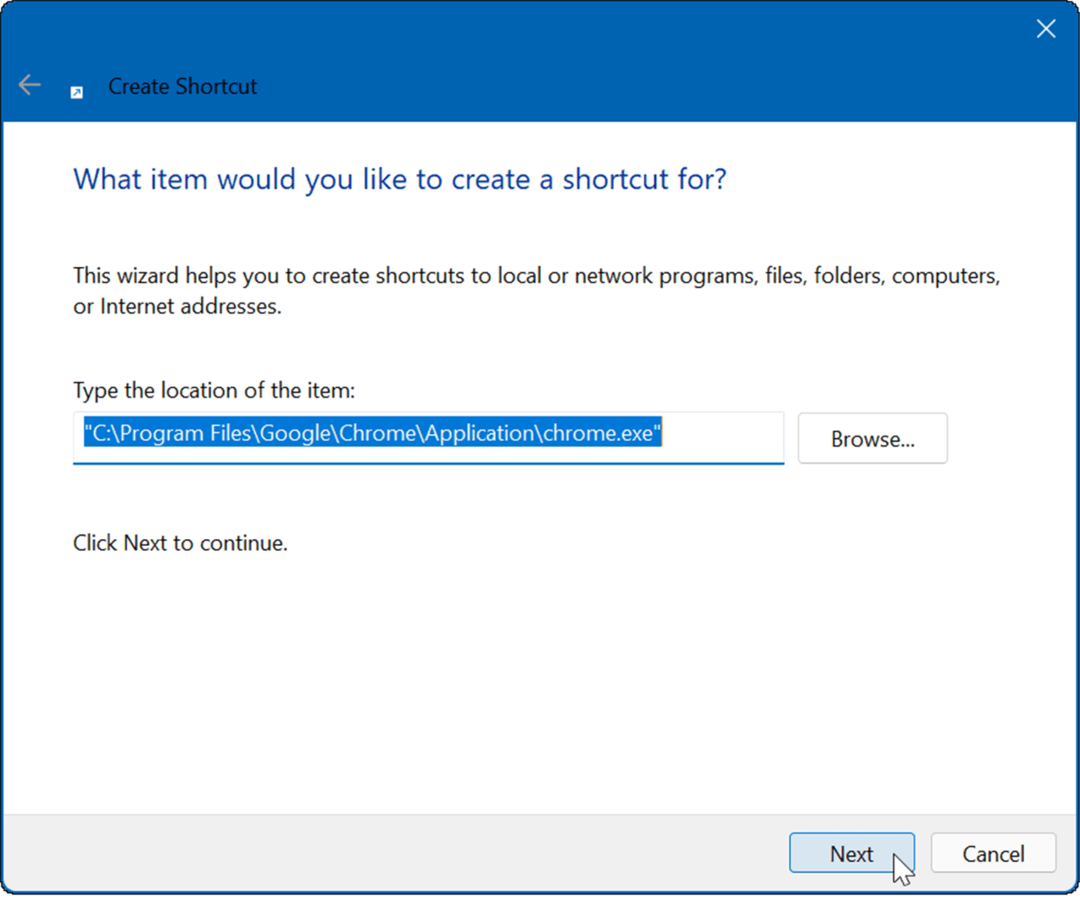
- Geben Sie einen optionalen Namen in das Namensfeld ein und klicken Sie auf OK.
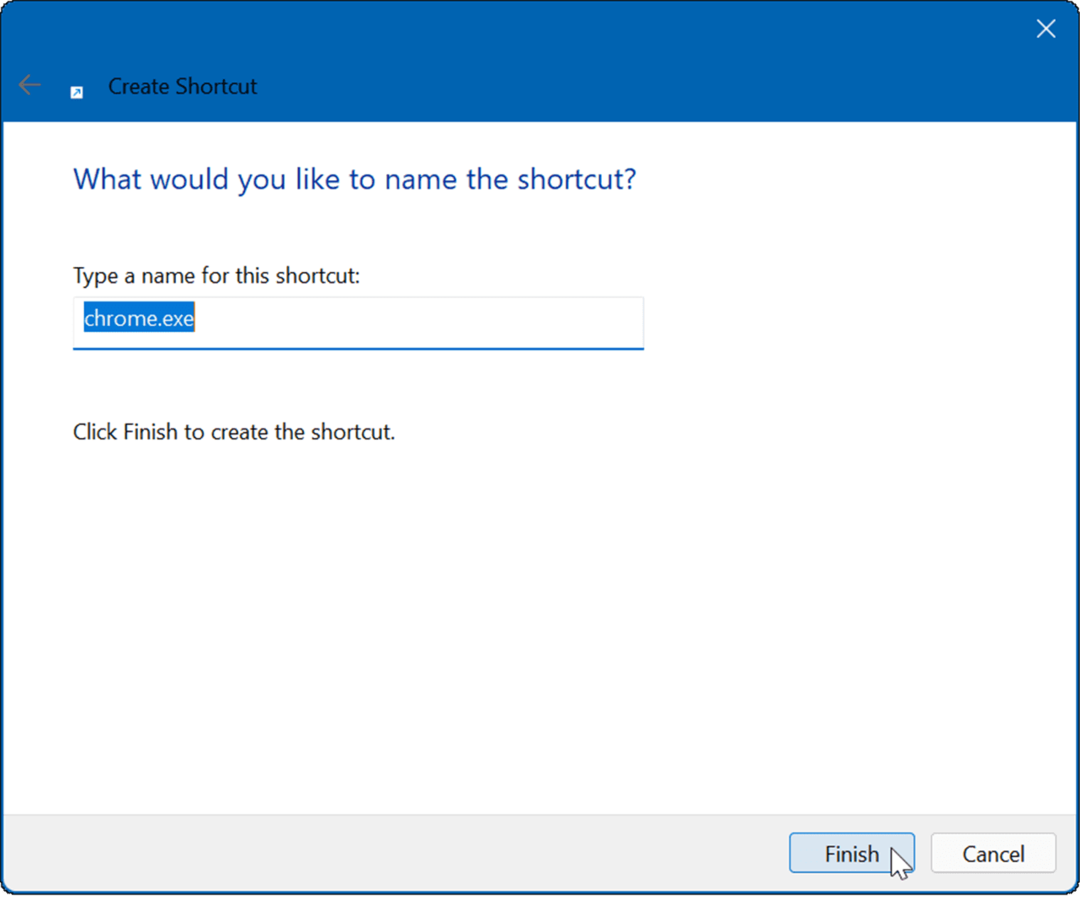
- Die Verknüpfung für die von Ihnen ausgewählte(n) App(s) wird nun im Autostart-Ordner angezeigt.
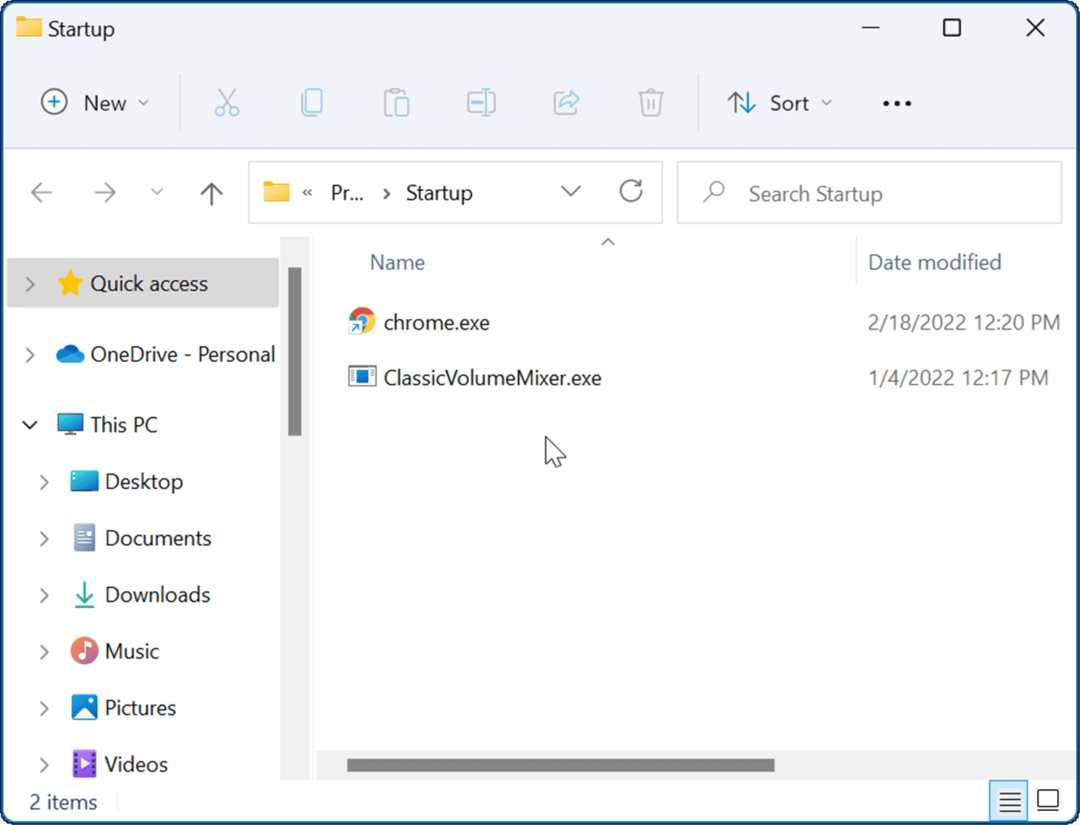
Wenn Sie Ihren PC das nächste Mal neu starten, startet Windows alle Apps, die Sie dem Autostart-Ordner hinzufügen.
Verhalten des App-Fensters anpassen
Es ist auch erwähnenswert, dass Apps, die Sie zum Startordner hinzufügen, standardmäßig in einem Fenstermodus gestartet werden. Wenn Sie beispielsweise mehrere Apps ausführen, kann dies Ihren Bildschirm überladen. Die gute Nachricht ist, dass Sie sie so einstellen können, dass sie minimiert oder maximiert ausgeführt werden, wenn Sie dies bevorzugen.
So legen Sie das Verhalten des App-Fensters fest:
- Klicken Sie mit der rechten Maustaste auf die Verknüpfung der App in der Anlaufen Ordner und wählen Sie aus Eigenschaften.
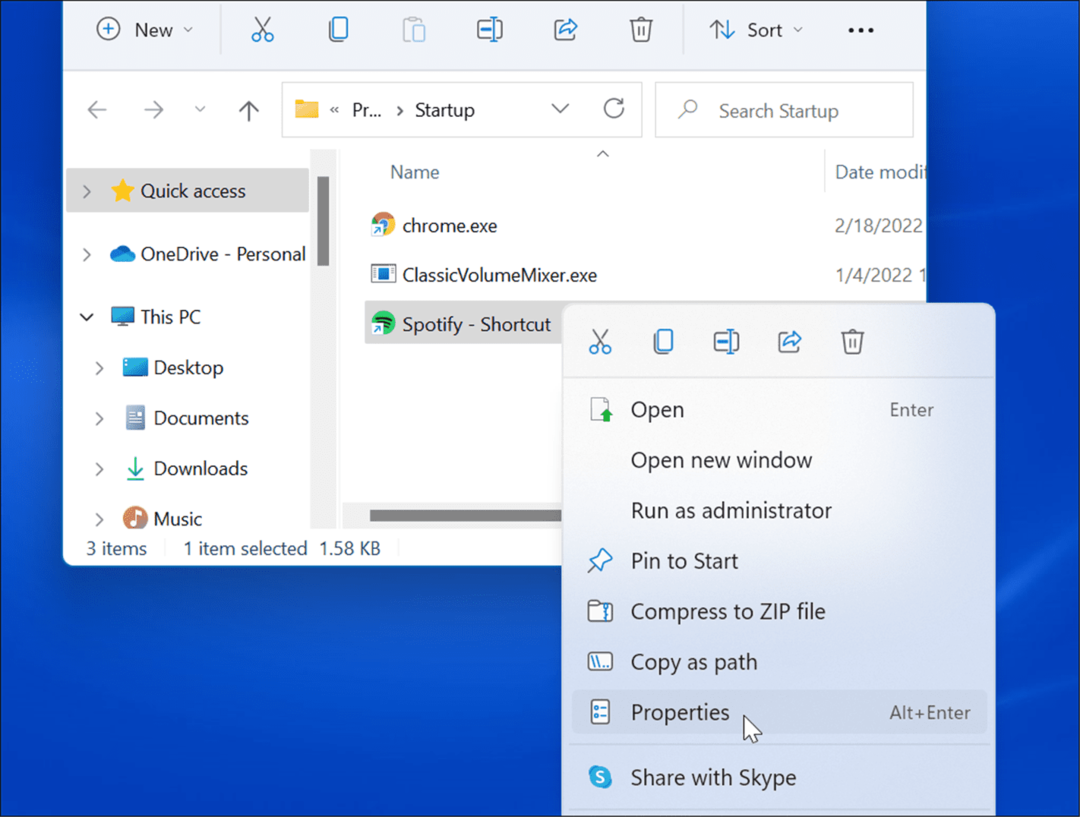
- Unter dem Abkürzung Klicken Sie auf die Dropdown-Liste neben Laufen und stelle es ein Minimiert oder Maximiert.
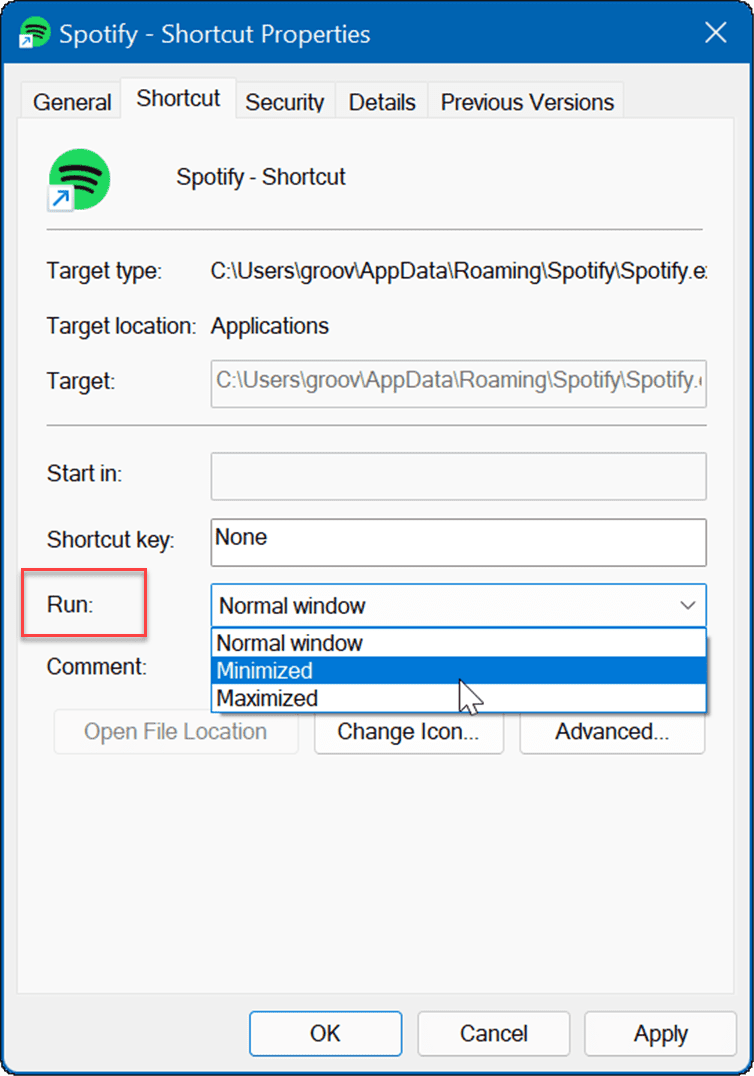
Ziehen Sie Apps per Drag & Drop in den Startordner
Sie können Apps ziehen und ablegen, wenn Sie nicht für jede App eine Verknüpfung im Autostart-Ordner erstellen möchten.
So ziehen Sie Apps aus dem Apps-Ordner in den Autostart-Ordner:
- Verwenden Sie die Tastenkombination Windows-Taste + R um die zu starten Laufen Dialogbox.
- Art Shell: Start in Laufen und klicken OK.
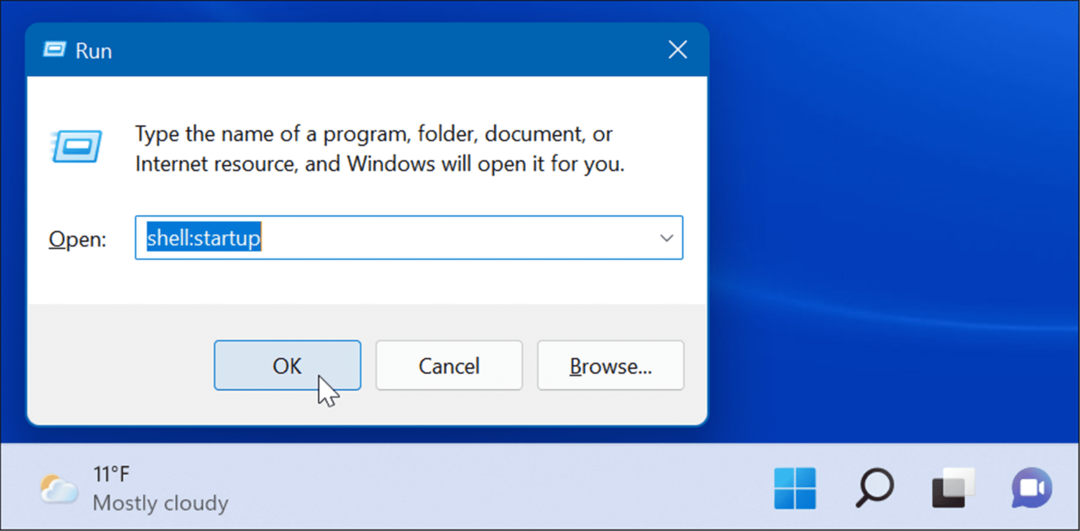
- Als nächstes drücken Windows-Taste + R, Art Shell: Apps-Ordner, und klicken Sie dann auf OK.
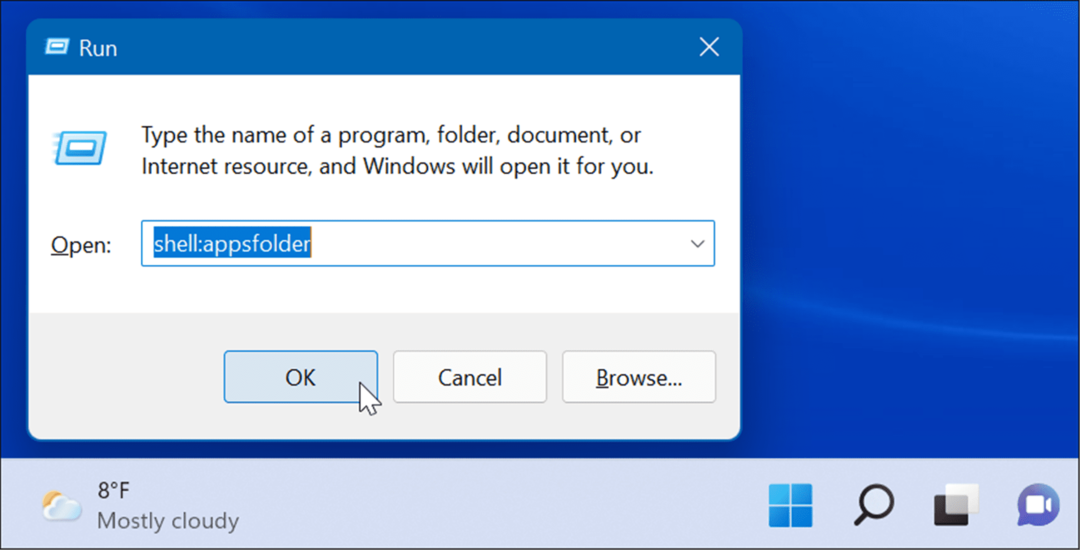
- An dieser Stelle sollten Sie die haben Anlaufen und Anwendungen Ordner geöffnet. Wählen Sie eine App aus der aus Anwendungen Ordner und ziehen Sie ihn in den Startordner. Dadurch wird eine Verknüpfung zur App im Autostart-Ordner erstellt.
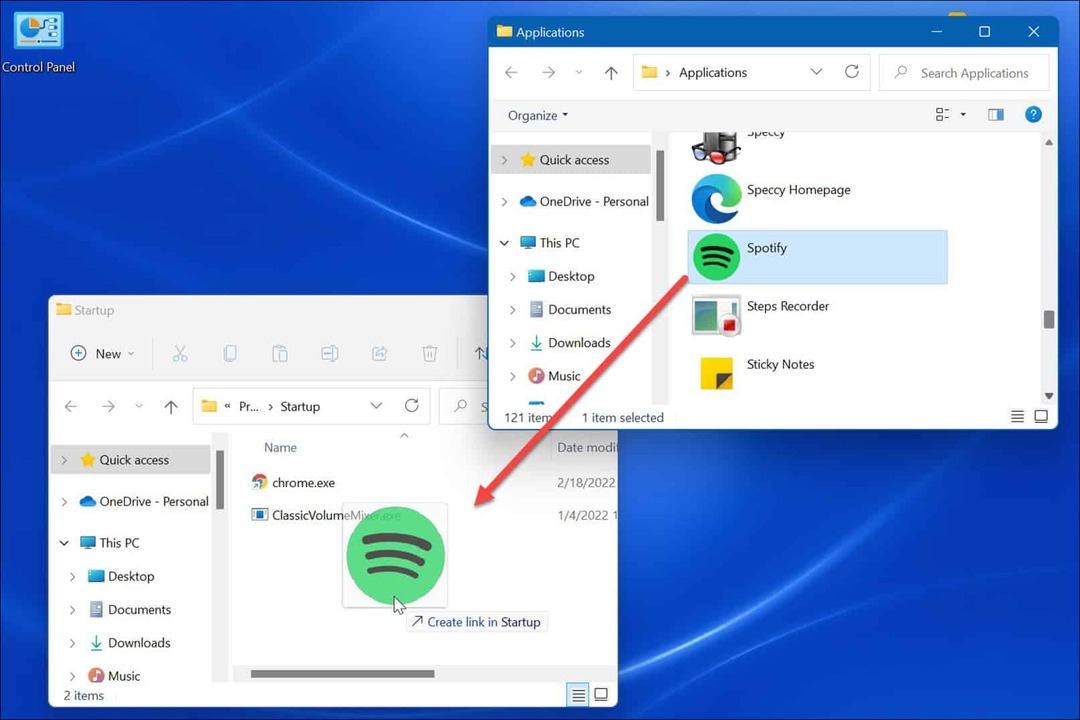
Diese Methode funktioniert gut, wenn Sie mehrere Apps im Autostart-Ordner ablegen möchten. Es ist einfacher, als für jede App eine Verknüpfung zu erstellen.
Start-Apps unter Windows 11
Die obigen Schritte sollten Ihnen helfen, Apps während des Starts unter Windows 11 zu starten – aber nur die Apps, die Sie sehen möchten.
Sie sollten jedoch bedenken, dass die Einstellung zu vieler Apps, die während des Starts gestartet werden sollen, die Startzeit Ihres Systems verlangsamt. Je mehr Apps Sie haben, desto länger dauert die Gesamtstartzeit. Wenn Sie nur die Apps einbeziehen, auf die Sie schnell zugreifen müssen, wird die Leistung nicht stark beeinträchtigt.
Wenn Sie feststellen, dass das Hochfahren Ihres PCs zu lange dauert, versuchen Sie es Start-Apps unter Windows 11 deaktivieren. Weitere Informationen zum Verwalten von Apps finden Sie unter Standard-Apps ändern oder wie Apps von Start an die Taskleiste anheften. Wenn Sie noch nicht auf Windows 11 sind, können Sie machen Apps werden während des Starts unter Windows 10 gestartet.
So finden Sie Ihren Windows 11-Produktschlüssel
Wenn Sie Ihren Windows 11-Produktschlüssel übertragen müssen oder ihn nur für eine Neuinstallation des Betriebssystems benötigen,...
So löschen Sie den Google Chrome-Cache, Cookies und den Browserverlauf
Chrome leistet hervorragende Arbeit beim Speichern Ihres Browserverlaufs, Cache und Cookies, um die Leistung Ihres Browsers online zu optimieren. Ihre Anleitung...
Preisanpassung im Geschäft: So erhalten Sie Online-Preise beim Einkaufen im Geschäft
Der Kauf im Geschäft bedeutet nicht, dass Sie höhere Preise zahlen müssen. Dank Preisgarantien erhalten Sie Online-Rabatte beim Einkaufen in...
So verschenken Sie ein Disney Plus-Abonnement mit einer digitalen Geschenkkarte
Wenn du Disney Plus genossen hast und es mit anderen teilen möchtest, erfährst du hier, wie du ein Disney+ Geschenkabonnement für...
