
Zuletzt aktualisiert am
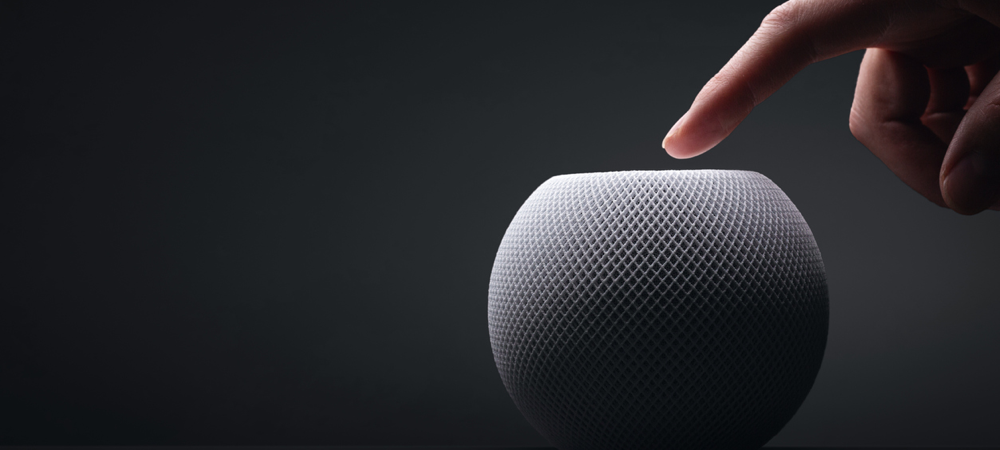
Wenn Sie einen HomePod oder HomePod mini sowie ein Apple TV haben, ist es nur sinnvoll, sie für immersiven Sound zu koppeln. Hier erfahren Sie, wie Sie das erreichen.
Eine großartige Verwendung für Apples HomePod ist die Verwendung des Smart Speakers mit Ihrem Apple TV. Sie können schnell und einfach einen oder zwei HomePod-Lautsprecher als Standard-Audioausgabe festlegen.
Mit der richtigen Konfiguration können Sie sogar Dolby Atmos-Unterstützung über die Lautsprecher genießen. Lassen Sie uns Ihnen erklären, wie Sie einen HomePod mit Apple TV koppeln.
Warum sollten Sie einen HomePod mit Apple TV koppeln?
Während Sie Ihr Apple TV mit anderen abgesetzten Lautsprechern wie Bluetooth koppeln könnten, bietet die Verwendung eines HomePods stattdessen einen deutlichen Vorteil. Andere Lautsprecher unterstützen möglicherweise AirPlay 2 für latenzfreies Audio, aber Apple TV bietet nur mit HomePod-Lautsprechern ein echtes Heimkino-Klangerlebnis.
Wenn Sie Ihren HomePod als Standard-Audioausgabe festlegen, erlaubt dies auch alle Töne von Ihrem Apple TV, ob Navigationsklicks oder Audio von Spielen, um direkt zu Ihrem HomePod zu gelangen Lautsprecher. Kein Navigieren in Menüs mehr, um die Audioausgabe zu ändern.
Festlegen Ihres HomePod als Standardaudio auf Apple TV
Wenn Sie einen einzelnen HomePod oder HomePod mini haben, den Sie für Ihr Apple TV-Audio verwenden möchten, ist der Vorgang einfach.
Weisen Sie Ihre Geräte demselben Raum zu
Stellen Sie zunächst sicher, dass Ihr HomePod und Apple TV in der Home-App demselben Raum zugewiesen sind. Um dies zu tun:
- Öffnen Sie auf Ihrem iPhone die Zuhause App.
- Tippen und halten Sie die HomePod.
- Scrollen Sie nach unten vorbei Alarm und Timer zu den HomePod-Einstellungen - Sie werden sehen Zimmer, und kann dort das zugewiesene Zimmer ändern.
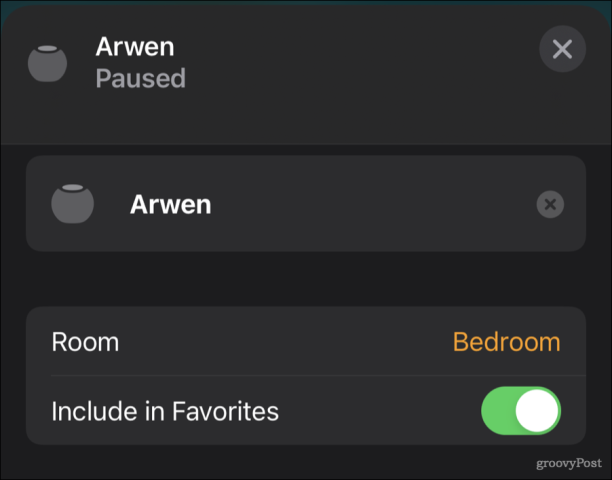
- Gehen Sie auf Ihrem Apple TV zu Einstellungen > AirPlay & HomeKit > Zuhause, und vergewissern Sie sich, dass das Gerät demselben Raum zugewiesen ist.
Koppeln Sie Ihren HomePod mit einem Apple TV
Sobald Sie sichergestellt haben, dass alle Geräte demselben Raum zugewiesen sind, können Sie Ihren HomePod mit Ihrem Apple TV koppeln. Wenn Sie Apple TV neu starten, bietet es möglicherweise an, den Smart Speaker für Sie zu koppeln. Wenn nicht, keine Sorge. Es gibt einen manuellen Weg, dies zu tun:
- Gehen Sie auf Ihrem Apple TV zu Einstellungen > Video & Audio > Audioausgabe.
- Unter Standard-Audioausgabe, wählen Sie den HomePod oder HomePod mini aus, den Sie verwenden möchten.
Verwenden Sie Ihr iPhone oder iPad, um einen HomePod mit einem Apple TV zu koppeln
Wenn Sie Ihr iPhone oder iPad verwenden möchten, um Ihren HomePod mit einem Apple TV zu koppeln:
- In dem Zuhause app, berühren und halten Sie Ihr Apple TV, bis die Steuerelemente angezeigt werden.
- Scrollen Sie nach unten, bis Sie sehen Standard-Audioausgabe, und tippen Sie darauf.
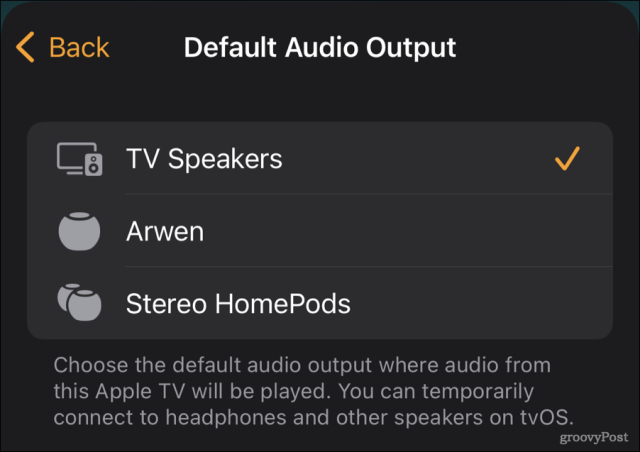
- Wählen Sie den gewünschten HomePod für Ihr Standardaudio aus.
Dadurch wird ein einzelner HomePod oder HomePod mini als Lautsprecher für Apple TV konfiguriert. Wenn Sie zwei intelligente Lautsprecher haben, können Sie sogar noch mehr tun.
Erstellen Sie ein Stereopaar für Surround Sound
Zwei HomePod- oder HomePod-Mini-Lautsprecher können für einen noch satteren, immersiveren Sound gekoppelt werden. Wenn Sie ein Paar der originalen, größeren HomePod-Lautsprecher haben, werden Sie es sogar tun Holen Sie sich Dolby Atmos-Unterstützung. HomePod mini unterstützt Dolby Atmos leider nicht.
Zuerst erstellen Sie das Stereopaar:
- Stellen Sie sicher, dass beide HomePod-Geräte demselben Raum zugewiesen sind.
- Von dem Zuhause app auf Ihrem iPhone, tippen und halten Sie einen der HomePod-Lautsprecher, um auf seine Bedienelemente zuzugreifen.
- Zapfhahn Erstellen Sie ein Stereopaar.
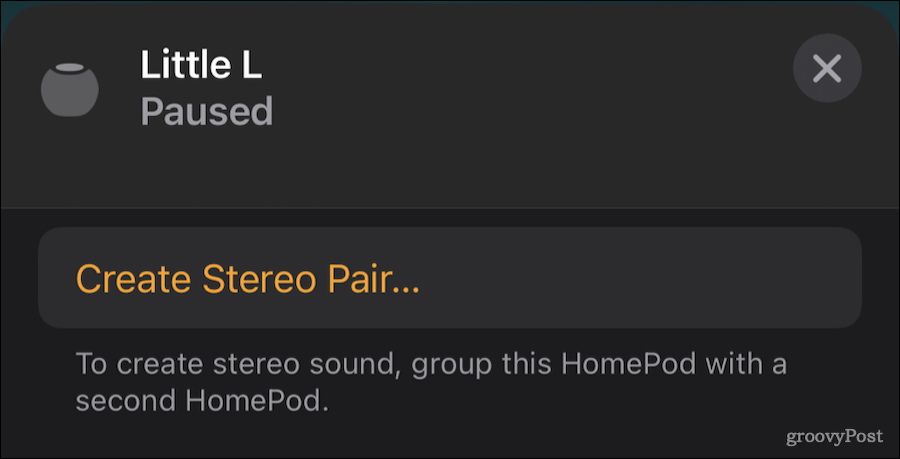
- Wählen Sie den zweiten HomePod-Lautsprecher für das Paar.
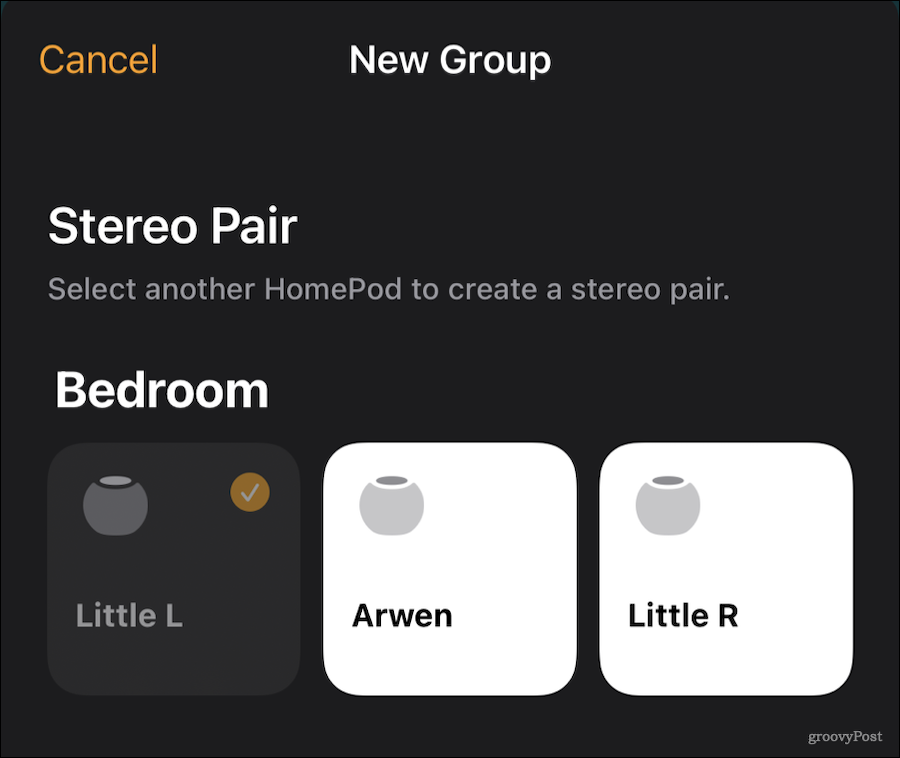
- Tippen Sie auf jedes HomePod-Symbol, um sicherzustellen, dass links und rechts richtig eingestellt sind. Wenn nicht, tippen Sie auf die Schaltfläche Austauschen.
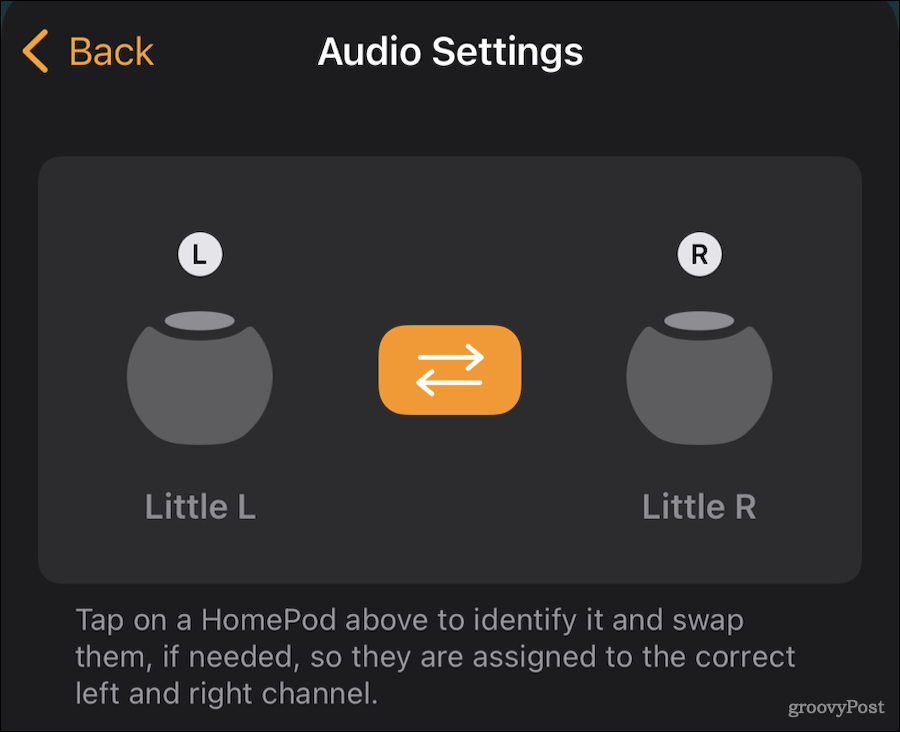
- Wenn Sie fertig sind, tippen Sie auf Zurück und schließen Sie dann die Steuerelemente mit der x in der oberen rechten Ecke.
Jetzt können Sie das Stereopaar als Standardaudio in Apple TV festlegen, wie oben gezeigt.
Verwenden von HomePod mit ARC-Fernsehern
Wenn Ihr Fernseher unterstützt Audio Return Channel, auch bekannt als ARC oder eARC, können Sie Ihre HomePod-Lautsprecher so konfigurieren, dass alle Audiosignale vom Fernseher und seinen Eingängen über sie wiedergegeben werden.
- Im Einstellungen Wählen Sie auf Ihrem Apple TV aus Einstellungen > Video & Audio > Audioausgabe.
- Direkt unterhalb der Standard-Audioausgabe Optionen, Sie werden sehen Audiorückkanal.
- Wählen Sie direkt unter dieser Überschrift aus Fernsehton abspielen.
- Ihr Fernsehbildschirm wird für einen Moment schwarz.
- Beim Wiedereinschalten wird die Fernsehton abspielen Option sollte sagen An.
Das ist alles dazu. Solange Sie einen HDMI-Anschluss und ein Kabel verwendet haben, das den ARC-Standard unterstützt, wird der gesamte Ton Ihres Fernsehers an den oder die HomePod-Lautsprecher geleitet.
Machen Sie das Beste aus Ihren Home-Entertainment-Geräten
Es gibt noch viel mehr, was Sie mit HomePod-Lautsprechern und Ihrem Apple TV tun können. Ob es Steuerung von Leistung und Lautstärke Ihres Fernsehers bzw Koppeln einer Bluetooth-Tastatur Zum einfacheren Tippen finden Sie das neueste Apple TV sehr leistungsfähig.
Vergessen Sie nicht, unsere zu besuchen andere Tipps und Tricks auch nicht für die Nutzung des Apple TV.
So finden Sie Ihren Windows 11-Produktschlüssel
Wenn Sie Ihren Windows 11-Produktschlüssel übertragen müssen oder ihn nur für eine Neuinstallation des Betriebssystems benötigen,...
So löschen Sie den Google Chrome-Cache, Cookies und den Browserverlauf
Chrome leistet hervorragende Arbeit beim Speichern Ihres Browserverlaufs, Cache und Cookies, um die Leistung Ihres Browsers online zu optimieren. Ihre Anleitung...
Preisanpassung im Geschäft: So erhalten Sie Online-Preise beim Einkaufen im Geschäft
Der Kauf im Geschäft bedeutet nicht, dass Sie höhere Preise zahlen müssen. Dank Preisgarantien erhalten Sie Online-Rabatte beim Einkaufen in...
So verschenken Sie ein Disney Plus-Abonnement mit einer digitalen Geschenkkarte
Wenn du Disney Plus genossen hast und es mit anderen teilen möchtest, erfährst du hier, wie du ein Disney+ Geschenkabonnement für...
