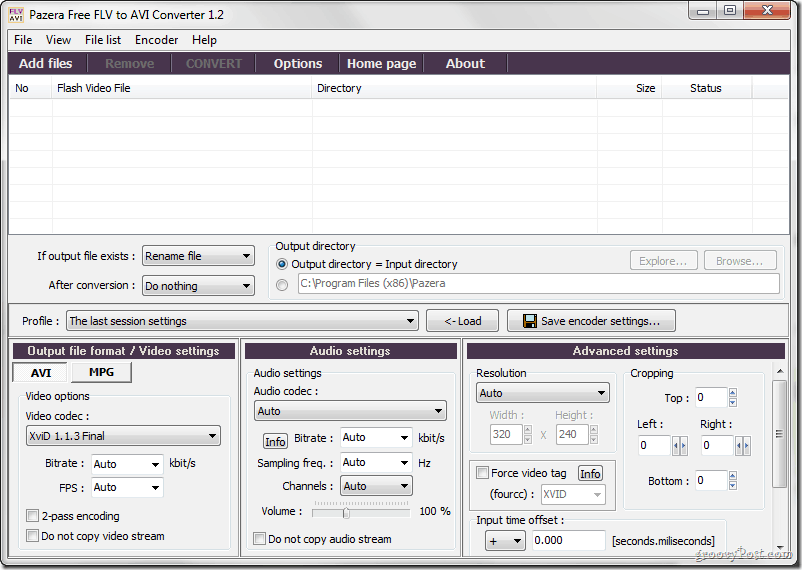So beheben Sie langsames Internet unter Windows 11
Microsoft Windows 11 Held / / February 21, 2022

Zuletzt aktualisiert am

Langsame Internetgeschwindigkeiten auf Ihrem Windows-PC können das Gesamterlebnis ruinieren. So beheben Sie langsames Internet unter Windows 11.
Kürzlich auf Windows 11 aktualisiert, aber Sie sehen plötzlich langsame Internetgeschwindigkeiten?
Es gibt ein paar Faktoren, die dies verursachen können. Es könnte Ihr Provider oder der Anschluss selbst sein, oder es könnte näher an Ihrem Zuhause sein, mit falschen Einstellungen auf Ihrem PC.
Wenn Sie langsame Geschwindigkeiten auf Ihrem PC sehen, müssen Sie nachforschen. Hier sind einige mögliche Korrekturen, die Sie versuchen können, um das langsame Internet unter Windows 11 zu reparieren.
Starten Sie Ihren Router oder Ihre Internetverbindung neu
Bevor Sie etwas anderes versuchen, versuchen Sie, Ihr Modem oder Ihren Router neu zu starten, um sicherzustellen, dass Sie eine gute, stabile Verbindung haben. Wenn Sie den Support Ihres ISP anrufen, werden Sie das sowieso tun müssen.
Es gibt auch ein paar Dinge, die Sie auf Ihrem PC überprüfen sollten, um eine langsame Internetverbindung zu beheben. Hier sind verschiedene Schritte zur Fehlerbehebung, die Sie verwenden können, um die Dinge reibungsloser zu machen.
Trennen Sie Ihr VPN
VPN-Dienste wie Privater Internetzugang (PIA) helfen, Ihre Daten und Privatsphäre zu schützen. Es sendet Ihre Daten jedoch über mehrere Server und kann Ihre Internetgeschwindigkeit verlangsamen. Das ist besonders dann ein Problem, wenn es darauf eingestellt ist laufen während des Starts.
Das Deaktivieren oder Trennen Ihrer VPN-Software ist unterschiedlich, aber Sie möchten sicherstellen, dass keine Verbindung besteht, wenn Ihre Surfgeschwindigkeit zu langsam ist.
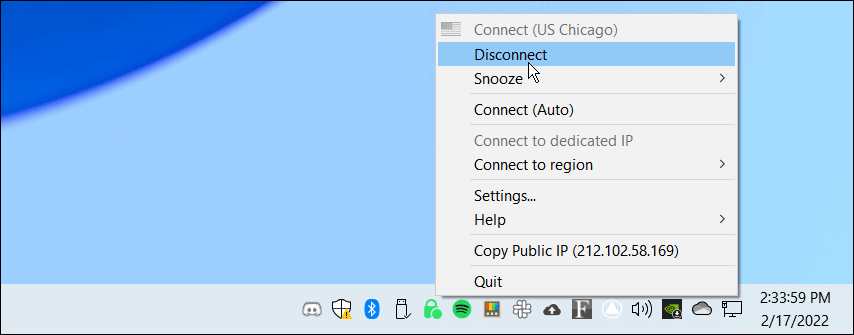
Vom Netzwerk trennen und erneut verbinden
Sie müssen sicherstellen, dass Sie eine solide Verbindung zum Netzwerk haben. Eine Möglichkeit, eine langsame Verbindung zu beheben, besteht darin, die Verbindung erneut herzustellen.
Führen Sie die folgenden Schritte aus, um eine Wi-Fi-Verbindung zu trennen und erneut zu verbinden:
- Drücke den Wi-Fi-Symbol in der unteren rechten Ecke der Taskleiste.
- Drücke den Pfeiltaste neben der Wi-Fi-Schaltfläche zum Öffnen Wi-Fi-Verbindungen verwalten.

- Suchen Sie als Nächstes das Netzwerk, mit dem Ihr Gerät verbunden ist, und klicken Sie auf Trennen Taste.
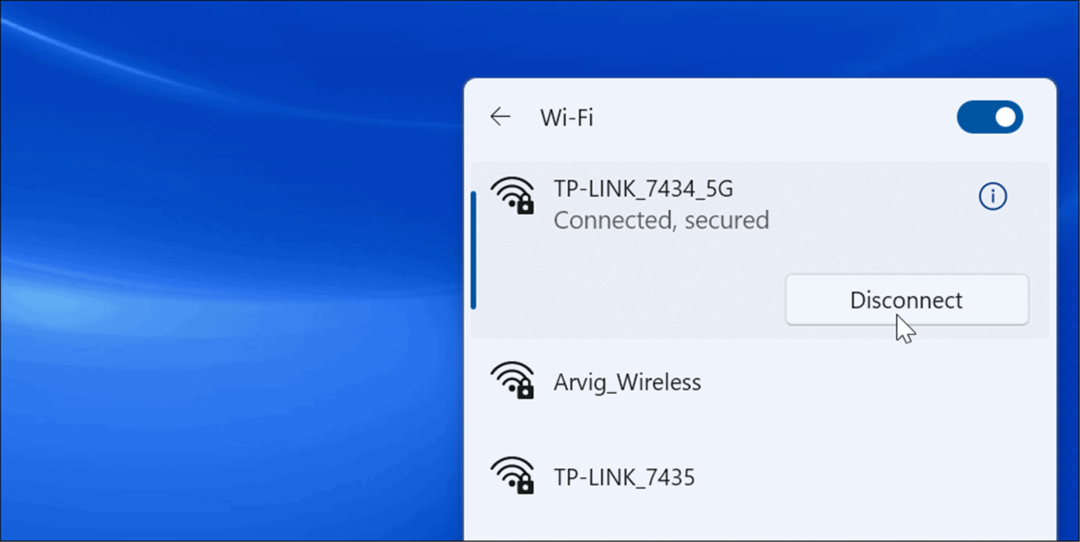
- Nachdem die Verbindung getrennt wurde, klicken Sie auf Anschließen Schaltfläche, um sich wieder mit dem Netzwerk zu verbinden. Beachten Sie, dass dies möglicherweise erforderlich ist Geben Sie das WLAN-Passwort ein erneut, um die Verbindung zu sichern.

- Sie können auch versuchen, WLAN auszuschalten und wieder zu aktivieren. Klicken Sie mit der rechten Maustaste auf das WLAN-Symbol in der Taskleiste und wählen Sie aus Netzwerk- und Interneteinstellungen.
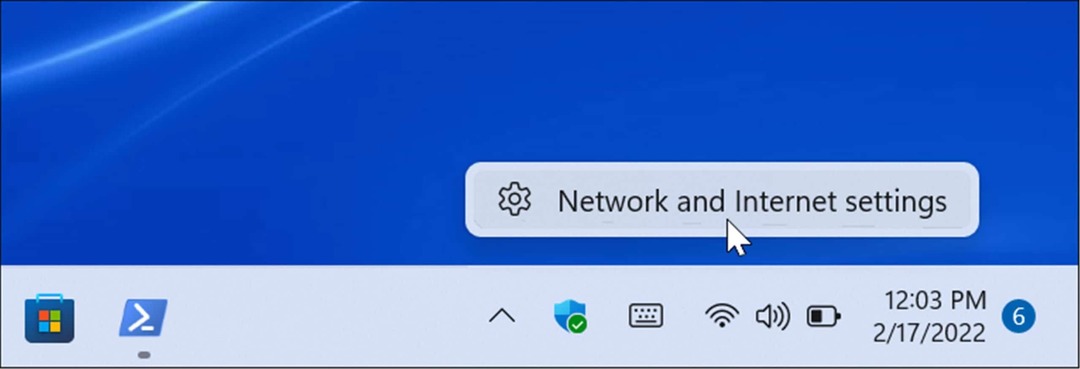
- Wenn das Netzwerk & Internet Bereich geöffnet wird, schalten Sie den Wi-Fi-Schalter aus und nach einigen Sekunden wieder ein.
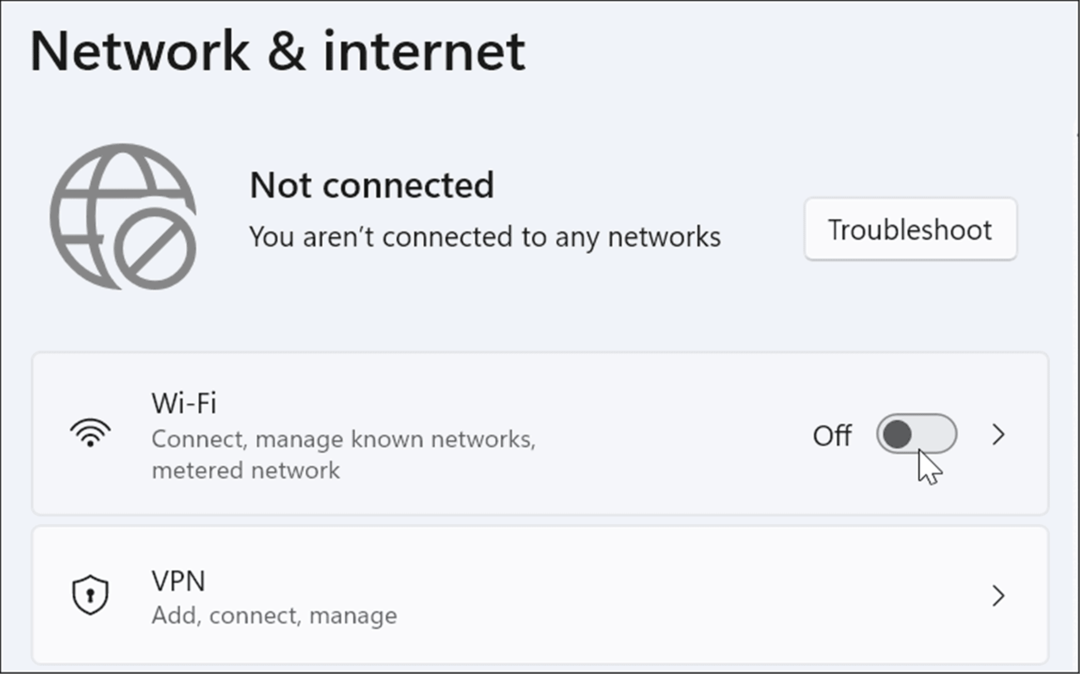
- Nachdem Sie die Wi-Fi-Option aus- und wieder eingeschaltet haben, müssen Sie sich erneut mit Ihrem Netzwerk verbinden.

Es ist auch erwähnenswert, dass Sie das an Ihren PC angeschlossene Netzwerkkabel neu anschließen können, wenn Sie fest verdrahtet sind.
Starte deinen Computer neu
Wenn Sie eine Verbindung bekommen, diese aber plötzlich stoppt oder langsamer wird, versuchen Sie es Neustart von Windows 11. Es könnten unnötige Prozesse oder Dienste im Hintergrund laufen. Ein Neustart Ihres Geräts kann sie löschen und einen Neuanfang ermöglichen.
Um Ihren PC neu zu starten, klicken Sie mit der rechten Maustaste auf die Start Knopf und auswählen Herunterfahren oder abmelden > Neu starten.

Legen Sie eine niedrigere Bandbreite für Windows-Updates fest
Die für Windows-Updates eingestellte Bandbreite könnte zu hoch sein und langsamere Geschwindigkeiten verursachen. Auch der Funktion zur Optimierung der Windows Update-Übermittlung (Wudo) sendet Updates an andere PCs in Ihrem Netzwerk. Das Anpassen dieser Einstellungen kann Ihre Internetgeschwindigkeit verbessern.
Führen Sie die folgenden Schritte aus, um die Bandbreite für Windows-Updates zu verringern:
- Öffnen Sie Einstellungen und klicken Sie auf Windows Update aus dem Menü auf der linken Seite und klicken Sie auf Erweiterte Optionen zur Rechten.
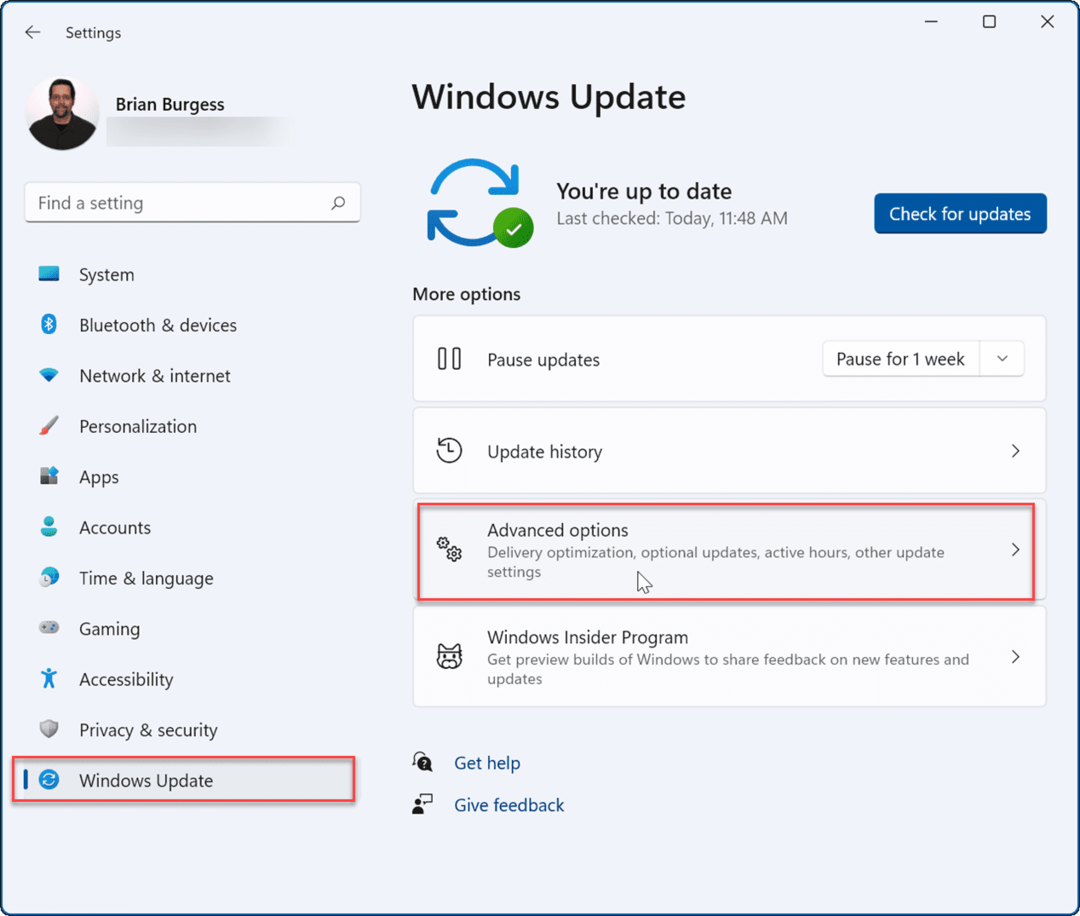
- Scrollen Sie als Nächstes nach unten und klicken Sie auf Lieferoptimierung Möglichkeit.
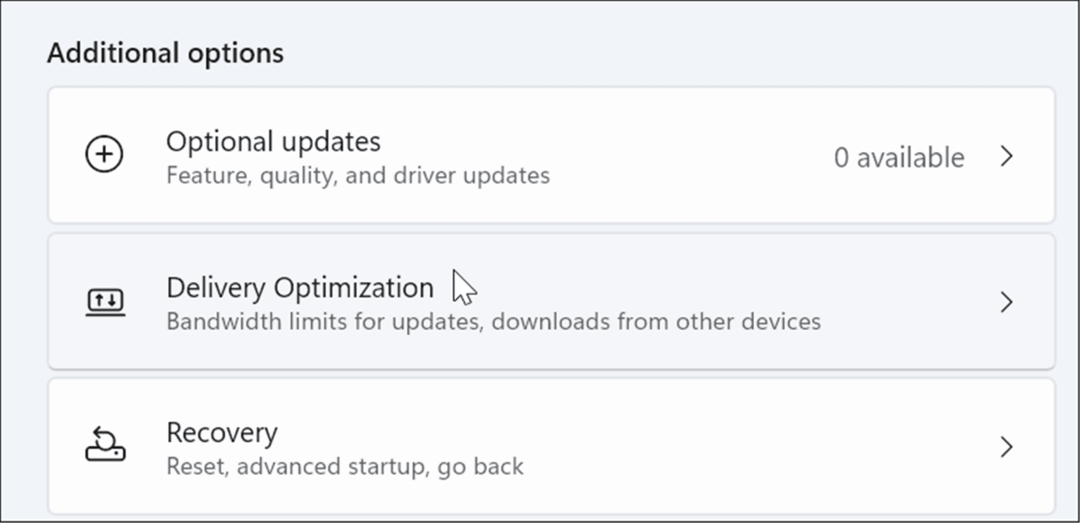
- Unter dem Lieferoptimierung Abschnitt, ausschalten Downloads von anderen PCs zulassen und dann klicken Erweiterte Optionen darunter.
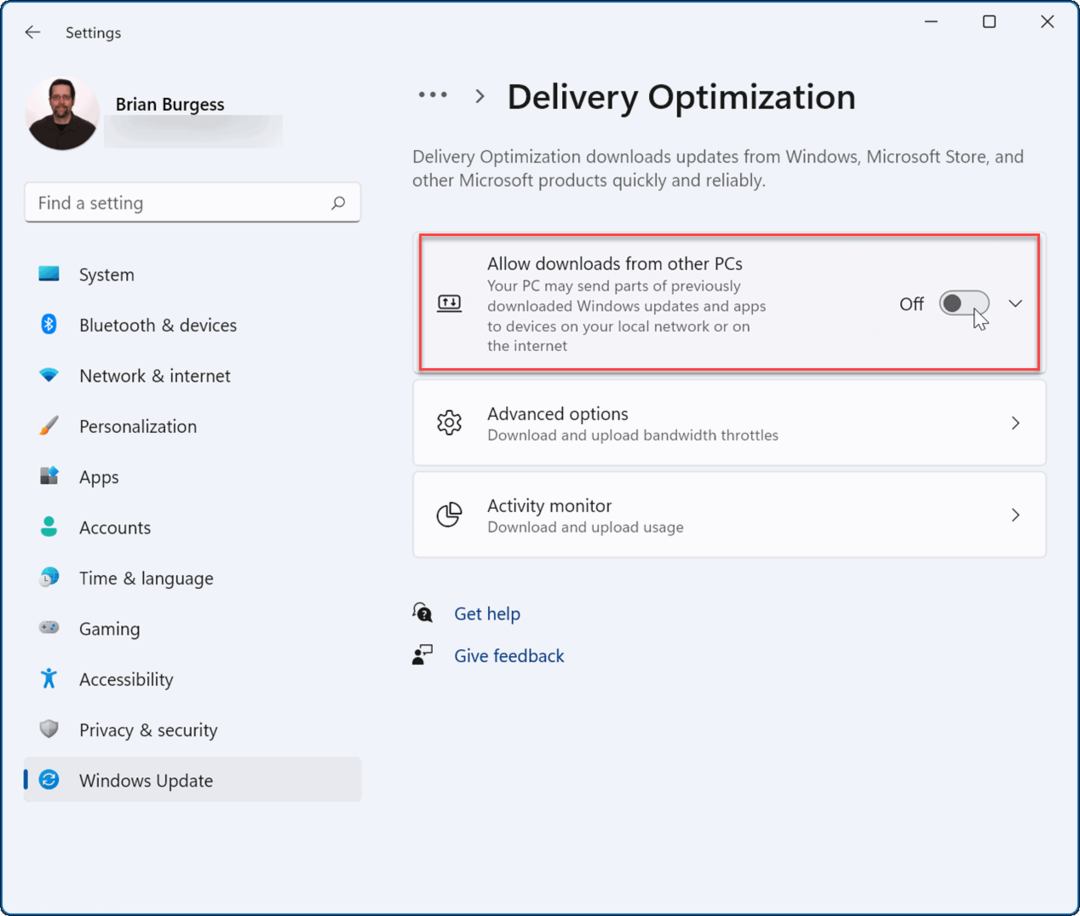
- Auswählen Absolute Bandbreite und kreuzen Sie beide Kästchen an, um zu begrenzen, wie viel Bandbreite für das Herunterladen von Updates verwendet wird. Geben Sie die gewünschten Werte für das Herunterladen von Updates im Vordergrund und im Hintergrund ein.
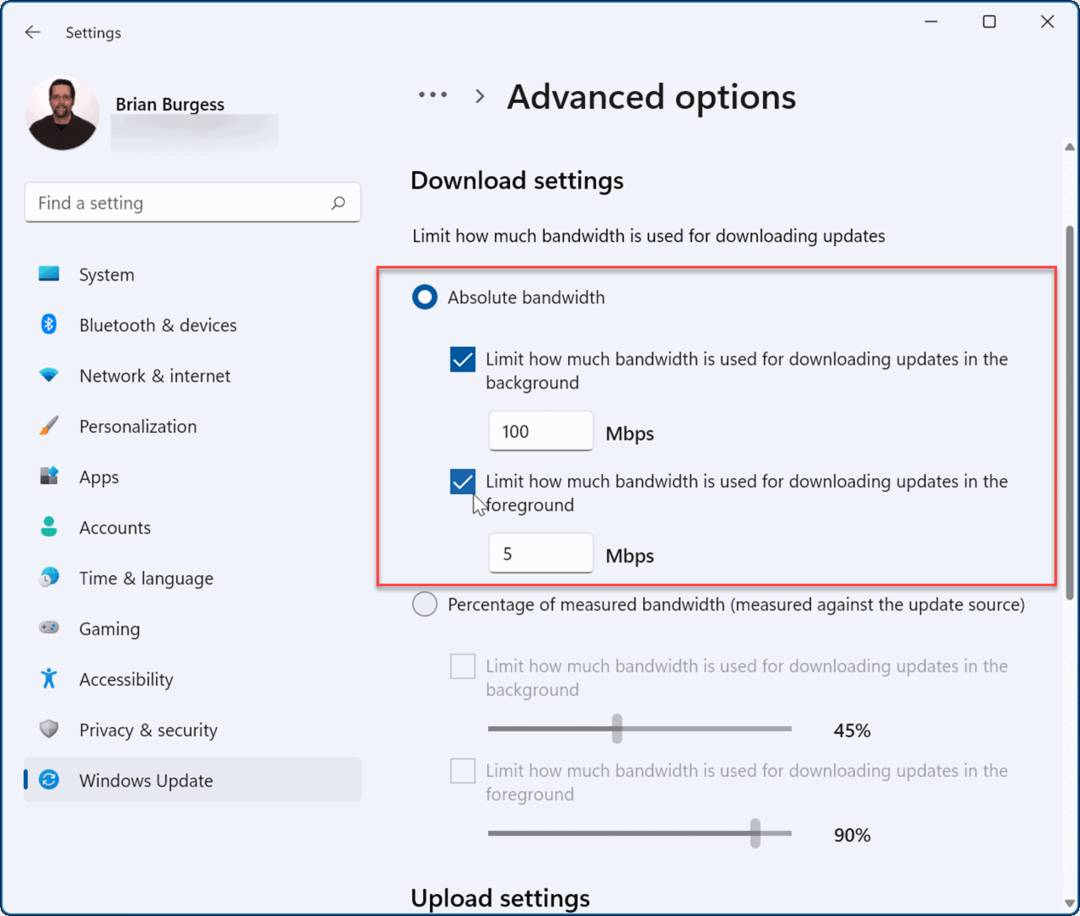
- Alternativ können Sie ankreuzen Prozentsatz der gemessenen Bandbreite und bewegen Sie die Schieberegler, um den Prozentsatz der Bandbreite anzupassen, die Ihr System für Updates verwendet.
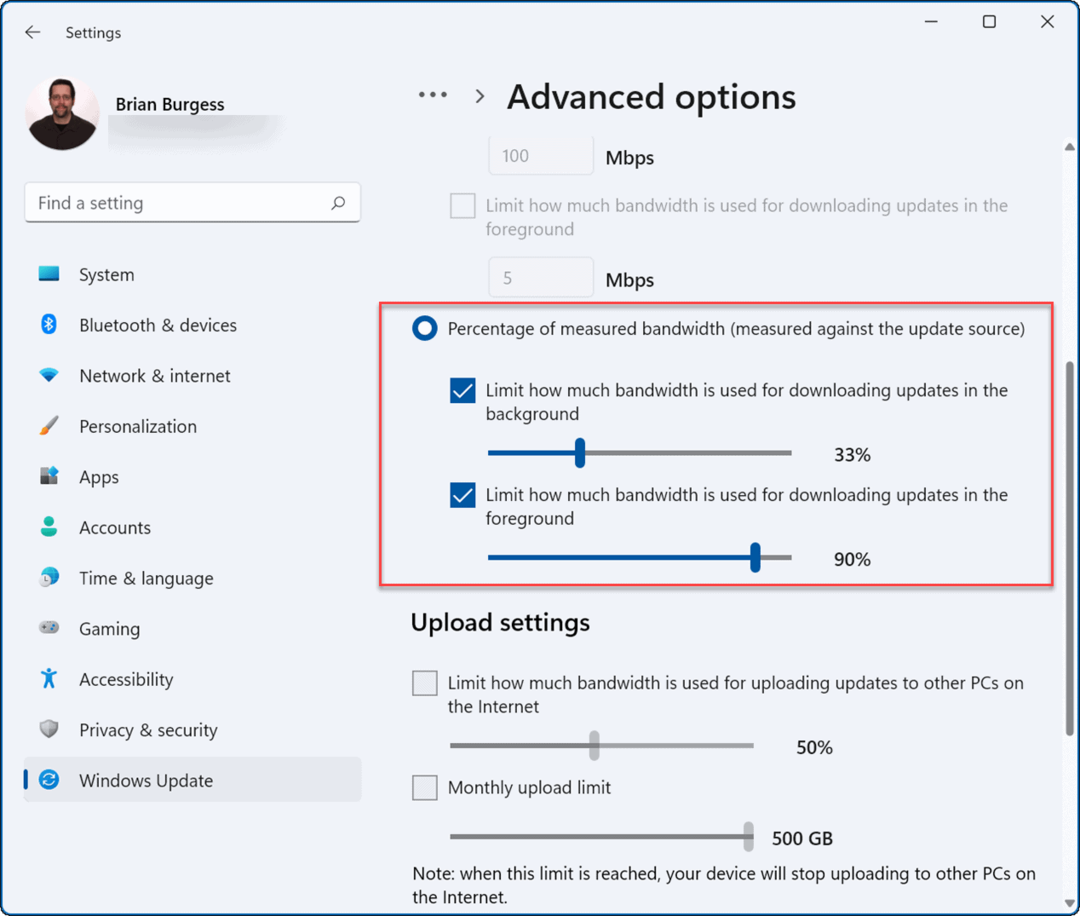
Deaktivieren Sie bandbreitenintensive Prozesse
Einige laufende Prozesse können einen großen Teil der Bandbreite beanspruchen, aber das Beenden dieser Prozesse kann Ihre Internetgeschwindigkeit verbessern.
Führen Sie die folgenden Schritte aus, um Windows 11-Prozesse zu identifizieren und zu beenden, die unnötig Bandbreite verbrauchen:
- Verwenden Sie die Tastenkombination Strg + Umschalt + Esc zu starten Sie den Task-Manager.
- Wenn sich der Task-Manager öffnet, klicken Sie auf die Leistung antippen und auswählen Öffnen Sie den Ressourcenmonitor unten.
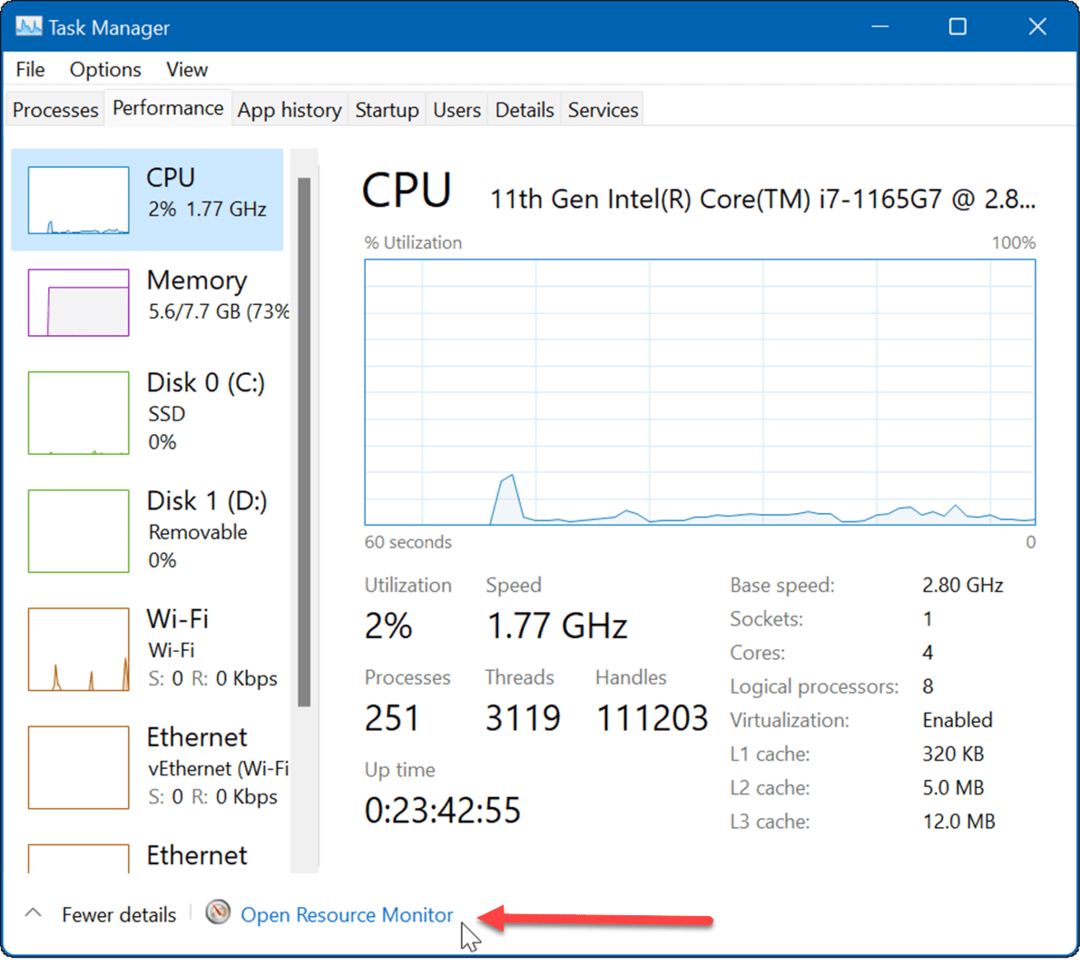
- Wenn sich nun der Ressourcenmonitor öffnet, wählen Sie die Netzwerk Registerkarte oben.
- Klicken Sie mit der rechten Maustaste auf Prozesse, die viel Bandbreite verbrauchen, und klicken Sie auf Prozess beenden aus dem Menü.
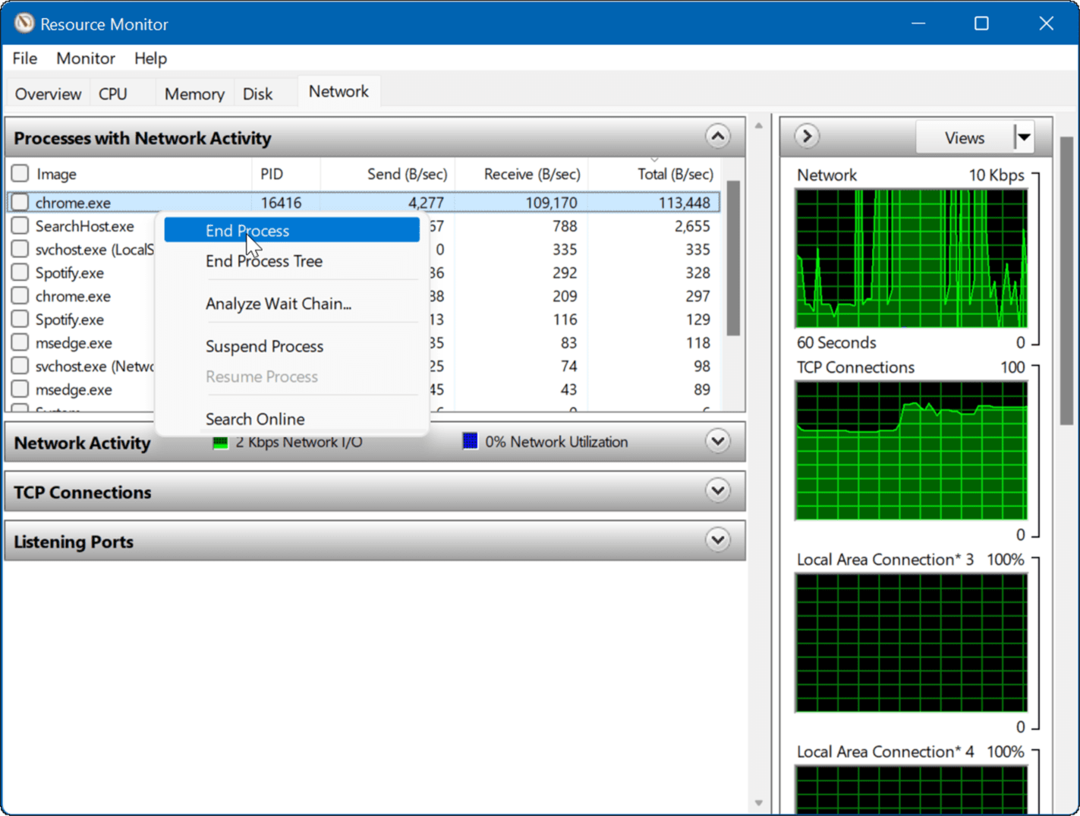
Stoppen Sie die Ausführung von Hintergrund-Apps
Bestimmte Apps, die im Hintergrund ausgeführt werden, könnten Ihre Bandbreite belasten.
Führen Sie die folgenden Schritte aus, um Hintergrund-Apps unter Windows 11 zu deaktivieren:
- Offen Starten >Einstellungen und navigieren Sie zu Apps > Apps & Funktionen.
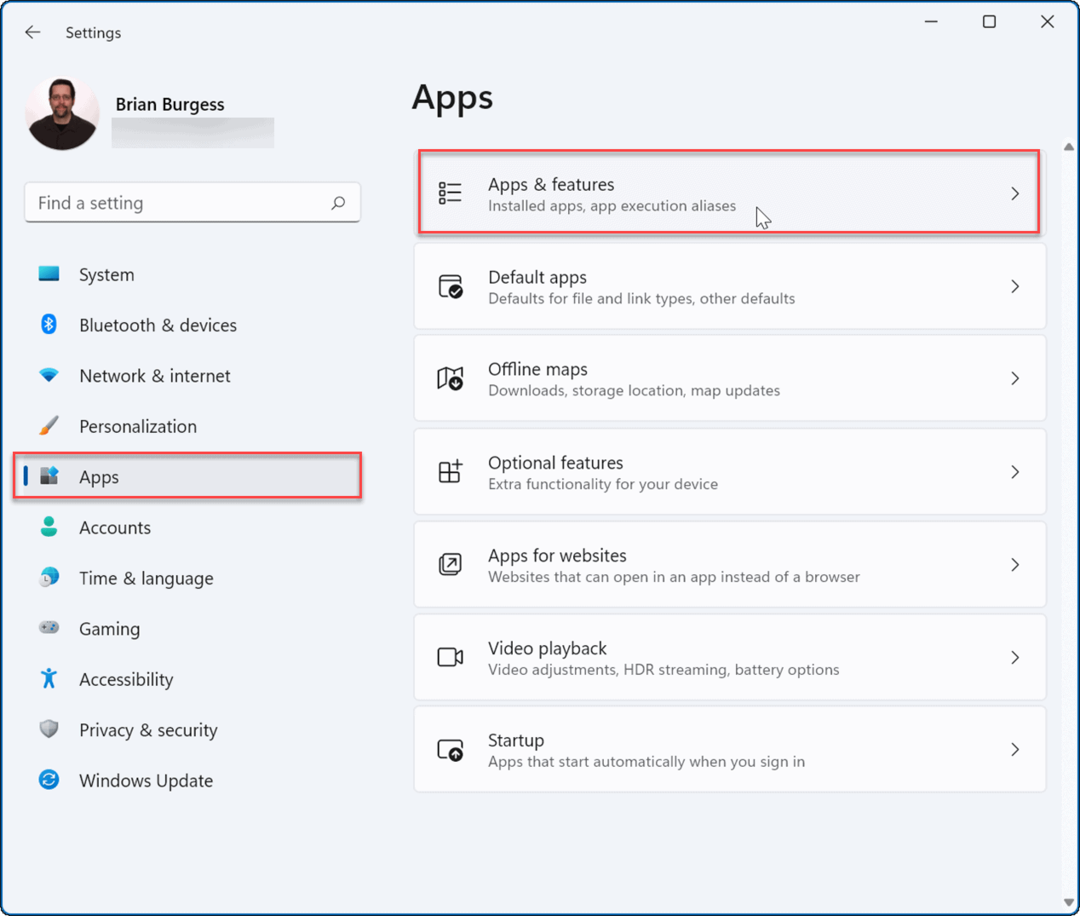
- Suchen Sie die App, die Sie nicht im Hintergrund ausführen möchten, und klicken Sie auf die Dreipunkt Menü daneben und wählen Sie aus Erweiterte Optionen.
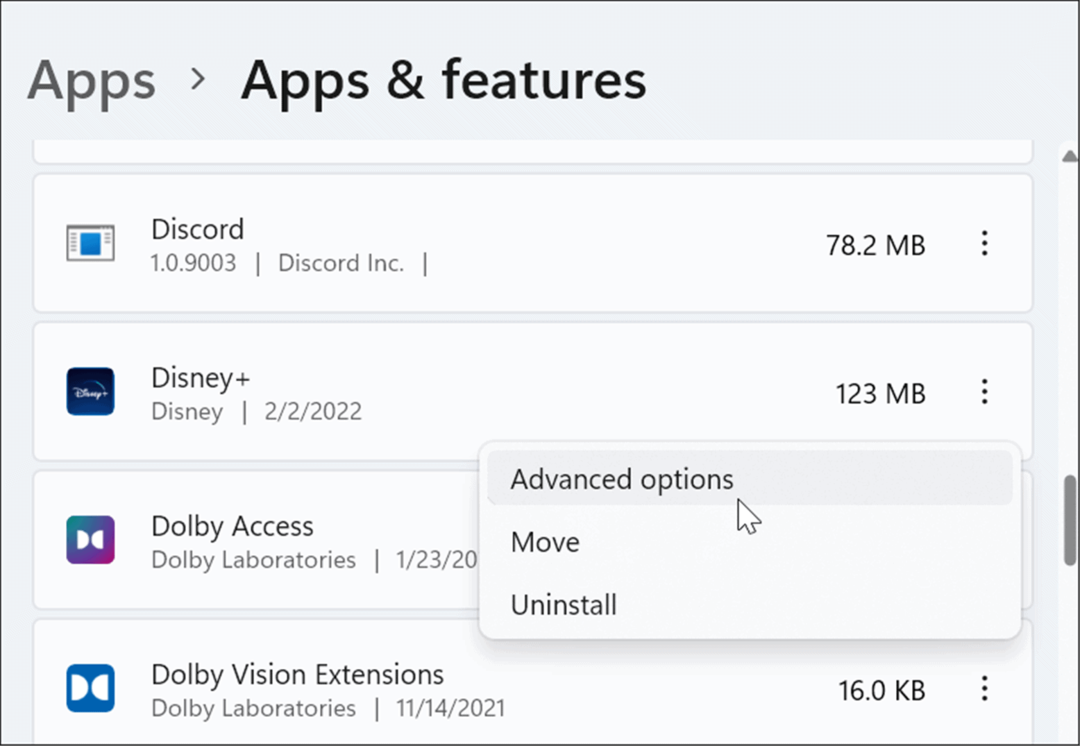
- Unter dem Berechtigungen für Hintergrund-Apps Abschnitt, auswählen noch nie aus dem Dropdown-Menü.
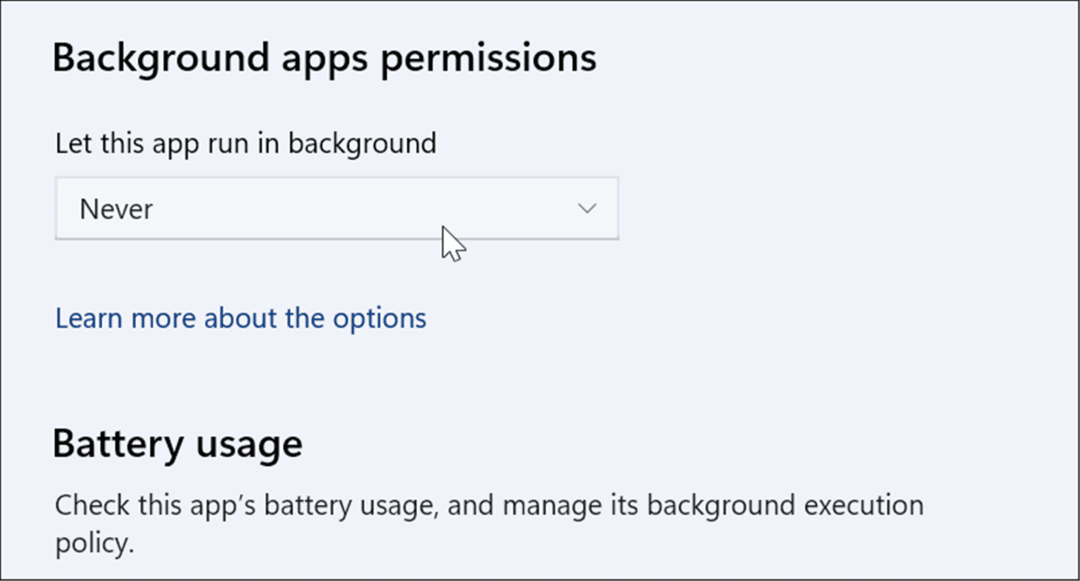
Führen Sie die Problembehandlung für Internetverbindungen aus
Windows 11 verfügt über verschiedene Problembehandlungen, die Probleme auf Ihrem PC identifizieren und beheben können. Dies kann Ihnen helfen, Internetprobleme zu beheben, einschließlich langsamer Internetgeschwindigkeiten.
Verwenden Sie die folgenden Schritte, um die Problembehandlung für Internetverbindungen auszuführen:
- Klicke auf Start > Einstellungen und auswählen System auf der linken Seite.
- Klicken Sie rechts auf die Fehlerbehebung Möglichkeit.
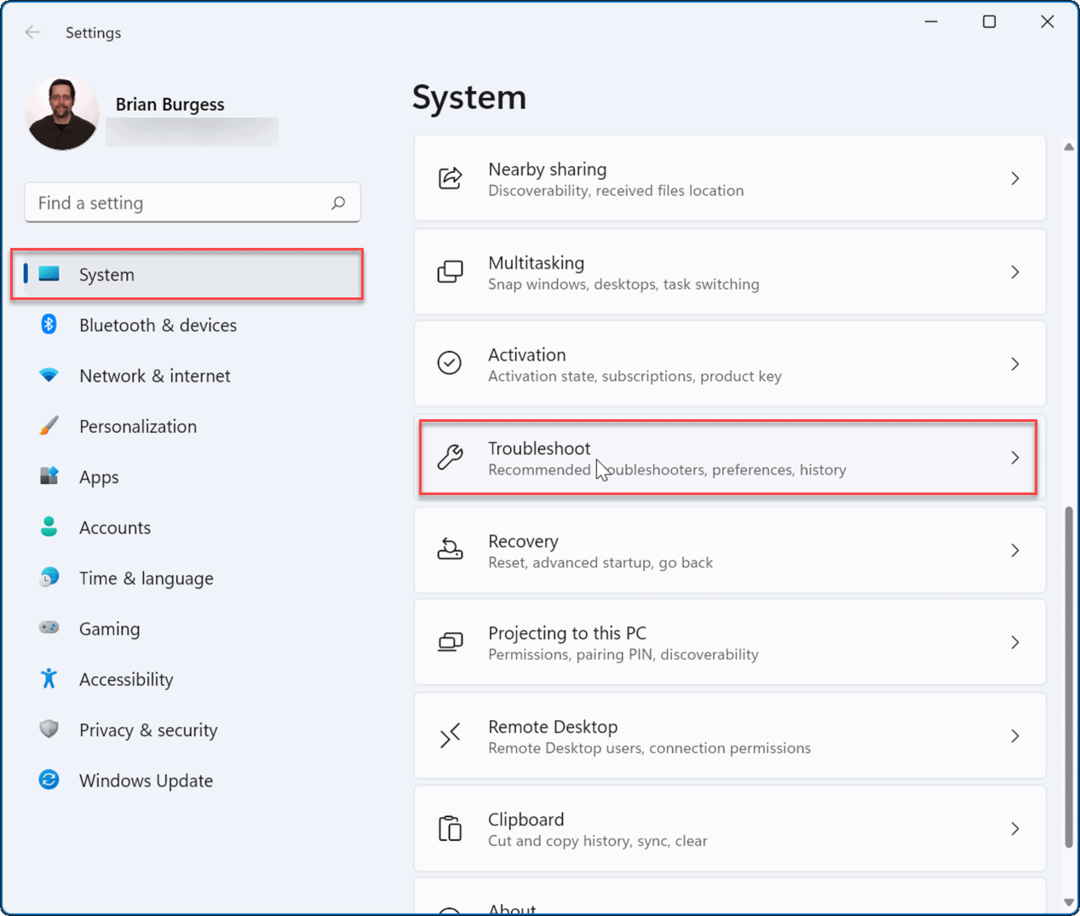
- Unter dem Optionen Abschnitt, klicken Sie auf Andere Fehlerbehebungen.
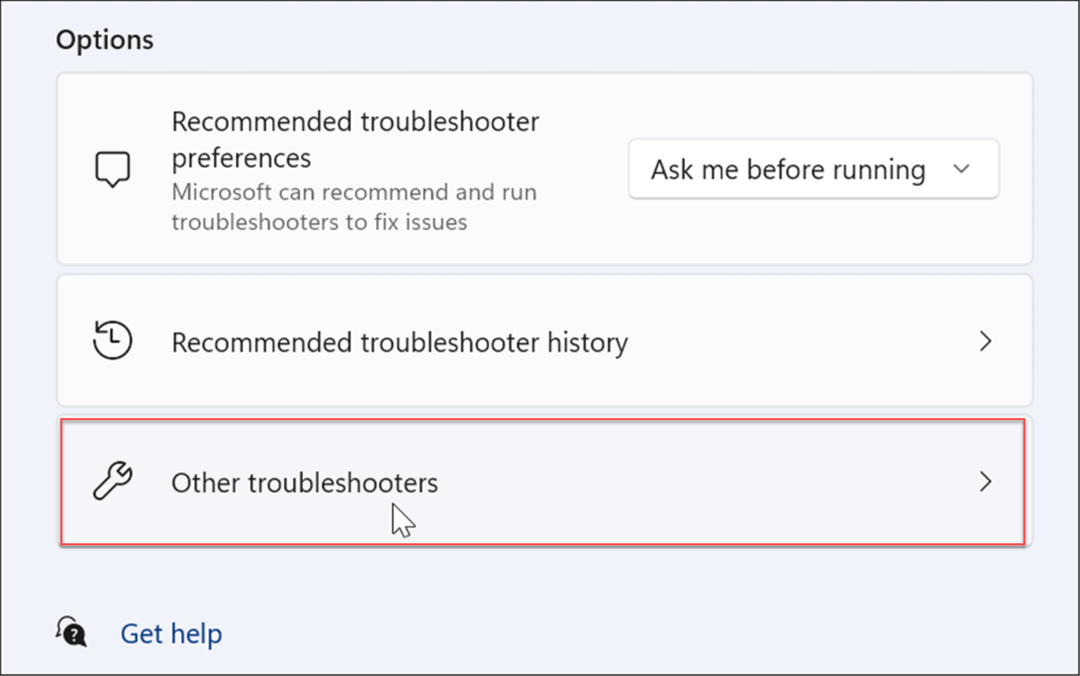
- Klicken Sie auf dem folgenden Bildschirm auf die Laufen Schaltfläche daneben Internetverbindungen.
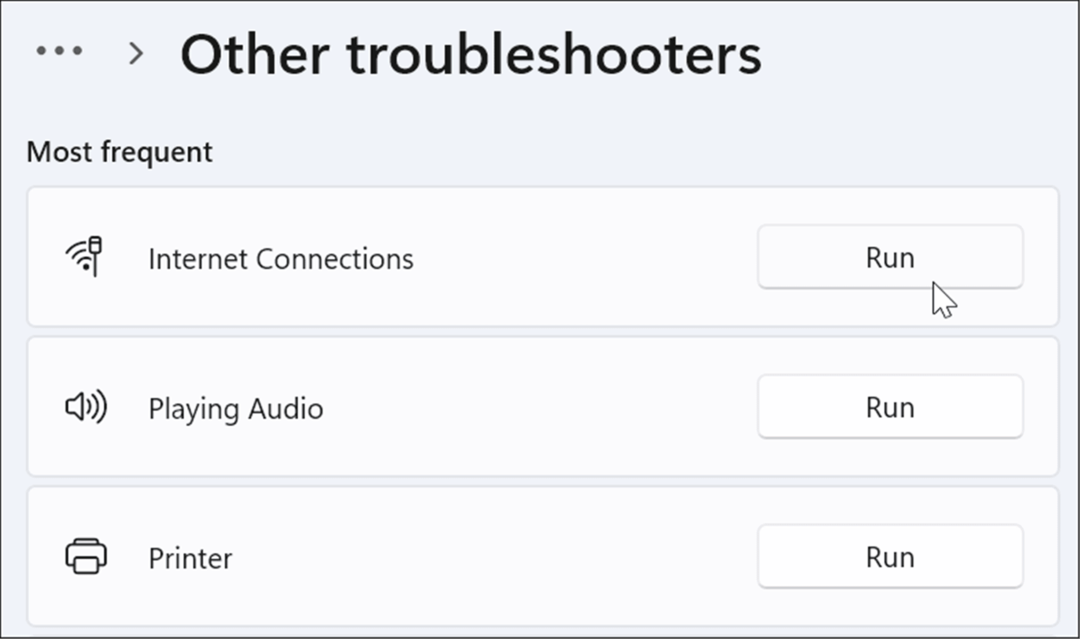
- Arbeiten Sie sich durch den Fehlerbehebungsassistenten, indem Sie den Anweisungen auf dem Bildschirm folgen.
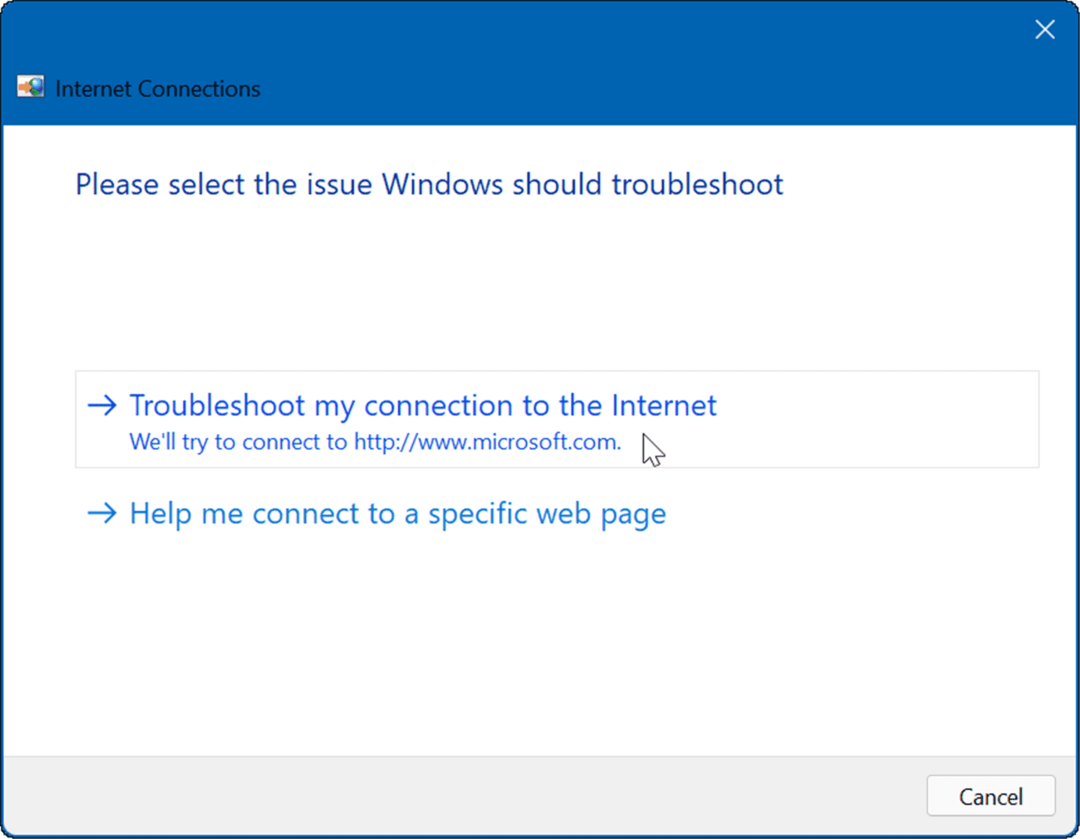
Ändern Sie die DNS-Servereinstellungen
Die Domain-Name-System oder DNS wandelt eine IP-Adresse in einen einfach zu verwendenden Domänennamen (wie groovypost.com) um. Wenn Sie jedoch die von Ihrem ISP zugewiesene verwenden, ist diese möglicherweise zu langsam.
Wenn du Ändern Sie DNS unter Windows 11 zu einem alternativen Dienst, können Sie Ihre Surfgeschwindigkeit und Sicherheit verbessern. Wenn Sie nach einem kostenlosen DNS-Anbieter suchen, finden Sie hier drei beliebte Optionen:
- OpenDNS: 208.67.222.222 und 208.67.220.220
- Cloudflare-DNS: 1.1.1.1 und 1.0.0.1
- Öffentliches DNS von Google: 8.8.8.8 und 8.8.4.4
Führen Sie die folgenden Schritte aus, um die DNS-Einstellungen zu ändern:
- Drücken Sie die Tastenkombination Windows-Taste + R um die zu starten Laufen Dialog.
- Art ncpa.cpl und klicken OK.
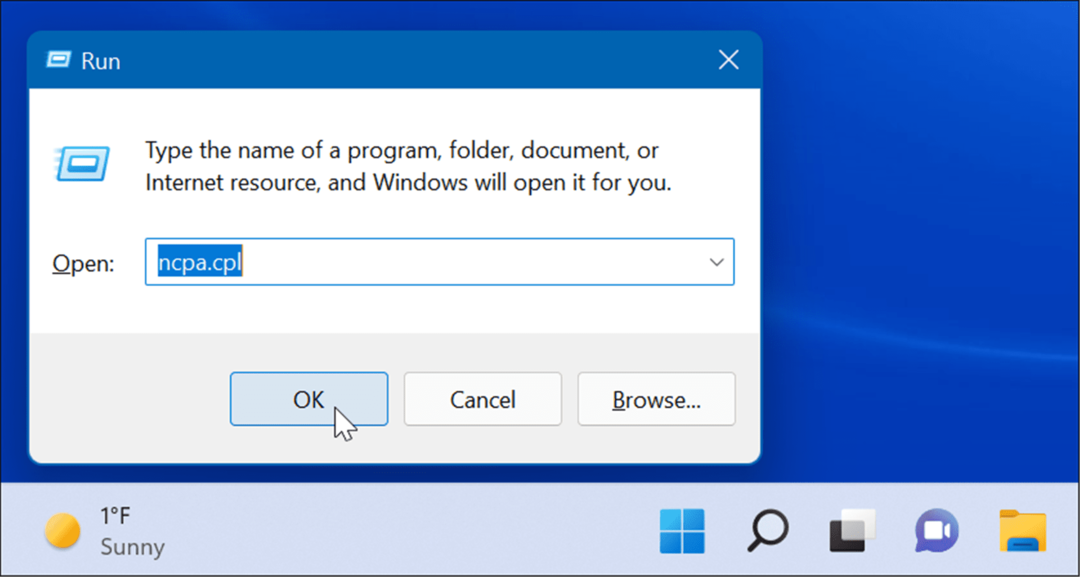
- Klicken Sie mit der rechten Maustaste auf Ihren Netzwerkadapter und wählen Sie ihn aus Eigenschaften aus dem Menü.
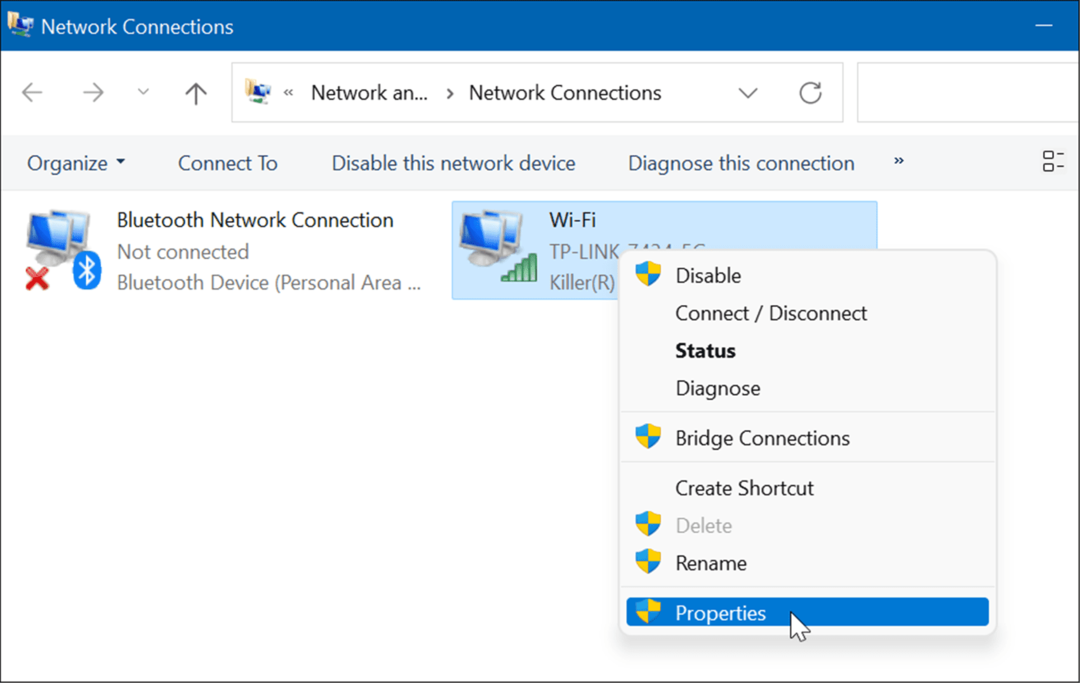
- Auswählen Internetprotokoll Version 4 (TCP/IP) wenn das Wi-Fi-Eigenschaften Fenster erscheint und klicken Sie auf Eigenschaften Taste.
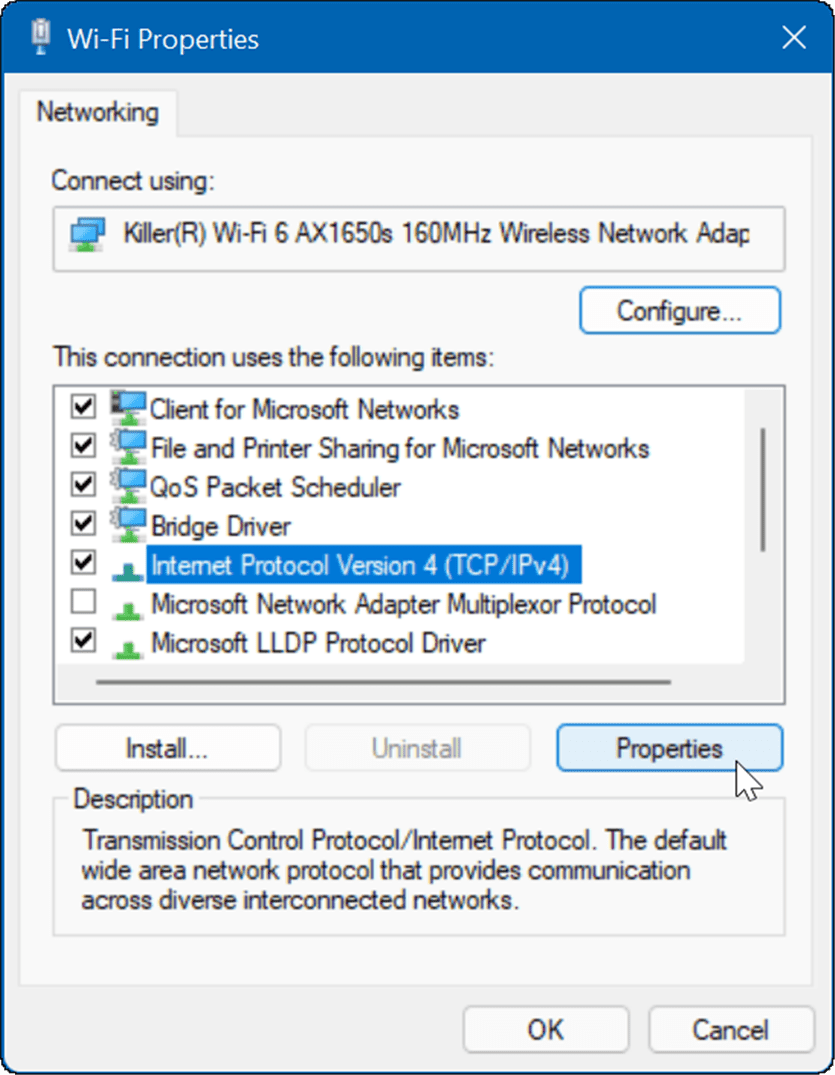
- Wählen Sie nun aus Verwenden Sie die folgenden DNS-Serveradressen Option und geben Sie den Dienst ein, den Sie verwenden möchten, und klicken Sie auf OK.
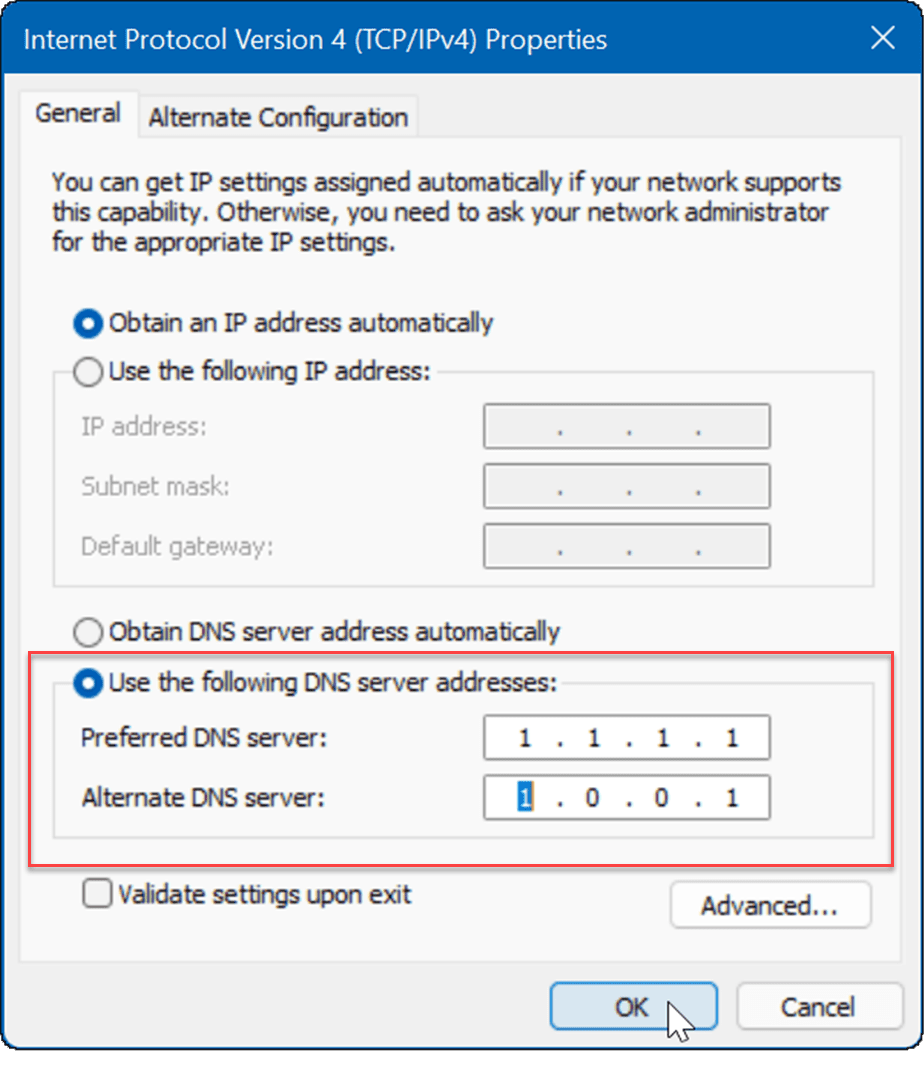
Netzwerken unter Windows 11
Wenn Sie unter Windows 11 langsames Internet haben, hilft Ihnen eine oder mehrere der oben genannten Optionen. Wenden Sie sich für zusätzliche Hardware-Fehlerbehebung an Ihren ISP, wenn Sie immer noch nicht die gewünschten Geschwindigkeiten erhalten. Sie haben oft ein altes Modem oder andere Geräte, die das Unternehmen an Ihren Standort bringen und anschließen muss.
Weitere Informationen finden Sie unter Einschränkung der Datennutzung unter Windows 11 oder wie Vergessen Sie ein Wi-Fi-Netzwerk. Sie könnten auch daran interessiert sein, die zu verwenden Nearby-Sharing-Funktion Damit können Sie Dateien direkt zwischen Windows 11- und Windows 10-Systemen senden.
So finden Sie Ihren Windows 11-Produktschlüssel
Wenn Sie Ihren Windows 11-Produktschlüssel übertragen müssen oder ihn nur für eine Neuinstallation des Betriebssystems benötigen,...
So löschen Sie den Google Chrome-Cache, Cookies und den Browserverlauf
Chrome leistet hervorragende Arbeit beim Speichern Ihres Browserverlaufs, Cache und Cookies, um die Leistung Ihres Browsers online zu optimieren. Ihre Anleitung...
Preisanpassung im Geschäft: So erhalten Sie Online-Preise beim Einkaufen im Geschäft
Der Kauf im Geschäft bedeutet nicht, dass Sie höhere Preise zahlen müssen. Dank Preisgarantien erhalten Sie Online-Rabatte beim Einkaufen in...
So verschenken Sie ein Disney Plus-Abonnement mit einer digitalen Geschenkkarte
Wenn du Disney Plus genossen hast und es mit anderen teilen möchtest, erfährst du hier, wie du ein Disney+ Geschenkabonnement für...