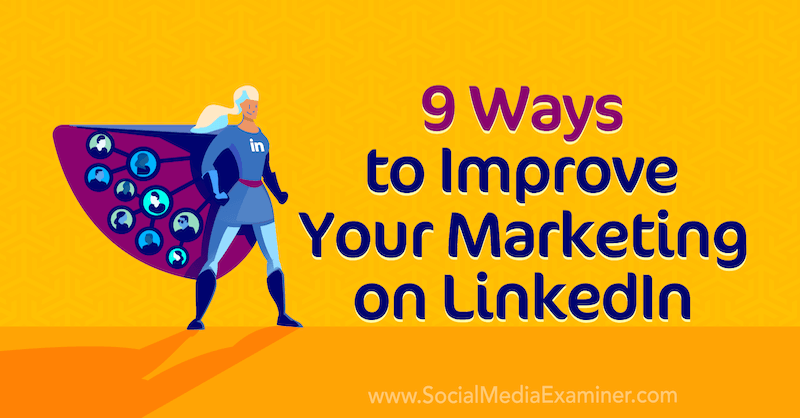Microsoft Store funktioniert nicht unter Windows 11: 8 Fixes
Microsoft Windows 11 Held / / February 21, 2022

Zuletzt aktualisiert am

Im Microsoft Store erhalten Sie Apps und mehr, aber es funktioniert möglicherweise nicht. Hier sind 8 Möglichkeiten, um zu beheben, dass der Microsoft Store unter Windows 11 nicht funktioniert.
Die Microsoft-Store unter Windows 10 und 11 ist der Ort, an dem Sie neue Windows- und Android-Apps installieren können, die von Microsoft verifiziert wurden. Es ist auch ein zentraler Ort, um neue Spiele, Filme und Fernsehsendungen zu erhalten.
In der Taskleiste befindet sich standardmäßig ein Microsoft Store-Symbol – nur ein Klick öffnet es. Wenn der Microsoft Store jedoch unter Windows 11 nicht funktioniert, wenn Sie darauf klicken, oder wenn er abstürzt oder sich nicht öffnet, müssen Sie weitere Nachforschungen anstellen.
Wenn Sie ein Problem mit dem Microsoft Store haben, können Sie es beheben, indem Sie einen der folgenden Schritte zur Fehlerbehebung ausprobieren.
Starten Sie Ihren PC neu
Es gibt mehrere Gründe, warum der Microsoft Store möglicherweise nicht mehr auf Ihrem Windows 11-PC funktioniert. Es könnte ein Problem mit der App selbst oder mit Ihren System- oder Netzwerkeinstellungen sein. Wenn der Microsoft Store für Sie nicht mehr funktioniert, können Sie das Problem am schnellsten beheben
Ein Neustart Ihres Systems löscht möglicherweise widersprüchliche App-Daten und ermöglicht einen Neuanfang. Um Ihren PC neu zu starten, klicken Sie mit der rechten Maustaste auf die Start Taste, auswählen Herunterfahren oder abmelden und dann Neu starten.

Aktualisieren Sie Windows 11
Es könnte ein ausstehendes Update von Microsoft geben, das dazu führt, dass der Store nicht funktioniert. Es ist wichtig, dass Sie Ihre Windows-Version auf dem neuesten Stand halten, und eine einfache Möglichkeit, dies zu tun, ist by manuell nach Updates suchen.
Führen Sie die folgenden Schritte aus, um nach Updates zu suchen:
- Drücke den Start Knopf und offen Einstellungen.
- In dem Einstellungen Menü, drücken Windows Update vom Ende der Liste auf der linken Seite.
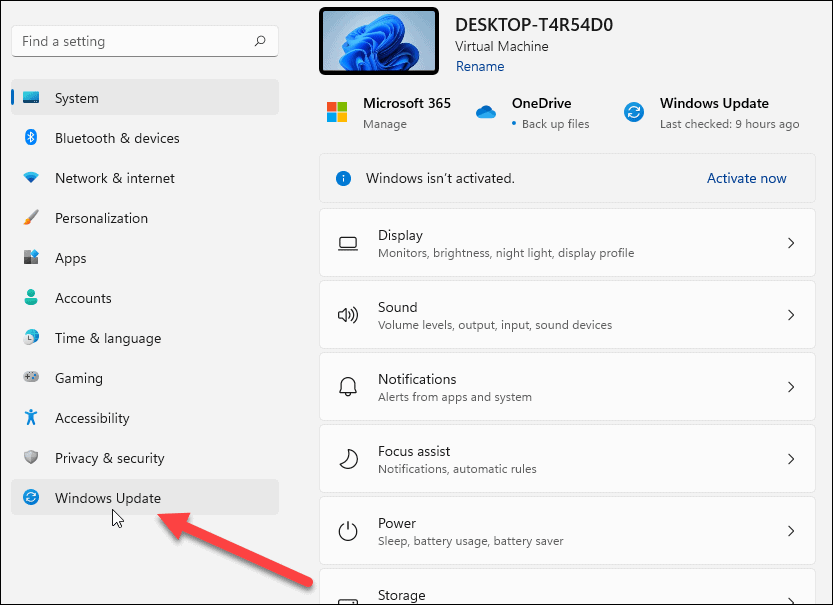
- Klicken Sie nun auf die Auf Updates prüfen Schaltfläche und installieren Sie alle verfügbaren Updates. Beachten Sie, dass möglicherweise ein Neustart von Windows 11 erforderlich ist.
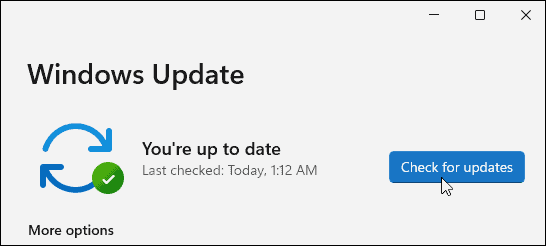
Benutzerkontensteuerung (UAC) deaktivieren
Die Benutzerkontensteuerung oder (UAC) kann die ordnungsgemäße Funktion von Windows Store beeinträchtigen, also sollten Sie dies tun deaktivieren Sie es.
Führen Sie die folgenden Schritte aus, um UAC unter Windows 11 zu deaktivieren:
- Öffnen Sie das Startmenü über die Start Knopf bzw Fenster Schlüssel.
- Art uac und klicken Sie auf das oberste Ergebnis.
- Der UAC-Bildschirm wird gestartet – bewegen Sie den Schieberegler ganz nach unten auf Niemals benachrichtigen und klicken OK.
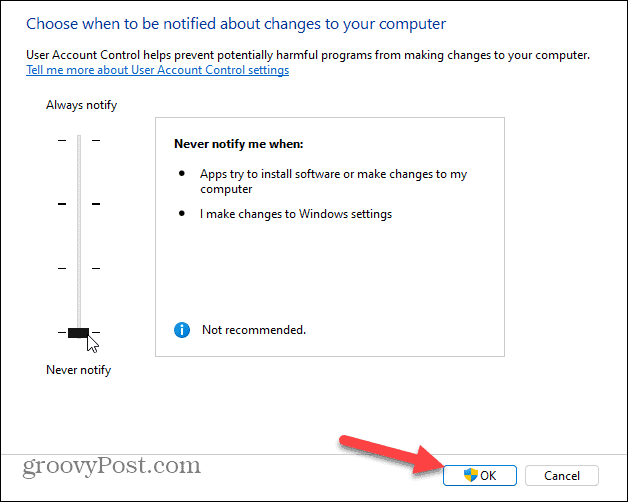
Nachdem Sie auf OK geklickt haben, sollten Sie nicht daran gehindert werden, den Microsoft Store zu öffnen und Einkäufe zu tätigen.
Löschen Sie den Microsoft Store-Cache
Eine weitere einfache Lösung besteht darin, die Microsoft Store-Cache-Dateien zurückzusetzen, was die Unannehmlichkeiten des Neustarts Ihres PCs erspart.
Sie können den Store-Cache manuell zurücksetzen, indem Sie die folgenden Schritte ausführen:
- Drücken Sie Windows-Taste + R um die zu starten Laufen Dialogbox.
- Im Laufen, Art wsreset und klicken OK.
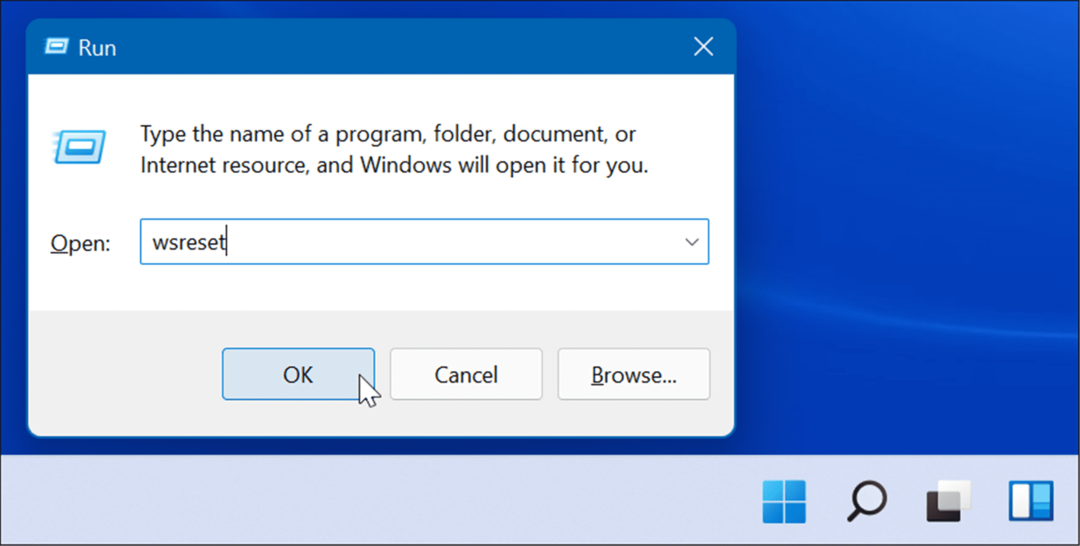
- Während der Store-Cache zurückgesetzt wird, wird ein leerer Eingabeaufforderungsbildschirm angezeigt.
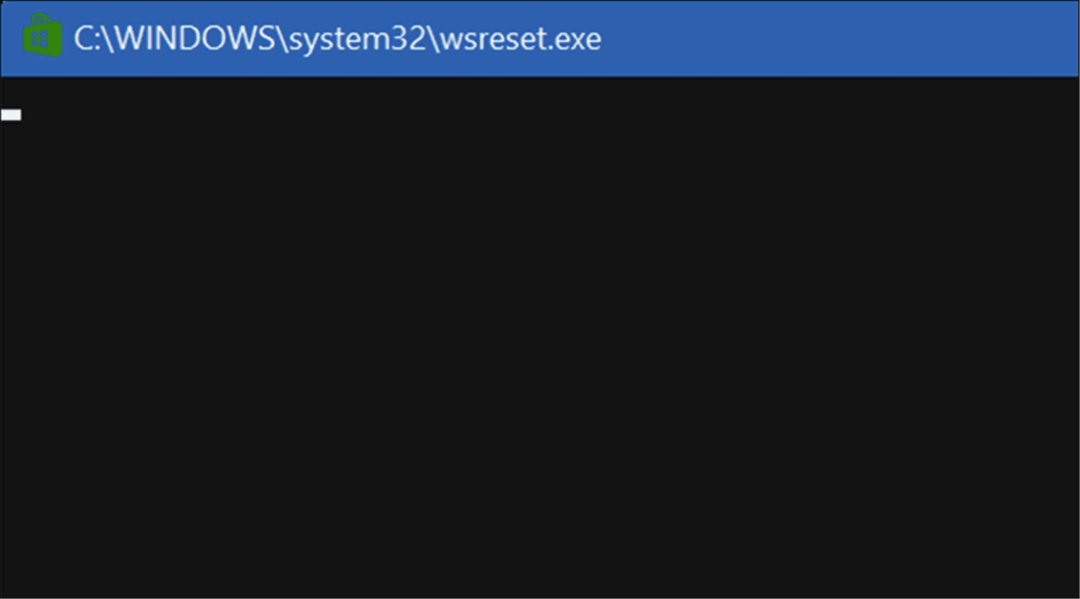
Nach einigen Augenblicken verschwindet der Eingabeaufforderungsbildschirm und der Store sollte automatisch geöffnet werden, damit Sie ihn verwenden können.
Ändern Sie DNS, um den Fehler „0x80131500“ zu beheben
Ein häufiger Fehler, der auftritt, wenn der Windows Store nicht funktioniert, ist 0x80131500. Es gibt verschiedene Möglichkeiten, den Fehler zu beheben, einschließlich Ändern Sie Ihren DNS.
Führen Sie die folgenden Schritte aus, um Ihre DNS-Einstellungen unter Windows 11 zu ändern:
- Drücken Sie auf Ihrer Tastatur Windows-Taste + R um die zu starten Laufen Dialog.
- Art ncpa.kpl und klicken OK.
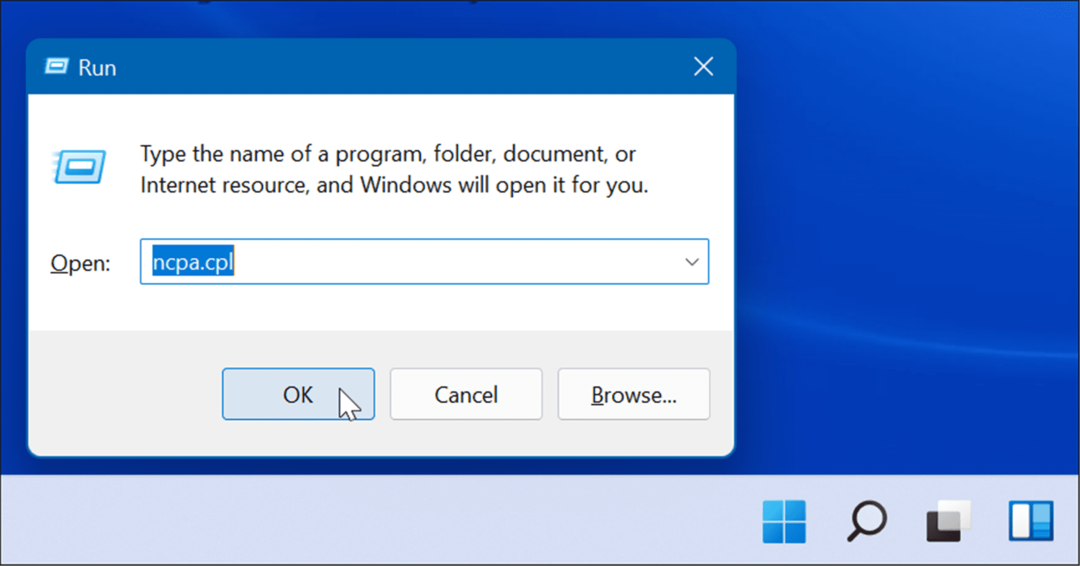
- Wenn das Netzwerkverbindungen Fenster erscheint, klicken Sie mit der rechten Maustaste auf Ihren Netzwerkadapter und wählen Sie ihn aus Eigenschaften.
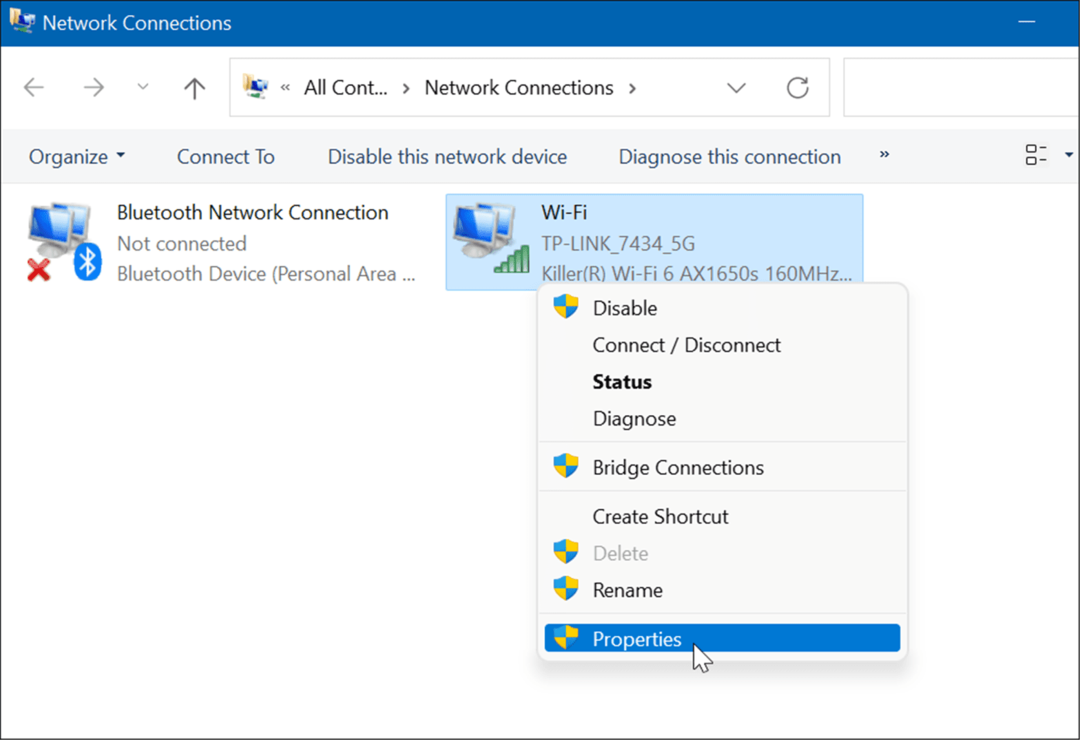
- Als nächstes markieren Internetprotokoll Version 4 (TCP/IPv4) und klicken Sie auf die Eigenschaften Taste.
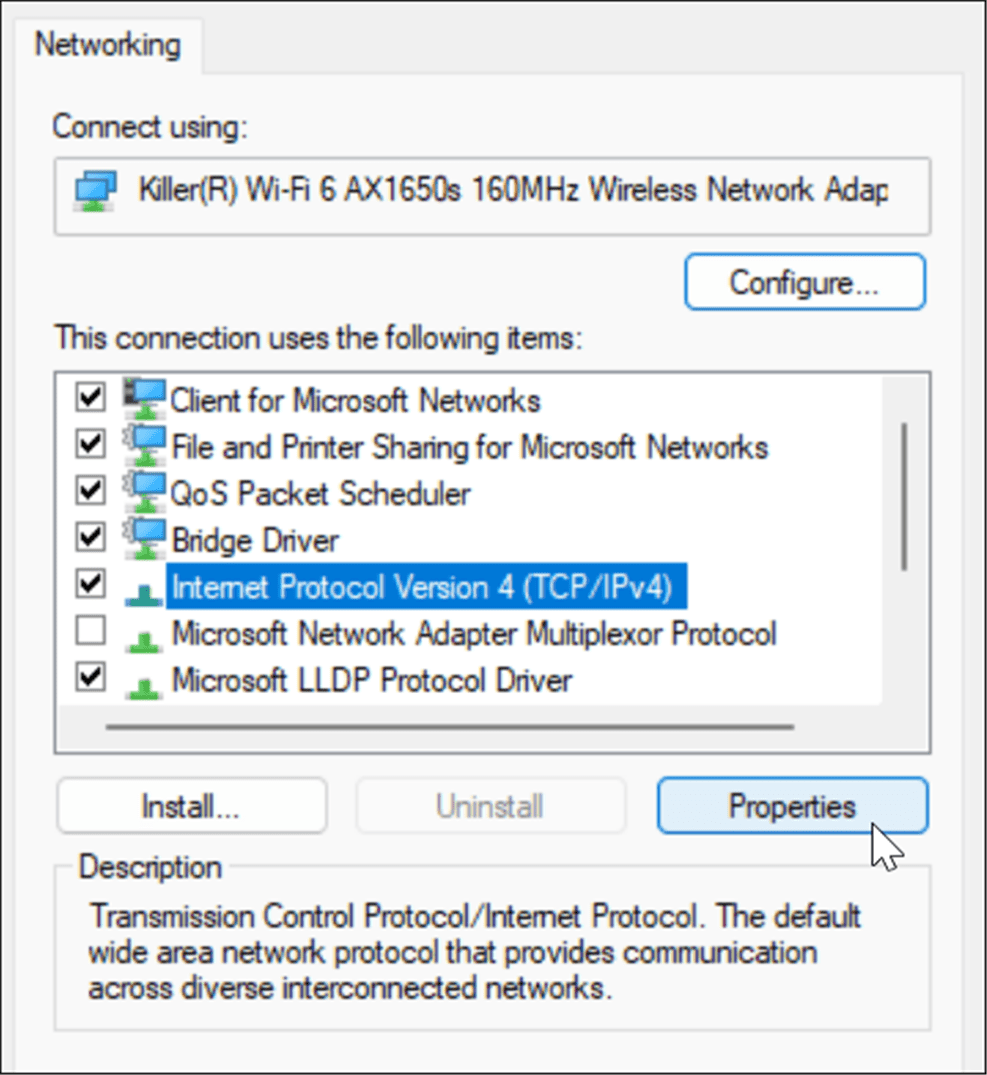
- Wählen Sie nun die aus Verwenden Sie die folgenden DNS-Serveradressen Option und geben Sie eine Alternative ein.
- Sie können eine der kostenlosen beliebten Optionen verwenden, darunter OpenDNS (208.67.222.222 und 208.67.220.220), Cloudflare-DNS (1.1.1.1 und 1.0.0.1), und Öffentliches DNS von Google (8.8.8.8 und 8.8.4.4).
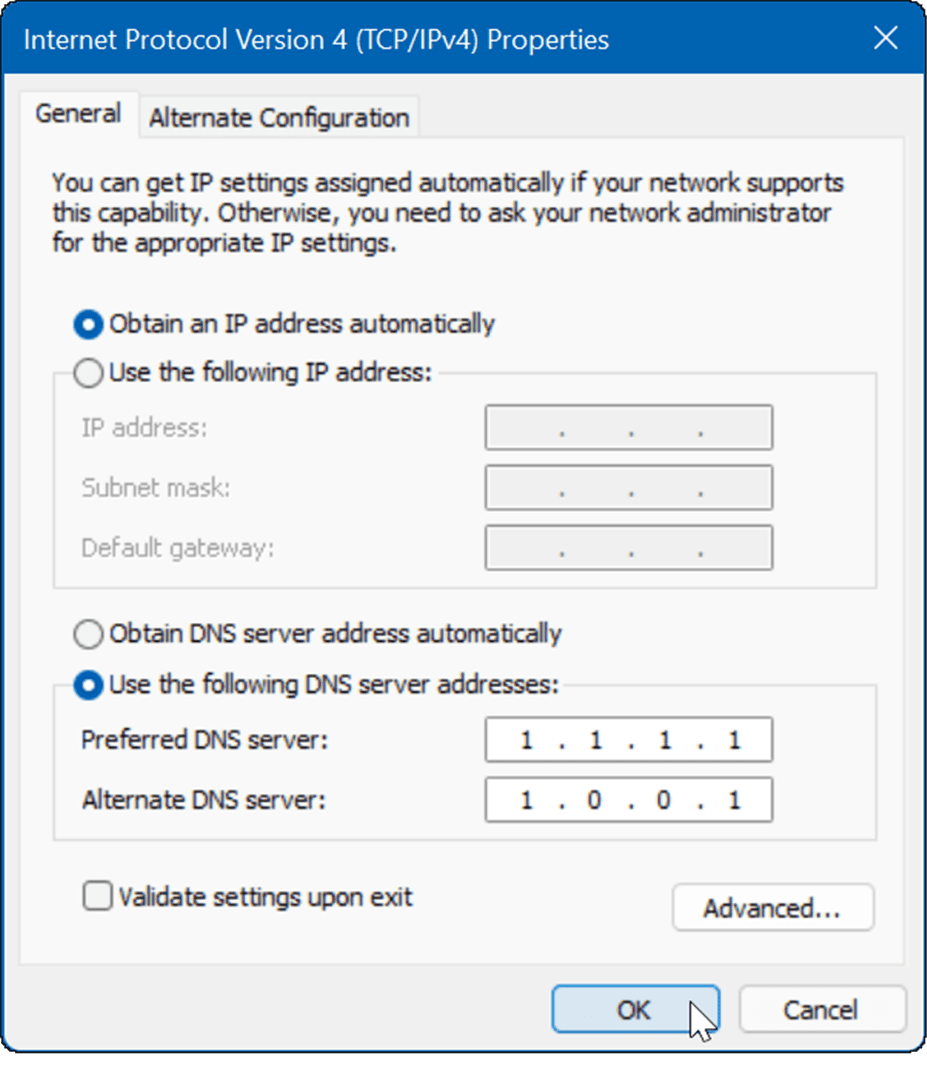
- Sie können eine der kostenlosen beliebten Optionen verwenden, darunter OpenDNS (208.67.222.222 und 208.67.220.220), Cloudflare-DNS (1.1.1.1 und 1.0.0.1), und Öffentliches DNS von Google (8.8.8.8 und 8.8.4.4).
- Nachdem Sie Ihre alternativen DNS-Einstellungen eingegeben haben, klicken Sie auf OK um die Änderungen zu übernehmen.
- Klicken OK erneut, um das Menü „WLAN-Eigenschaften“ zu verlassen.
Überprüfen Sie die Uhrzeit, das Datum und die Region Ihres PCs
Wenn der Microsoft Store gestartet wird, versucht er, seine Zeitzone mit Ihrer eigenen zu synchronisieren. Wenn die Uhrzeit- und Datumseinstellungen auf Ihrem PC falsch sind, kann dies zu einem Fehler im Microsoft Store führen.
So überprüfen Sie die Uhrzeit, das Datum und die Regionseinstellungen auf Ihrem PC:
- Klicken Sie mit der rechten Maustaste auf die Uhr in der unteren rechten Ecke des Bildschirms und wählen Sie aus Datum und Uhrzeit anpassen.
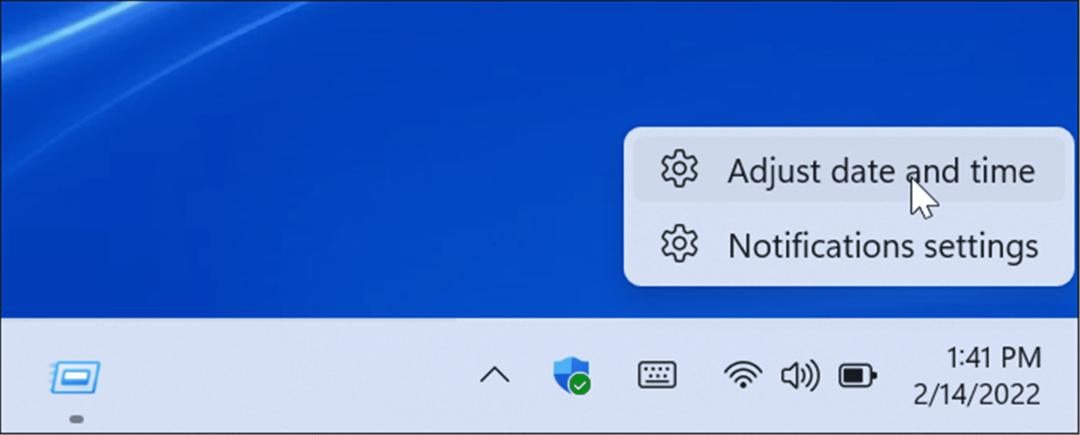
- Wenn das Terminzeit Abschnitt der Einstellungen öffnet, vergewissern Sie sich, dass die aktuelle Uhrzeit und das aktuelle Datum korrekt sind, und überprüfen Sie Ihre Zeitzone.
- Wenn etwas angepasst werden muss, können Sie das tun Ändern Sie die Uhrzeit und das Datum unter Windows 11.
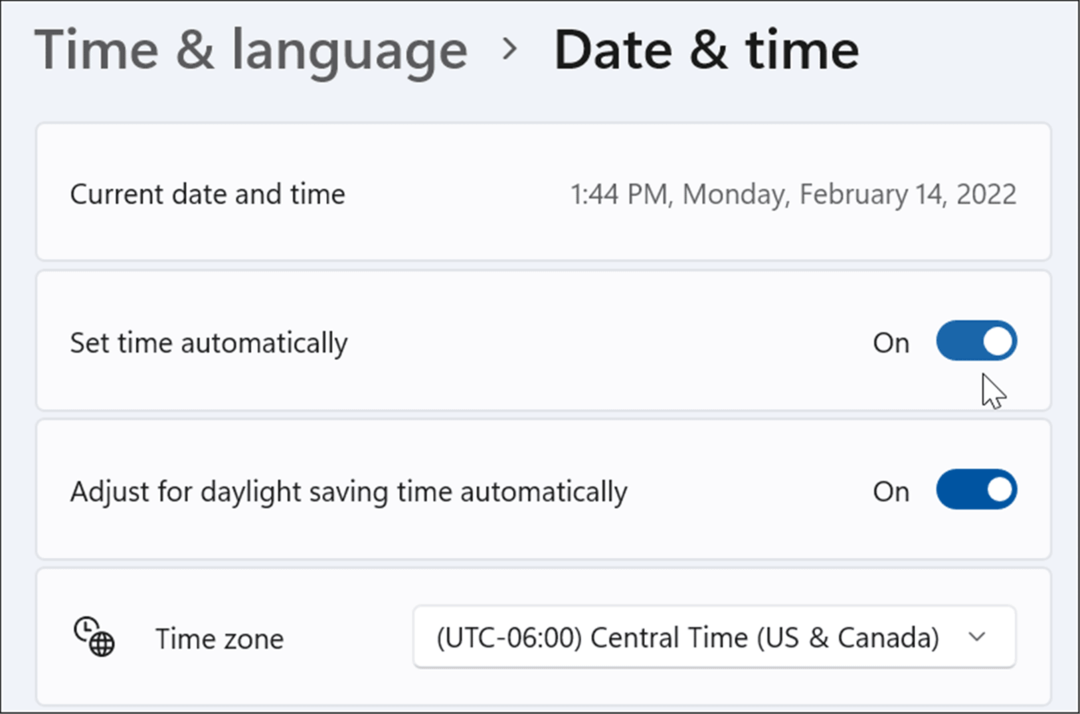
- Scrollen Sie nach unten zu Zusätzliche Einstellungen Abschnitt und klicken Sie auf die Jetzt synchronisieren Taste.
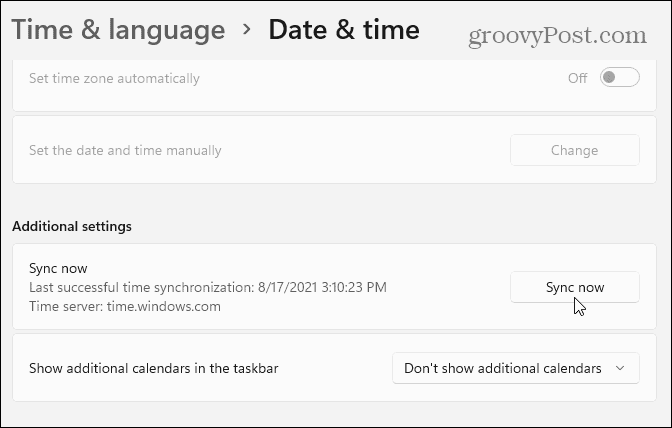
Setzen Sie die Microsoft Store-App zurück oder reparieren Sie sie
Sie können auch die Microsoft Store-App zurücksetzen, wodurch der Cache und andere App-Daten gelöscht werden. Sie können auch versuchen, Windows dazu zu bringen, die App zu reparieren, ohne App-Daten zu verlieren.
Führen Sie die folgenden Schritte aus, um die Microsoft Store-App zu reparieren oder zurückzusetzen:
- Drücke den Start Knopf und offen Einstellungen.

- Wenn die Einstellungen geöffnet werden, klicken Sie auf Anwendungen aus der Liste auf der linken Seite und Apps & Funktionen zur Rechten.
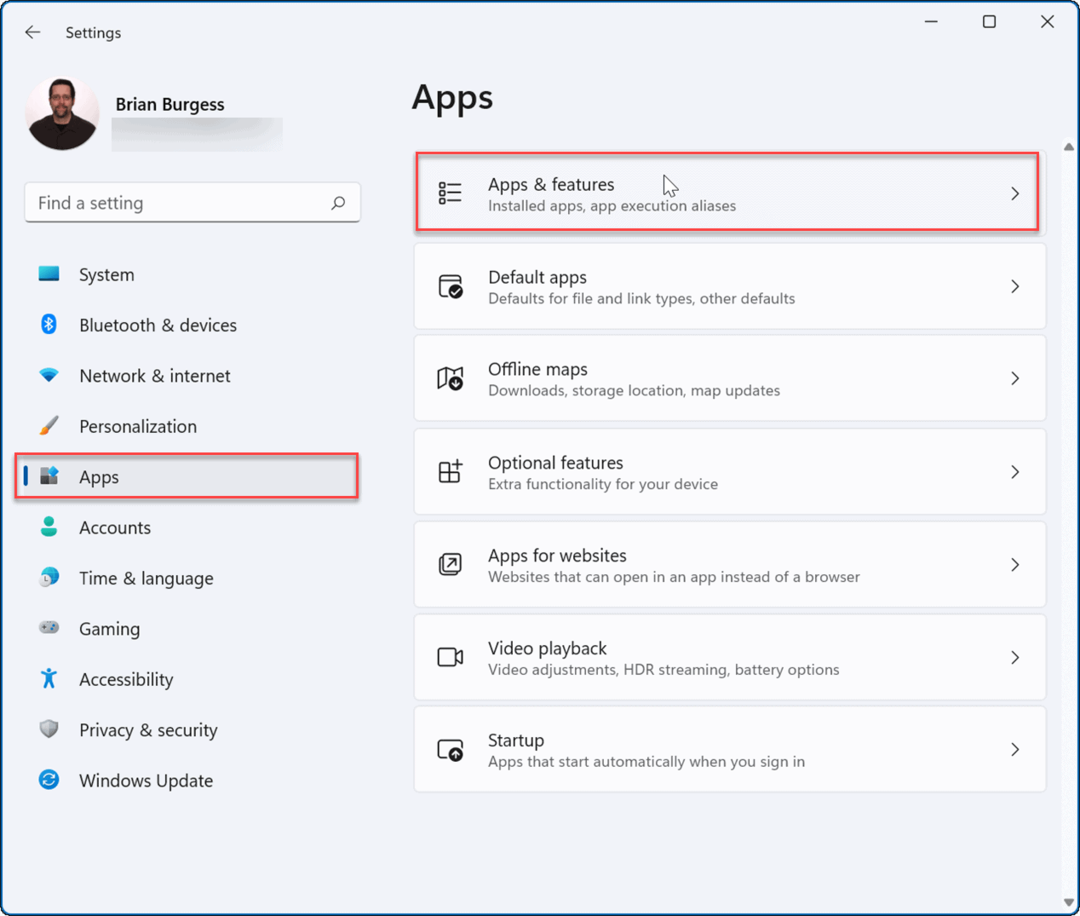
- Art Microsoft-Shop in dem App-Liste Bereich.
- Klicken Sie auf das Dreipunktmenü daneben und wählen Sie es aus Erweiterte Optionen.
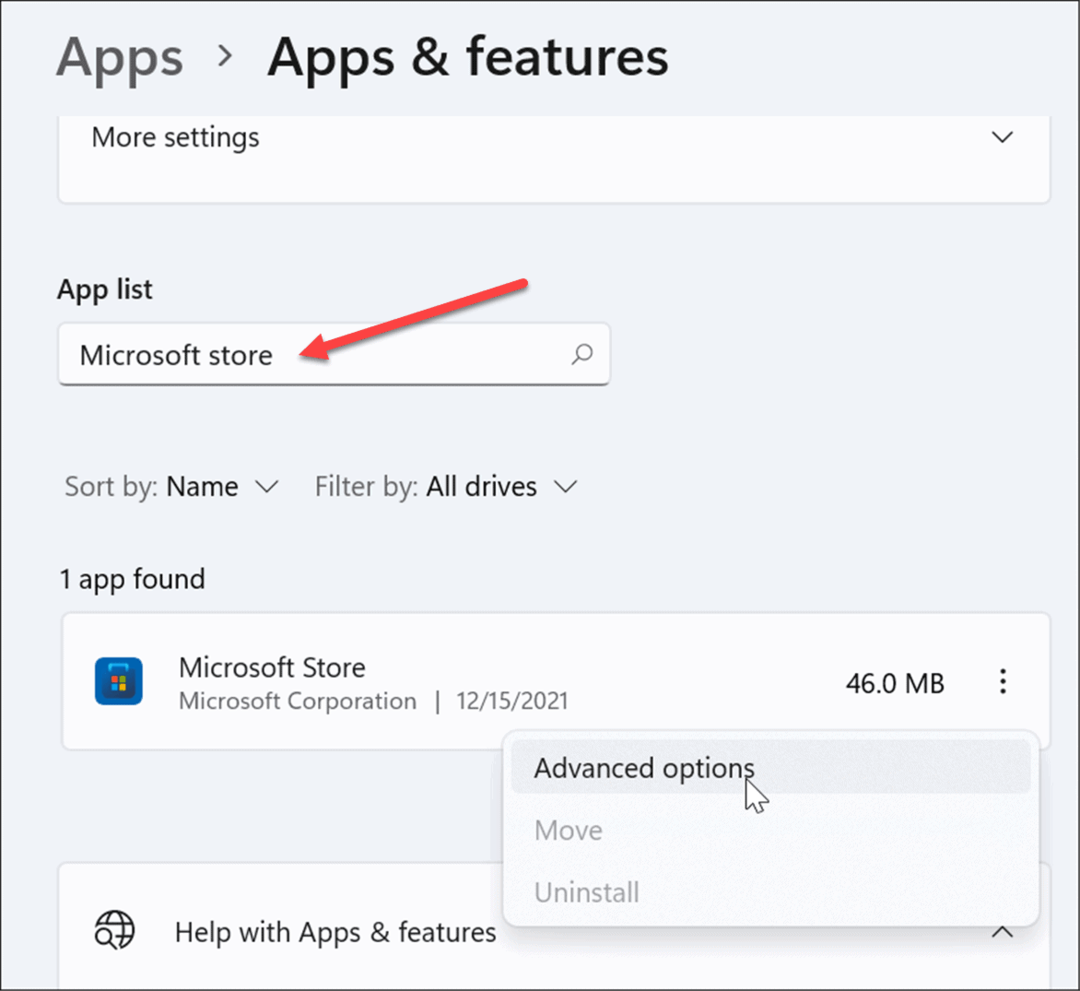
- Scrollen Sie auf der rechten Seite nach unten und unter die Zurücksetzen Abschnitt, klicken Sie auf die Reparatur oder Zurücksetzen.
- Ein Reset löscht die Daten der App, während eine Reparatur einen Reparaturversuch ohne Datenverlust auslöst.

- Beachten Sie, dass beim Zurücksetzen eine Meldung angezeigt wird, damit Sie bestätigen können, dass Sie die Einstellungen und andere Daten der App löschen möchten
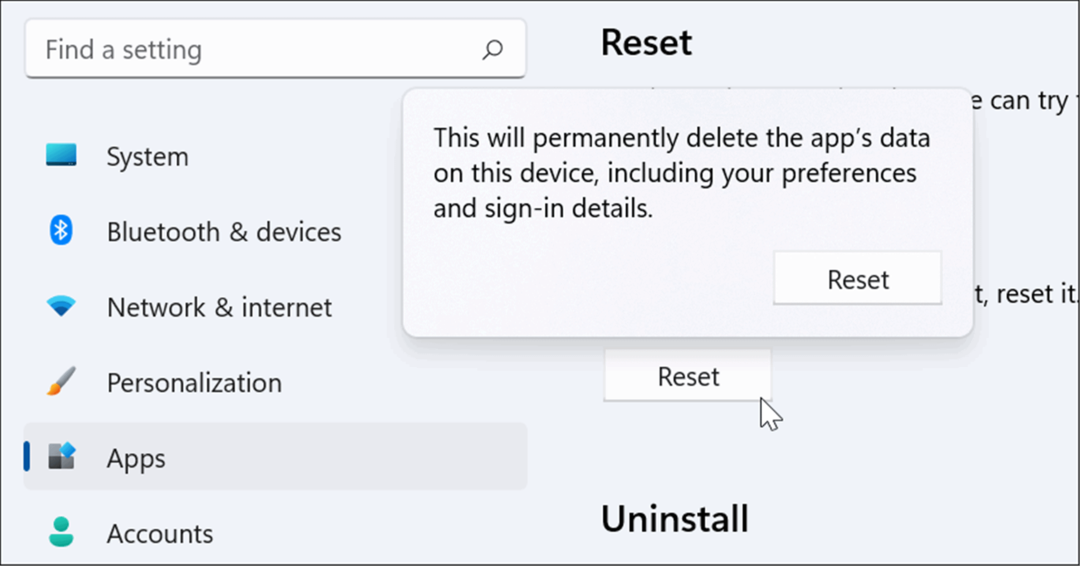
Führen Sie die Problembehandlung für Windows Store-Apps aus
Wenn die Microsoft Store-App nicht funktioniert, können Sie die Problembehandlung ausführen, um Probleme zu erkennen und zu beheben.
Führen Sie die folgenden Schritte aus, um die Problembehandlung für Windows Store-Apps auszuführen:
- Offen Einstellungen und klicken Sie auf System > Fehlerbehebung.

- Von dem Fehlerbehebung Bildschirm, scrollen Sie nach unten und klicken Sie auf Andere Fehlerbehebungen unter dem Optionen Sektion.
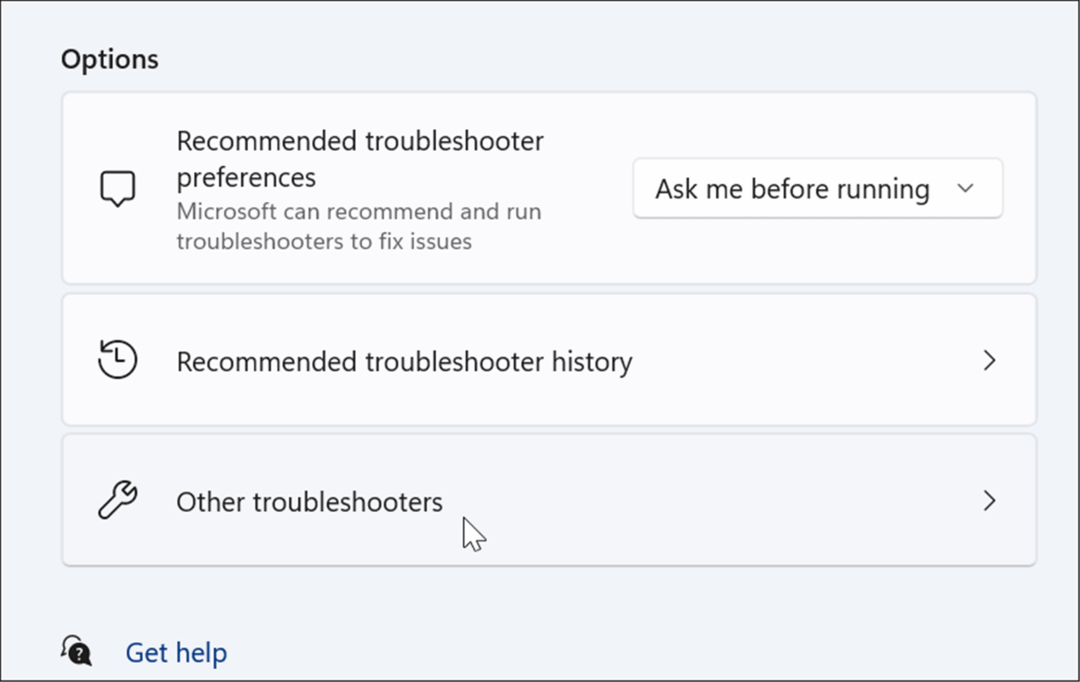
- Scrollen Sie nun nach unten zu Windows Store-Apps Option und klicken Sie auf die Laufen Taste.
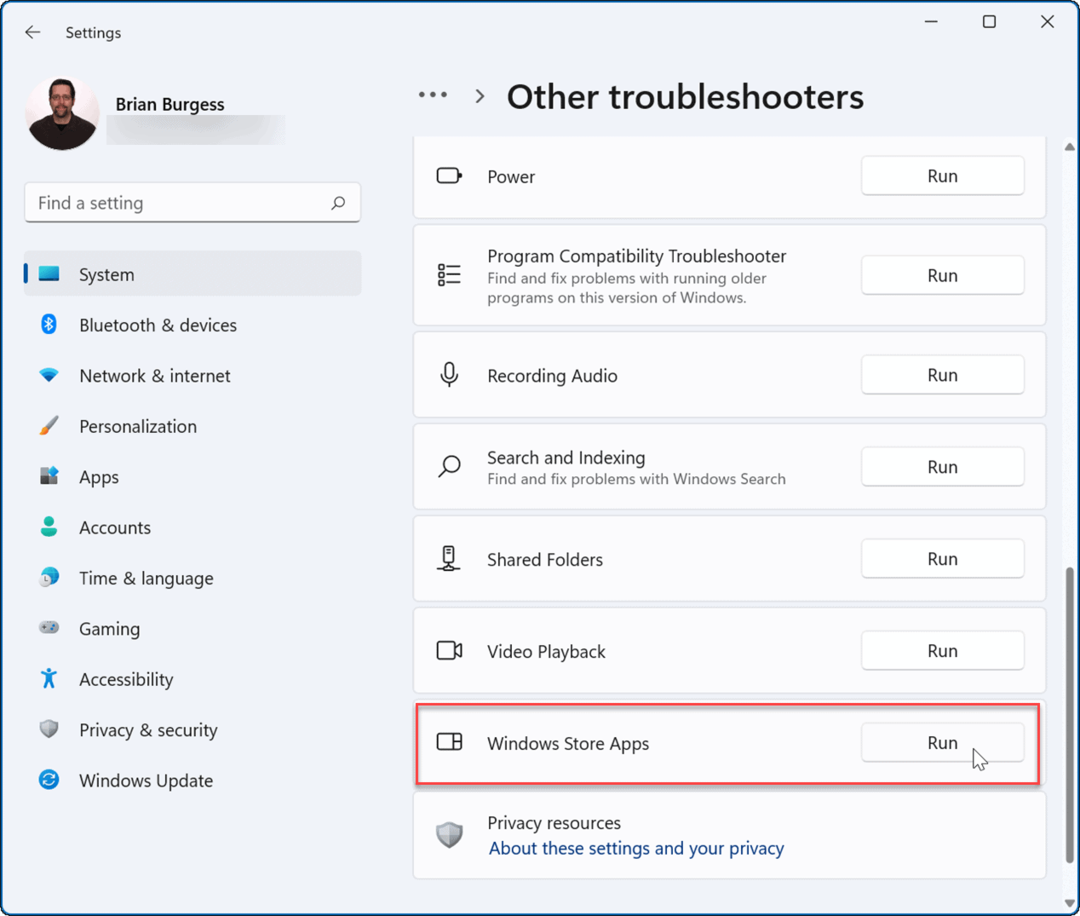
- Warten Sie, während der Troubleshooter eine Diagnose durchführt, um Probleme zu erkennen, und folgen Sie dem Assistenten auf dem Bildschirm, wenn etwas identifiziert wird.
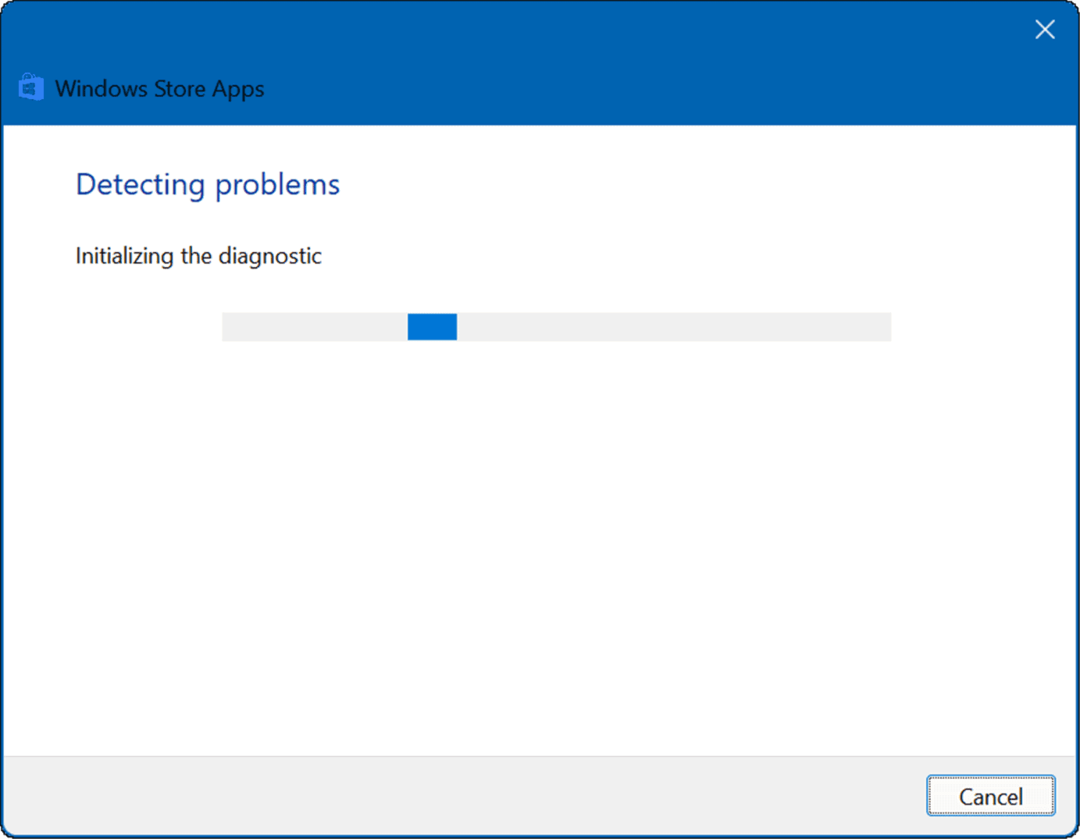
Verwenden des Microsoft Store unter Windows 11
Der Microsoft Store ist möglicherweise nicht der beliebteste Weg, um Apps unter Windows zu erhalten. Wenn der Microsoft Store jedoch unter Windows 11 nicht funktioniert, sollte einer der obigen Schritte ihn wieder zum Laufen bringen. Egal, ob Sie das neueste Spiel, die neueste App oder den neuesten Film benötigen, Sie sollten es reparieren, bevor Sie fortfahren können.
Wenn Sie ein Fan sind, sollten Sie erwägen, Windows 11 dazu zu zwingen Installieren Sie nur Apps aus dem Store, was dabei helfen kann, Malware zu verhindern. Es ist nicht nur für Windows-Apps – Sie können es auch ausführen Android-Apps unter Windows 11.
Wenn Sie neu bei Windows sind oder Windows 11 noch nicht ausführen, informieren Sie sich über die Microsoft Store unter Windows 10 und wie es funktioniert.
So finden Sie Ihren Windows 11-Produktschlüssel
Wenn Sie Ihren Windows 11-Produktschlüssel übertragen müssen oder ihn nur für eine Neuinstallation des Betriebssystems benötigen,...
So löschen Sie den Google Chrome-Cache, Cookies und den Browserverlauf
Chrome leistet hervorragende Arbeit beim Speichern Ihres Browserverlaufs, Cache und Cookies, um die Leistung Ihres Browsers online zu optimieren. Ihre Anleitung...
Preisanpassung im Geschäft: So erhalten Sie Online-Preise beim Einkaufen im Geschäft
Der Kauf im Geschäft bedeutet nicht, dass Sie höhere Preise zahlen müssen. Dank Preisgarantien erhalten Sie Online-Rabatte beim Einkaufen in...
So verschenken Sie ein Disney Plus-Abonnement mit einer digitalen Geschenkkarte
Wenn du Disney Plus genossen hast und es mit anderen teilen möchtest, erfährst du hier, wie du ein Disney+ Geschenkabonnement für...