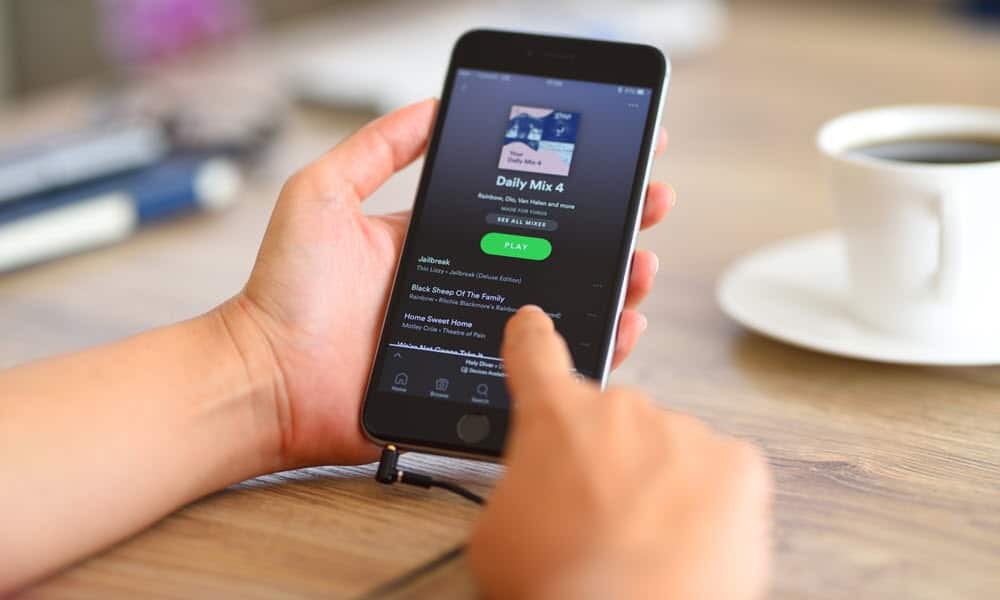Zuletzt aktualisiert am

Möchten Sie ein lückenloses Wiedergabeerlebnis der Titel in Ihren Wiedergabelisten? Hier sehen Sie, wie Sie auf Spotify auf Desktop- und Mobilgeräten überblenden.
Spotify bietet mehrere Möglichkeiten, Ihr Musikerlebnis zu steuern. Eines der besten ist Crossfade, mit dem Sie Titel ohne Pause hintereinander abspielen können.
Normalerweise fügen die Produzenten beim Anhören eines ganzen Albums eine automatische Überblendung zwischen den Titeln hinzu. Wenn Sie jedoch Wiedergabelisten erstellt haben, ziehen Sie es vielleicht vor, dass ein Titel für ein lückenloses Wiedergabeerlebnis in den anderen übergeht.
Diese Crossfade-Funktion ist standardmäßig nicht aktiviert, aber wir zeigen Ihnen mit den folgenden Schritten, wie Sie auf Spotify überblenden können.
So überblenden Sie auf Spotify Desktop
Sie können die Crossfade-Funktion sowohl auf Ihrem Desktop als auch auf Mobilgeräten aktivieren.
Führen Sie die folgenden Schritte aus, um Crossfade in der Spotify-Desktop-App zu aktivieren:
- Starten Sie die Spotify-App auf Ihrem Desktop und klicken Sie auf die Pfeil nach unten neben Ihrem Kontonamen.
- Wählen Sie im Menü aus Einstellungen.
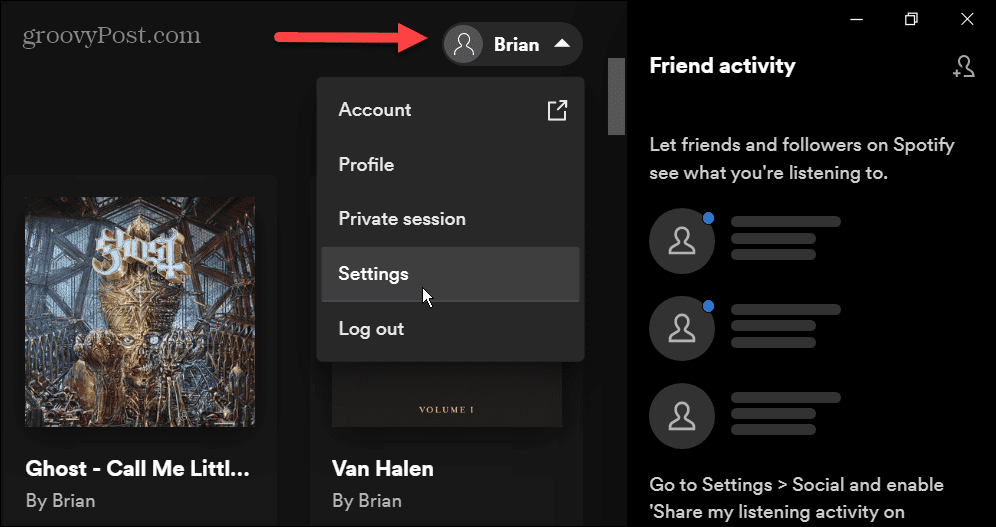
- Scrollen Sie auf der nach unten Einstellungen Menü und klicken Sie auf Erweiterte Einstellungen anzeigen.
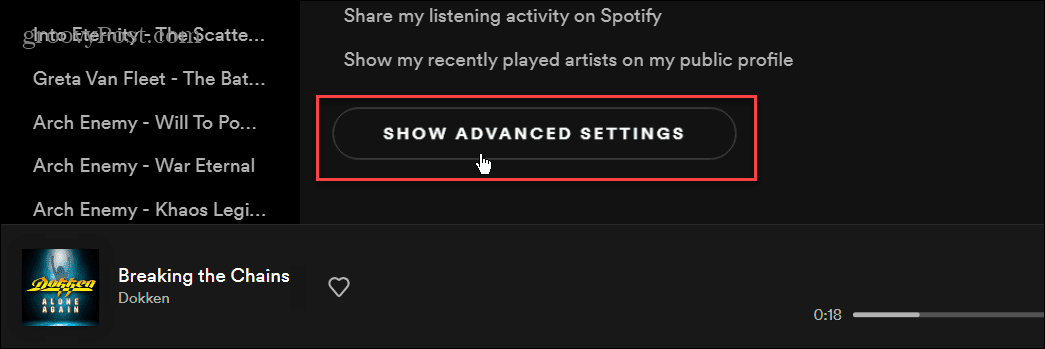
- Klicken Sie anschließend auf den Schalter neben Songs überblenden unter dem Wiedergabe Abschnitt, um die Funktion zu aktivieren.
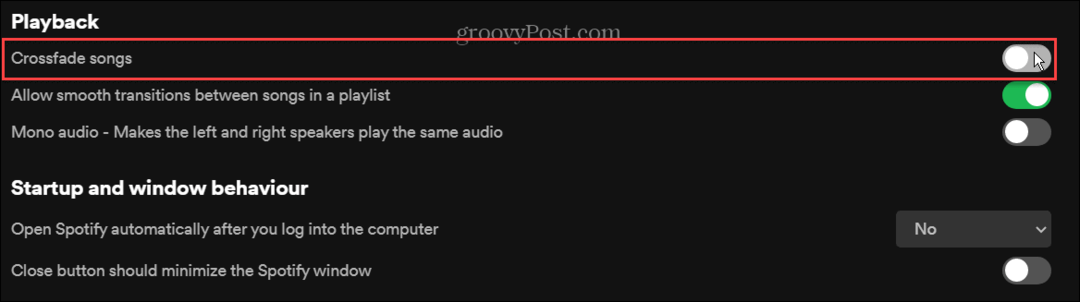
- Da die Crossfade-Funktion nun aktiviert ist, können Sie den Schieberegler anpassen, um festzulegen, wie zwei Tracks überblendet werden. Sie können einen beliebigen Wert von 0-12 Sekunden auswählen.
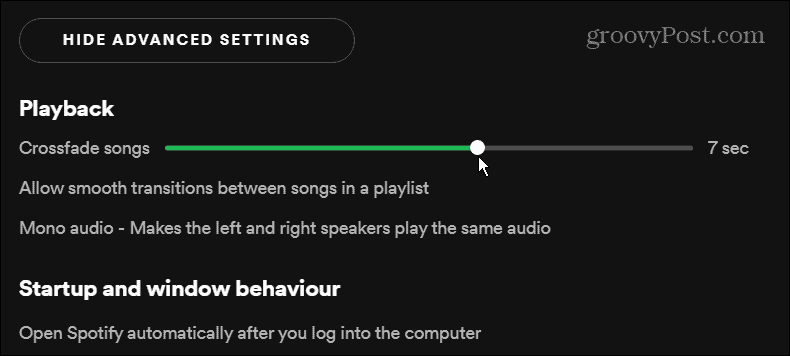
Es gibt keine perfekte Einstellung dafür, da jeder Geschmack verschieden ist. Sie können verschiedene Einstellungen für den Trial-and-Error-Ansatz wählen. Wenn Sie nicht mehr überblenden möchten, drehen Sie den Schalter um, um es auszuschalten.
So überblenden Sie auf Spotify Mobile
Mit Spotify können Sie auch Musiktitel auf Ihrem Telefon oder Tablet überblenden.
Gehen Sie wie folgt vor, um auf der mobilen Version von Spotify zu überblenden:
- Starten Sie die Spotify-App auf Ihrem Telefon oder Tablet und tippen Sie auf Einstellungen (Zahnradsymbol) oben.
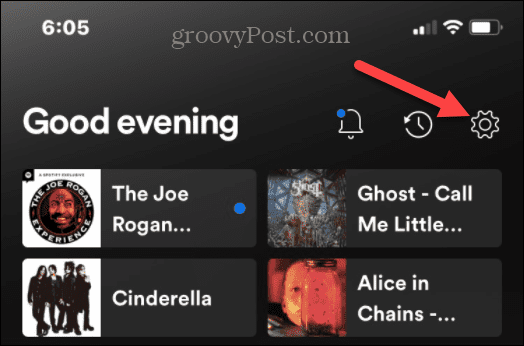
- Wischen Sie nach unten und tippen Sie auf Wiedergabe aus dem Menü Einstellungen.
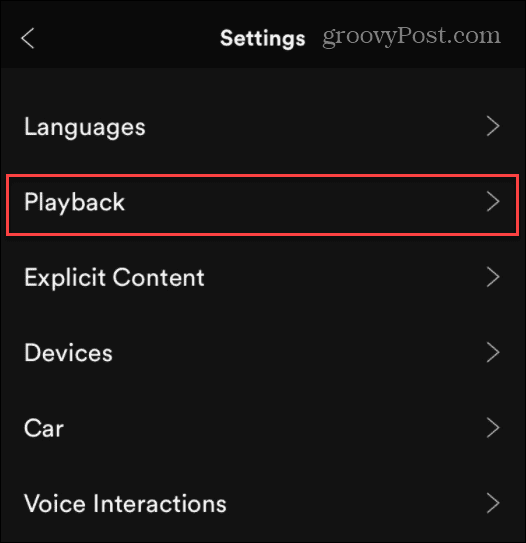
- Tippen Sie auf die Crossfade-Schieberegler und stellen Sie es zwischen null Sekunden und 12 Sekunden ein.
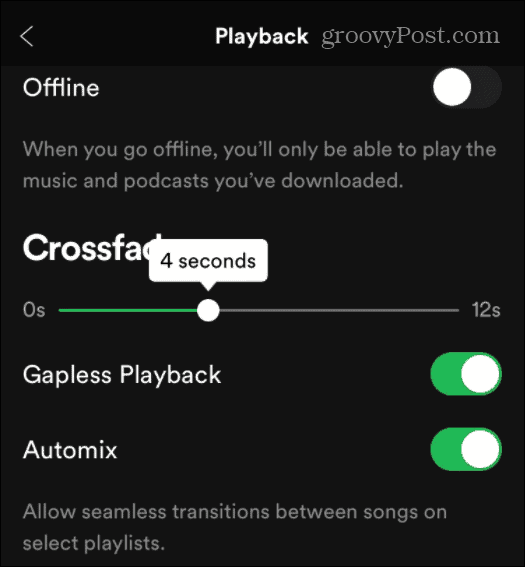
Musikwiedergabe auf Spotify
Möglicherweise möchten Sie nicht immer eine lückenlose Wiedergabe von Titeln, sodass Sie sie deaktivieren können, wenn Sie sie nicht mögen. Dies ist eine bevorzugte Einstellung, also müssen Sie mit den Crossfade-Einstellungen experimentieren, um es so zu bekommen, wie Sie es möchten.
Natürlich gibt es mehrere andere Optionen für die Musikwiedergabe, wie z macht Spotify lauter. Es ist auch nicht nur zum Streamen; du kannst Spielen Sie Ihre eigenen Musikdateien auf Spotify ab, das sich perfekt für die Offline-Nutzung eignet. Du kannst auch Bilder der Spotify-Wiedergabeliste ändern und Wiedergabelisten auf ein neues Konto übertragen.
Nichts ist jedoch perfekt, und manchmal fängt Spotify an, sich zu benehmen. In diesem Fall werden Sie es wollen Beheben Sie es, wenn Spotify immer wieder stoppt. Oder, wenn sich herausstellt, dass Spotify nicht das bietet, was Sie brauchen, können Sie es tun Löschen Sie Ihr Spotify-Konto.
So finden Sie Ihren Windows 11-Produktschlüssel
Wenn Sie Ihren Windows 11-Produktschlüssel übertragen müssen oder ihn nur für eine Neuinstallation des Betriebssystems benötigen,...
So löschen Sie den Google Chrome-Cache, Cookies und den Browserverlauf
Chrome leistet hervorragende Arbeit beim Speichern Ihres Browserverlaufs, Cache und Cookies, um die Leistung Ihres Browsers online zu optimieren. Ihre Anleitung...
Preisanpassung im Geschäft: So erhalten Sie Online-Preise beim Einkaufen im Geschäft
Der Kauf im Geschäft bedeutet nicht, dass Sie höhere Preise zahlen müssen. Dank Preisgarantien erhalten Sie Online-Rabatte beim Einkaufen in...
So verschenken Sie ein Disney Plus-Abonnement mit einer digitalen Geschenkkarte
Wenn du Disney Plus genossen hast und es mit anderen teilen möchtest, erfährst du hier, wie du ein Disney+ Geschenkabonnement für...