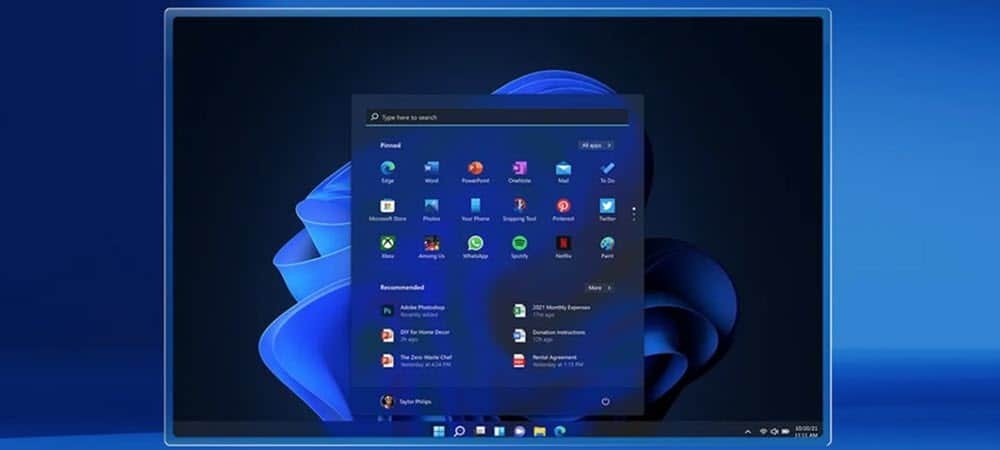Zuletzt aktualisiert am
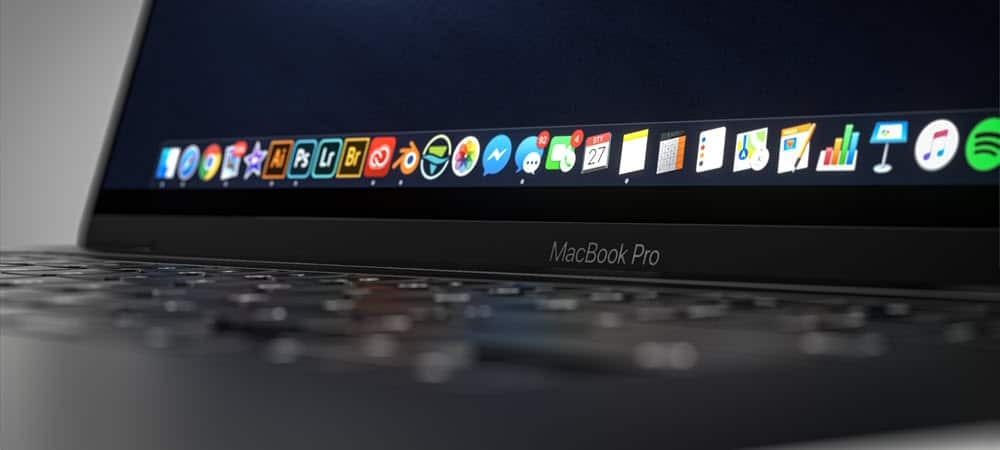
Mit einigen benutzerfreundlichen Tastaturbefehlen können Sie schnell Screenshots auf einem Mac erstellen. Hier ist wie.
Mit einem Screenshot können Sie sofort ein Bild von den Fenstern und Symbolen machen, die auf Ihrem PC- oder Mac-Bildschirm sichtbar sind. Sie können das Bild dann mit anderen teilen oder es für Ihre eigenen Aufzeichnungen speichern. Sie können dies tun, wenn Sie versuchen, ein Problem zu beheben oder wenn Sie beispielsweise mit einem beeindruckenden Gewinn im Spiel angeben möchten.
Wenn Sie ein Mac-Benutzer sind, sind Screenshots einfach zu erstellen, mit integrierten Optionen, mit denen Sie in Sekundenschnelle benutzerdefinierte Screenshots erstellen und speichern können. Wenn Sie wissen möchten, wie Sie einen Screenshot auf einem Mac erstellen, können Sie dieser Schritt-für-Schritt-Anleitung folgen.
1. So erstellen Sie einen Screenshot auf einem Mac (Vollbildmethode)
Der schnellste Weg, um einen Vollbild-Screenshot auf einem Mac zu erstellen, ist die Verwendung eines Tastaturbefehls.
Sie können beispielsweise einen Screenshot Ihrer vollständigen Bildschirmanzeige (einschließlich aller laufenden Apps, des Docks, der Menüleiste und mehr) erstellen, indem Sie drücken Umschalt + Befehl + 3 auf deiner Tastatur.
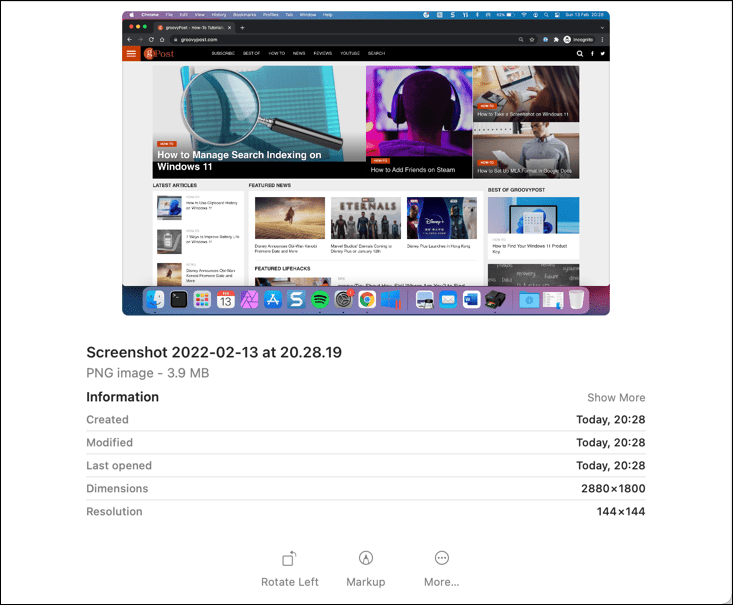
macOS speichert automatisch einen Screenshot Ihres Desktops als PNG Datei. Das Bild hat einen Dateinamen, der die Uhrzeit und das Datum der Aufnahme enthält (z. Screenshot 2022-01-25 at 21.33.18.png).
Nach dem Speichern können Sie dieses Bild dann über den Desktop oder mit dem Finder öffnen oder bearbeiten.
2. Auswählen eines benutzerdefinierten Screenshot-Bereichs
Wenn Sie den aufgenommenen Screenshot anpassen möchten, können Sie den in einem Screenshot erfassten Bereich ändern.
Drücken Sie dazu Umschalt + Befehl + 4 auf deiner Tastatur. Ihr Mauszeiger ändert sich – Sie können ihn dann verwenden, um den Bereich auszuwählen, den Sie scannen möchten.

Verwenden Sie Ihre Maus oder Ihr Trackpad, um den Bereich auszuwählen, den Sie scannen möchten. Wenn Sie den Cursor loslassen, wird der Screenshot an der üblichen Stelle auf Ihrem Desktop gespeichert.
3. Verwenden Sie die Screenshot-Popup-Menüleiste
Eine weitere einfache Methode, um Screenshots auf einem Mac zu erstellen, ist die Verwendung der Popup-Menüleiste für Screenshots. Dies erscheint unten auf Ihrem Bildschirm, wenn Sie auf drücken Umschalt + Befehl + 5 Tastenkombination. Es wird auch angezeigt, wenn Sie auswählen Screenshot-Symbol auf der Touch-Leiste bestimmter MacBooks.
Sobald Sie das Popup aktiviert haben, sehen Sie verschiedene Optionen, um festzulegen, wie der Screenshot angezeigt werden soll. Dazu gehört die Möglichkeit, den gesamten Bildschirm, ein sichtbares Fenster oder einen Bereich mit Ihrer Maus oder Ihrem Trackpad zu erfassen.
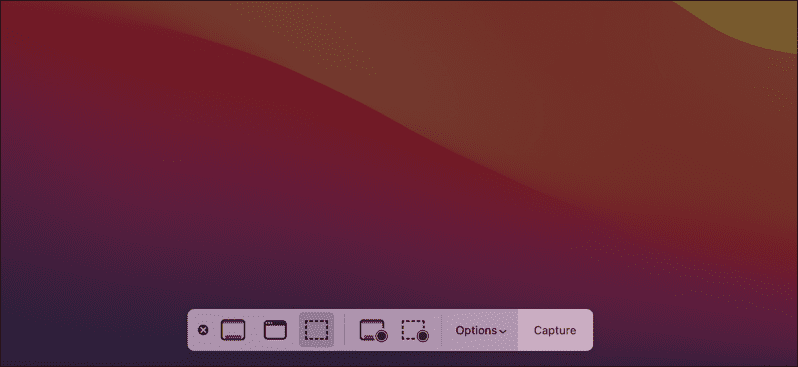
Wählen Sie dazu eine der Optionen in der Leiste aus und drücken oder ziehen Sie den Screenshot entsprechend. Wenn Sie beispielsweise auswählen, dass ein sichtbares Fenster aufgenommen werden soll, wählen Sie das aus Ausgewähltes Fenster erfassen Option, und wählen Sie dann das Fenster mit der Maus aus.
Sie können diesen Bereich auch verwenden, um Ihre Aktionen auf dem Bildschirm als Bildschirmaufzeichnungen festzuhalten. Diese Aufzeichnungen werden als Videos auf Ihrem Desktop gespeichert, obwohl auf diese Weise erstellte Bildschirmaufzeichnungen kein internes Audio enthalten.
Wenn Sie Ihren Screenshot oder Ihre Bildschirmaufnahme abbrechen möchten, können Sie auf drücken abbrechen (X) Symbol auf der linken Seite der Menüleiste.
So ändern Sie, wo Screenshots auf einem Mac gespeichert werden
Standardmäßig speichert macOS Ihre Screenshots automatisch auf Ihrem Desktop. Wenn Sie jedoch ändern möchten, wo Ihre Screenshots gespeichert werden, können Sie dies über die Screenshot-Popup-Menüleiste tun.
Drücken Sie zuerst Umschalt + Befehl + 5 um die Stange zu laden. Sobald die Leiste am unteren Rand Ihres Bildschirms erscheint, wählen Sie aus Optionen.
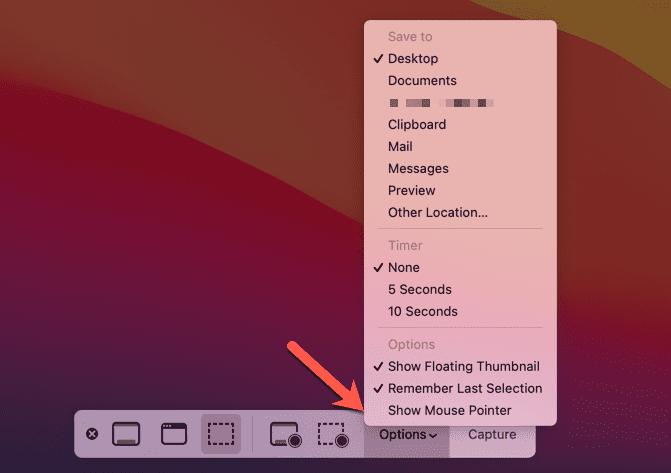
Wählen Sie oben einen anderen voreingestellten Speicherort aus, um Ihre Screenshots zu speichern (z. Dokumente) oder wählen Sie Anderer Ort selbst zu wählen. Wenn Sie drücken Anderer Ort, müssen Sie im Popup-Finder-Fenster einen neuen Ordner für Ihre Screenshots auswählen.
Schnelles Erstellen von Screenshots auf einem Mac
Unabhängig davon, ob Sie integrierte Tools oder a Drittanbieter-App wie SnagIt, können Sie mit den oben beschriebenen Schritten oder Tools schnell und einfach Screenshots auf einem Mac erstellen.
Sie sollten keine Probleme mit den integrierten Methoden haben, aber wenn Sie mehr Funktionen benötigen, ist der Wechsel zu einer Drittanbieter-Alternative wahrscheinlich keine schlechte Idee. Da kann man sich Gedanken machen Zuschneiden Ihrer Screenshots Wenn Sie jedoch umfangreichere Änderungen vornehmen müssen, müssen Sie wahrscheinlich ein Bildbearbeitungstool wie verwenden GIMP oder Photoshop stattdessen.
So finden Sie Ihren Windows 11-Produktschlüssel
Wenn Sie Ihren Windows 11-Produktschlüssel übertragen müssen oder ihn nur für eine Neuinstallation des Betriebssystems benötigen,...
So löschen Sie den Google Chrome-Cache, Cookies und den Browserverlauf
Chrome leistet hervorragende Arbeit beim Speichern Ihres Browserverlaufs, Cache und Cookies, um die Leistung Ihres Browsers online zu optimieren. Ihre Anleitung...
Preisanpassung im Geschäft: So erhalten Sie Online-Preise beim Einkaufen im Geschäft
Der Kauf im Geschäft bedeutet nicht, dass Sie höhere Preise zahlen müssen. Dank Preisgarantien erhalten Sie Online-Rabatte beim Einkaufen in...
So verschenken Sie ein Disney Plus-Abonnement mit einer digitalen Geschenkkarte
Wenn du Disney Plus genossen hast und es mit anderen teilen möchtest, erfährst du hier, wie du ein Disney+ Geschenkabonnement für...