So passen Sie Schnellzugriffsordner in Windows 11 an
Microsoft Windows 11 Held / / February 17, 2022

Zuletzt aktualisiert am

Der Schnellzugriff im Datei-Explorer bietet schnellen und einfachen Zugriff auf häufig verwendete Ordner. In dieser Anleitung zeigen wir Ihnen, wie Sie den Schnellzugriff anpassen.
Schnellzugriff im Datei-Explorer bietet schnellen und einfachen Zugriff auf häufig verwendete Ordner auf einem Windows 11-PC. Ordner, die Sie häufig verwenden, werden dynamisch hinzugefügt, aber Sie können auch andere Ordner an Ihren Schnellzugriffsbereich anheften.
Heute zeigen wir Ihnen, wie Sie den Schnellzugriff anpassen, indem Sie Ordner anheften und wie Sie Ordner lösen, den Schnellzugriff ausblenden und die Schnellzugriffsfunktion dauerhaft aus dem Datei-Explorer entfernen.
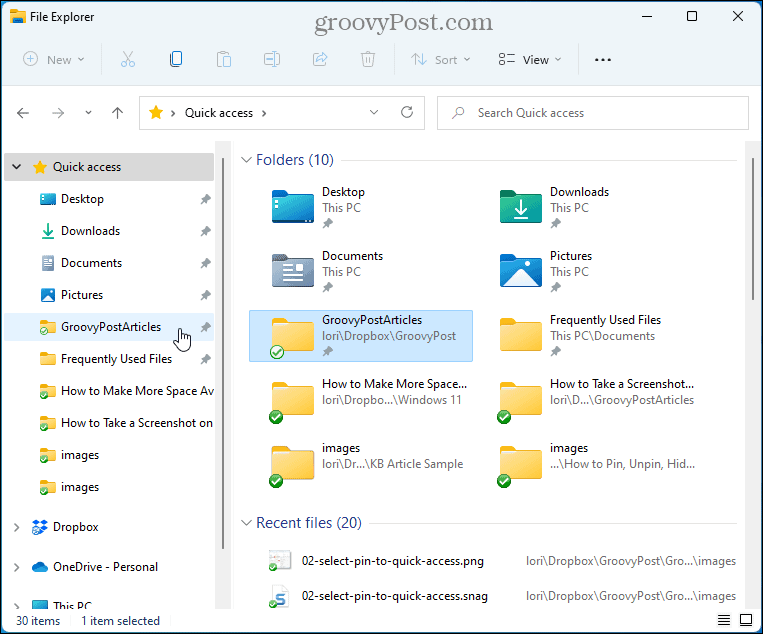
So fixieren Sie Schnellzugriffsordner in Windows 11
Um einen Ordner an den Schnellzugriff im Datei-Explorer anzuheften, müssen Sie Folgendes tun.
- Offen Dateimanager.
- Navigieren Sie zu dem Ordner, der den hinzuzufügenden Ordner enthält.
- Klicken Sie mit der rechten Maustaste auf den Ordner und wählen Sie ihn aus An Schnellzugriff anheften.
HINWEIS: Sie können den Ordner auch per Drag & Drop an die Position in der Schnellzugriffsliste ziehen, an der er angezeigt werden soll.
-
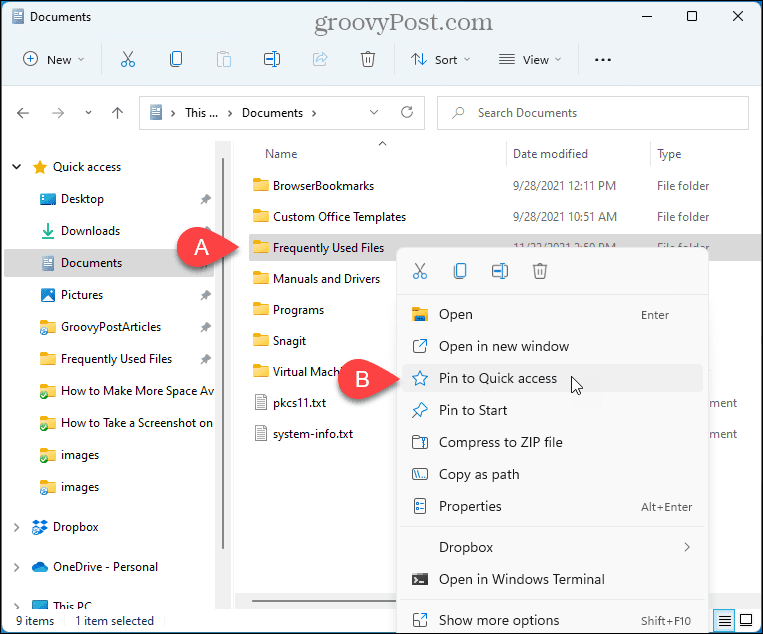 Der ausgewählte Ordner wird darunter angezeigt Schneller Zugang im Datei-Explorer mit einem Reißzweckensymbol daneben.
Der ausgewählte Ordner wird darunter angezeigt Schneller Zugang im Datei-Explorer mit einem Reißzweckensymbol daneben.HINWEIS: Sie können die nachbestellen Schneller Zugang Liste durch Ziehen und Ablegen der Ordner innerhalb der Liste.
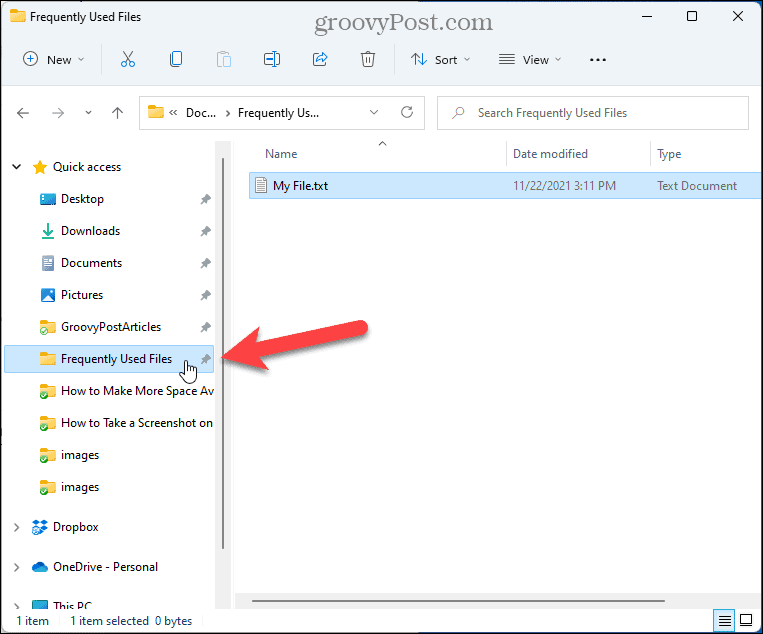
So lösen Sie Schnellzugriffsordner in Windows 11
Wenn Sie einen Ordner haben, den Sie zuvor an den Schnellzugriff angeheftet haben, und Sie ihn dort nicht mehr haben möchten, können Sie ihn loslösen.
Führen Sie die folgenden Schritte aus, um einen Ordner im Schnellzugriff zu lösen.
- Klicken Sie mit der rechten Maustaste auf den Ordner darunter Schneller Zugang im linken Bereich.
- Auswählen Vom Schnellzugriff lösen.

- Der Ordner wird aus dem Schnellzugriff entfernt. Es kann im Schnellzugriff als dynamisch hinzugefügter Ordner wieder angezeigt werden, wenn Sie immer noch häufig darauf zugreifen. Aber es wird nicht mehr gepinnt.
So verbergen Sie den Schnellzugriff in Windows 11
Standardmäßig wird der Datei-Explorer für den Schnellzugriff geöffnet, aber Sie können dieses Verhalten ändern und Diesen PC anstelle von Schnellzugriff anzeigen. Dieser PC ist eine Möglichkeit, Dateien und Ordner in der Datei-Explorer-Ansicht von älteren Windows-Versionen anzuzeigen, die angezeigt wurden verbundene Geräte und Laufwerke und Ihre Benutzerkontoordner wie Desktop, Dokumente, Downloads, Musik, Bilder, und Videos.
Wenn Sie den Schnellzugriff nicht verwenden möchten, können Sie ihn im Datei-Explorer ausblenden. Führen Sie die folgenden Schritte aus, um den Datei-Explorer für „Diesen PC“ zu öffnen und den Schnellzugriff auszublenden.
- Öffnen Sie den Datei-Explorer.
- Drücke den Mehr sehen Menü (Symbol mit drei Punkten) in der Symbolleiste und wählen Sie aus Optionen.
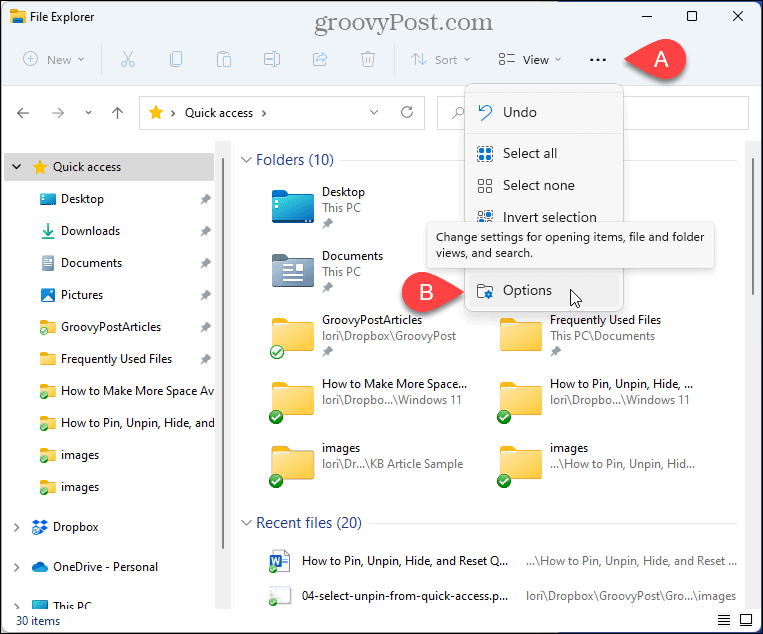
- Auf der Ordneroptionen Dialog, stellen Sie sicher, dass die Allgemein Registerkarte ist aktiv.
- Auswählen Dieser PC von dem Öffnen Sie den Datei-Explorer zu Dropdown-Liste.
- Klicken OK.
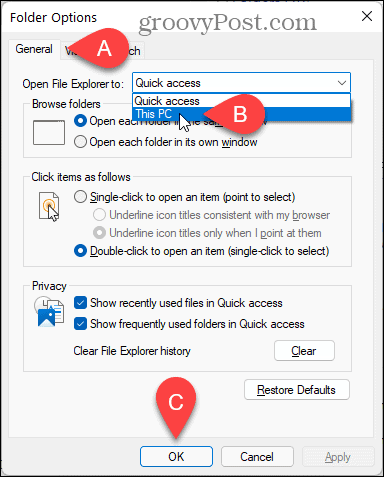
- Sie sehen immer noch den Schnellzugriff im linken Bereich, aber der rechte Bereich wird angezeigt Ordner und Geräte und Laufwerke.

So stoppen Sie die Anzeige dynamisch hinzugefügter Ordner im Schnellzugriff
Neben der Anzeige angehefteter Ordner im Schnellzugriff fügt der Datei-Explorer dynamisch Ordner hinzu, die Sie häufig verwenden, und ändert die Liste, wenn Sie auf verschiedene Ordner zugreifen.
Wenn Sie nur angeheftete Ordner im Schnellzugriff sehen möchten, Verwenden Sie die Optionen im Datei-Explorer. Folgen Sie den unteren Schritten.
- Öffnen Sie den Datei-Explorer.
- Drücke den Mehr sehen Menü (Symbol mit drei Punkten) in der Symbolleiste und wählen Sie aus Optionen.
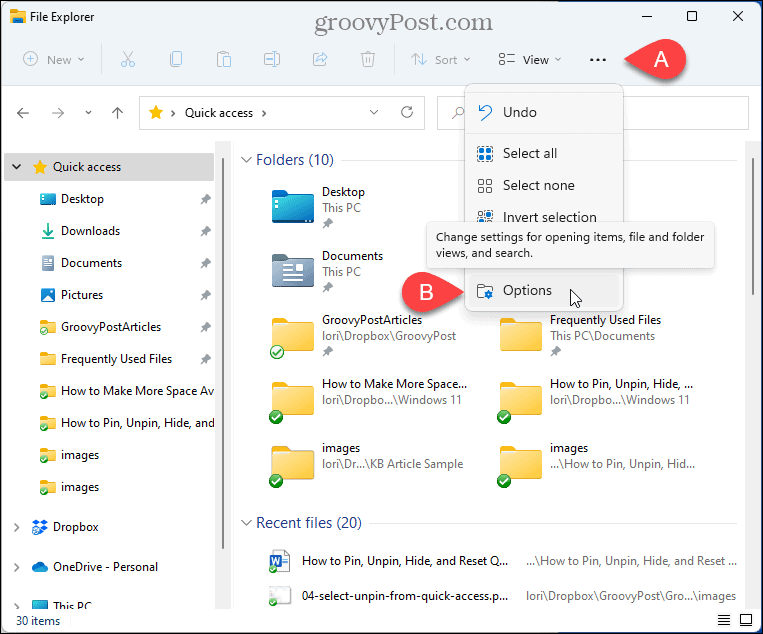
- Auf der Ordneroptionen Dialog, stellen Sie sicher, dass die Allgemein Registerkarte ist aktiv.
- In dem Privatsphäre Abschnitt, deaktivieren Sie die Zeigen Sie häufig verwendete Ordner im Schnellzugriff an Kasten.
- Um sicherzustellen, dass außer Ihren angehefteten Ordnern keine anderen Ordner im Schnellzugriff sichtbar sind, klicken Sie auf Klar neben Löschen Sie den Verlauf des Datei-Explorers.
- Klicken OK.
HINWEIS: Sie können die Option auch deaktivieren Kürzlich verwendete Dateien im Schnellzugriff anzeigen Box zum Verstecken Aktuelle Dateien Liste.
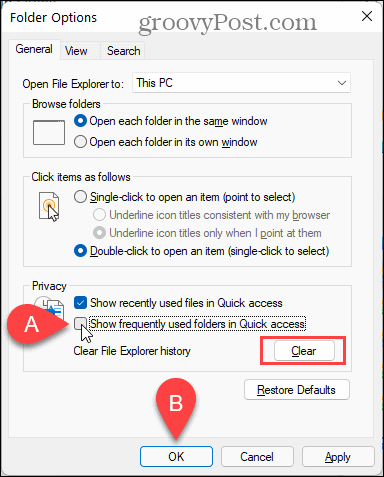
- Jetzt werden nur noch Ihre angehefteten Ordner darunter angezeigt Schneller Zugang im linken Bereich und darunter Ordner zur Rechten.
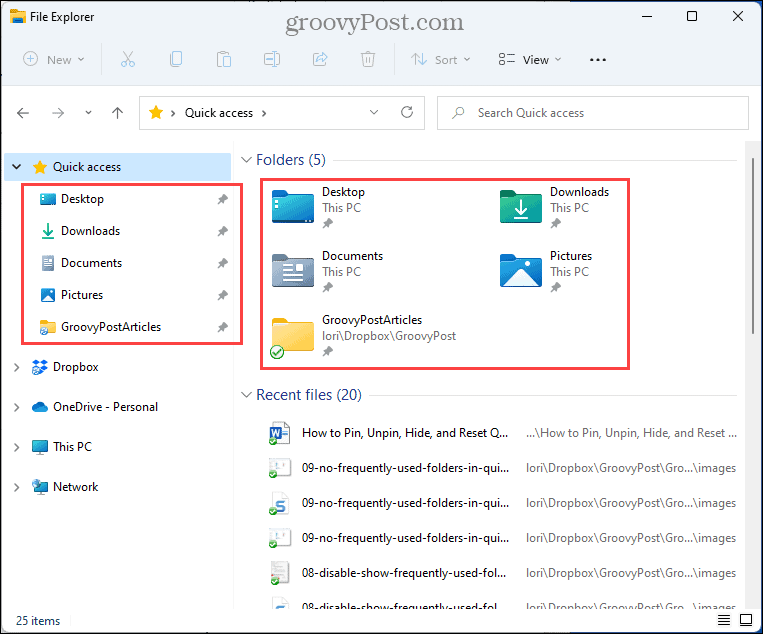
- Im Bild unten haben wir beide deaktiviert Kürzlich verwendete Dateien im Schnellzugriff anzeigen Möglichkeit und die Zeigen Sie häufig verwendete Ordner im Schnellzugriff an Möglichkeit.
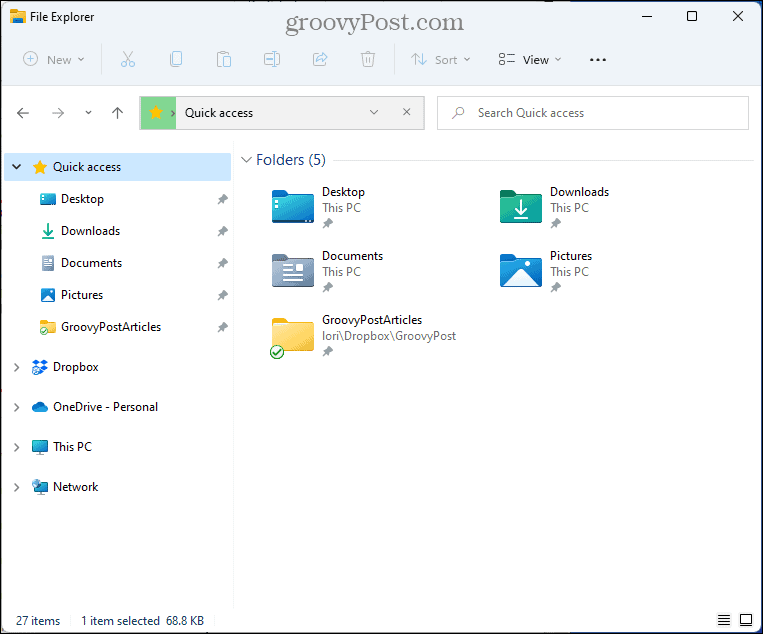
- Alle Einstellungen, die Sie für den Schnellzugriff ändern, wirken sich auch auf die traditionelle Ansicht aus Speichern als und Offen Dialoge.
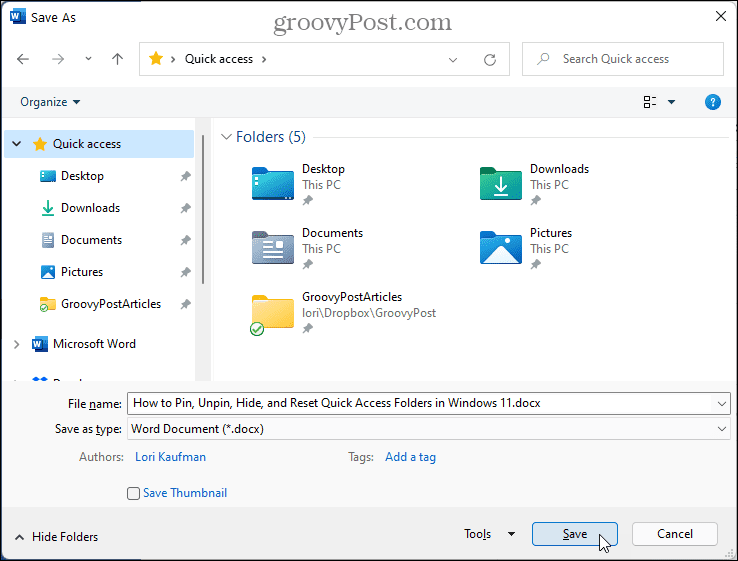
So setzen Sie Schnellzugriffsordner in Windows 11 zurück
Wenn Sie viele Ordner angeheftet haben und auch viele dynamisch hinzugefügte Ordner im Schnellzugriff haben, möchten Sie vielleicht die Liste zurücksetzen und von vorne beginnen.
Es gibt zwei Möglichkeiten, die Schnellzugriffsordner im Datei-Explorer zurückzusetzen.
So setzen Sie Schnellzugriffsordner im Datei-Explorer zurück
Führen Sie die folgenden Schritte aus, um Schnellzugriffsordner im Datei-Explorer zurückzusetzen.
- Kopieren Sie den folgenden Speicherort und fügen Sie ihn in die Adressleiste im Datei-Explorer ein:
%AppData%\Microsoft\Windows\Recent\AutomaticDestinations
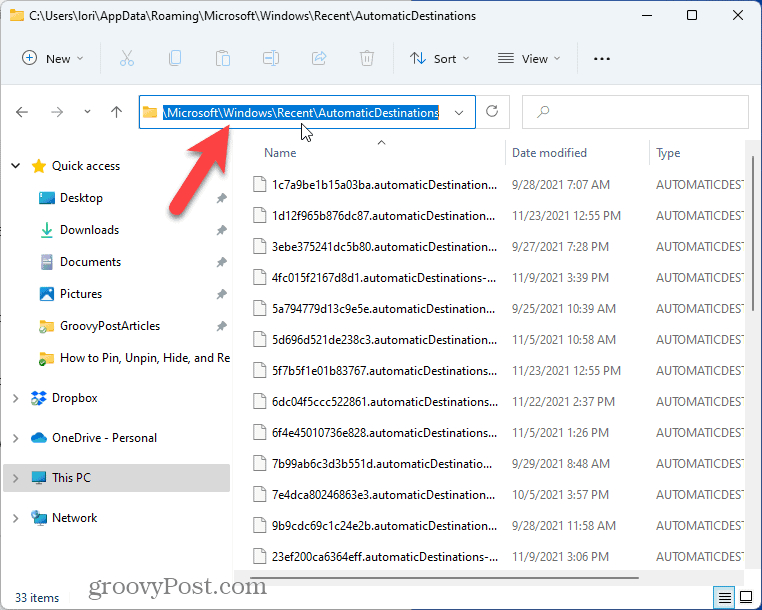
- Suchen Sie die f01b4d95cf55d32a.automaticDestinations-ms Datei unter der Automatische Ziele Mappe. Sie können den Dateinamen von hier kopieren und in das Suchfeld im Datei-Explorer einfügen, wie unten gezeigt.
- Wählen Sie diese in der Dateiliste aus und drücken Sie die Löschen Taste, um es zu löschen.
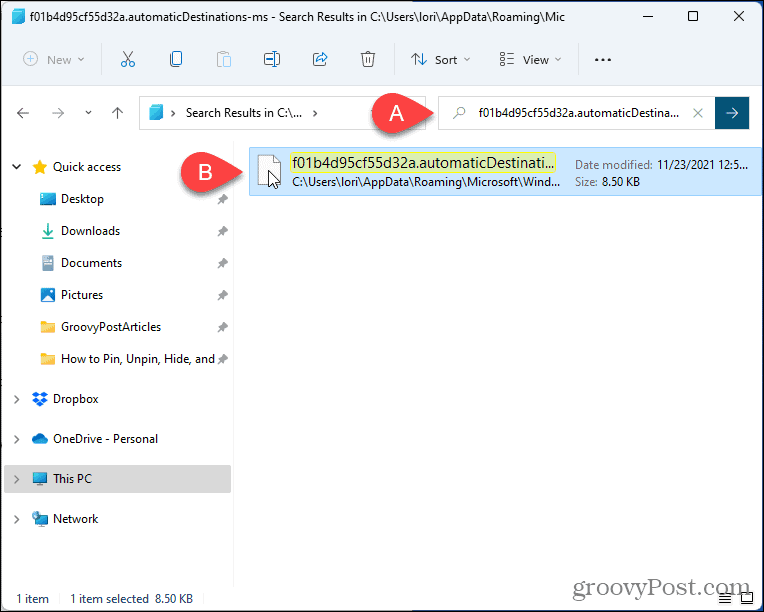
- Schließen Sie alle geöffneten Explorer-Fenster.
- Öffnen Sie ein neues Datei-Explorer-Fenster. Alle Ordner, die Sie manuell angeheftet haben, und die dynamisch hinzugefügten Ordner sind verschwunden.
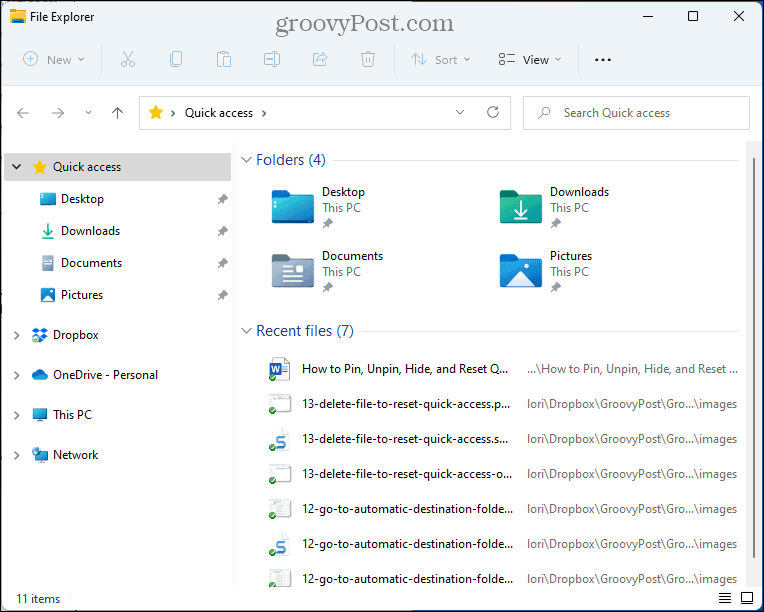
So setzen Sie Schnellzugriffsordner über die Eingabeaufforderung zurück
Wenn Sie lieber die Eingabeaufforderung verwenden, können Sie den Schnellzugriff einfach mit zurücksetzen lösch Befehl.
Gehen Sie dazu folgendermaßen vor.
- Schließen Sie alle geöffneten Datei-Explorer-Fenster.
- Drücken Sie Windows-Taste + R die zu öffnen Laufen Dialog.
- Art:cmd in dem Offen Kästchen und klicken Sie darauf OK.
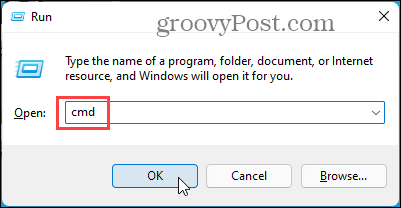
- Kopieren Sie den folgenden Befehl.
del /f /q "%AppData%\Microsoft\Windows\Recent\AutomaticDestinations\f01b4d95cf55d32a.automaticDestinations-ms".
- Klicken Sie mit der rechten Maustaste auf die Eingabeaufforderungszeile im Befehlszeilenfenster. Der Befehl wird automatisch eingefügt.
- Drücken Sie Eingeben.
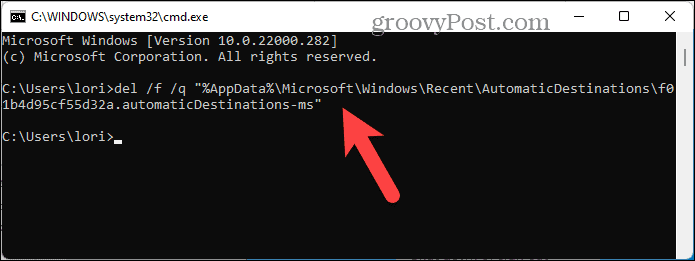
- Öffnen Sie den Datei-Explorer.
Genau wie bei der Datei-Explorer-Methode sind alle Ordner, die Sie manuell angeheftet haben, und die dynamisch hinzugefügten Ordner verschwunden.
So entfernen Sie Schnellzugriffsordner in Windows 11 dauerhaft
Wenn Sie den Schnellzugriff wirklich nicht mögen, können Sie die Funktion dauerhaft aus dem Datei-Explorer entfernen.
Sie müssen bei einem Windows-Konto mit Administratorrechten angemeldet sein, bevor Sie die Schnellzugriffsfunktion entfernen können.
Du solltest auch einen Systemwiederherstellungspunkt erstellen Bevor Sie fortfahren, können Sie jederzeit einen Rollback durchführen, wenn etwas schief geht.
Führen Sie die folgenden Schritte aus, um den Schnellzugriff dauerhaft aus dem Datei-Explorer zu entfernen.
- Drücken Sie Windows-Taste + R die zu öffnen Laufen Dialog.
- Art:regedit in dem Offen Kästchen und klicken Sie darauf OK.
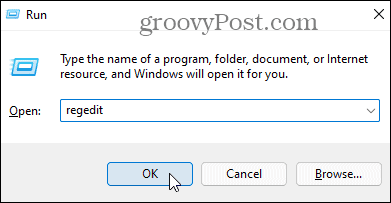
- Klicken Jawohl wenn die UAC-Nachricht zeigt.
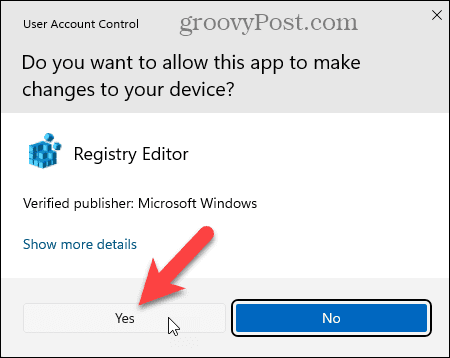
- Kopieren Sie den folgenden Speicherort und fügen Sie ihn in die Adressleiste oben im Fenster des Registrierungseditors ein.
Computer\HKEY_LOCAL_MACHINE\SOFTWARE\Microsoft\Windows\CurrentVersion\Explorer
- Klicken Sie in einem leeren Bereich des rechten Bereichs mit der rechten Maustaste und wählen Sie aus Neu, und wählen Sie dann aus DWORD-Wert (32 Bit). um eine neue Zeichenfolge zu erstellen.
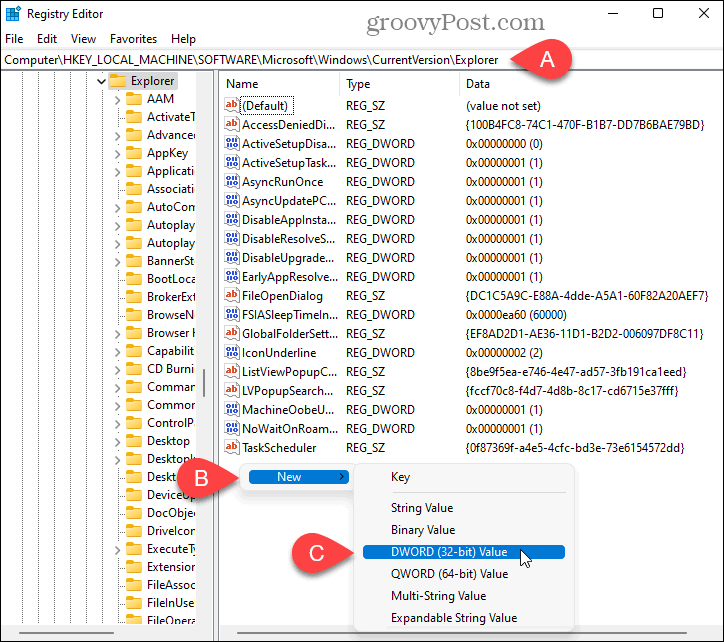
- Art:HubMode als Name für die neue Zeichenfolge.
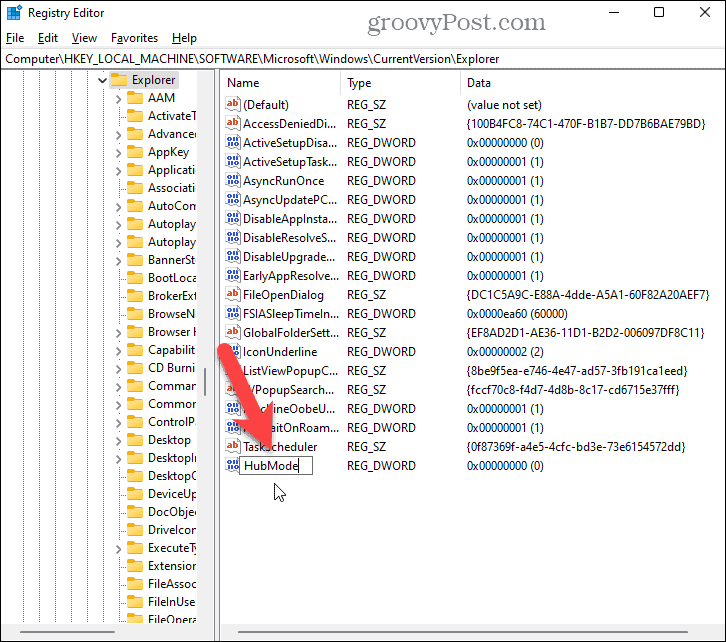
- Doppelklicken Sie auf die HubMode Schnur.
- Auf der Bearbeiten Dialog für die Zeichenfolge, Art:1.
- Lassen Sie die Base Option auf die Standardeinstellung von Hexadezimal.
- Klicken OK.
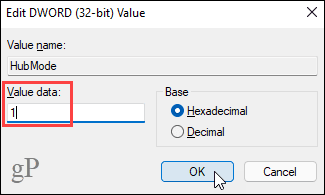
- Starten Sie Ihren Computer neu oder melden Sie sich von Ihrem Konto ab und wieder an, damit die Änderungen wirksam werden. Die Schnellzugriffsfunktion ist jetzt aus dem Datei-Explorer verschwunden.
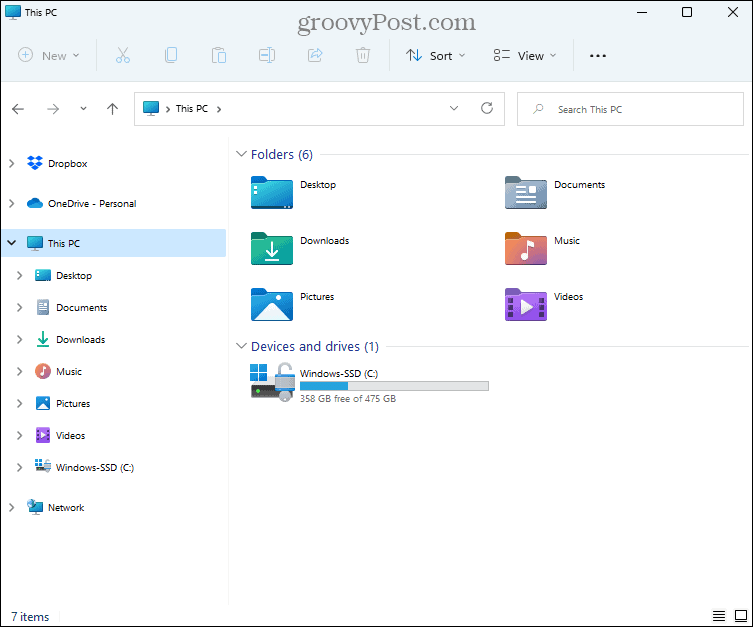
- Um den Schnellzugriff wieder zu aktivieren, gehen Sie zurück in den Registrierungseditor und löschen Sie die HubMode Schlüssel, den Sie erstellt haben. Starten Sie neu oder melden Sie sich ab und wieder an, um den Schnellzugriff wiederherzustellen.
Verbessern Sie Ihre Produktivität mit Schnellzugriff
Der Schnellzugriff ist eine sehr praktische Funktion, wenn Sie den Datei-Explorer verwenden, um auf Ihre Dateien und Ordner zuzugreifen. Die individuelle Anpassung kann Ihre Produktivität steigern und es Ihnen ermöglichen, sich auf Ihre Arbeit zu konzentrieren.
Wenn Sie Probleme mit dem Datei-Explorer in Windows haben, haben wir Sieben Korrekturen, die Sie ausprobieren können.
So finden Sie Ihren Windows 11-Produktschlüssel
Wenn Sie Ihren Windows 11-Produktschlüssel übertragen müssen oder ihn nur für eine Neuinstallation des Betriebssystems benötigen,...
So löschen Sie den Google Chrome-Cache, Cookies und den Browserverlauf
Chrome leistet hervorragende Arbeit beim Speichern Ihres Browserverlaufs, Cache und Cookies, um die Leistung Ihres Browsers online zu optimieren. Ihre Anleitung...
Preisanpassung im Geschäft: So erhalten Sie Online-Preise beim Einkaufen im Geschäft
Der Kauf im Geschäft bedeutet nicht, dass Sie höhere Preise zahlen müssen. Dank Preisgarantien erhalten Sie Online-Rabatte beim Einkaufen in...
So verschenken Sie ein Disney Plus-Abonnement mit einer digitalen Geschenkkarte
Wenn du Disney Plus genossen hast und es mit anderen teilen möchtest, erfährst du hier, wie du ein Disney+ Geschenkabonnement für...



