So verwalten Sie optionale Funktionen unter Windows 11
Microsoft Windows 11 Held / / February 16, 2022

Zuletzt aktualisiert am

Windows 11 verfügt über eine Reihe optionaler Funktionen für zusätzliche Funktionen. Wenn Sie optionale Funktionen unter Windows 11 verwalten möchten, folgen Sie dieser Anleitung.
Windows 11 enthält mehrere optionale Funktionen, die Sie aktivieren können, um die Funktionalität Ihres Systems zu verbessern. Dazu gehören das Windows-Subsystem für Linux, Hyper-V und alte .NET Frameworks. Glücklicherweise ist es einfach, optionale Funktionen unter Windows 11 wie diese zu verwalten.
Beachten Sie jedoch, dass einige Funktionen direkt über die Seite „Windows-Funktionen“ oder durch manuelles Herunterladen (oder Konfigurieren) in den Einstellungen oder der Systemsteuerung aktiviert werden können.
Wenn Sie optionale Funktionen unter Windows 11 verwalten möchten, müssen Sie Folgendes tun.
So verwalten Sie optionale Funktionen unter Windows 11
Um bestimmte Funktionen unter Windows 11 zu verwenden, wie z Windows-Sandbox, müssen Sie einige optionale Funktionen aktivieren.
Führen Sie die folgenden Schritte aus, um optionale Funktionen über die Einstellungen zu verwalten:
- Öffne das Startmenü und klicken Einstellungen. Alternativ können Sie auch die verwenden TastaturkürzelWindows-Taste + I um die Einstellungen direkt zu öffnen.

- Klicken Anwendungen aus dem linken Menü.
- Drücken Sie rechts Optionale Funktionen.
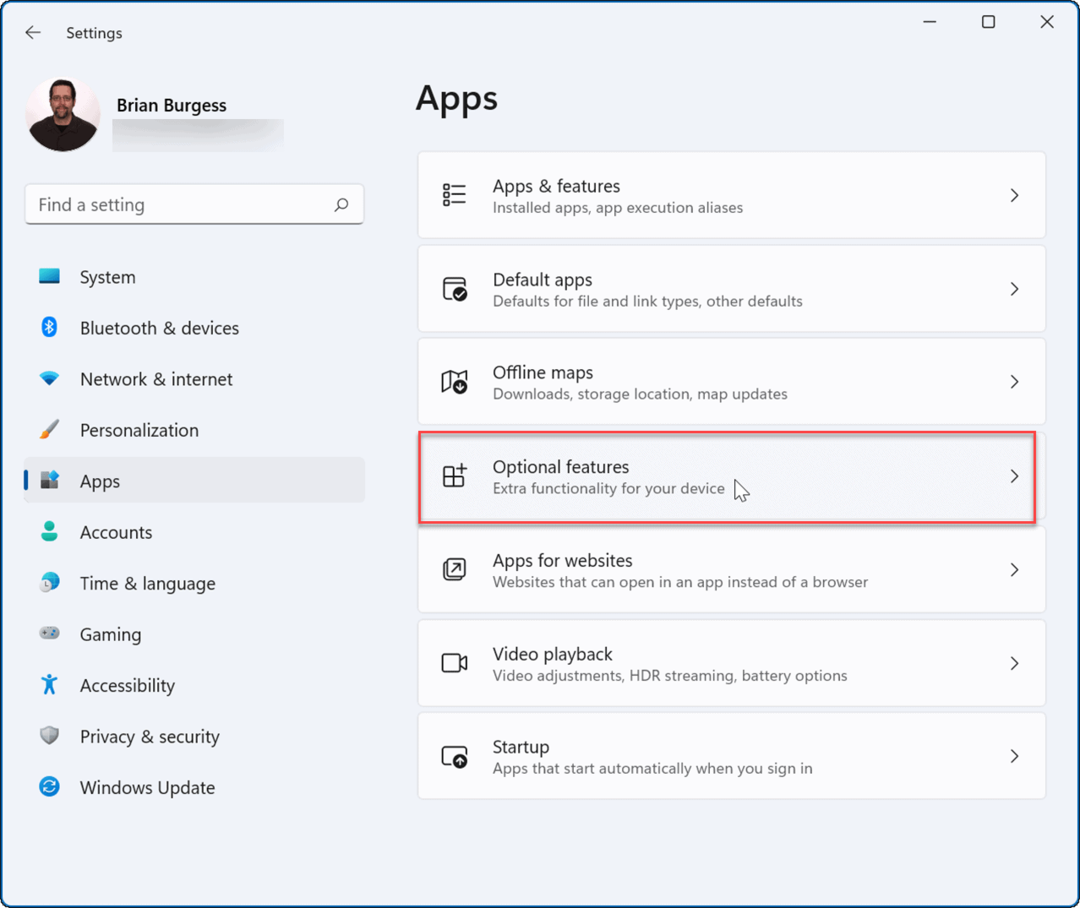
- Um eine optionale Funktion zu installieren, klicken Sie auf Funktionen anzeigen Schaltfläche neben der Fügen Sie eine optionale Funktion hinzu Möglichkeit.
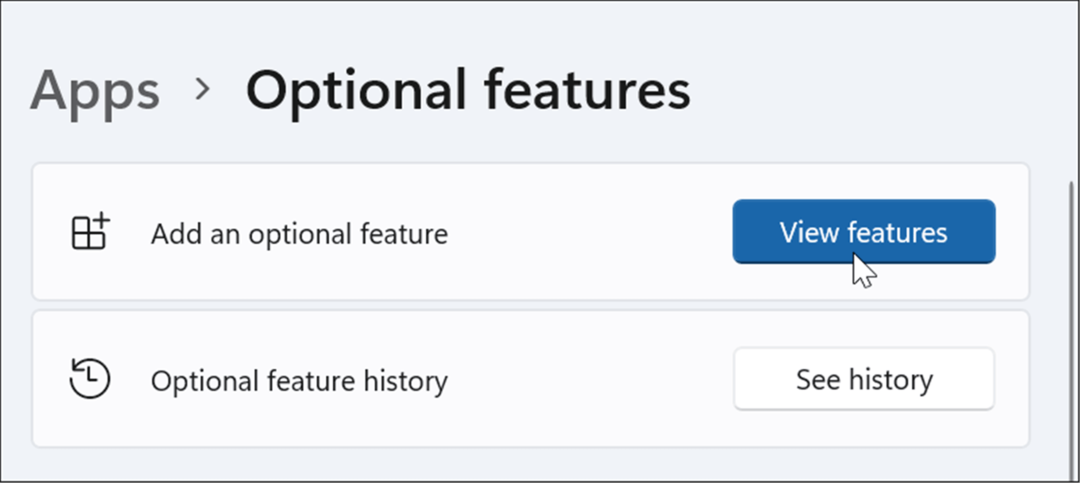
- Eine Liste der verfügbaren optionalen Funktionen, die Sie installieren können, wird angezeigt – markieren Sie diejenige(n), die Sie hinzufügen möchten. Um mehr über eine Funktion anzuzeigen, klicken Sie für weitere Details auf den Abwärtspfeil.
- Klicken Sie nach Auswahl der hinzuzufügenden optionalen Funktion(en) auf Nächste Knopf unten.
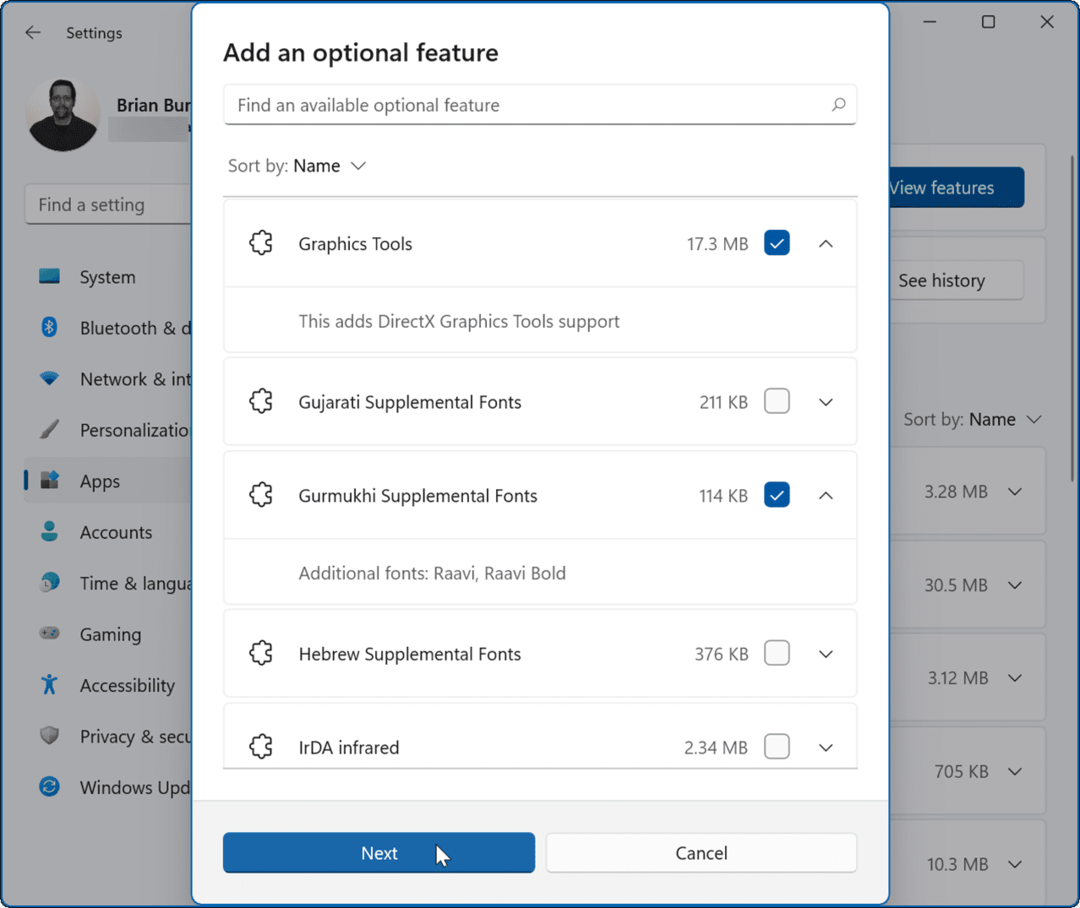
- Überprüfen Sie die Funktion, die Sie hinzufügen möchten, und klicken Sie auf Installieren Taste.
- Wenn Sie andere auswählen müssen, klicken Sie auf Bearbeiten oder fügen Sie weitere optionale Funktionen hinzu Schaltfläche, um zur vorherigen Seite zurückzukehren und Elemente hinzuzufügen oder zu entfernen.

- Sie sehen einen Fortschrittsbalken, während die Funktion installiert wird – warten Sie, bis dies abgeschlossen ist.
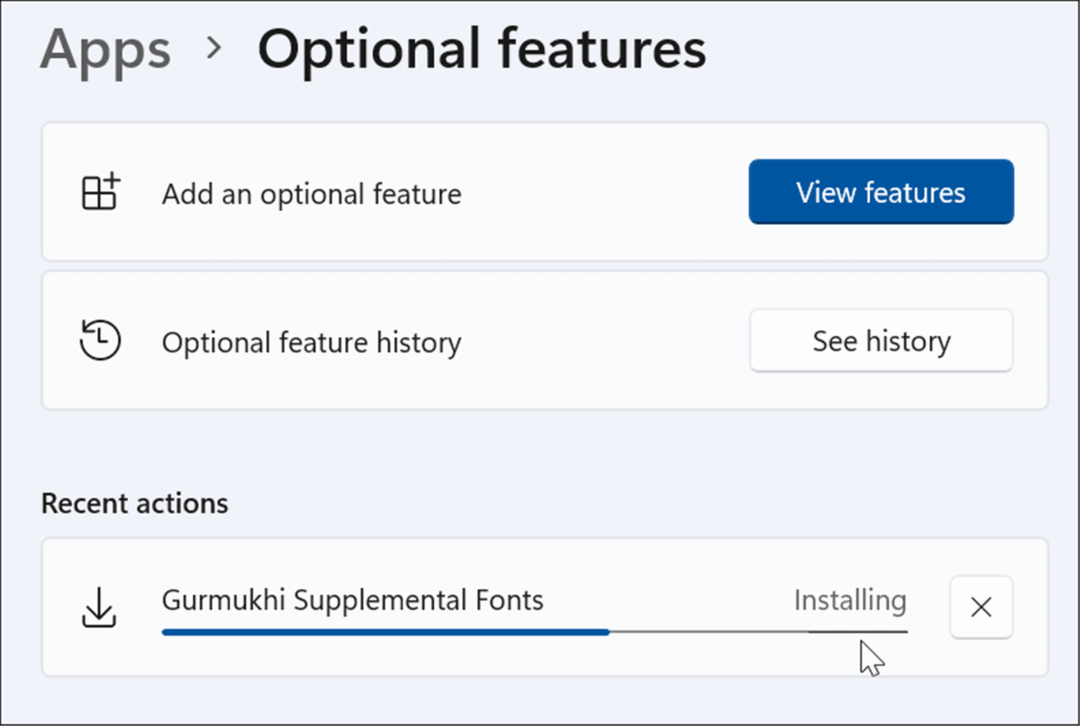
Beachten Sie, dass die meisten optionalen Funktionen, die über die Einstellungen hinzugefügt werden, keinen Systemneustart erfordern. Manchmal jedoch a Windows 11 Neustart ist erforderlich, um die Installation abzuschließen.
Verwalten optionaler Funktionen unter Windows 11 mit der Systemsteuerung
Während Microsoft viele Systemfunktionen von der Systemsteuerung in die App "Einstellungen" verschiebt, können Sie damit weiterhin optionale Funktionen installieren.
Führen Sie die folgenden Schritte aus, um optionale Funktionen über die Systemsteuerung zu aktivieren:
- Klicken Start oder schlagen Sie die Windows-Taste um das Startmenü zu öffnen.
- Typ Schalttafel und klicken Sie auf das oberste Ergebnis.
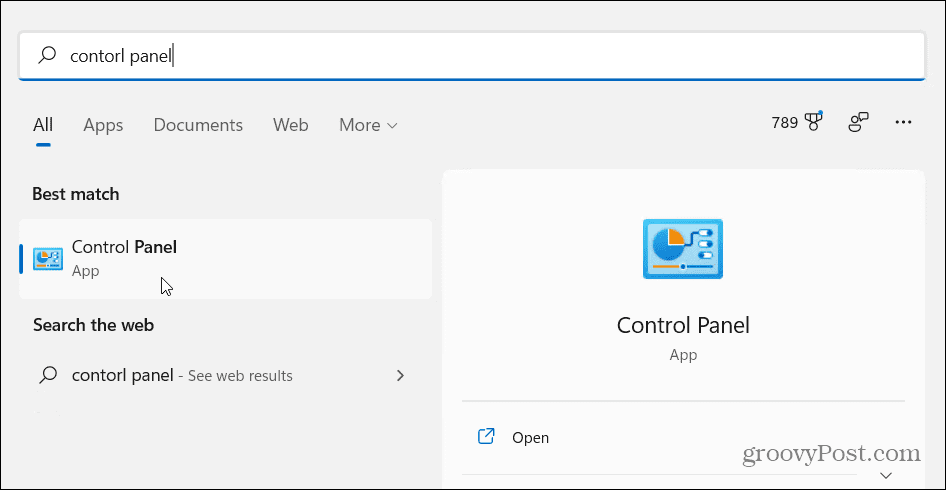
- Wenn die Systemsteuerung geöffnet wird, klicken Sie auf die Programme und Funktionen Möglichkeit.
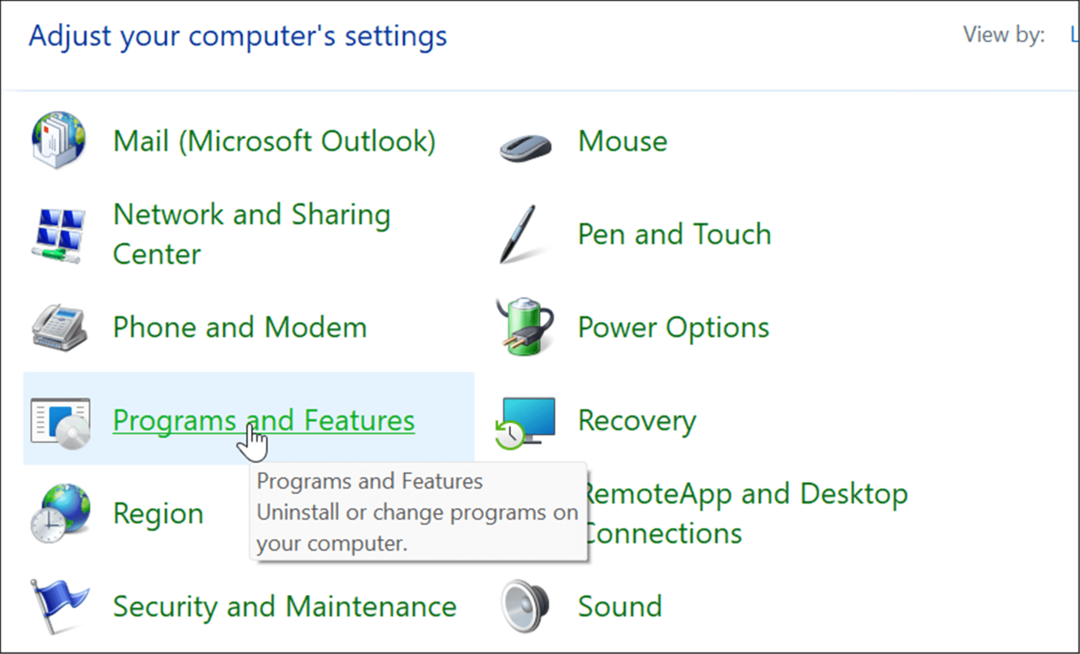
- Klicken Sie anschließend auf die Schalte Windows Funktionen ein oder aus Link in der oberen linken Ecke des Fensters.
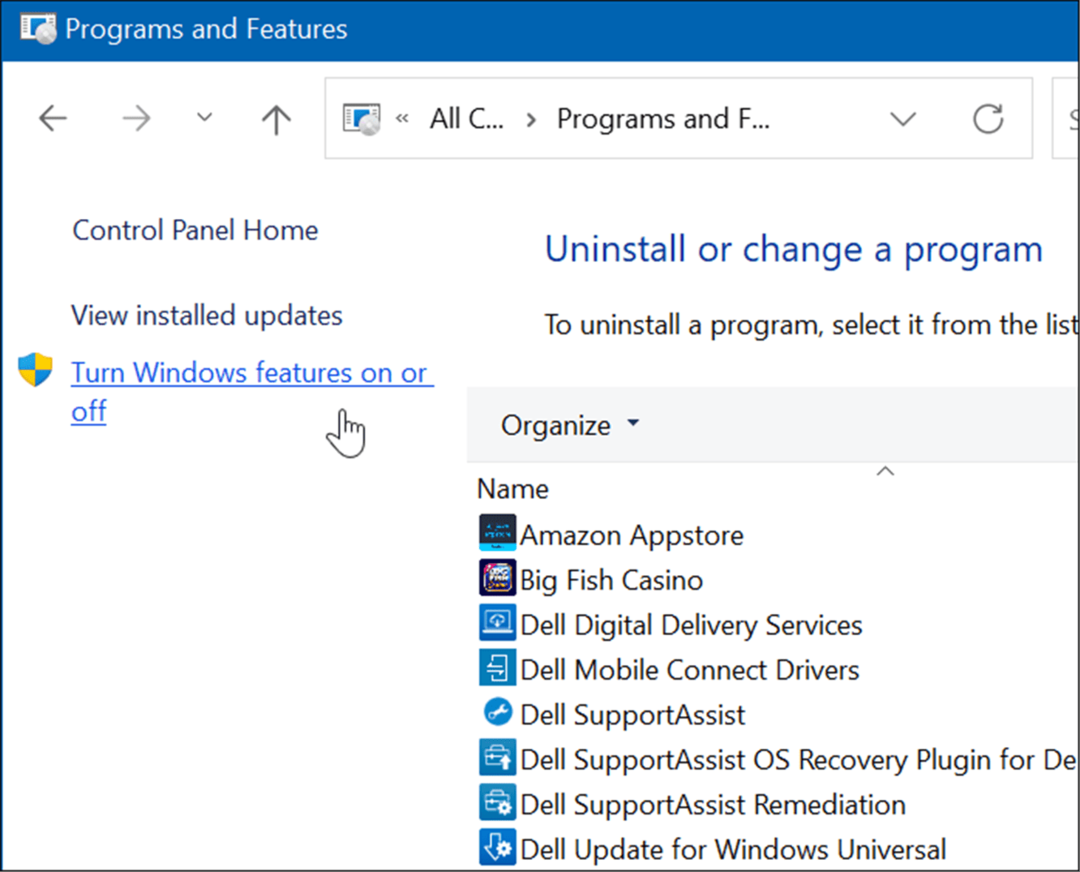
- Die Windows-Funktionen Es erscheint ein Fenster, in dem Sie Funktionen überprüfen können, die ein- oder ausgeschaltet werden sollen.
Notiz: Sie können auch die Tastenkombination verwenden Windows-Taste + R um den Ausführungsdialog zu öffnen und einzugeben optionalfeatures.exe und schlagen Eingeben oder klicken OK hinkommen Windows-Funktionen Fenster.
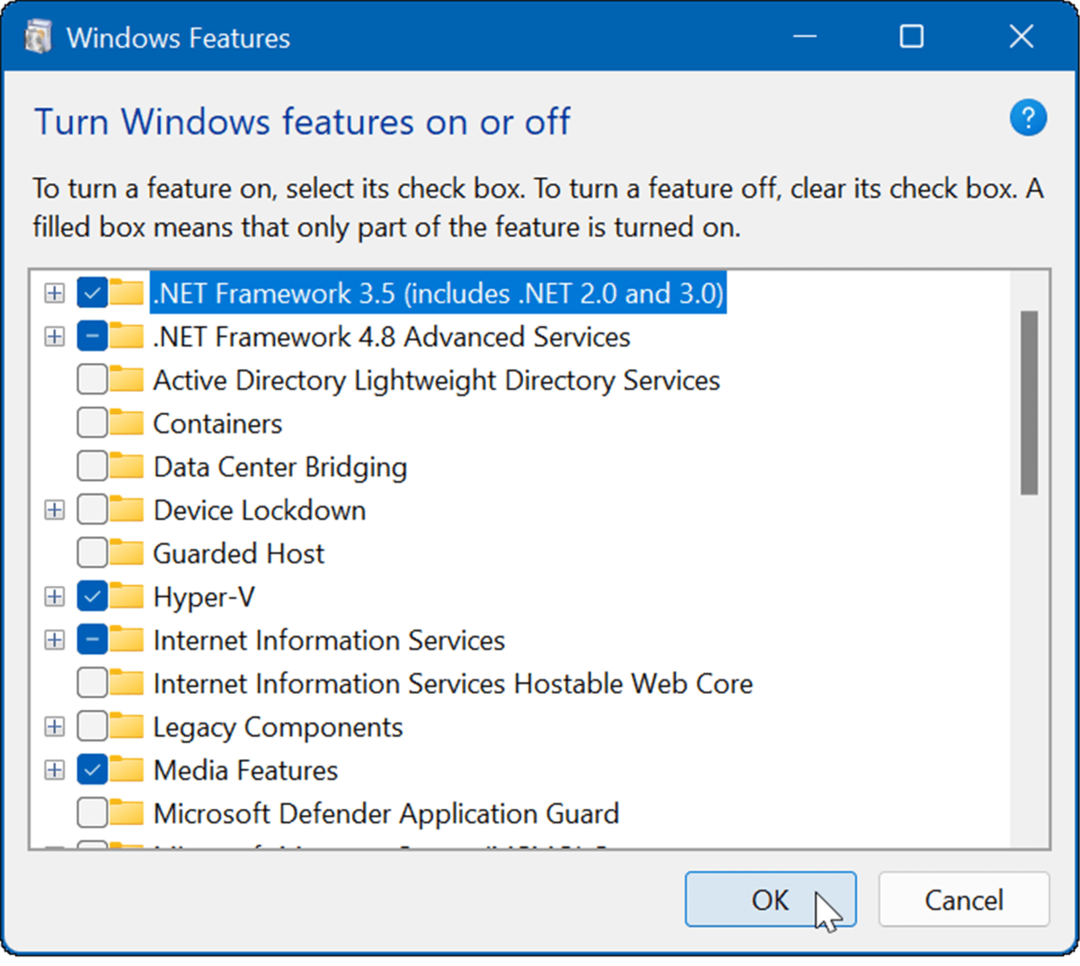
- Nachdem Sie die zu installierenden Funktionen überprüft haben, klicken Sie auf die OK Taste. Die optionale Funktion wird auf Ihrem System installiert, und möglicherweise ist ein Neustart erforderlich, um den Vorgang abzuschließen.
Deinstallieren Sie optionale Funktionen unter Windows 11
Es kann vorkommen, dass Sie eine optionale Funktion nicht mehr benötigen oder auf Ihrem PC installieren möchten. Zum Glück ist das Entfernen ein einfacher Vorgang.
So entfernen Sie optionale Funktionen von Ihrem Windows 11-PC:
- Klicken Start und wähle Einstellungen.

- Wenn die Einstellungen geöffnet werden, wählen Sie aus Apps > Optionale Funktionen.

- Unter dem Installierte Funktionen Klicken Sie im Abschnitt auf die Funktion, die Sie entfernen möchten, um sie zu erweitern, und klicken Sie auf Deinstallieren Taste.
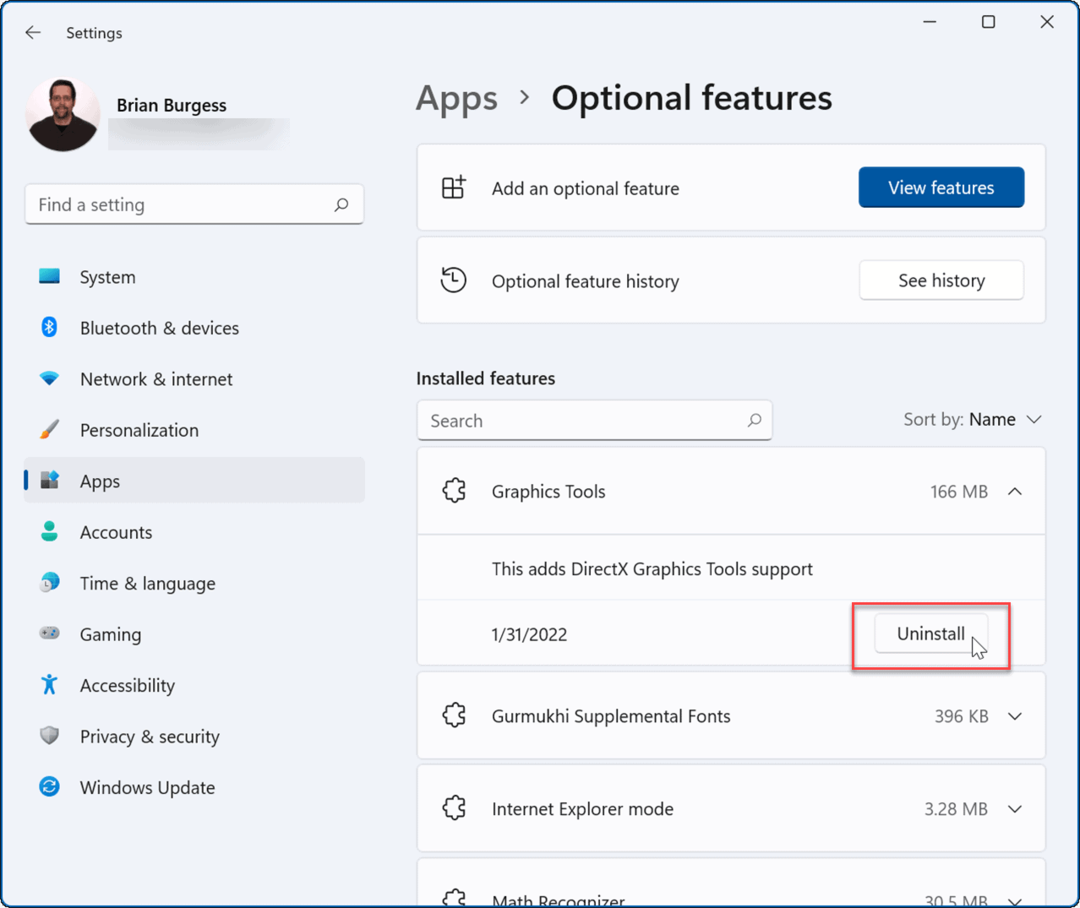
- Die Funktion wird von Ihrem System entfernt.
- Drücke den Siehe Geschichte Schaltfläche neben der Optionaler Funktionsverlauf Option, um Ihre optionalen Funktionen im Auge zu behalten.
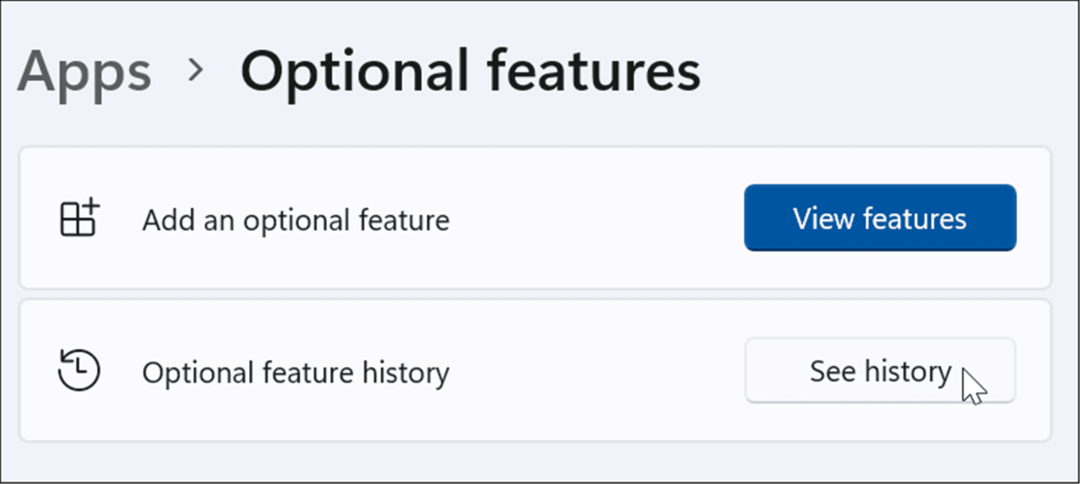
- Eine Liste der Funktionen, die Sie installieren oder deinstallieren, wird in die Liste aufgenommen.
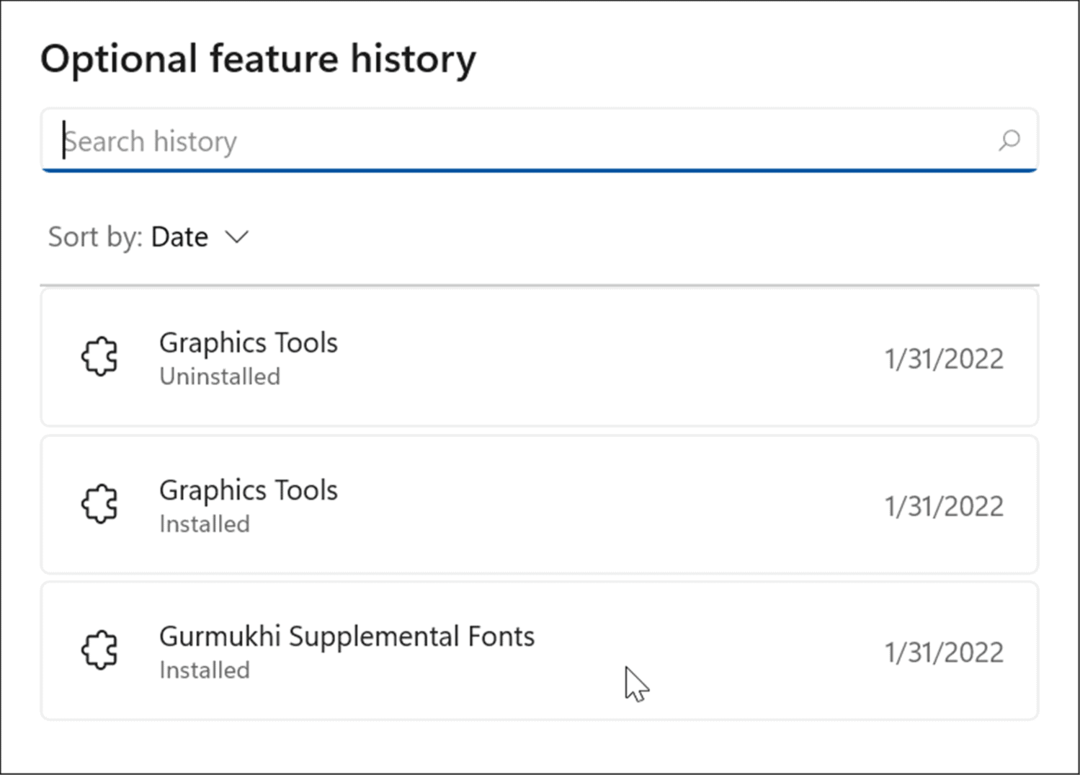
- Sie können optionale Funktionen auch über die Systemsteuerung entfernen. Starte den Laufen Dialog (Windows-Taste + I), Art optionalupdates.exe, und klicken Sie dann auf OK.
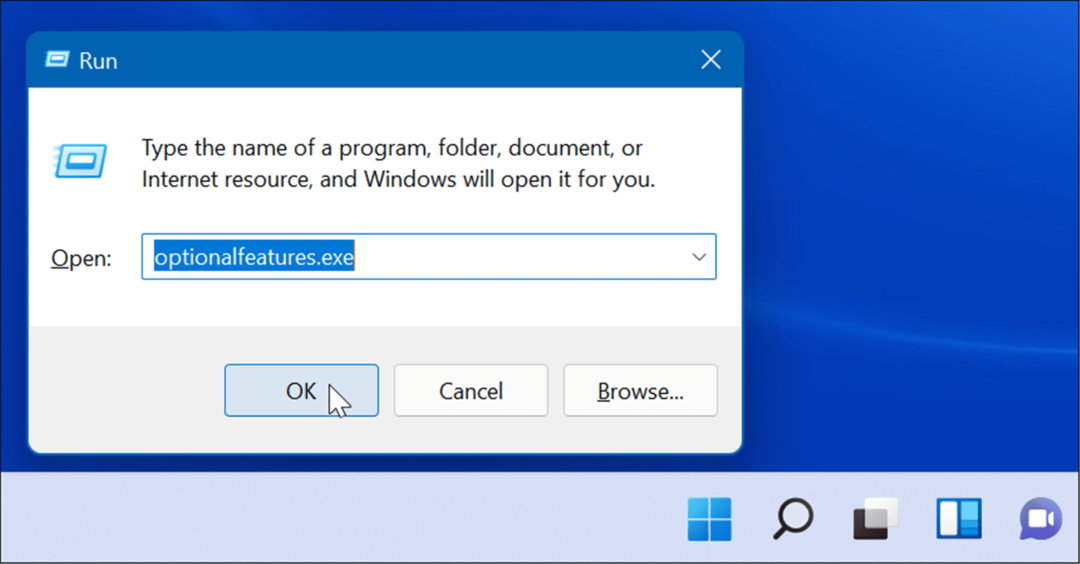
- Wenn das Windows-Funktionen Bildschirm erscheint, deaktivieren Sie die Funktionen, die Sie nicht mehr benötigen, und klicken Sie auf OK.
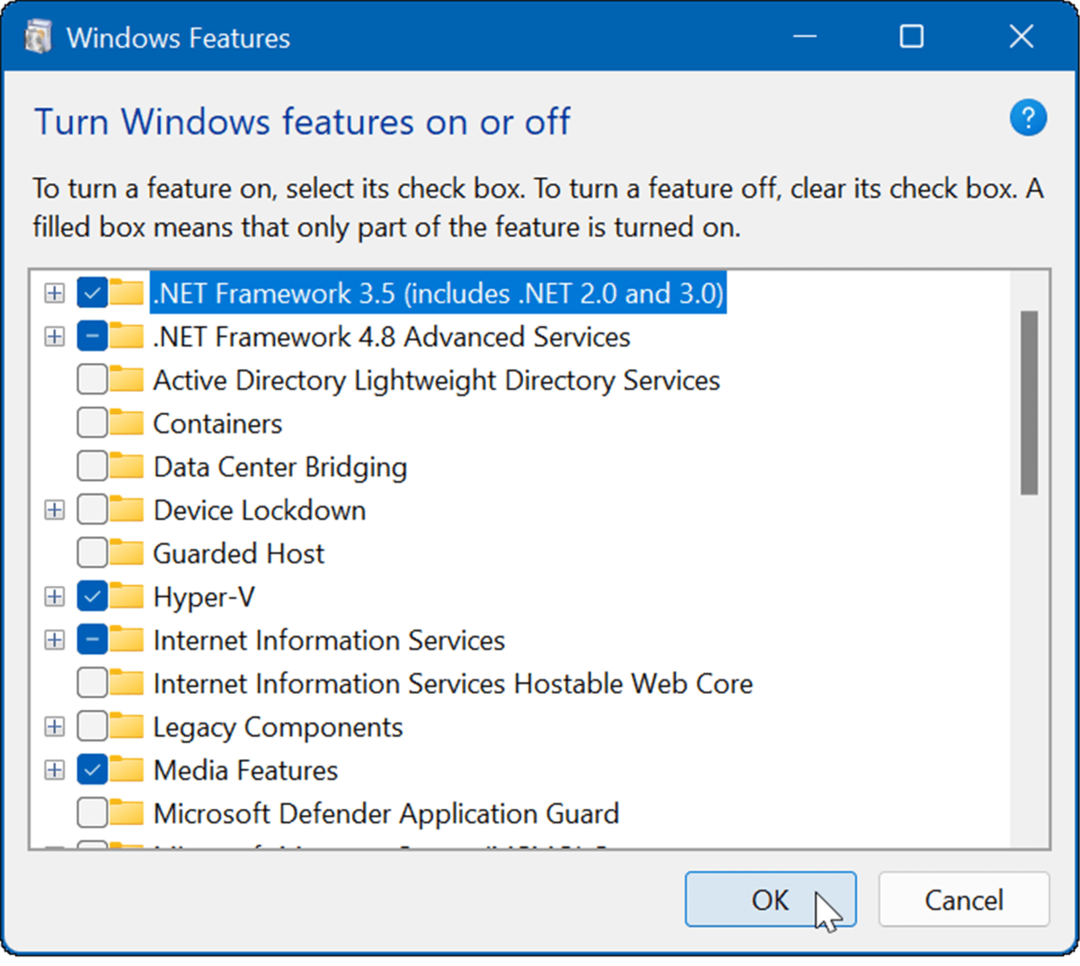
Verwenden optionaler Funktionen unter Windows 11
Es gibt mehrere Gründe, warum Sie optionale Funktionen aktivieren möchten. Zum Beispiel möchten Sie vielleicht Aktivieren Sie ältere .NET Frameworks um ältere Apps oder Spiele auszuführen. Wenn Sie eine virtuelle Maschine ausführen möchten, müssen Sie sie einschalten Virtualisierung und Hyper-V.
Windows 11 funktioniert auch mit anderen Plattformen. Schauen Sie sich zum Beispiel die Installation an Linux auf Windows 11 oder lesen Sie mehr über die Installation Android-Apps unter Windows 11.
So finden Sie Ihren Windows 11-Produktschlüssel
Wenn Sie Ihren Windows 11-Produktschlüssel übertragen müssen oder ihn nur für eine Neuinstallation des Betriebssystems benötigen,...
So löschen Sie den Google Chrome-Cache, Cookies und den Browserverlauf
Chrome leistet hervorragende Arbeit beim Speichern Ihres Browserverlaufs, Cache und Cookies, um die Leistung Ihres Browsers online zu optimieren. Ihre Anleitung...
Preisanpassung im Geschäft: So erhalten Sie Online-Preise beim Einkaufen im Geschäft
Der Kauf im Geschäft bedeutet nicht, dass Sie höhere Preise zahlen müssen. Dank Preisgarantien erhalten Sie Online-Rabatte beim Einkaufen in...
So verschenken Sie ein Disney Plus-Abonnement mit einer digitalen Geschenkkarte
Wenn du Disney Plus genossen hast und es mit anderen teilen möchtest, erfährst du hier, wie du ein Disney+ Geschenkabonnement für...
