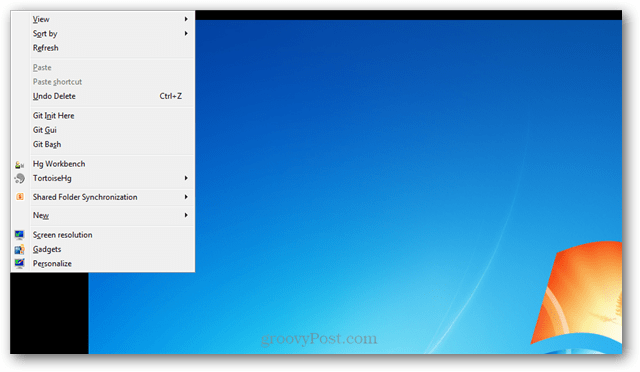So blockieren Sie das Windows 11-Upgrade
Microsoft Windows 10 Windows 11 Held / / February 15, 2022

Zuletzt aktualisiert am

Nicht jeder ist bereit für Windows 11, und wenn Sie in dieses Lager fallen, können Sie das Windows 11-Upgrade blockieren und mit dieser Anleitung bei Windows 10 bleiben.
Microsoft veröffentlicht Windows 11 für alle Benutzer mit einem kompatiblen Windows 10-PC. Ein kostenloses Upgrade – klingt großartig!
Es gibt jedoch ein Problem. Wenn Sie kein Interesse an Windows 11 haben, müssen Sie das Windows 11-Upgrade blockieren. Möglicherweise gefällt Ihnen die neue Benutzeroberfläche nicht, oder eine Hardware oder Software ist nicht kompatibel. Vielleicht möchten Sie einfach nicht wechseln.
Was auch immer der Grund ist, wenn Sie ein glücklicher Windows 10-Benutzer sind, gibt es eine Möglichkeit, Windows 11 auf Ihrem PC zu blockieren. Es gibt zwei Möglichkeiten, dies zu tun – durch eine Registrierungsänderung oder durch die Verwendung von Gruppenrichtlinien unter Windows 10 Pro und höher.
So blockieren Sie das Windows 11-Upgrade mit der Registrierung
Wenn Sie Windows 10 Home (oder Pro) verwenden, blockieren Sie das Windows 11-Upgrade, indem Sie die Registrierung optimieren.
Führen Sie die folgenden Schritte aus, um das Windows-Upgrade mithilfe der Registrierung zu blockieren:
- Schlagen Sie die Windows-Taste + R Tastenkombination zum Starten der Lauf Dialog.
- Typ regedit und drücke OK.
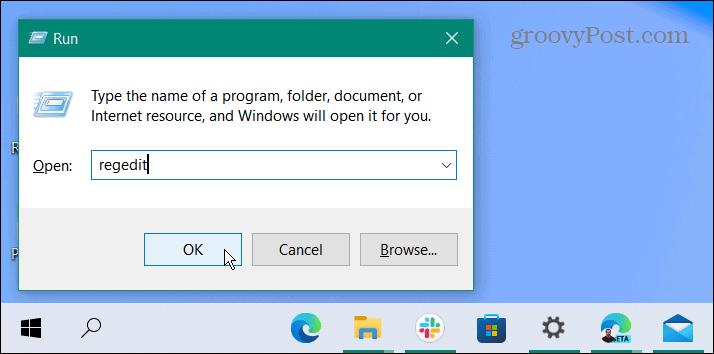
- Wenn der Registrierungseditor geöffnet wird, navigieren Sie zum folgenden Pfad:
Computer\HKEY_LOCAL_MACHINE\SOFTWARE\Policies\Microsoft\Windows\WindowsUpdate
- Wenn Sie die nicht sehen Windows Update Verzeichnis, klicken Sie mit der rechten Maustaste auf die Windows-Ordner und auswählen Neu > Schlüssel und nenne es Windows Update.
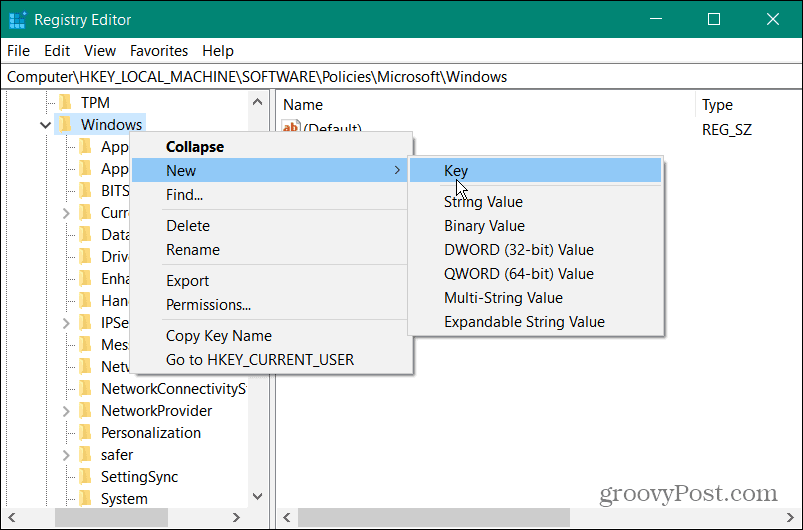
- Klicken Sie mit der rechten Maustaste in den rechten Bereich und wählen Sie aus Neu > DWORD (32-Bit)-Wert.
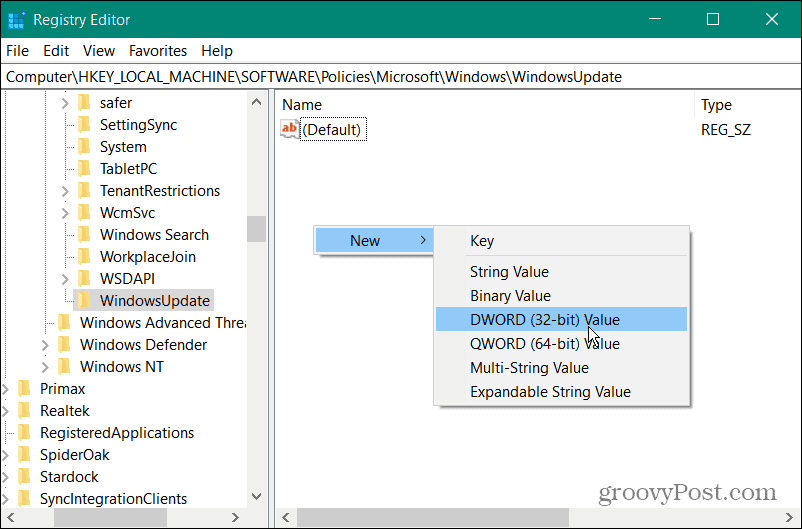
- Benennen Sie nun den Wert to TargetReleaseVersion.

- Doppelklicken Sie auf die TargetReleaseVersion Wert, den Sie erstellt haben, und geben Sie ihm einen Datenwert von 1 und klicken OK.

- Klicken Sie als Nächstes mit der rechten Maustaste auf den rechten Bereich und wählen Sie aus Neu > Zeichenfolgenwert.
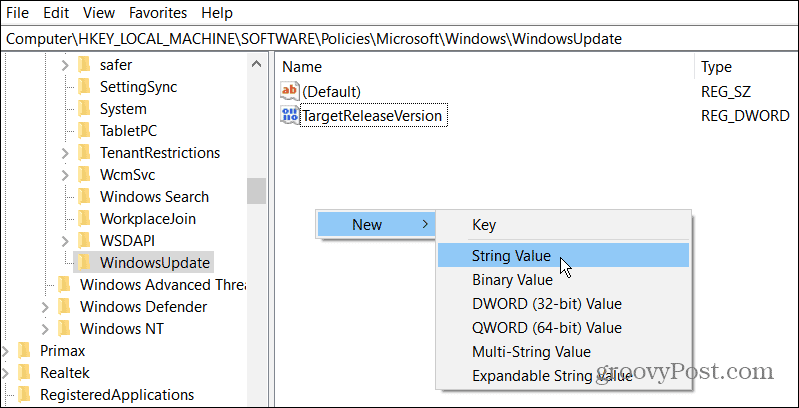
- Benennen Sie den Zeichenfolgenwert nach TargetReleaseVersionInfo.
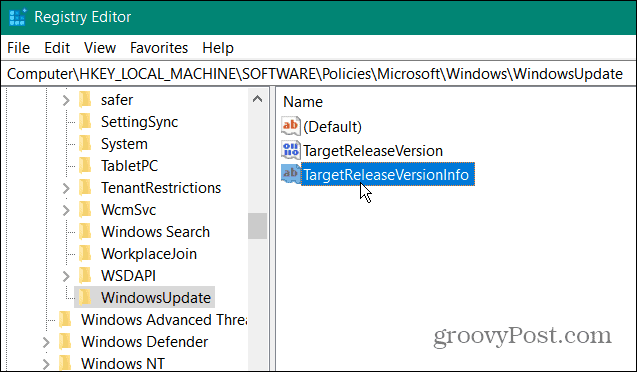
- Jetzt möchten Sie die Version von Windows 10 eingeben, auf der Sie bleiben möchten. Um Ihre aktuelle Version zu finden, klicken Sie auf Windows-Taste + R, Typ Winver und klicken OK.
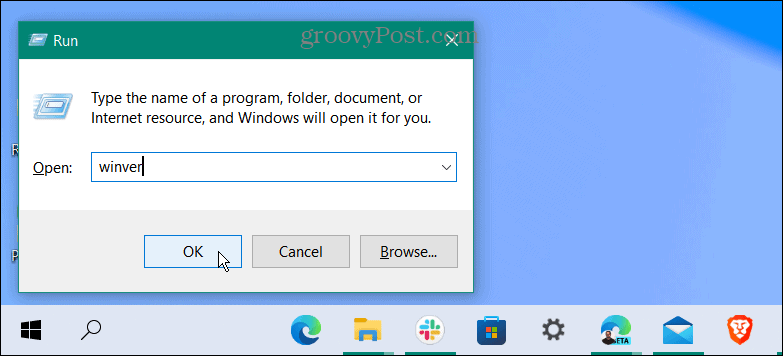
- Der Über Windows Der Bildschirm erscheint und zeigt Ihre Version von Windows 10 an. In diesem Fall ist es die Version 21H2.
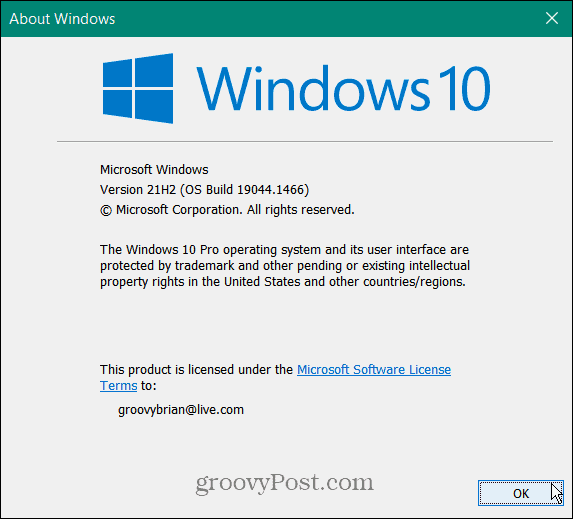
- Nachdem Sie nun Ihre Version von Windows haben, gehen Sie zurück zur Registrierung und doppelklicken Sie darauf TargetReleaseVersionInfo, geben Sie Ihre Versionsnummer ein Messwert Feld und klicken Sie auf OK.
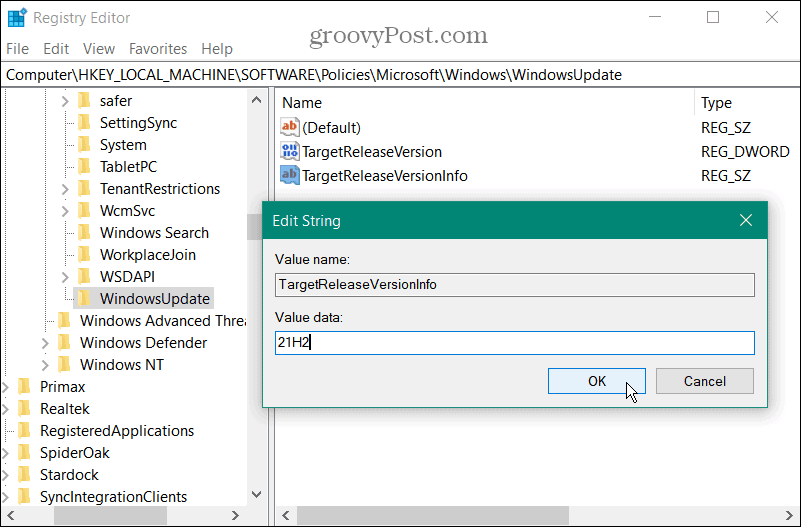
Nachdem Sie die korrekten Werte eingegeben haben, beenden Sie den Registrierungseditor und Starten Sie Ihren PC neu. Ihr System blockiert nun alle folgenden Updates 21H2 (die neueste Version zum Zeitpunkt des Schreibens dieses Artikels). Beachten Sie, dass dies keine regelmäßigen monatlichen kumulativen Updates blockiert – nur Versions-Upgrades, einschließlich Windows 11.
Wenn Microsoft eine neuere Version von Windows 10 veröffentlicht, verwenden Sie die obigen Schritte, geben Sie sie jedoch ein TargetReleaseVersionInfo die neue Versionsnummer.
Blockieren Sie das Windows 11-Upgrade mit Gruppenrichtlinien
Wenn Sie Windows 10 Pro oder höher ausführen, können Sie den Gruppenrichtlinien-Editor verwenden, um das Windows 11-Upgrade zu blockieren.
Führen Sie die folgenden Schritte aus, um das Upgrade über die Gruppenrichtlinie zu blockieren:
- Schlag Windows-Taste + R um die zu starten Lauf Dialogbox.
- Typ gpedit.msc und klicken OK.
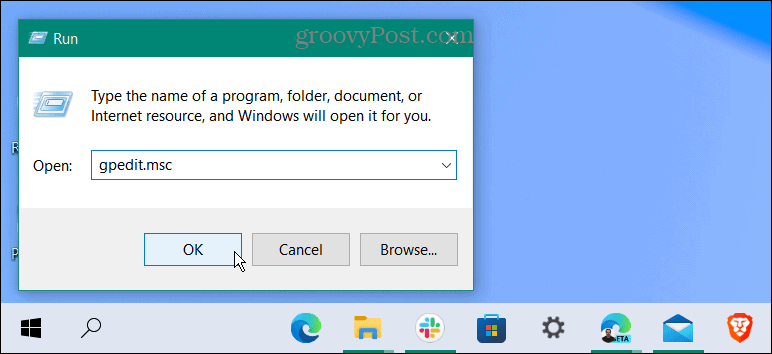
- Wenn der Gruppenrichtlinien-Editor geöffnet wird, navigieren Sie zum folgenden Pfad:
Richtlinie für lokalen Computer > Computerkonfiguration > Administrative Vorlagen > Windows-Komponenten > Windows Update > Windows Update for Business
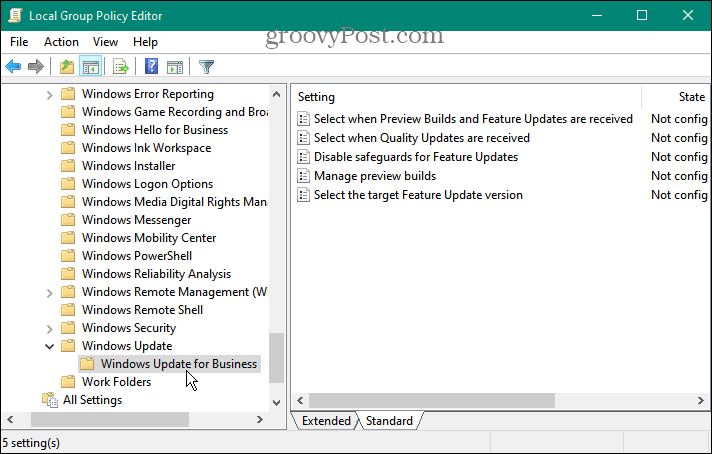
- Doppelklicken Sie auf Wählen Sie die Zielversion des Feature-Updates aus in der rechten Tafel.

- Stellen Sie es ein Ermöglicht und geben Sie die Version von Windows 10 ein, auf der Sie bleiben möchten Zielversion für Feature-Updates Bereich. In diesem Beispiel bleiben wir dran 21H2-klicken Sich bewerben und OK.
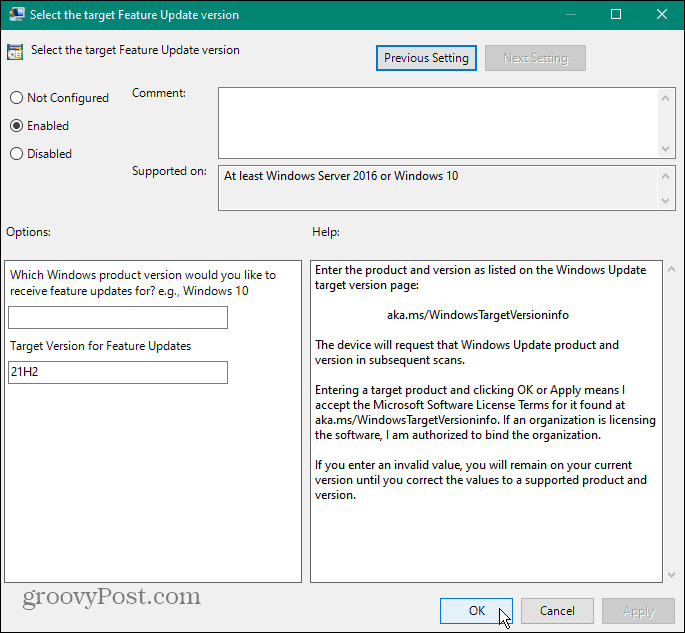
- Schließen Sie den Gruppenrichtlinien-Editor und starten Sie Ihren PC neu. In Zukunft erhalten Sie monatliche kumulative Updates, jedoch kein Windows 11-Upgrade.
Upgrade auf Windows 11 (oder nicht)
Wenn Sie Windows 10 Home oder Pro ausführen, können Sie dies tun Blockieren Sie das Windows 11-Upgrade Verwenden Sie die obigen Schritte. Diese Option wird andere Benutzer daran hindern, Ihr System ebenfalls zu aktualisieren.
Nicht jeder mit kompatibler Hardware ist bereit für Windows 11 und möchte versehentliche Upgrades verhindern. Sie möchten morgens nicht aufwachen und feststellen, dass Windows 11 auf Ihrem PC ausgeführt wird. Windows 11 hat eine überarbeitete und polierte „macOS-ähnliche“ Benutzeroberfläche.
Es enthält auch interessante Funktionen wie verbesserte virtuelle Desktops und Android-App-Integration, aber das reicht vielleicht nicht aus, um dich zu beeinflussen. Sie können also bei Windows 10 bleiben und in ein paar Jahren über ein Upgrade nachdenken. Es ist auch wichtig zu beachten, dass Sie, wenn Sie Windows 11 für ein paar Tage ausprobieren und kein Fan sind, die Möglichkeit dazu haben Rollback auf Windows 10.
So finden Sie Ihren Windows 11-Produktschlüssel
Wenn Sie Ihren Windows 11-Produktschlüssel übertragen müssen oder ihn nur für eine Neuinstallation des Betriebssystems benötigen,...
So löschen Sie den Google Chrome-Cache, Cookies und den Browserverlauf
Chrome leistet hervorragende Arbeit beim Speichern Ihres Browserverlaufs, Cache und Cookies, um die Leistung Ihres Browsers online zu optimieren. Ihre Anleitung...
Preisanpassung im Geschäft: So erhalten Sie Online-Preise beim Einkaufen im Geschäft
Der Kauf im Geschäft bedeutet nicht, dass Sie höhere Preise zahlen müssen. Dank Preisgarantien erhalten Sie Online-Rabatte beim Einkaufen in...
So verschenken Sie ein Disney Plus-Abonnement mit einer digitalen Geschenkkarte
Wenn du Disney Plus genossen hast und es mit anderen teilen möchtest, erfährst du hier, wie du ein Disney+ Geschenkabonnement für...