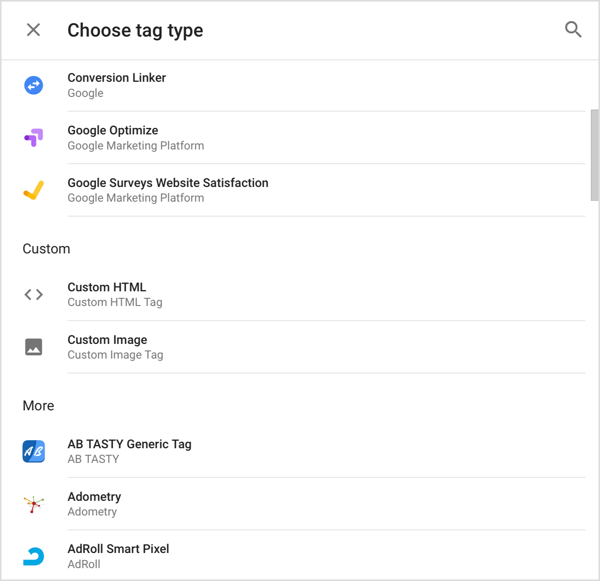Zuletzt aktualisiert am
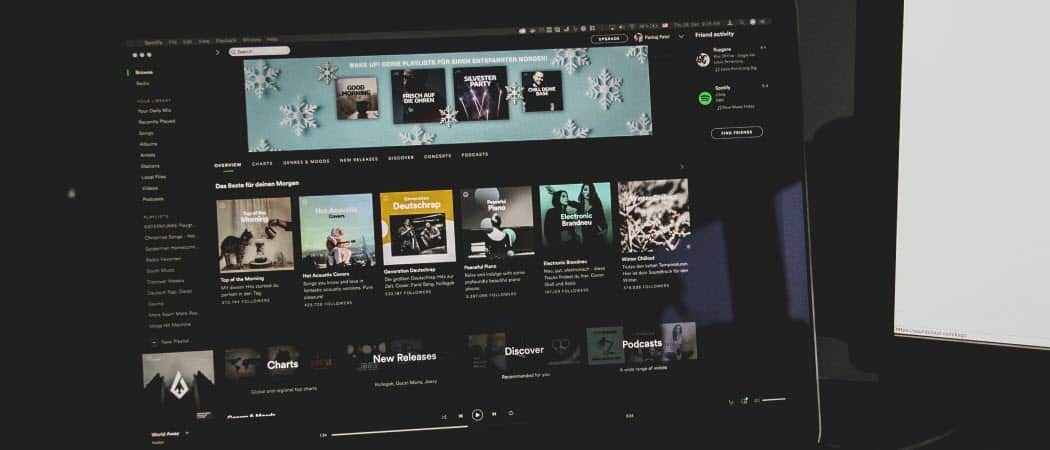
Wenn Sie Spotify auf dem Desktop verwenden, möchten Sie möglicherweise verhindern, dass es automatisch gestartet wird. So verhindern Sie, dass Spotify beim Start geöffnet wird.
Wenn Sie Spotify auf Ihrem Laptop oder Desktop-Computer installieren, wird es standardmäßig geöffnet. Das bedeutet, dass die Spotify-App im Hintergrund ausgeführt wird und sich selbst startet, wenn Sie sich bei Ihrem PC anmelden.
Wenn Spotify (und andere Apps) während des Startvorgangs gestartet werden, verlängert sich die Startzeit erheblich. Auch wenn Sie sich keine Gedanken über die Startzeit Ihres PCs machen, könnten Sie sich darüber ärgern, dass Spotify sofort geöffnet wird.
Um Ihnen zu helfen, zeigen wir Ihnen, wie Sie mit den folgenden Schritten verhindern können, dass Spotify beim Start unter Windows 10 und 11 geöffnet wird.
So verhindern Sie, dass Spotify beim Start geöffnet wird
Eine der Möglichkeiten, Spotify daran zu hindern, sich beim Start zu öffnen, besteht darin, die In-App-Einstellungen von Spotify zu optimieren.
Gehen Sie wie folgt vor, um zu verhindern, dass Spotify beim Start mit den Einstellungen geöffnet wird:
- Starte den Spotify App aus der Startmenü oder Taskleiste wenn es nicht schon geöffnet ist.
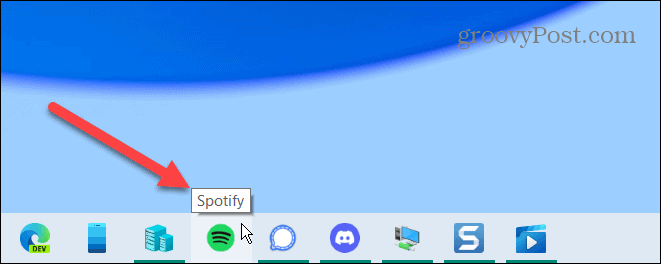
- Wenn es geöffnet wird, klicken Sie auf die Dreipunkt Menüschaltfläche in der oberen linken Ecke und wählen Sie aus Bearbeiten > Einstellungen aus dem Menü.
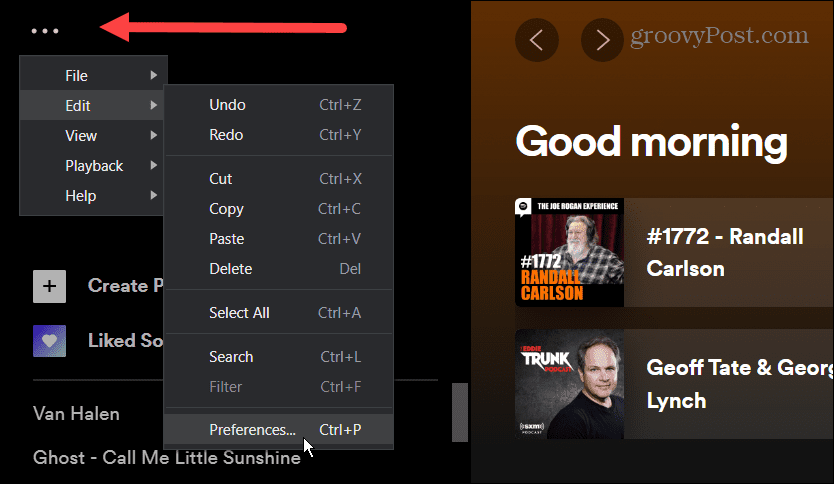
- Scrollen Sie nach unten und klicken Sie auf die Erweiterte Einstellungen anzeigen Schaltfläche aus der Einstellungen Bildschirm.
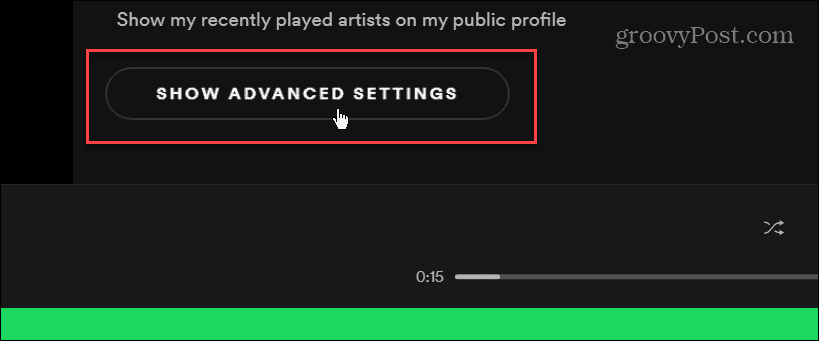
- Scrollen Sie weiter nach unten, bis Sie die finden Start- und Fensterverhalten Sektion. Rechts von Öffnen Sie Spotify automatisch, nachdem Sie sich am Computer angemeldet haben Klicken Sie auf das Dropdown-Menü.
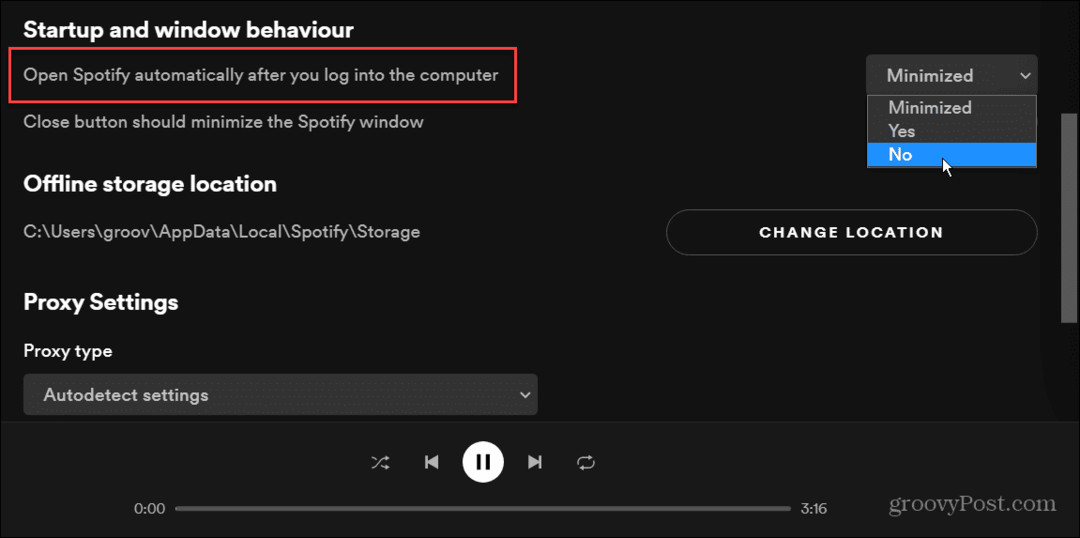
- Das Menü bietet drei Optionen, die Sie auswählen möchten Minimiert wenn Sie möchten, dass es während des Starts ausgeführt wird, aber nicht im Vollbildmodus gestartet wird. Um zu verhindern, dass Spotify beim Start vollständig geöffnet wird, wählen Sie Nein aus dem Menü. Wenn du wählst ja, wird es weiterhin geöffnet, wenn Sie sich anmelden – was nicht das ist, was Sie wollen.
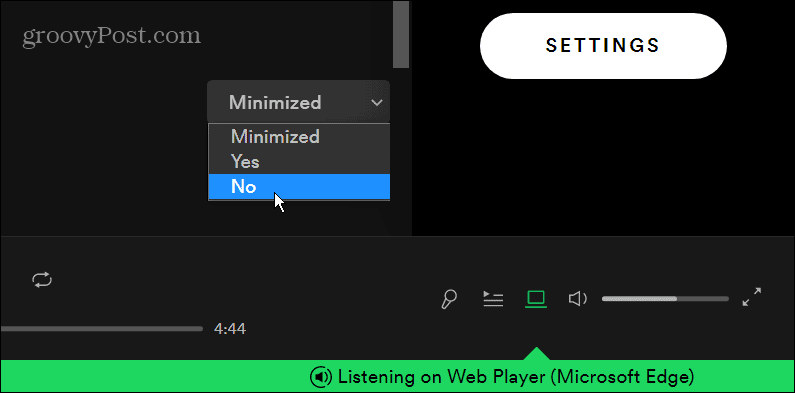
Nachdem Sie Ihre Auswahl getroffen haben, können Sie die Einstellungen schließen und Ihr Spotify-Audio genießen. Stellen Sie sicher, dass es auf eingestellt ist Nein, sodass Spotify während des Startvorgangs nicht mehr ausgeführt wird, wenn Sie sich anmelden.
So stoppen Sie das Öffnen von Spotify beim Start mit dem Task-Manager
Wenn Sie nicht durch die Spotify-Einstellungen graben möchten, können Sie verhindern, dass Spotify (und andere Apps) während des Bootens über den Task-Manager unter Windows 11 oder Windows 10 ausgeführt werden.
Führen Sie die folgenden Schritte aus, um zu verhindern, dass Spotify beim Start über den Task-Manager geöffnet wird:
- Unter Windows 10 können Sie mit der rechten Maustaste auf einen leeren Bereich der Taskleiste klicken und auswählen Taskmanager.
-
Öffnen des Task-Managers unter Windows 11 ist anders, aber die Tastenkombination Strg + Umschalt + Esc funktioniert auf beiden Versionen.
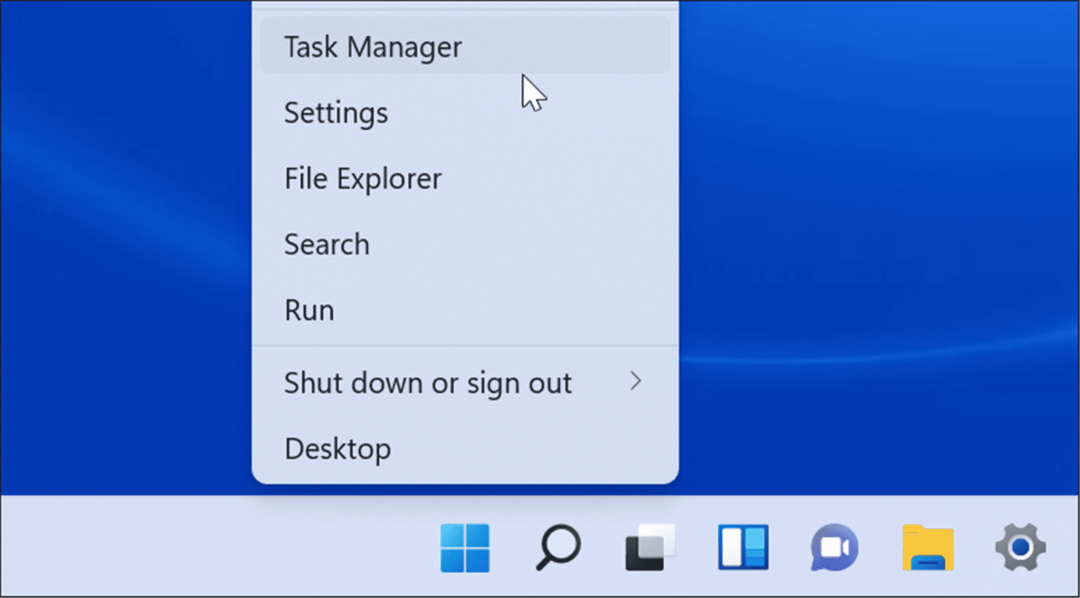
- Wenn das Taskmanager Fenster öffnet, wählen Sie die Start-up Tab.
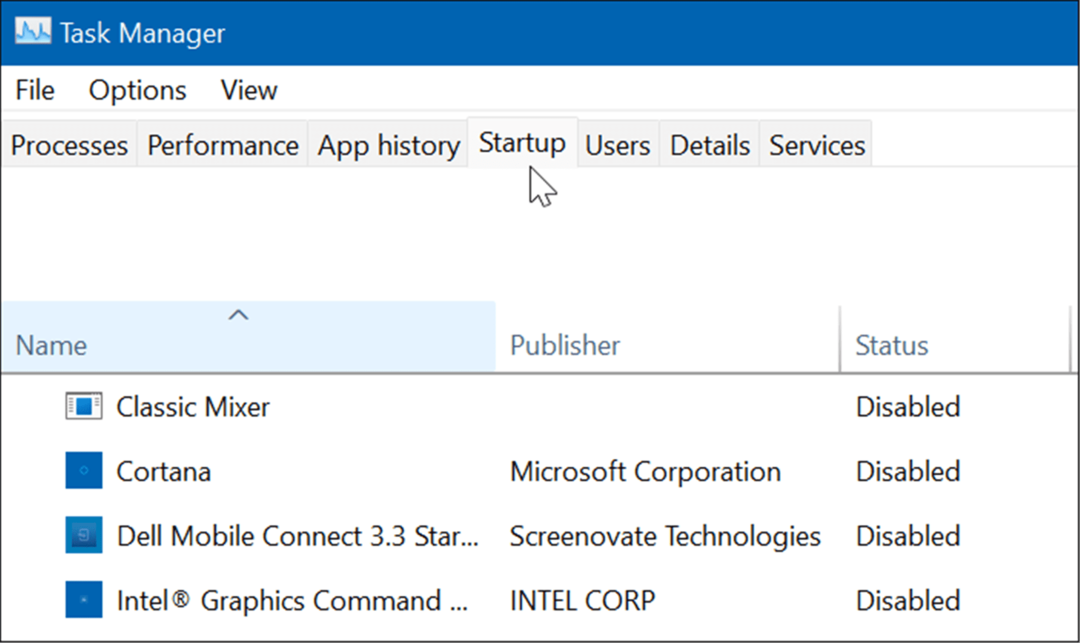
- Jetzt lokalisieren Spotify aus der Liste der Apps. Klicken Sie mit der rechten Maustaste darauf und klicken Sie Deaktivieren aus dem erscheinenden Menü.
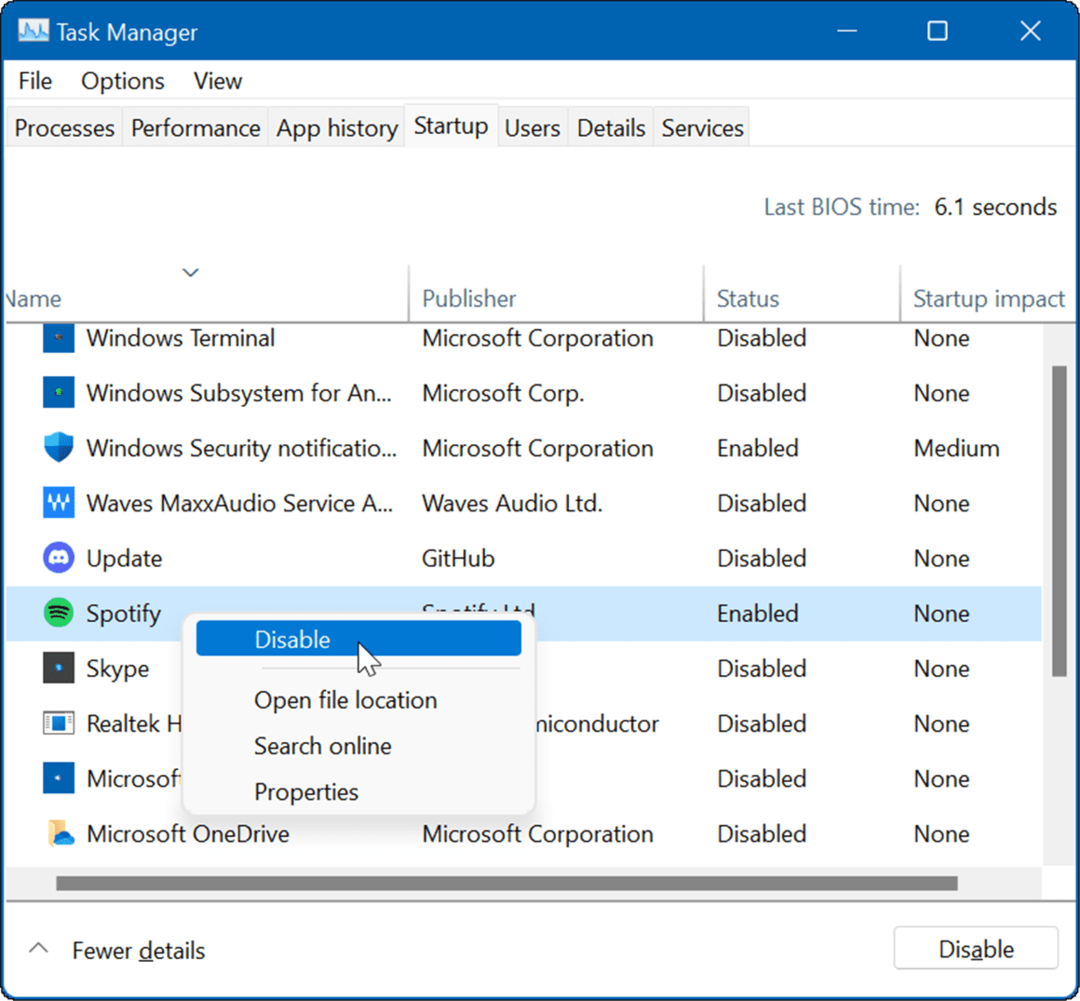
Spotify kann jetzt nicht mehr gestartet werden und wird nicht gestartet, wenn Sie sich bei Ihrem PC anmelden. Während Sie sich im Task-Manager auf der Registerkarte Startup befinden, möchten Sie vielleicht Deaktivieren Sie andere Start-Apps.
So verhindern Sie, dass Spotify mit den Einstellungen unter Windows geöffnet wird
Eine weitere Option, um zu verhindern, dass Spotify beim Start geöffnet wird, ist die Verwendung der Einstellungen App.
Führen Sie die folgenden Schritte aus, um zu verhindern, dass Spotify über die Einstellungen unter Windows 11 oder 10 geöffnet wird:
- Offen Anfang Menü und klicken Sie auf Einstellungen. Alternativ können Sie auch die verwenden TastaturkürzelWindows-Taste + I um die Einstellungen direkt zu öffnen.

- Wenn die Einstellungen geöffnet werden, klicken Sie auf Anwendungen aus der Liste auf der linken Seite und wählen Sie die aus Start-up Option rechts.
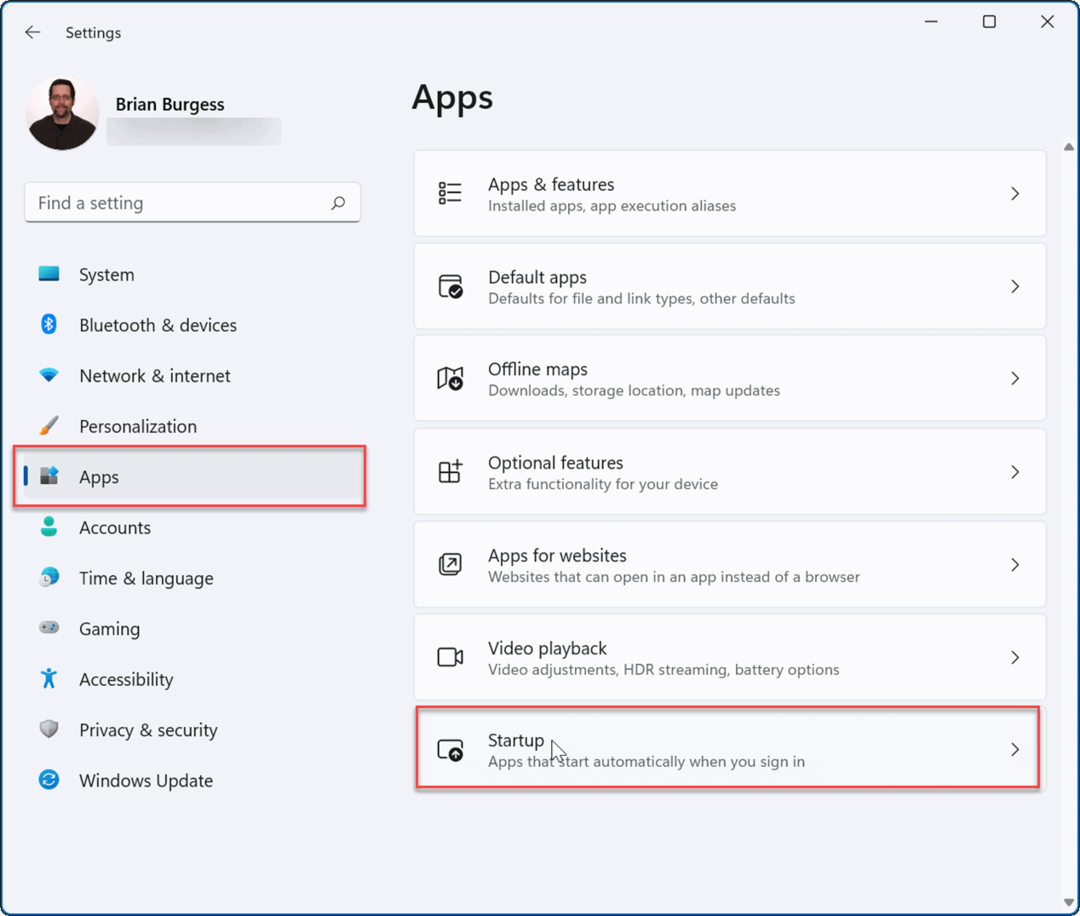
- Suchen Sie als Nächstes im Abschnitt Start-Apps die Spotify app (Sie können sie nach Name oder Status filtern) und schalten Sie den Schalter um aus.
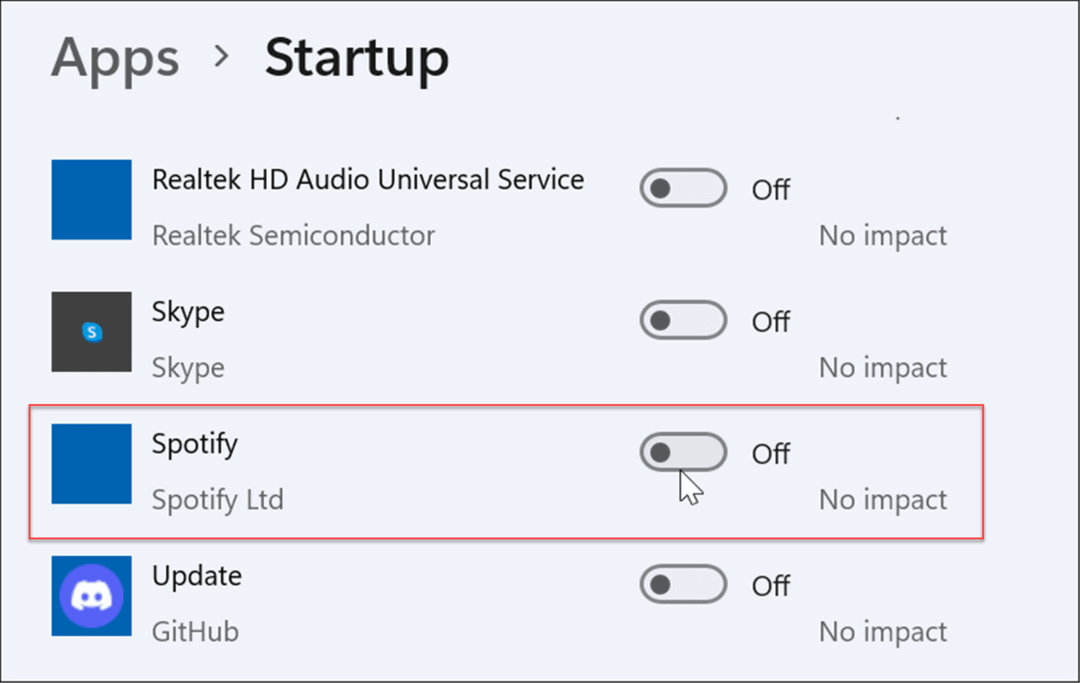
- Unter Windows 10 können Sie den Start von Spotify stoppen, indem Sie zu gehen Starten >Einstellungen > Apps > Start und Ausschalten von Spotify in der Startup-Apps Sektion.
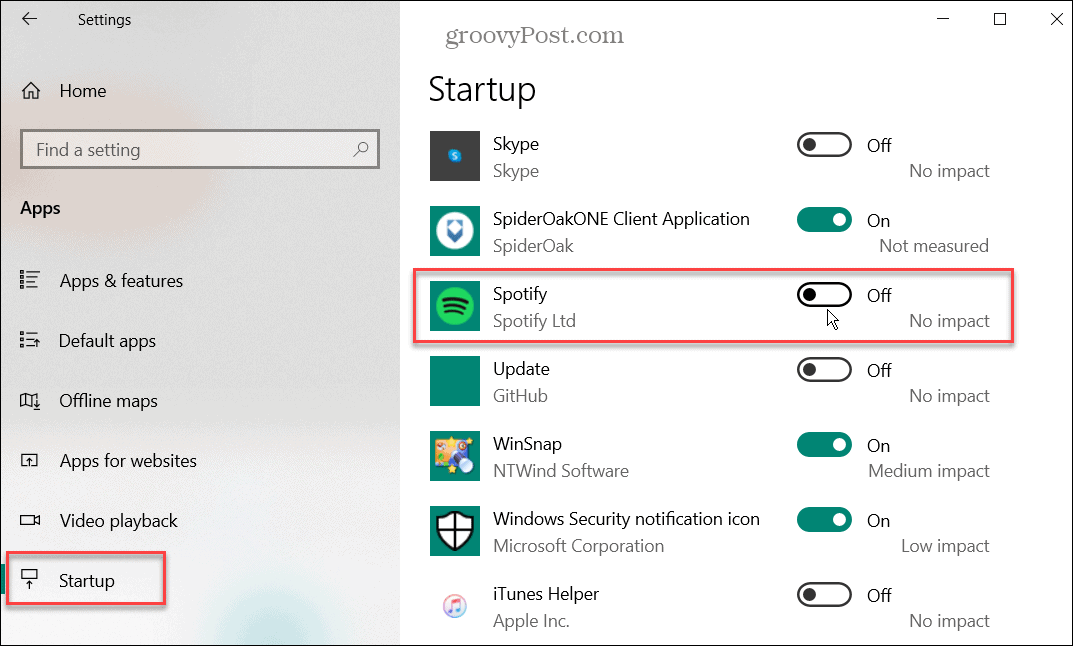
Verwendung von Spotify
Natürlich ist Spotify auf mehreren Plattformen verfügbar und funktioniert zwischen ihnen unterschiedlich. Zum Beispiel können Sie Verwenden Sie Spotify-Sprachbefehle auf Ihrem Mobilgerät. Wenn Sie benutzerdefinierte Wiedergabelisten mögen, können Sie das tun Ändern Sie das Bild der Wiedergabeliste oder Übertragen Sie Spotify-Wiedergabelisten auf ein neues Konto.
Spotify ist jedoch nicht ohne Probleme, und Sie werden es wollen Beheben Sie es, wenn Spotify nicht mehr funktioniert. Wenn Sie mit dem Service nicht zufrieden sind oder ihn nicht mehr mögen, können Sie das tun Löschen Sie Ihr Spotify-Konto.
So finden Sie Ihren Windows 11-Produktschlüssel
Wenn Sie Ihren Windows 11-Produktschlüssel übertragen müssen oder ihn nur für eine Neuinstallation des Betriebssystems benötigen,...
So löschen Sie den Google Chrome-Cache, Cookies und den Browserverlauf
Chrome leistet hervorragende Arbeit beim Speichern Ihres Browserverlaufs, Cache und Cookies, um die Leistung Ihres Browsers online zu optimieren. Ihre Anleitung...
Preisanpassung im Geschäft: So erhalten Sie Online-Preise beim Einkaufen im Geschäft
Der Kauf im Geschäft bedeutet nicht, dass Sie höhere Preise zahlen müssen. Dank Preisgarantien erhalten Sie Online-Rabatte beim Einkaufen in...
So verschenken Sie ein Disney Plus-Abonnement mit einer digitalen Geschenkkarte
Wenn du Disney Plus genossen hast und es mit anderen teilen möchtest, erfährst du hier, wie du ein Disney+ Geschenkabonnement für...