So erstellen Sie einen Screenshot unter Windows 11
Microsoft Windows 11 Held / / February 13, 2022

Zuletzt aktualisiert am

Wenn Sie unter Windows 11 einen Screenshot machen müssen, haben Sie mehrere Optionen zur Auswahl, darunter Verknüpfungen und Apps. Hier ist, was Sie wissen müssen.
Müssen Sie aufzeichnen, was auf Ihrem Bildschirm passiert? Sie müssen zuerst einen Screenshot machen.
Screenshots sind eine Bildaufzeichnung dessen, was Sie gerade sehen. Möglicherweise müssen Sie unter Windows 11 einen Screenshot einer App oder Fehlermeldung erstellen. Möglicherweise stimmt etwas mit Ihrem PC nicht, und Sie müssen eine Aufnahme des Fehlers machen, um zu versuchen, ihn zu beheben. Vielleicht möchten Sie ein paar Aufnahmen machen, um einem Freund oder Kollegen etwas zu erklären oder um Ihre Spielfähigkeiten zu demonstrieren.
Es gibt verschiedene Möglichkeiten, Screenshots auf einem Windows 11-PC zu erstellen. Sie können Screenshots kostenlos mit integrierten Tastaturkürzeln und Dienstprogrammen erstellen oder stattdessen eine Reihe von Apps von Drittanbietern ausprobieren.
Wir zeigen Ihnen unten, wie Sie einen Screenshot unter Windows 11 mit integrierten Funktionen oder Software von Drittanbietern erstellen.
So erstellen Sie einen Screenshot unter Windows 11
Der einfachste Weg, einen Screenshot unter Windows 11 zu machen, besteht darin, den gesamten Bildschirm zu erfassen.
So machen Sie einen Screenshot des gesamten Bildschirms:
- Drücken Sie die Bildschirmtaste drucken, was normalerweise als bezeichnet wird PrtScn oder PrtScrn. Sie sollten es rechts von sehen F12 Taste auf Desktop-Tastaturen.
Notiz: Auf Laptops ist der Speicherort der PrtScn Schlüssel wird variieren. Es kann oben neben dem sein Fn Schlüssel. Oder ganz unten neben dem Leertaste, und einige Laptops erfordern, dass Sie die drücken Fn Schlüssel in Kombination mit PrtScn. Wenn Sie sich nicht sicher sind, sehen Sie in der Support-Dokumentation des Laptop-Herstellers nach.
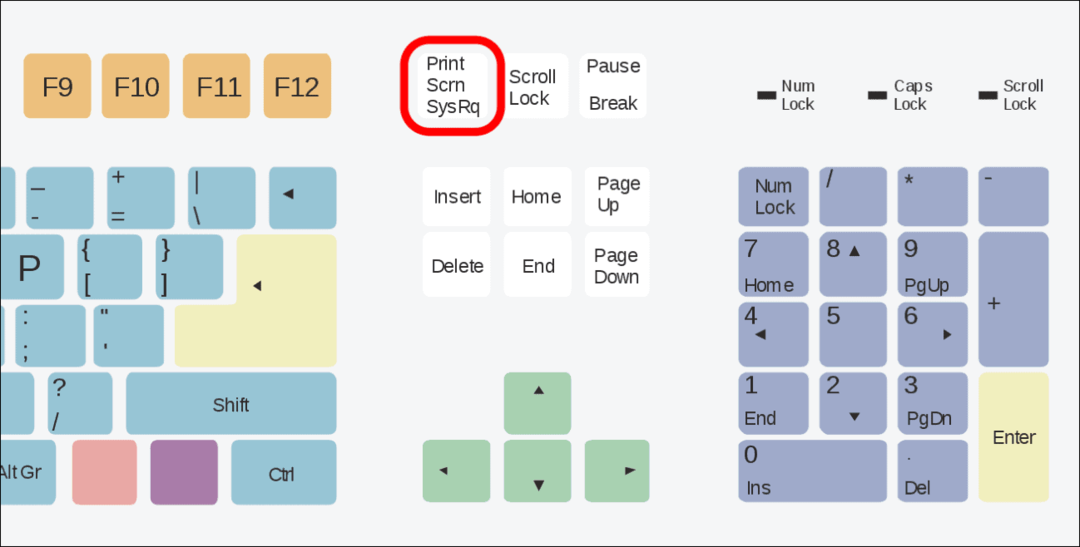
- Der gesamte Inhalt Ihres Bildschirms wird gespeichert die Zwischenablage. Sobald Sie dort sind, können Sie es in andere Apps wie einfügen Wort oder Farbe, zum Beispiel. Sie können mit der rechten Maustaste klicken und auswählen Paste aus dem Menü oder verwenden Sie die Tastenkombination Strg + V um die Aufnahme in einer anderen App zu platzieren.
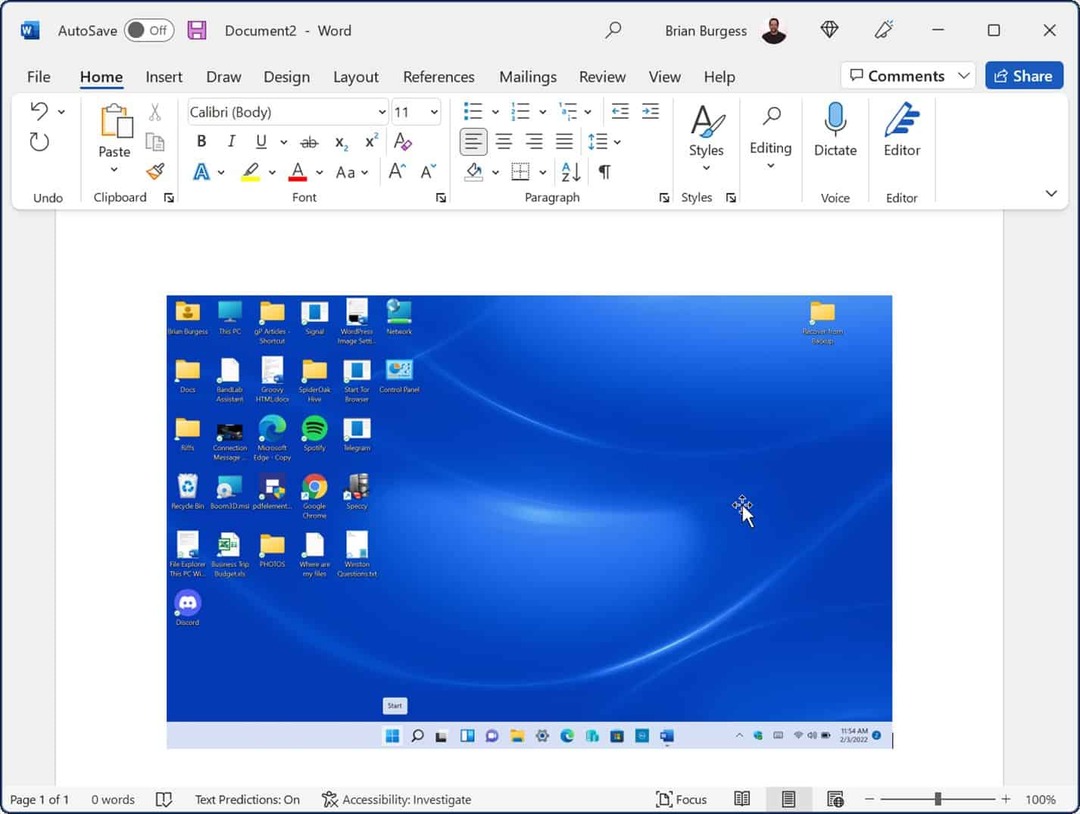
So speichern Sie einen Screenshot als Datei
Eine andere Möglichkeit besteht darin, einen Screenshot zu machen und ihn als Datei auf Ihrem PC zu speichern.
So speichern Sie einen Screenshot als Datei unter Windows 11:
- Drücken Sie die TastaturkürzelT Windows-Taste + PrtScn.
- Der Bildschirm wird kurz gedimmt und der Screenshot Ihres gesamten Desktops wird im gespeichert Bilder > Screenshots Mappe.
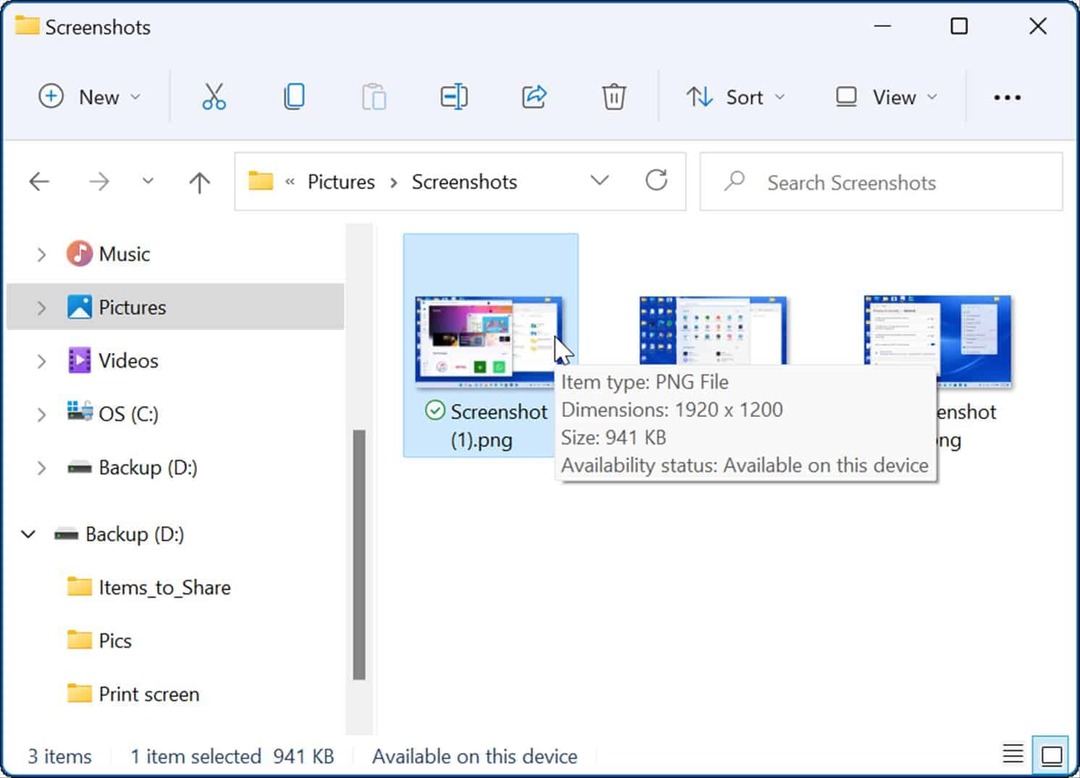
Mit der Screenshot-Datei können Sie sie bei Bedarf mit anderen Benutzern oder Ihrer IT-Abteilung teilen.
So erstellen Sie einen Screenshot eines aktiven Fensters
Das Erstellen von Screenshots Ihres gesamten Desktops ist in Ordnung, aber Sie möchten vielleicht ein bestimmtes aktives Fenster erhalten.
Führen Sie die folgenden Schritte aus, um eine Aufnahme eines aktiven Fensters auf Ihrem Bildschirm zu machen:
- Stellen Sie sicher, dass die Fenster, die Sie mit einem Screenshot aufnehmen möchten, aktiv sind, und verwenden Sie dann die Tastenkombination Alt + PrtScn.
- Die Aufnahme der aktiven Fenster wird in Ihrer Zwischenablage gespeichert und Sie können sie in andere Bild-Apps wie Paint, Photoshop und andere einfügen.
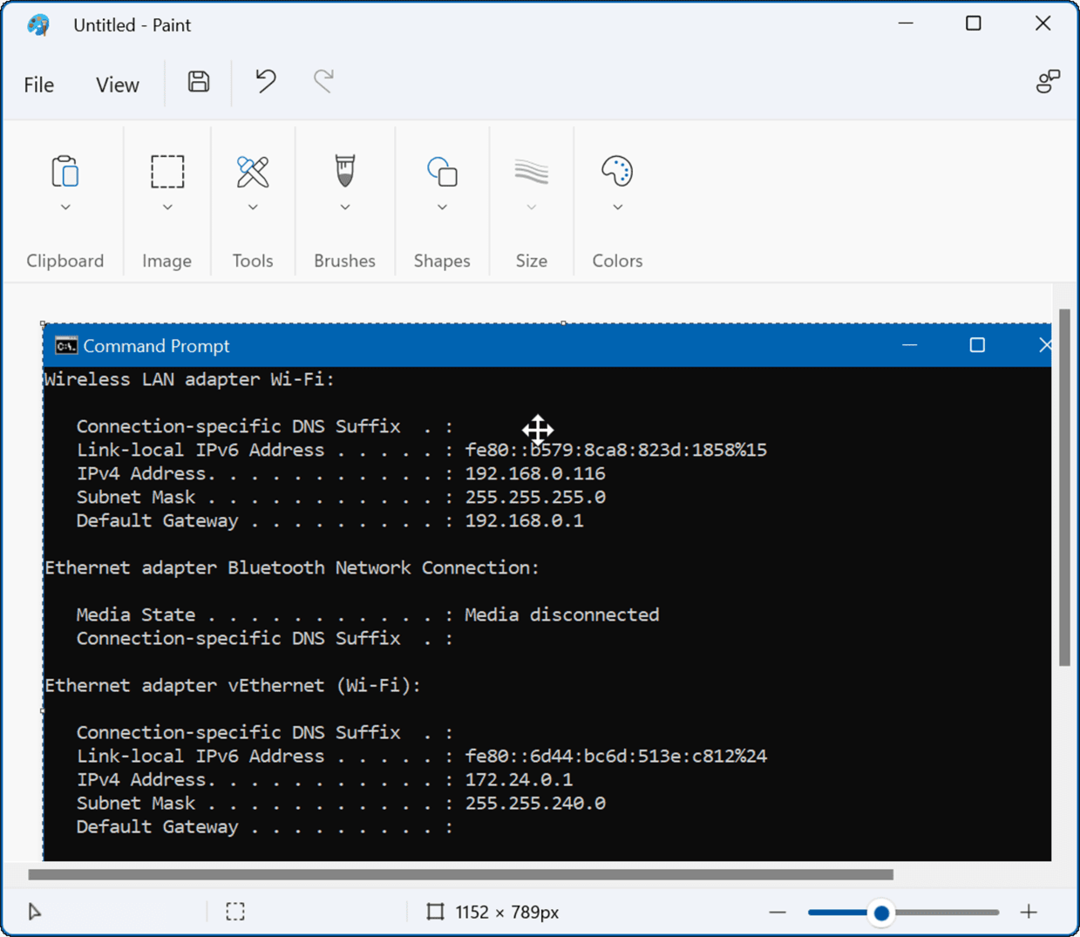
So verwenden Sie das integrierte Snipping-Tool
Der Snipping-Tool ist ein integriertes Microsoft-Dienstprogramm, mit dem Sie Screenshots machen und bestimmte Bereiche auf dem Bildschirm erfassen können.
Führen Sie die folgenden Schritte aus, um das Snipping-Tool unter Windows 11 zu verwenden:
- Drücken Sie die Tastenkombination Windows-Taste + Umschalt + S um die zu starten Snipping-Tool.
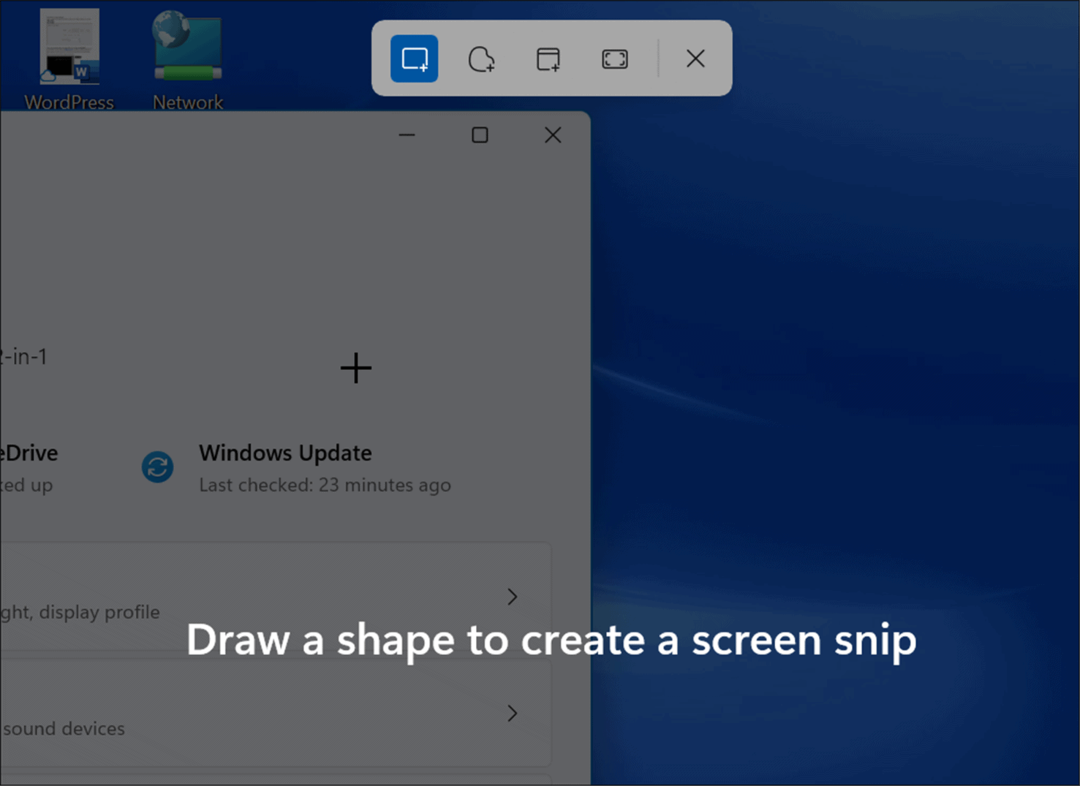
- Beim Start haben Sie die Möglichkeit, einen rechteckigen Ausschnitt, einen Freiform-Ausschnitt, ein Vollfenster oder eine Vollbildaufnahme zu machen. Verwenden Sie die Schaltflächen in der Symbolleiste des Snipping Tools, um Ihre Auswahl zu treffen.
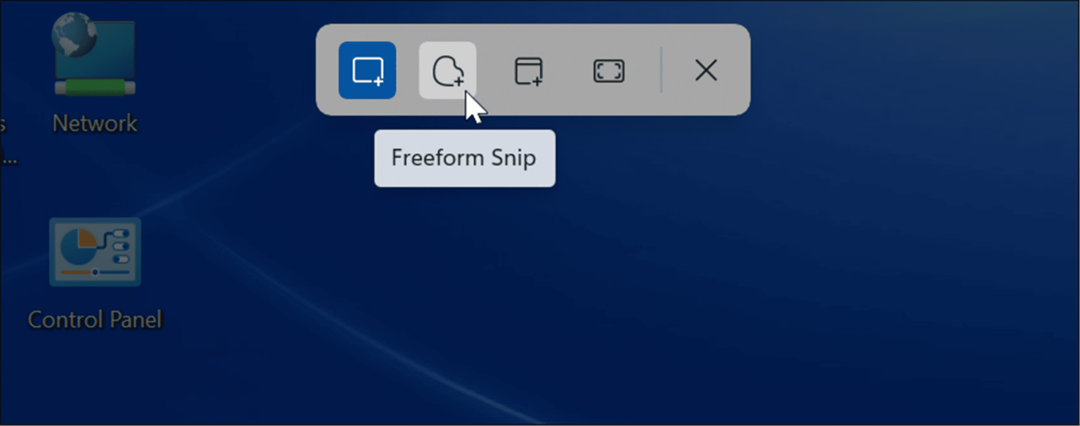
- Nachdem Sie Ihre Aufnahme erhalten haben, wird eine Benachrichtigung angezeigt, die Sie darüber informiert, dass sie in Ihre Zwischenablage kopiert wurde.
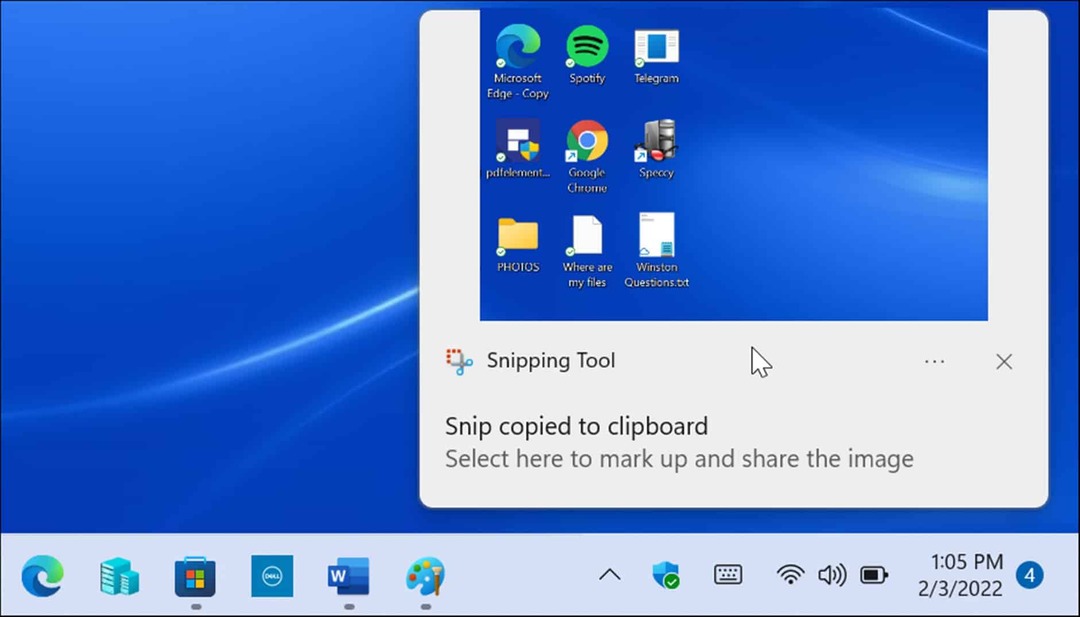
- Wenn Sie auf die Benachrichtigung klicken, wird die Aufnahme im geöffnet Snipping Tool-App wo Sie den Screenshot bearbeiten, kommentieren, speichern und teilen können.
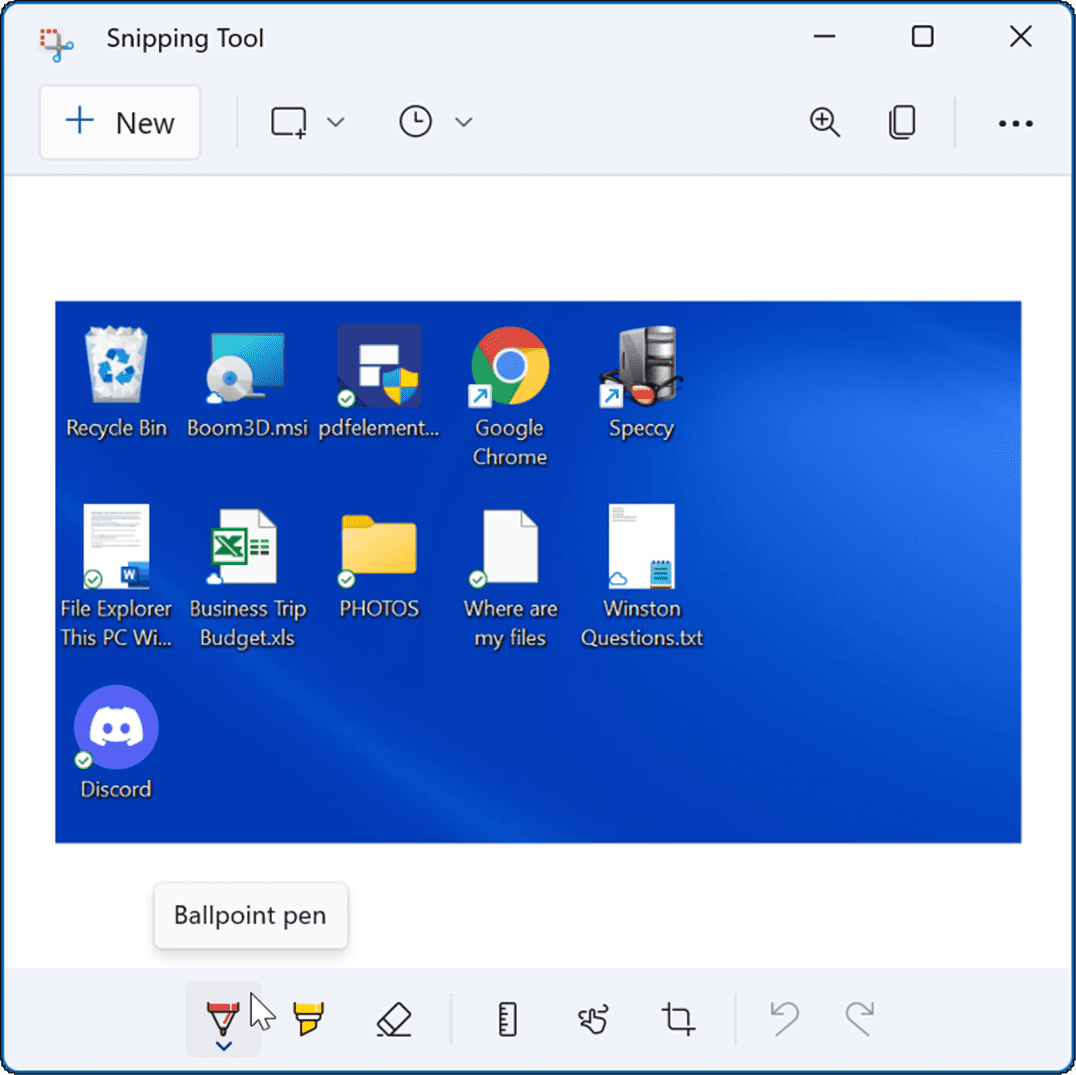
So erstellen Sie einen Screenshot mit der Xbox Game Bar
Unter Windows 10 können Sie eine Screenshot mit Xbox Game Bar, und die Funktion wurde auf Windows 11 übertragen. Es wird hauptsächlich für Spieler verwendet, um Videos ihrer Spielaktionen aufzunehmen, aber Sie können es auch verwenden, um Screenshots (oder Videos) Ihrer Computererfahrung zu machen.
So verwenden Sie die Xbox Game Bar, um einen Screenshot zu erstellen:
- Verwenden Sie die Tastenkombination Windows-Taste + G um die zu starten Xbox-Spielleiste.
- Wenn es geöffnet wird, klicken Sie auf die Widgets Symbol aus der Leiste und wählen Sie das aus Zu erfassen Option aus dem Menü.
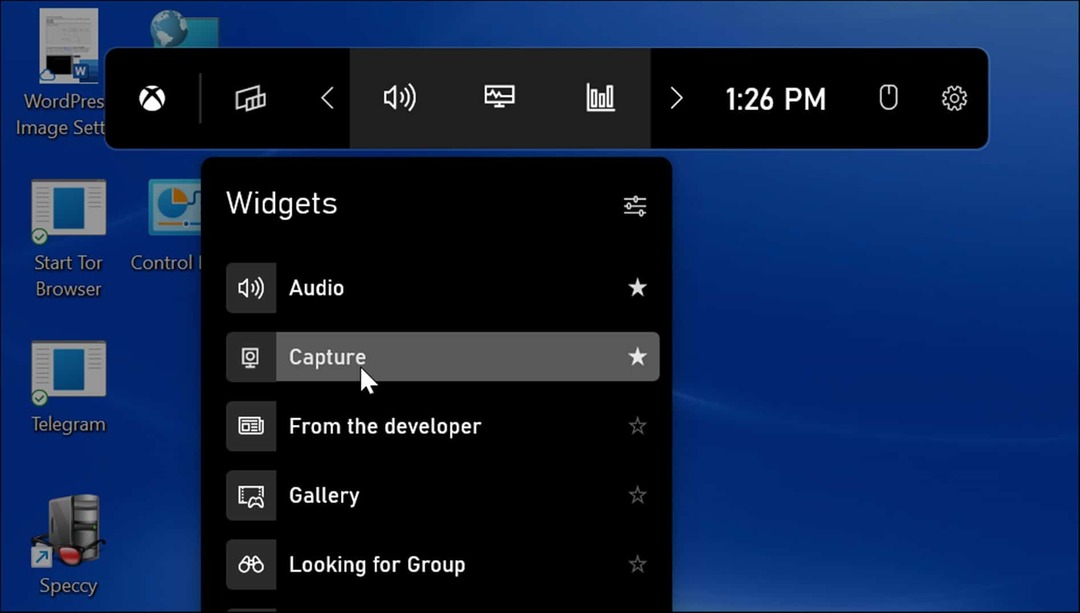
- Von dem Zu erfassen Klicken Sie im Menü auf das Kamerasymbol, um einen Screenshot aufzunehmen. Wenn eine App aktiv ist, greift sie auf dieses Fenster zu. Wenn keine Fenster aktiv sind, wird eine Aufnahme des gesamten Desktops gemacht.
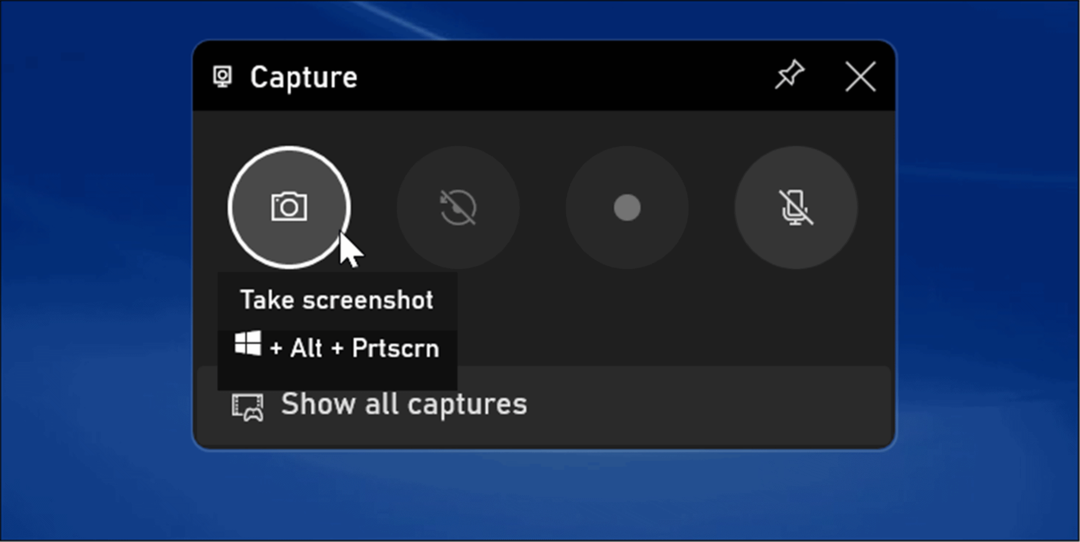
- Nachdem Sie einen Screenshot mit der Xbox Game Bar gemacht haben, finden Sie sie in der Videos > Aufnahmen Mappe.

Verwenden einer Drittanbieter-App zum Erstellen von Windows 11-Screenshots
Wenn Windows 11 Ihnen nicht die benötigte Funktionalität bietet, können Sie sich jederzeit an eine Drittanbieter-App wenden. Für ein kostenloses Dienstprogramm möchten Sie vielleicht einen Blick darauf werfen Grünschuss für Ihre grundlegenden Screenshot-Anforderungen.
Aber wenn Sie nach etwas Robusterem suchen, schauen Sie vorbei SnagIt von TechSmith. Zusätzlich zum Erfassen von Screenshots enthält es einen Editor, mit dem Sie Effekte bearbeiten, kommentieren und hinzufügen können. Wir verwenden es seit Jahren und es ist sowohl für Windows als auch für Mac verfügbar. Wenn Sie es kostenlos ausprobieren und ausprobieren möchten, probieren Sie es aus kostenlose Testversion von SnagIt Erste.
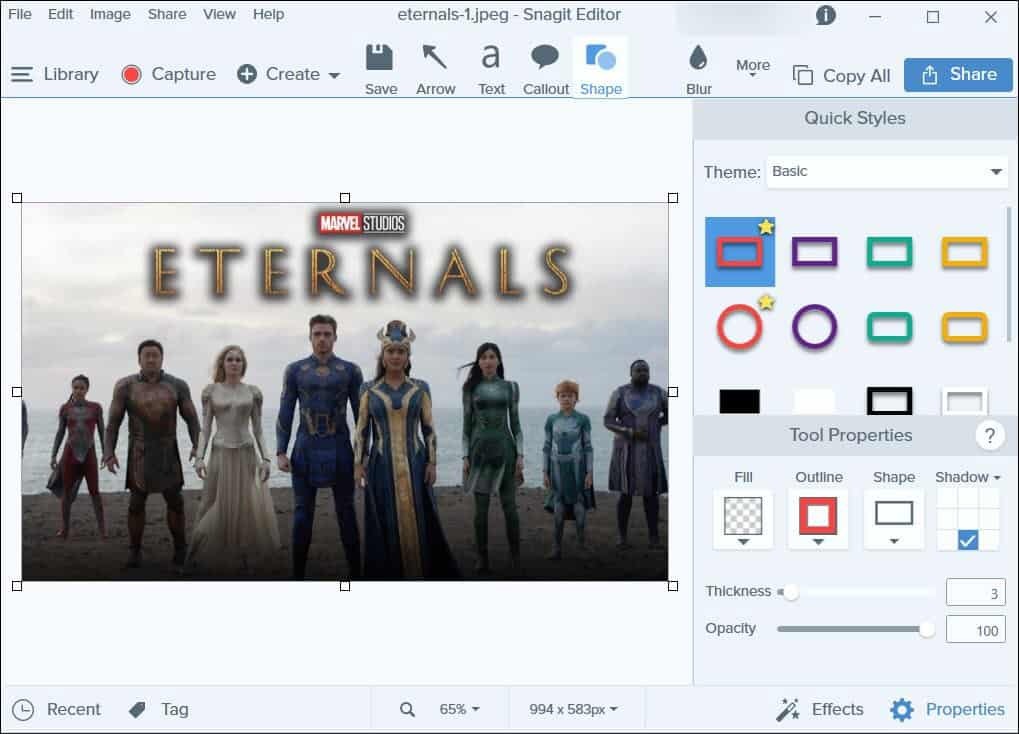
Erstellen von Screenshots unter Windows 11
Wie bei Windows 10 zuvor gibt es verschiedene Methoden, mit denen Sie einen Screenshot unter Windows 11 erstellen können. Sie reichen von verschiedenen Tastenkombinationen bis hin zu modernen Dienstprogrammen wie dem aktualisierten Snipping Tool. Auch Microsoft Edge verfügt über ein Weberfassungstool um Aufnahmen zu machen und Webseiten zu kommentieren.
Wenn Sie ein anderes Gerät verwenden, werfen Sie einen Blick auf Aufnehmen eines Screenshots auf Chromebook oder immer ein Screenshot auf Android. Wenn Sie ein Apple-Benutzer sind, können Sie eine nehmen Screenshot auf Ihrem iPhone oder iPad und sogar bekommen Aufnahmen auf Ihrer Apple Watch.
So finden Sie Ihren Windows 11-Produktschlüssel
Wenn Sie Ihren Windows 11-Produktschlüssel übertragen müssen oder ihn nur für eine Neuinstallation des Betriebssystems benötigen,...
So löschen Sie den Google Chrome-Cache, Cookies und den Browserverlauf
Chrome leistet hervorragende Arbeit beim Speichern Ihres Browserverlaufs, Cache und Cookies, um die Leistung Ihres Browsers online zu optimieren. Ihre Anleitung...
Preisanpassung im Geschäft: So erhalten Sie Online-Preise beim Einkaufen im Geschäft
Der Kauf im Geschäft bedeutet nicht, dass Sie höhere Preise zahlen müssen. Dank Preisgarantien erhalten Sie Online-Rabatte beim Einkaufen in...
So verschenken Sie ein Disney Plus-Abonnement mit einer digitalen Geschenkkarte
Wenn du Disney Plus genossen hast und es mit anderen teilen möchtest, erfährst du hier, wie du ein Disney+ Geschenkabonnement für...


