So richten Sie das MLA-Format in Google Docs ein
Google Google Dokumente Held / / February 11, 2022

Zuletzt aktualisiert am
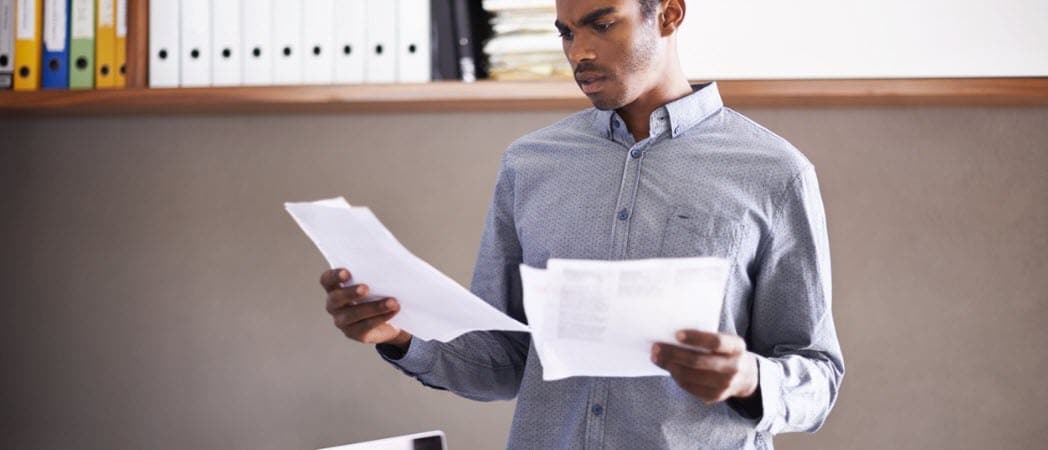
Studierende müssen Arbeiten oft nach bestimmten Richtlinien formatieren. So richten Sie das MLA-Format in Google Docs ein.
Stellen Sie sich Folgendes vor – Ihnen wurde Ihre erste Hausarbeit am College zugeteilt, und der Professor sagt, dass sie mit dem MLA-Format formatiert werden muss.
Sie geraten sofort in Panik, weil es in Google Docs keine Schaltfläche gibt, um die MLA-Formatierung automatisch einzurichten. Machen Sie sich keine Sorgen mehr – wir zeigen Ihnen, wie Sie das MLA-Format in Google Docs manuell einrichten.
Warum brauche ich MLA-Formatierung?
Der Modern Language Association (MLA) etablierte ein Format, um wissenschaftliche Arbeiten in Sprache und Literatur einheitlicher und leichter lesbar zu machen. Dieser Standard definiert, welche Art von Papier verwendet werden soll, den Schriftstil und wie Sie Ihre Texte und Zitate formatieren.
Sie können finden alle Anforderungen für die MLA-Formatierung in der MLA-Handbuch, derzeit in der 9. Auflage. Die meisten Stilhandbücher, die in Ihrem College-Buchladen erhältlich sind, bieten auch die Details, die Sie benötigen.
Wenn Sie das MLA-Format richtig befolgen, können Sie sicher sein, dass Ihre Forschungsarbeit leichter zu lesen und zu verstehen ist. Die Richtlinien zur Quellenangabe stellen außerdem sicher, dass in Ihrer Arbeit kein Plagiatsverdacht besteht.
Die Grundlagen der MLA-Formatierung
Das MLA-Format gibt an, wie Ihr Aufsatz aussehen soll, wenn er gedruckt wird. Hier sind die Grundlagen, die Sie befolgen müssen.
- Drucken Sie Ihren Aufsatz auf weißem Papier im Letter-Format (8,5 x 11 Zoll).
- Die eingestellten Ränder sollten an allen vier Seiten 2,5 cm betragen.
- Geben Sie den Text doppelt ein.
- Wählen Sie eine Schriftart so, dass Kursivschrift leicht von normalem Text zu unterscheiden ist.
- Times New Roman wird normalerweise bevorzugt.
- Stellen Sie die Schriftgröße auf 12 Punkte ein.
- Zentrieren Sie den Titel des Aufsatzes.
- Ziehen Sie die erste Zeile jedes Absatzes einen halben Zoll vom linken Rand ein.
Der Seiteneinrichtung Menü sollte nach dem Klicken so aussehen Datei > Seite einrichten und befolgen Sie die oben aufgeführten Formatierungsregeln.
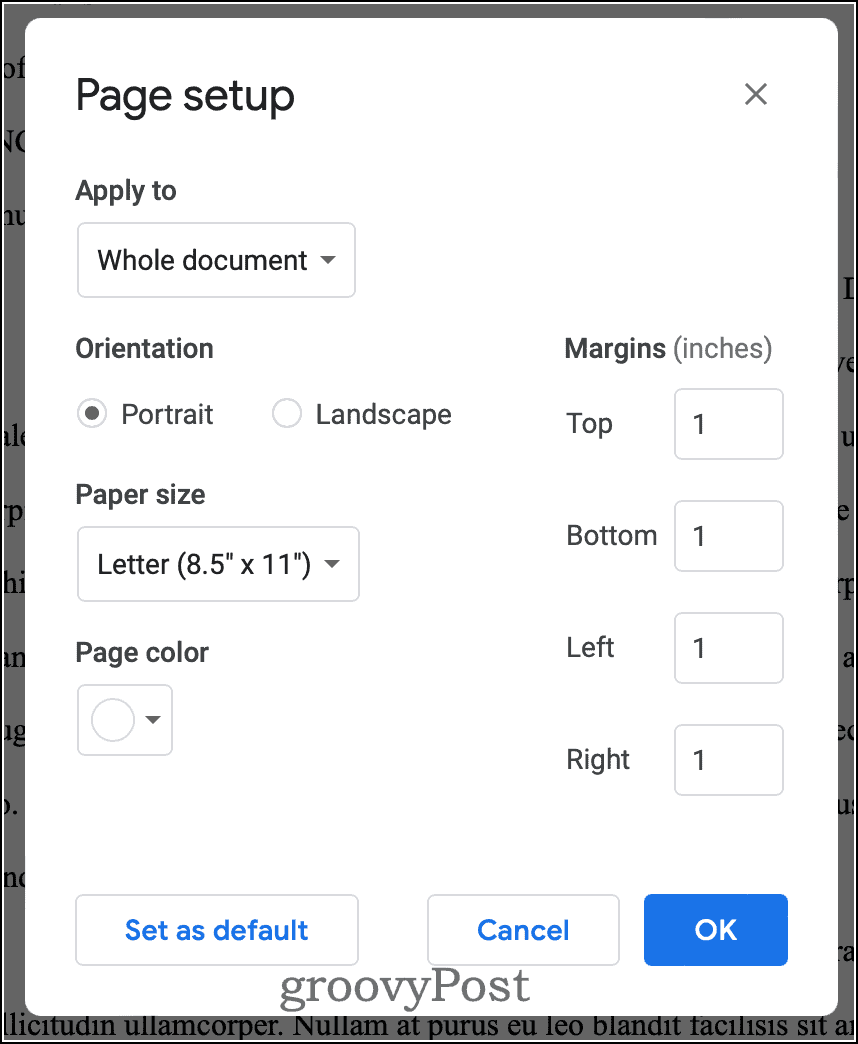
Sobald diese Grundlagen erledigt sind, ist es an der Zeit, Schriftart, Seitenkopf, Titelinformationen und Zeilenabstand einzurichten.
Einrichten Ihrer ersten Seite im MLA-Format in Google Docs
Befolgen Sie diese Schritte, um Ihr Dokument für das MLA-Format in Google Docs einzurichten.
Konfigurieren Sie die Formatierung
- Wählen Sie im Drop-down-Menü Schriftart aus Times New Roman.
- Stellen Sie die Schriftgröße auf ein 12 Punkte.
- Klicken Sie unter dem Zeilenabstandssymbol auf Benutzerdefinierter Abstand.
- Eingeben 2 im Zeilenabstand u 0 in den Feldern vor und nach dem Absatzabstand.
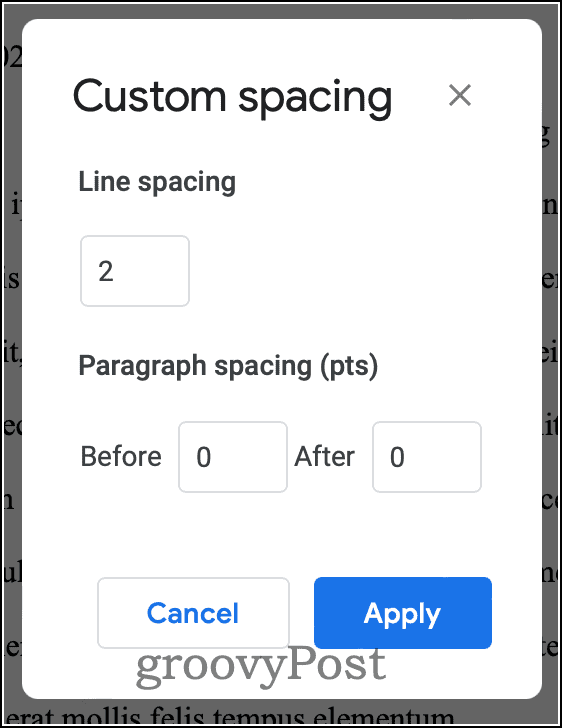
Hinzufügen relevanter Informationen
Als Nächstes geben Sie Ihren Namen, den Namen Ihres Professors, die Kursnummer und das Datum in separate Zeilen ein. Geben Sie den Titel Ihres Aufsatzes in normalem Text ein und schreiben Sie den Anfangsbuchstaben jedes Wortes groß.
Jede Seite Ihres Aufsatzes sollte eine Kopfzeile mit Ihrem Nachnamen und der Seitenzahl enthalten. Um dies zu tun:
- Doppelklicken Sie auf das Feld über Ihrem Namen. Das Kopfzeilenfeld wird angezeigt.
- Klicken Sie auf das Symbol, um Ihren Text bündig am rechten Rand auszurichten.
- Geben Sie Ihren Nachnamen und ein Leerzeichen ein.
- Klicken Einfügen > Seitenzahlen.
- Wählen Sie das Symbol mit einer Seitenzahl in der Ecke jeder Seite.
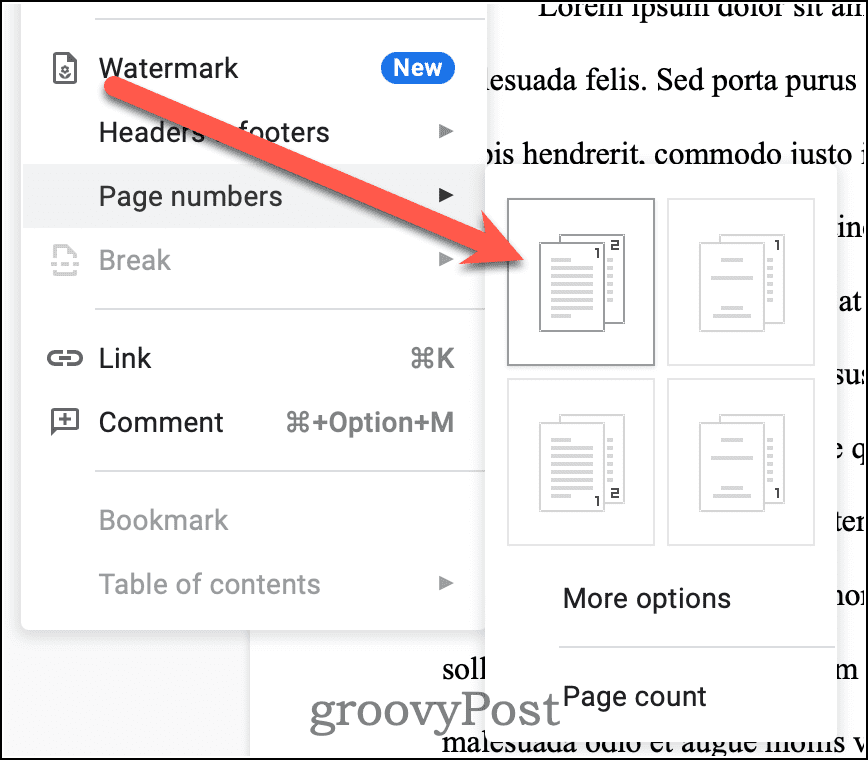
- Sicher sein Unterschiedliche erste Seite wird nicht geprüft.
- Klicken Sie abschließend wieder in den Hauptteil Ihres Dokuments.
Ihr Dokument sollte zu diesem Zeitpunkt wie das Bild unten aussehen.
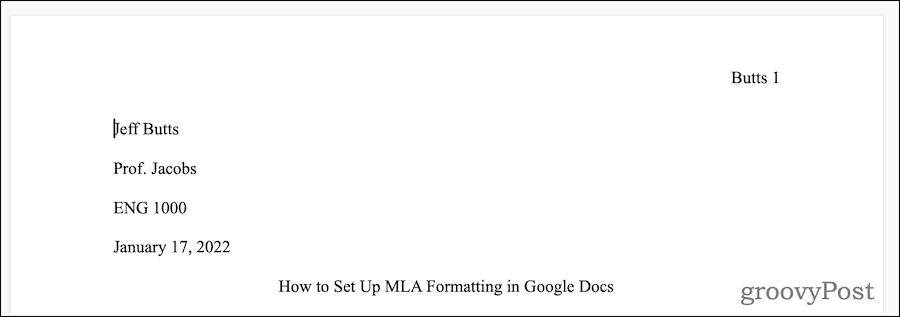
Als nächstes drücken Eingabe/Zurück am Ende Ihres Titels, um eine neue Zeile zu beginnen.
Einzüge einfügen
Jetzt ist es an der Zeit, den Einzug der ersten Zeile einzurichten, der für das MLA-Format erforderlich ist.
- Klicken Format > Ausrichten und Einrücken > Einzugsoptionen.
- In Besonderer Einzug, wählen Erster Zeileneinzug.
- Typ 0.5 im dafür vorgesehenen Feld.
- Klicken Sich bewerben.
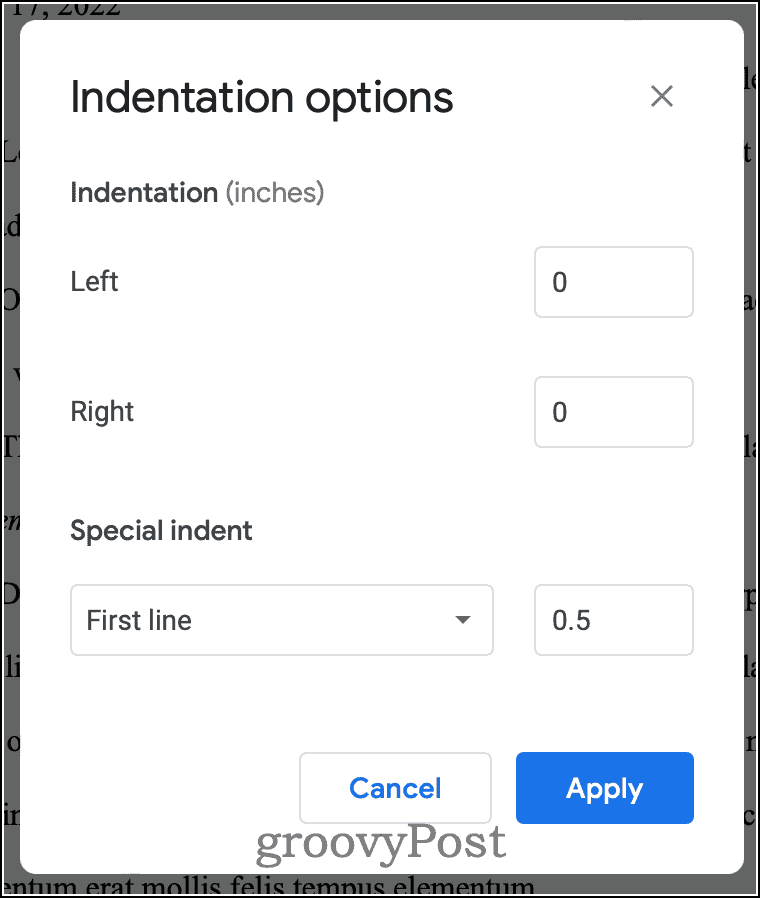
Sobald Sie diese Schritte ausgeführt haben, können Sie mit der Eingabe Ihres Aufsatzes beginnen.
Zitieren Ihrer Quellen gemäß MLA
Wenn Sie den Text oder die Ideen einer anderen Person zitieren oder paraphrasieren, müssen Sie diesen Aufsatz, Artikel, dieses Buch oder jede andere Quelle würdigen. Wenn Sie dies nicht tun, machen Sie sich des Plagiats schuldig, auch wenn es unbeabsichtigt ist. MLA bietet spezifische Anleitungen zur korrekten Quellenangabe. Der erste Schritt wird als In-Text-Zitat bezeichnet.
Setzen Sie am Ende des Zitats oder der paraphrasierten Information vor dem Punkt den Namen des Autors und die Seitenzahl, auf der Sie die Information gefunden haben, in Klammern. Ihre abschließende Interpunktion oder Punkt steht nach den geschlossenen Klammern. Wenn Sie den Autor bereits in Ihrem Satz genannt haben, müssen Sie ihn nicht noch einmal hinzufügen. Direkte Zitate sehen so aus:

Wenn Sie die Arbeit einer anderen Person paraphrasiert haben, folgt das Zitat im Text dem gleichen Muster. Der Unterschied ist, dass Sie nichts in Anführungszeichen haben.
Wenn Sie Texte aus verschiedenen Werken desselben Autors zitieren oder paraphrasieren müssen, sollten Sie auch einen verkürzten Titel jedes Textes angeben. Die verkürzten Titel von Artikeln sollten in Anführungszeichen gesetzt werden. Abgekürzte Buchtitel sollten dagegen kursiv gesetzt werden. Sehen Sie sich dieses Beispiel an, um zu sehen, wie es aussehen sollte.

Vorbereiten Ihrer Seite mit zitierten Werken gemäß dem MLA-Format in Google Docs
Jede Quelle, die Sie zitieren oder paraphrasieren, muss auch auf einer Seite mit zitierten Werken aufgeführt werden. So richten Sie das ein.
- Klicken Sie am Ende Ihres Aufsatzes Einfügen > Umbruch > Seitenumbruch.
- Klicken Sie auf das Symbol, um Ihren Text zu zentrieren.
- Typ Zitierte Werke im normalen Text, wie unten gezeigt, und drücken Sie dann Eingabe/Zurück.
- Klicken Sie auf das Symbol, um Ihren Text am linken Rand auszurichten.
Als Nächstes richten Sie einen sogenannten hängenden Einzug ein. Das bedeutet, dass die zweite und die folgenden Zeilen jedes Absatzes eingerückt werden.
- Klicken Format > Ausrichten und Einrücken > Einzugsoptionen.
- Unter Besonderer Einzug, wählen Hängend.
- Eingeben 0.5 im dafür vorgesehenen Feld.
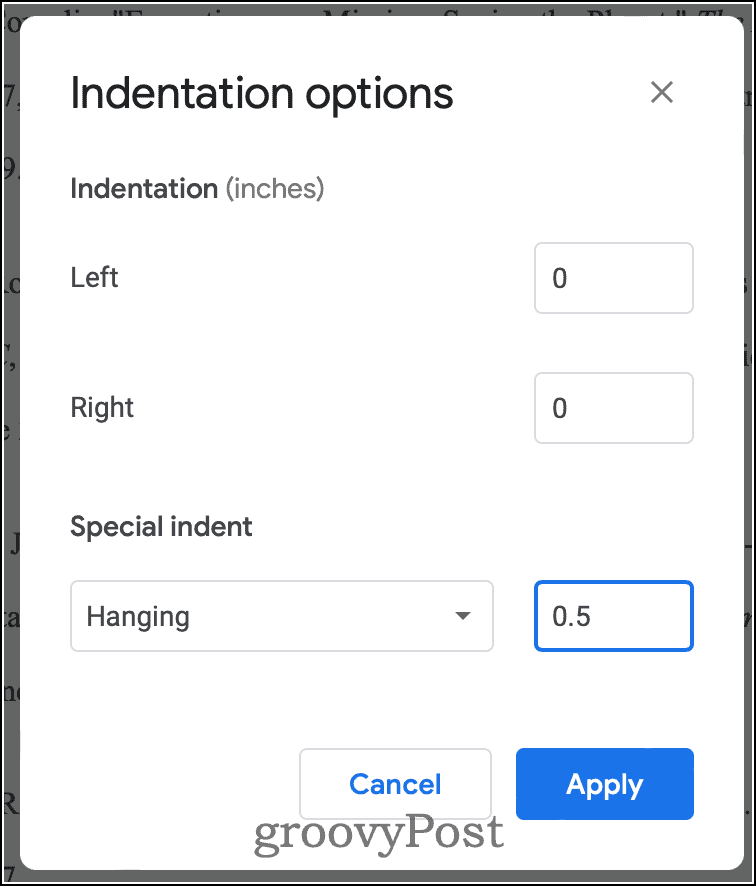
Als Nächstes geben Sie Ihre Quelleninformationen für jedes Werk ein, auf das Sie verwiesen haben. Organisieren Sie jedes apathisch nach dem Nachnamen des Autors. Nicht drücken Eingabe/Zurück bis Sie alle Informationen für die Quelle eingegeben haben. Die grundlegenden Informationen, die Sie angeben, hängen davon ab, um welche Art von Quelle es sich handelt. Bei weitergehenden Anforderungen wie Anthologien, Arbeiten mit Übersetzern oder Lektoren usw. sollten Sie Ihren Styleguide konsultieren.
Bücher
Autor. Buchtitel. Erscheinungsort, Verlag, Erscheinungsdatum.
Wenn das Buch nach 1900 erschienen ist, der Verlag nur ein Büro hat oder der Verlag in Nordamerika bekannt ist, können Sie den Erscheinungsort weglassen.
Hier ist ein Beispiel dafür, wie dies auf Ihrer Seite „Zitierte Werke“ aussehen könnte.
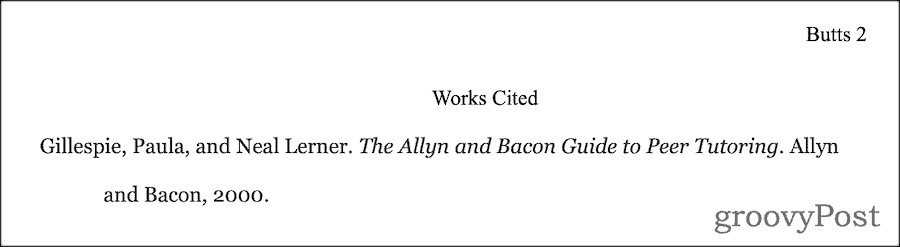
Zeitungs- oder Zeitschriftenartikel
Bei Artikeln aus Zeitschriften wie Magazinen oder Zeitungen ist das Format etwas anders.
Autor. "Titel des Artikels." Titel der Zeitschrift, Tag Monat Jahr, Seiten.
Dies sieht wie im folgenden Beispiel aus.
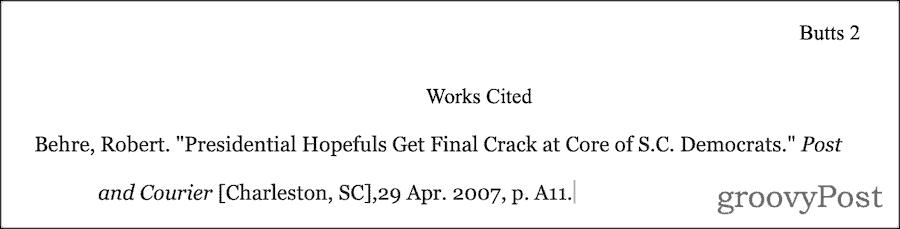
Ihre Seite mit zitierten fertigen Werken
Nachdem Sie fertig sind, könnte Ihre endgültige Seite „Zitierte Werke“ in etwa so aussehen.
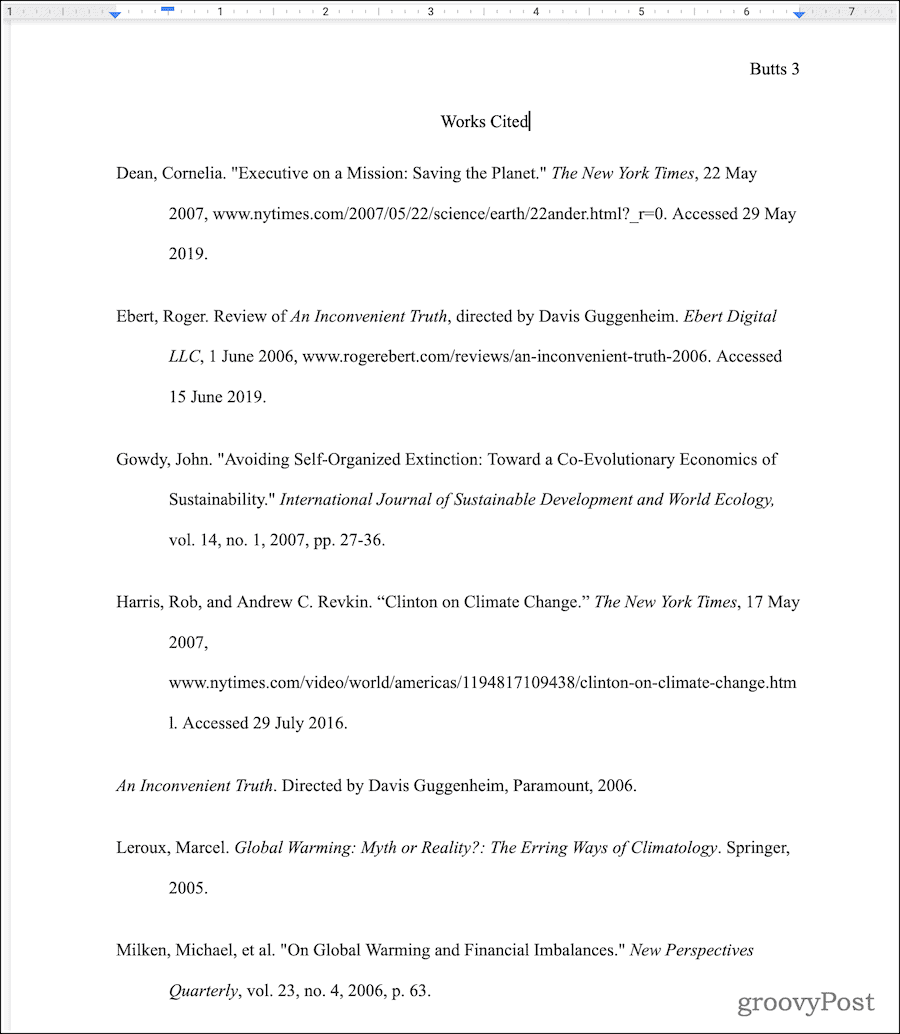
Eine weitere Möglichkeit, Ihre Seite mit zitierten Werken vorzubereiten, besteht darin, Google Docs die schwere Arbeit erledigen für dich. Der Vorbehalt hier ist, dass es möglicherweise nicht der gleichen Ausgabe des MLA-Styleguides folgt, die Ihr Professor verlangt.
Vorbereitung auf die Einreichung Ihres Papiers
Nachdem Sie Ihre Arbeit fertiggestellt haben, sollten Sie sie sorgfältig Korrektur lesen und die Formatierung überprüfen. Wenn Sie es per E-Mail oder über eine Website einreichen müssen, möchten Sie dies vielleicht tun Exportieren Sie es nach Microsoft Word vor dem Versenden formatieren.
Möglicherweise müssen Sie Ihre Datei nur direkt aus Google Docs freigeben. Das ist einfach, wenn Sie folgen Sie unseren Anweisungen, und gibt Ihren Kollegen oder Professoren auch die Möglichkeit, Ihre Arbeit zu kommentieren.



