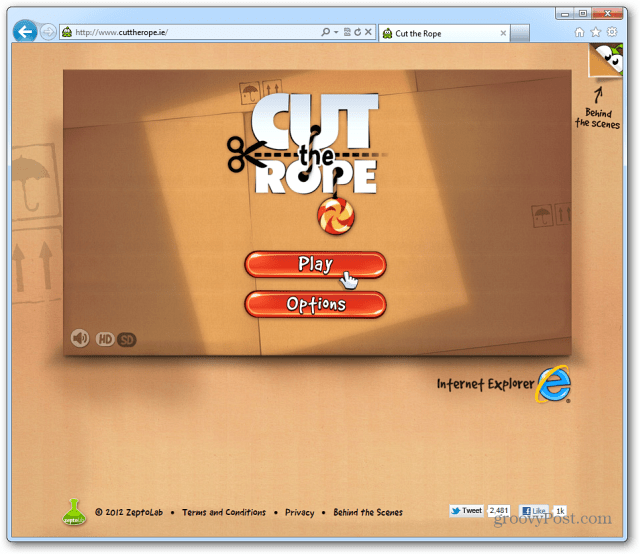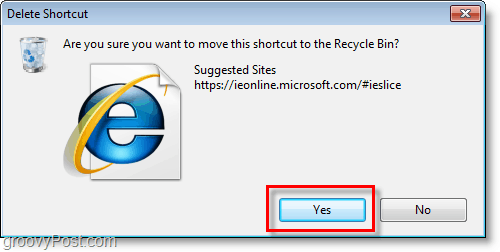So verwenden Sie den Verlauf der Zwischenablage unter Windows 11
Microsoft Windows 11 Held / / February 11, 2022

Zuletzt aktualisiert am

Sie können mehrere Elemente in Ihrer Zwischenablage speichern, wenn Sie die Verlaufsfunktion der Zwischenablage unter Windows 11 aktivieren und verwenden. Hier ist wie.
Microsoft hat die eingeführt Verlauf der Zwischenablage Funktion mit Windows 10. Es wurde seitdem auf Windows 11 übertragen und bietet immer noch die gleiche hervorragende Funktionalität, wodurch es einfach ist, verschiedene Textausschnitte zu verfolgen, die Sie kopieren.
Beispielsweise müssen Sie möglicherweise mehrere Elemente kopieren, um beim Erstellen eines Dokuments oder beim Ausfüllen eines Formulars leicht darauf zugreifen zu können. Microsoft aktiviert es nicht standardmäßig, daher müssen Sie es aktivieren, um den Verlauf der Zwischenablage unter Windows 11 zu verwenden. Die folgende Anleitung zeigt Ihnen, wie Sie den Verlauf der Zwischenablage unter Windows 11 verwenden und das Beste aus der Funktion herausholen.
So aktivieren Sie den Verlauf der Zwischenablage unter Windows 11
Als erstes müssen Sie die Verlaufsfunktion der Zwischenablage unter Windows 11 aktivieren.
Führen Sie die folgenden Schritte aus, um den Verlauf der Zwischenablage unter Windows 11 zu aktivieren:
- Klicke auf Anfang oder schlagen Sie die Windows-Taste und auswählen Einstellungen aus dem Menü.

- Wenn die Einstellungen geöffnet werden, klicken Sie auf System von der linken Seite.
- Scrollen Sie in der Liste auf der rechten Seite nach unten und wählen Sie aus Zwischenablage.
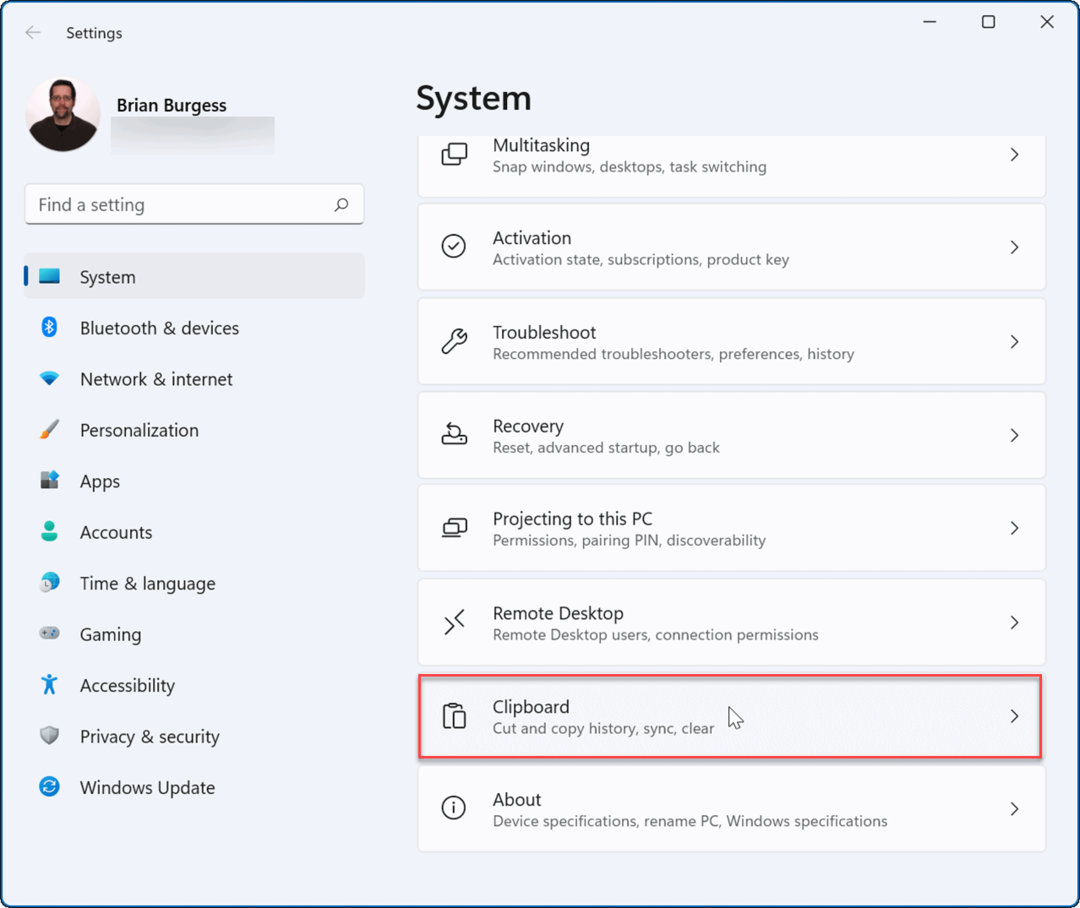
- Als nächstes schalten Sie die Verlauf der Zwischenablage Möglichkeit zum Auf Position.
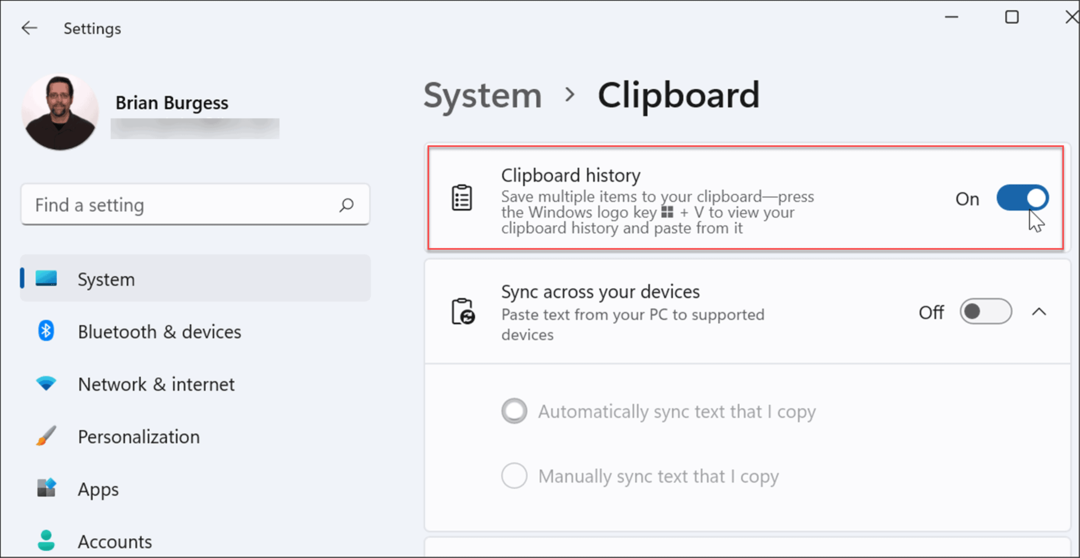
Sobald Sie die obigen Schritte ausgeführt haben, ist die Verlaufsfunktion der Zwischenablage auf Ihrem PC aktiviert. Mit dem Verlauf der Zwischenablage können Sie jetzt mehrere Textblöcke, Bilder oder Links in die Zwischenablage kopieren und später darauf zugreifen.
Verwenden des Verlaufs der Zwischenablage unter Windows 11
Sie können immer noch verwenden Rechtsklick > Kopieren und Rechtsklick > Einfügen oder verwenden Strg + C zu kopieren und zu verwenden Strg + V um ein Element nach dem anderen einzufügen. Sie möchten jedoch auf den Verlauf der in der Zwischenablage gespeicherten Elemente zugreifen.
Notiz: Der Verlauf der Zwischenablage unterstützt nur das Kopieren von Bildern aus ausgewählten Apps wie beispielsweise Ihrem Browser oder dem Snipping Tool. Wie üblich können Sie Bilder kopieren und einfügen, aber sie werden nicht in der Zwischenablage-Verlaufs-Benutzeroberfläche gespeichert.
Führen Sie die folgenden Schritte aus, um den Verlauf der Zwischenablage zu verwenden:
- Starten Sie das Dokument, die Website oder die App, um den kopierten Text einzufügen.
- Verwenden Sie jetzt die Tastenkombination Windows-Taste + V , um das Emoji-Bedienfeld aufzurufen, das sich zum öffnet Verlauf der Zwischenablage Tab.
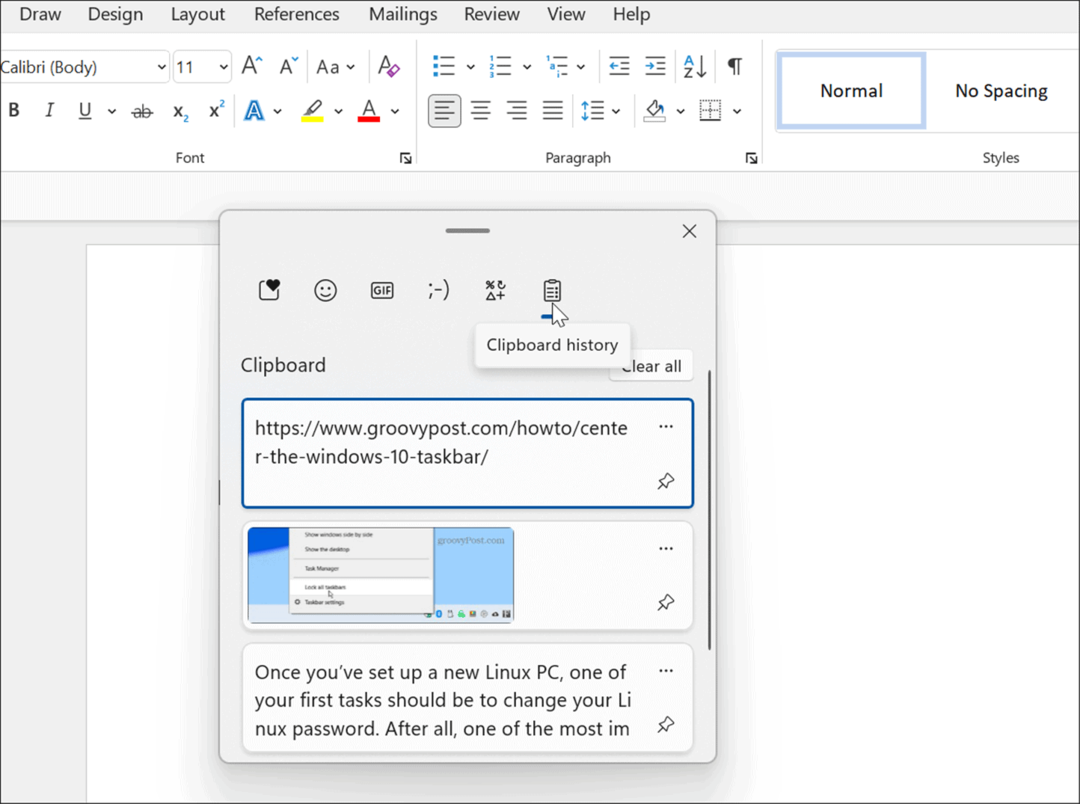
- Wählen Sie das Element aus, das Sie einfügen möchten Verlauf der Zwischenablage Menü, und es wird in das Dokument eingefügt.
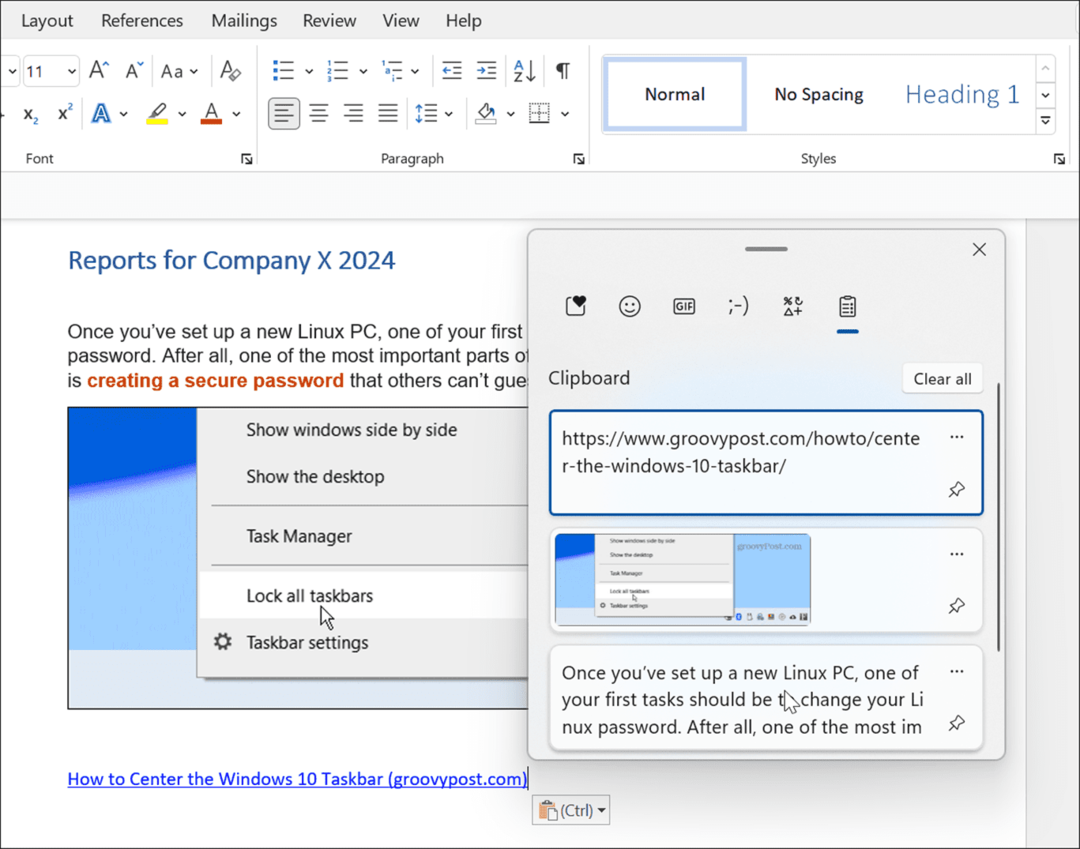
- Um Text ohne die Quellformatierung einzufügen, klicken Sie auf Mehr sehen (drei Punkte) Menü und wählen Sie das Als Text einfügen Möglichkeit.
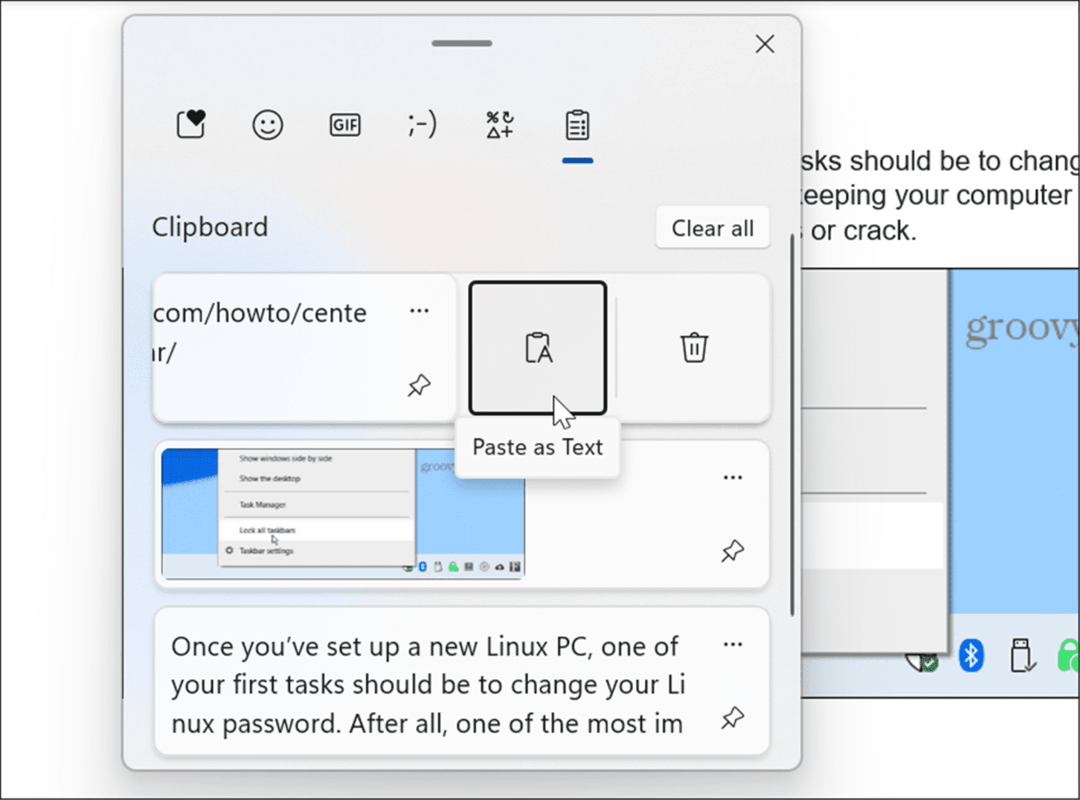
- Um ein Element aus dem Verlauf der Zwischenablage zu löschen, klicken Sie auf Mehr sehen (drei Punkte) Menü und wählen Sie das Löschen Taste.
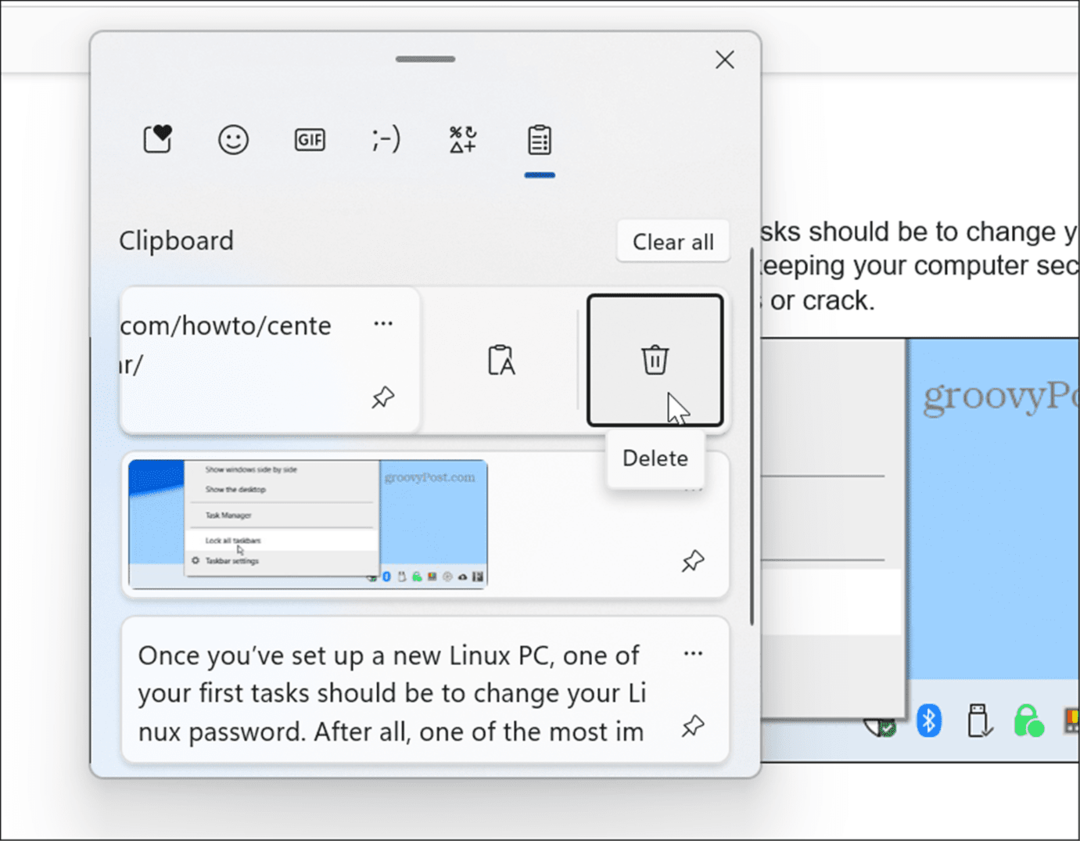
- Wenn Sie häufig einen bestimmten Text oder ein bestimmtes Bild verwenden, können Sie das Element in der Zwischenablage anheften. Öffnen Sie den Verlauf der Zwischenablage mit Windows-Taste + V und klicken Sie auf die Pin-Element Symbol.
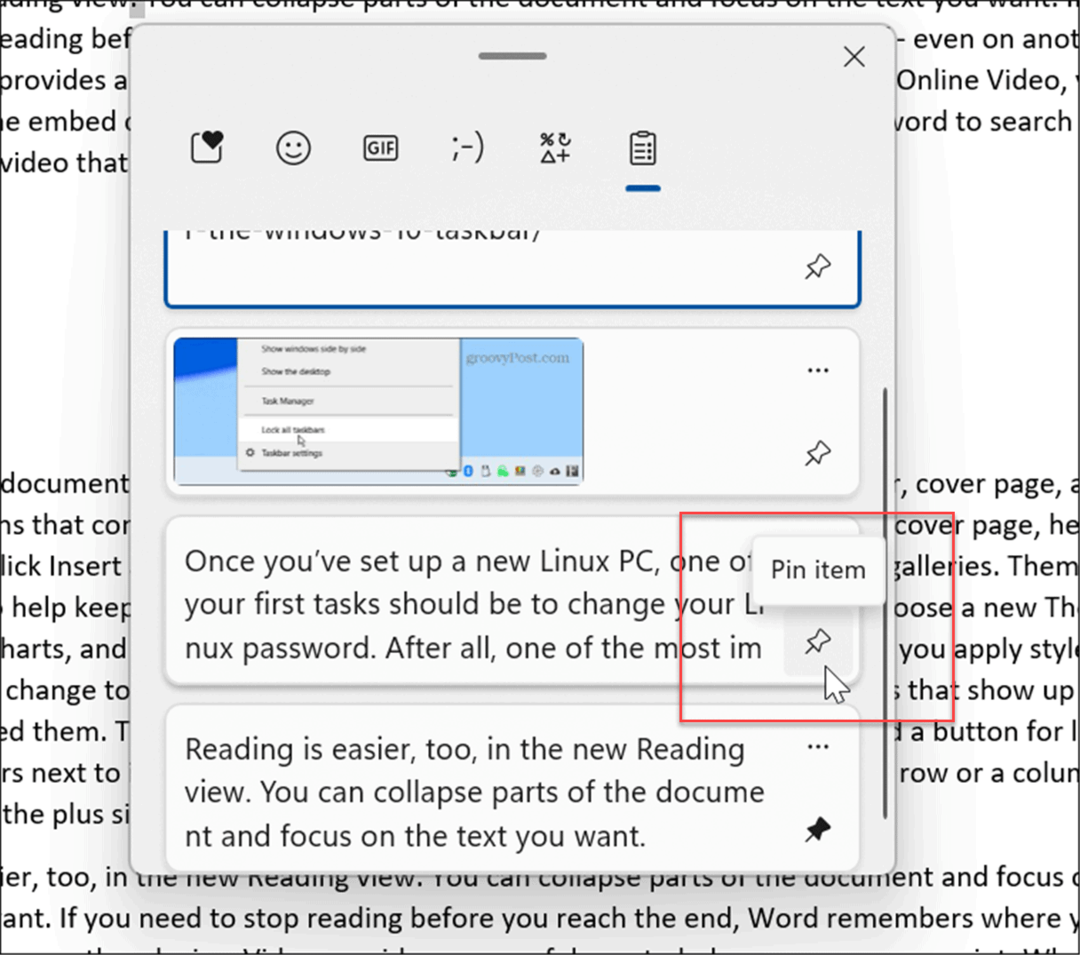
Verlauf der Zwischenablage löschen
Wenn Sie die Verlaufsfunktion der Zwischenablage verwenden, kann sie nach einiger Zeit voll werden, und Sie möchten sie möglicherweise löschen.
Sie können alles (außer angeheftete Elemente) löschen, indem Sie die folgenden Schritte ausführen:
- Drücke den Anfang Taste oder drücken Sie die Windows-Taste und klicken Sie auf die Einstellungen
- Wenn die Einstellungen geöffnet werden, klicken Sie auf System > Zwischenablage.
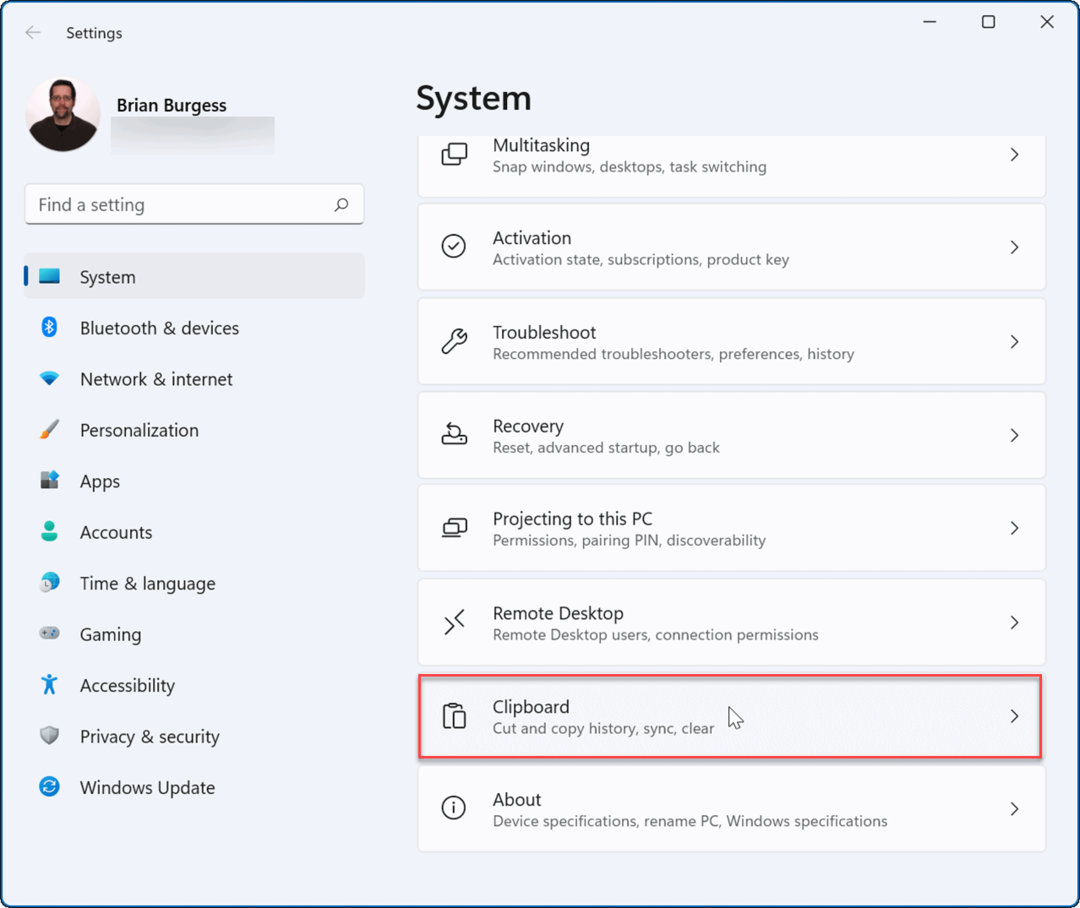
- Klicken Sie anschließend auf die Klar Schaltfläche für die Verlauf der Zwischenablage löschen Möglichkeit.
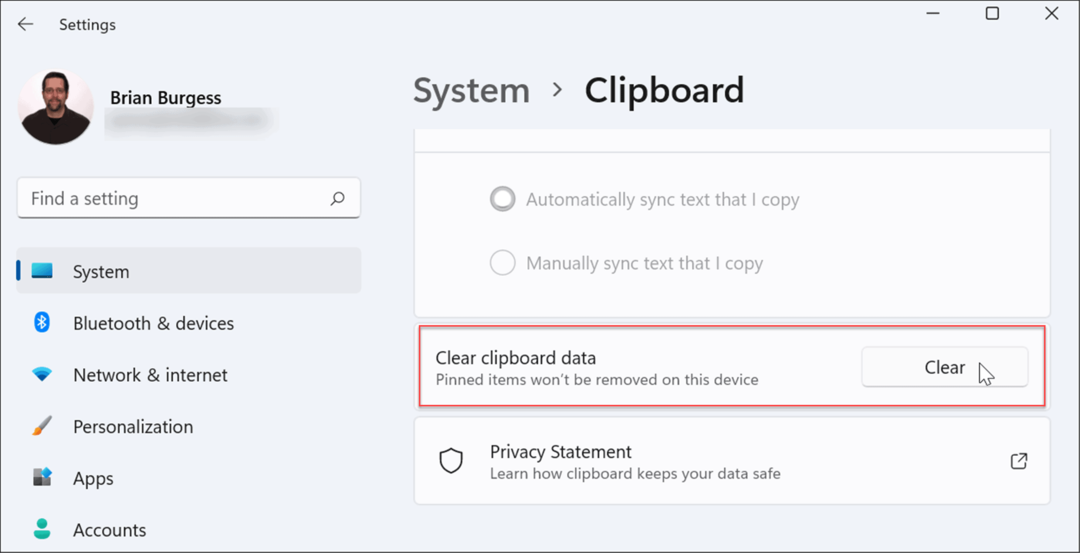
- Mit Ausnahme von angehefteten Elementen wird alles aus Ihrem Zwischenablageverlauf entfernt. Um angeheftete Elemente zu löschen, müssen Sie lösen sie und wählen Sie die aus Löschen Möglichkeit.
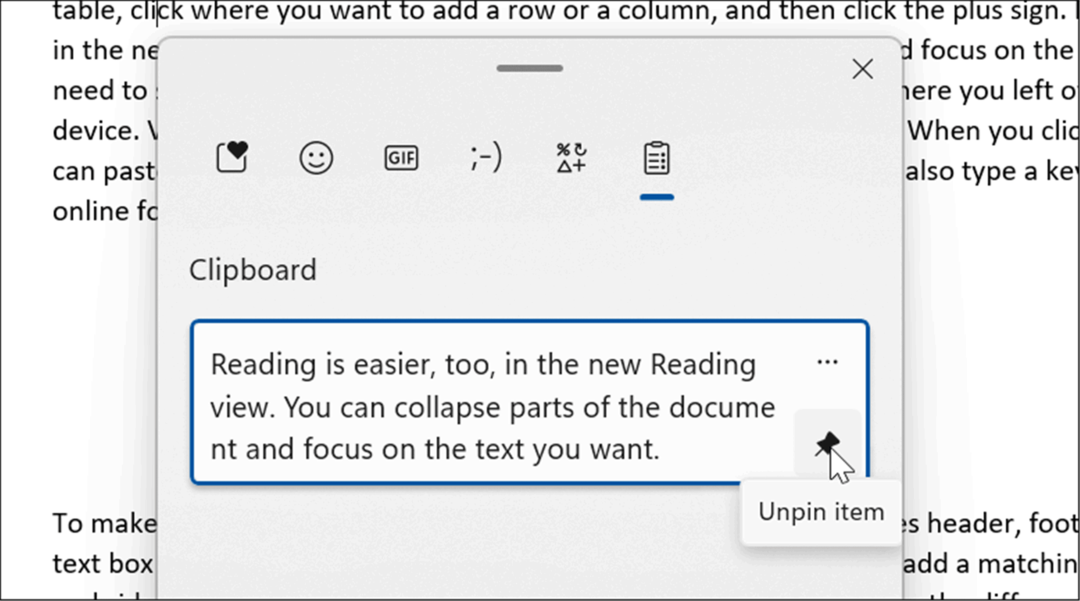
Synchronisieren Sie den Verlauf der Zwischenablage unter Windows 11
Mit Windows 11 können Sie Ihren Verlauf der Zwischenablage mit Ihrem Microsoft-Konto auf anderen PCs synchronisieren, auf denen Sie angemeldet sind.
Führen Sie die folgenden Schritte aus, um den Verlauf der Zwischenablage zwischen Geräten zu aktivieren:
- Drücke den Anfang Taste oder drücken Sie die Windows-Taste und offen Einstellungen.
- Wenn die Einstellungen geöffnet werden, navigieren Sie zu System > Zwischenablage.
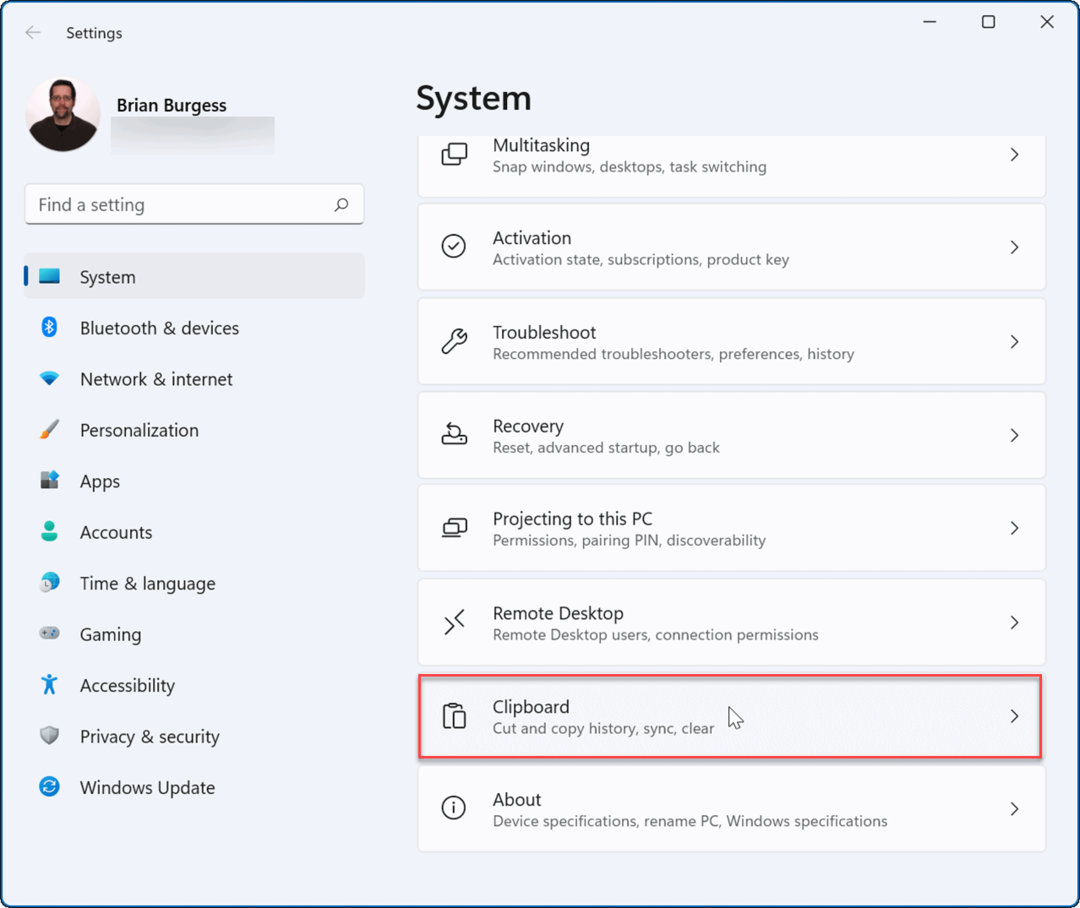
- Schalten Sie als Nächstes ein Synchronisieren Sie auf allen Ihren Geräten Möglichkeit.
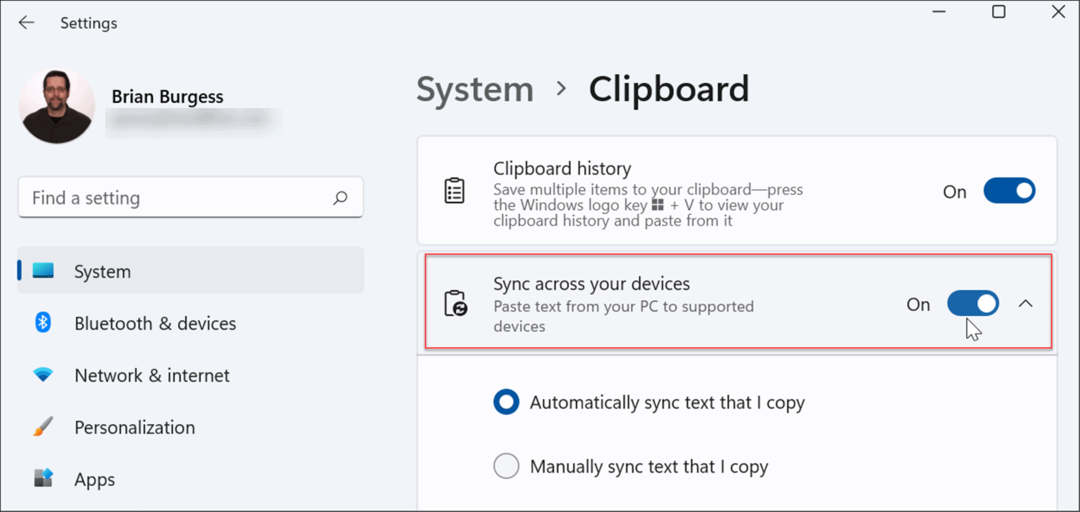
Es gibt zwei Synchronisierungsoptionen, die Sie verwenden können, darunter die folgenden:
- Text, den ich kopiere, automatisch synchronisieren: Synchronisiert den Verlauf der Zwischenablage mit der Cloud für den Zugriff zwischen PCs, die mit demselben Microsoft-Konto verknüpft sind.
- Text, den ich kopiere, nie automatisch synchronisieren: Wenn Sie diese Option auswählen, müssen Sie die verfügbaren Inhalte auf allen PCs manuell auswählen.
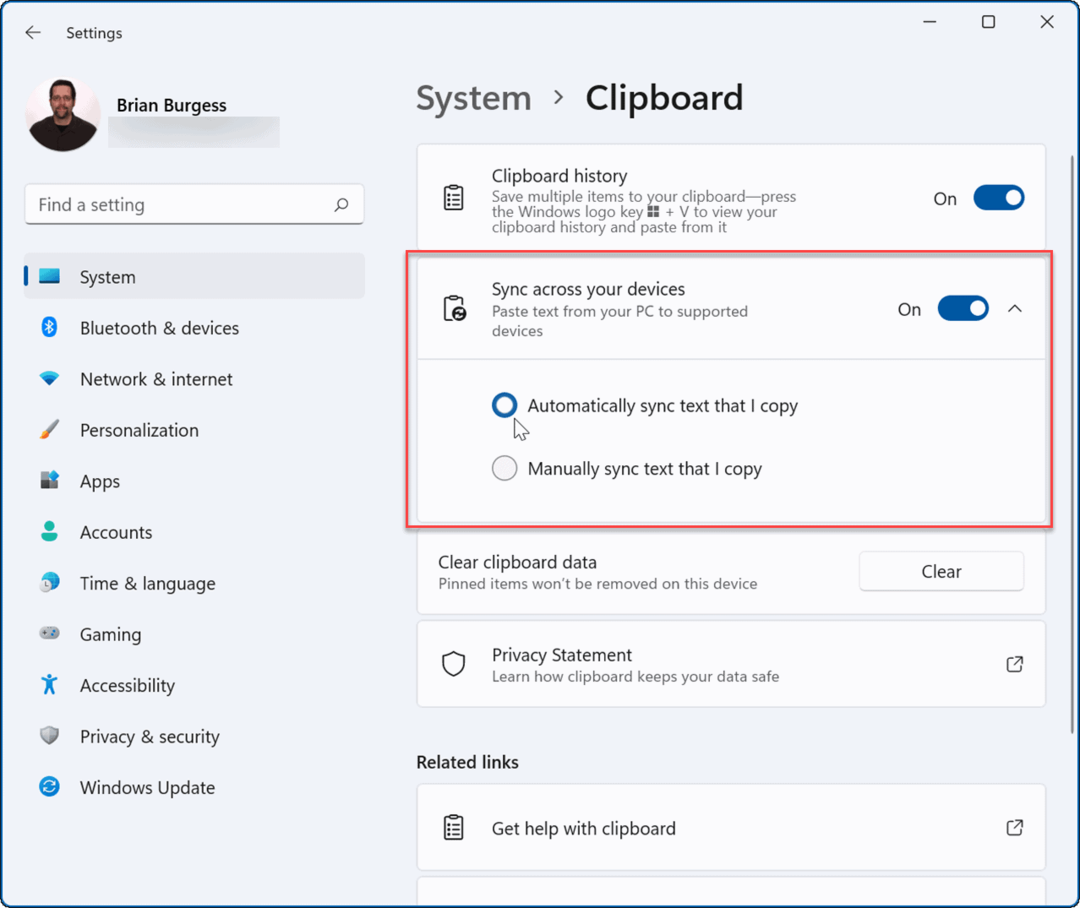
Bei aktivierter Synchronisierung sind im Verlauf der Zwischenablage gespeicherte Elemente auf anderen Geräten verfügbar. Dies enthält Windows 10, sodass Sie den Verlauf der Zwischenablage zwischen Windows 10- und 11-Systemen synchronisieren können.
Aktivieren von Windows 11-Funktionen
Wenn Sie den Verlauf der Zwischenablage unter Windows 11 verwenden, gibt es möglicherweise einige andere Funktionen, die Sie interessieren könnten.
Beispielsweise ermöglicht Ihnen Windows 11 dies Android-Apps installieren und selbst Linux ausführen neben ihnen. Wenn Sie eine App testen möchten, sich aber nicht die Mühe machen müssen Virtualisierung ermöglichen und Erstellen einer virtuellen Maschine, Besuche die Windows-Sandbox Möglichkeit.
Windows 11 hat einige neue Funktionen, die Benutzern möglicherweise nicht gefallen, wie z. B. das zentrierte Startmenü. Die gute Nachricht ist, dass Sie es können Bewegen Sie Start wieder nach links, und es ist eines der ersten Dinge, die viele neue Benutzer tun. Etwas anderes, das Ihnen vielleicht nicht gefällt, sind die Widgets in der Taskleiste, aber Sie können Entfernen Sie die Widgets wenn Sie wollen.
So finden Sie Ihren Windows 11-Produktschlüssel
Wenn Sie Ihren Windows 11-Produktschlüssel übertragen müssen oder ihn nur für eine Neuinstallation des Betriebssystems benötigen,...
So löschen Sie den Google Chrome-Cache, Cookies und den Browserverlauf
Chrome leistet hervorragende Arbeit beim Speichern Ihres Browserverlaufs, Cache und Cookies, um die Leistung Ihres Browsers online zu optimieren. Ihre Anleitung...
Preisanpassung im Geschäft: So erhalten Sie Online-Preise beim Einkaufen im Geschäft
Der Kauf im Geschäft bedeutet nicht, dass Sie höhere Preise zahlen müssen. Dank Preisgarantien erhalten Sie Online-Rabatte beim Einkaufen in...
So verschenken Sie ein Disney Plus-Abonnement mit einer digitalen Geschenkkarte
Wenn du Disney Plus genossen hast und es mit anderen teilen möchtest, erfährst du hier, wie du ein Disney+ Geschenkabonnement für...