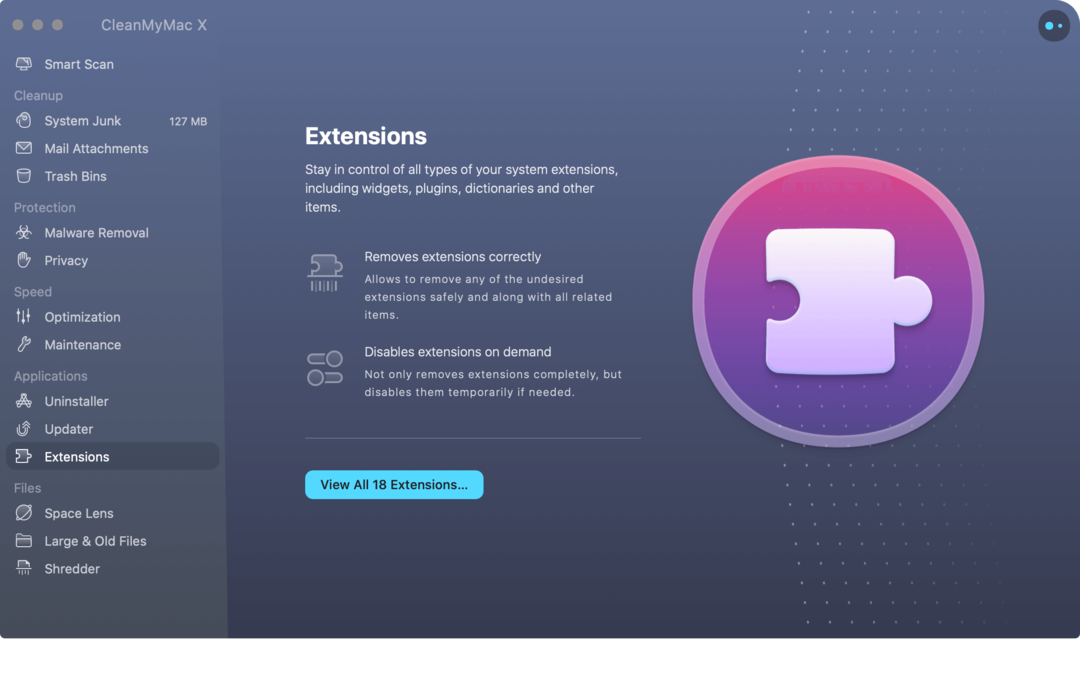7 Möglichkeiten zur Verbesserung der Akkulaufzeit unter Windows 11
Microsoft Windows 11 Held / / February 11, 2022

Zuletzt aktualisiert am

Ein Laptop-Akku gibt Ihnen Energie – nur für eine begrenzte Zeit. Wenn Sie diese Zeit verlängern möchten, probieren Sie diese Tipps aus, um die Akkulaufzeit unter Windows 11 zu verbessern.
Manchmal müssen Sie Ihren Laptop ausstecken und mitnehmen – in diesem Fall möchten Sie Ihren Akku mit einer einzigen Ladung optimal nutzen.
Glücklicherweise gibt es mehrere Funktionen, die dazu beitragen können, die Akkulaufzeit unter Windows 11 zu verbessern. Dazu gehören Dinge wie die BBatterieschoner Funktion, die Sie mit einem Klick aktivieren können. Es gibt einige andere Energieoptionen, die Sie auch von älteren Windows-Versionen aus ausprobieren können.
In diesem Leitfaden zeigen wir Ihnen sieben Möglichkeiten, die Akkulaufzeit unter Windows 11 zu verbessern.
Verbessern Sie die Akkulaufzeit unter Windows 11 mit Battery Saver
Wenn Sie nach einer einfachen Möglichkeit suchen, die Akkulaufzeit unter Windows 11 zu verbessern, verwenden Sie die Batterieschoner Merkmal.
Führen Sie die folgenden Schritte aus, um den Energiesparmodus unter Windows 11 zu verwenden:
- Klicken Anfang oder schlagen Sie die Windows-Taste um das Startmenü zu starten und auszuwählen Einstellungen. Alternativ können Sie die Tastenkombination verwenden Windows-Taste + I öffnen Einstellungen direkt.

- Wenn die Einstellungen geöffnet werden, wählen Sie aus System aus der Liste auf der linken Seite und die Leistung & Akku Option rechts.

- Klicken Sie anschließend auf die Batterieschoner Option zum Erweitern und klicken Sie auf die Option Mach es jetzt an Taste.
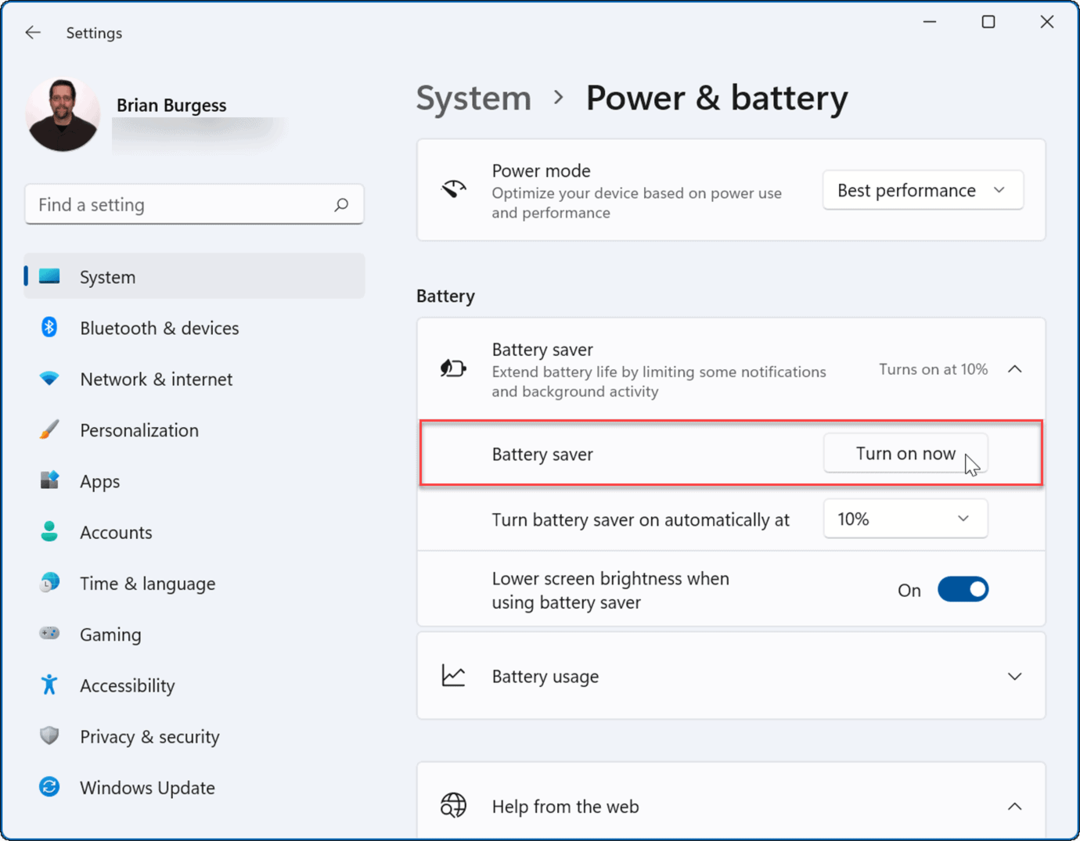
- Wenn der Energiesparmodus aktiviert ist, wird die Bildschirmhelligkeit schwächer und bestimmte Hintergrundprozesse werden gestoppt. Beispielsweise wird die OneDrive-Synchronisierung angehalten, um die Akkulaufzeit zu verlängern.
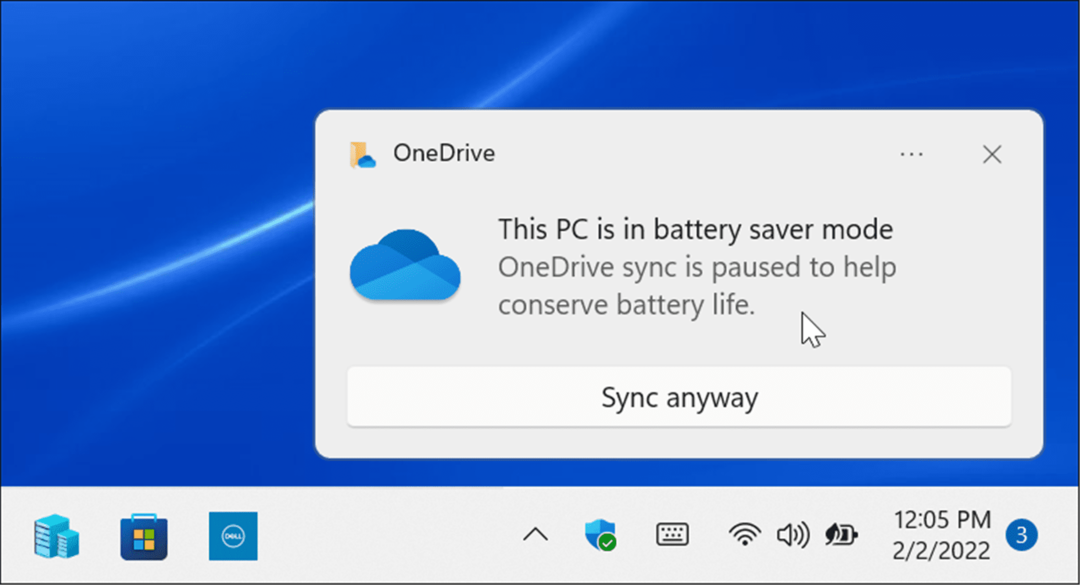
- Sie können die einstellen Batterieschoner Funktion zum automatischen Einschalten. Klicken Sie auf das Menü neben dem Energiesparmodus automatisch einschalten um und wählen Sie einen Batterieprozentsatz aus.
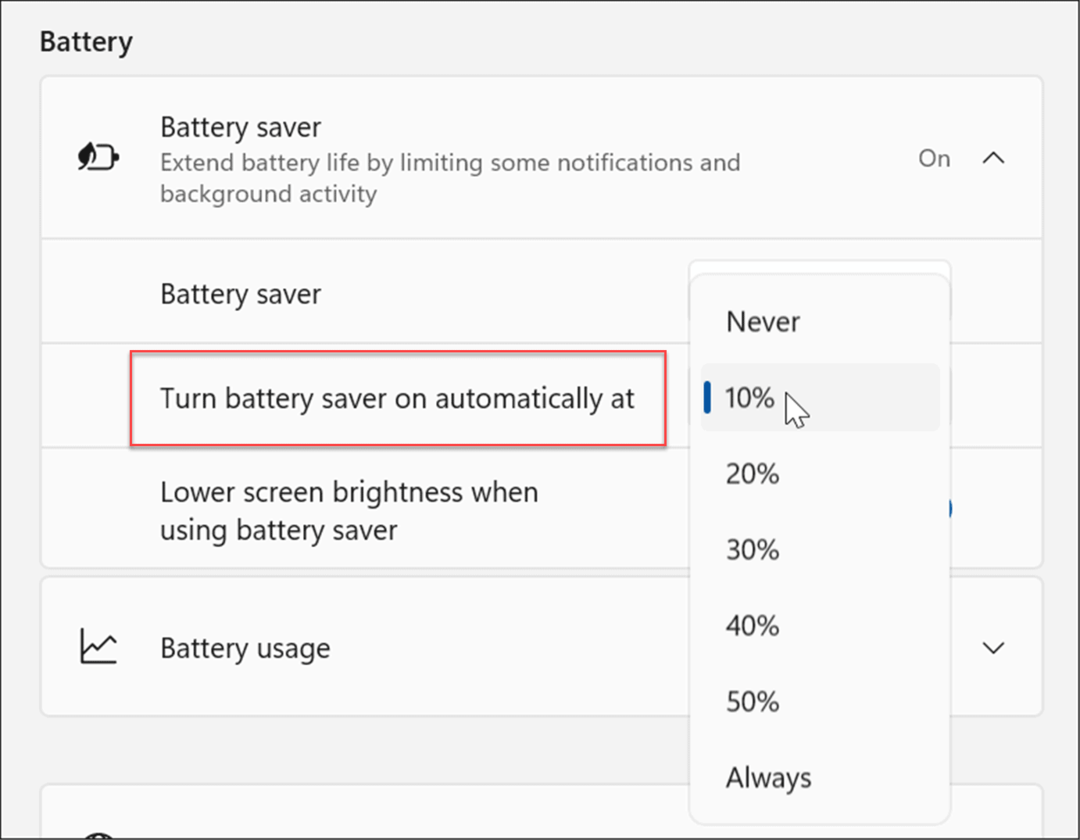
Notiz: Achten Sie darauf, die zu drehen Verringern Sie die Bildschirmhelligkeit, wenn Sie den Energiesparmodus verwenden zu wechseln Auf Position. Helle Bildschirme können die Akkulaufzeit erheblich beeinträchtigen.
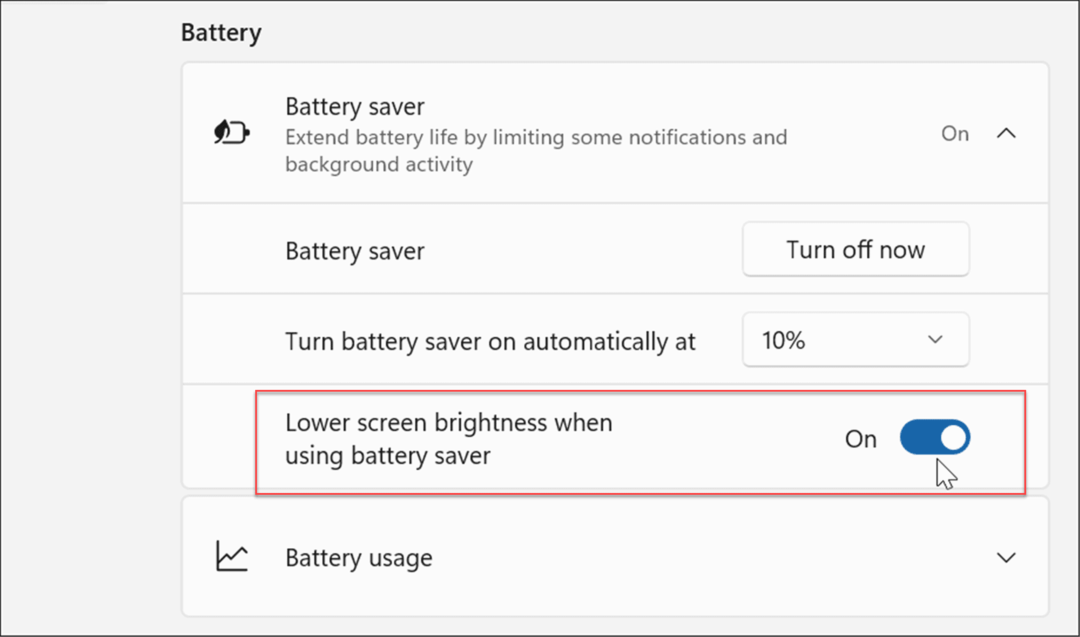
Optimieren Sie die Anzeigeeinstellungen
Eine weitere Möglichkeit besteht darin, die Helligkeit und Farbe Ihres Displays manuell zu verringern.
Führen Sie die folgenden Schritte aus, um die Bildschirmhelligkeit und -farbe Ihres Laptops zu optimieren:
- Klicken Anfang oder schlagen Sie die Windows-Taste, um das Startmenü zu öffnen, und klicken Sie auf Einstellungen Symbol.

- Wenn die Einstellungen geöffnet werden, gehen Sie zu System > Anzeige > Helligkeit und bewegen Sie den Schieberegler nach oben oder unten, um die Helligkeit des Displays anzupassen.
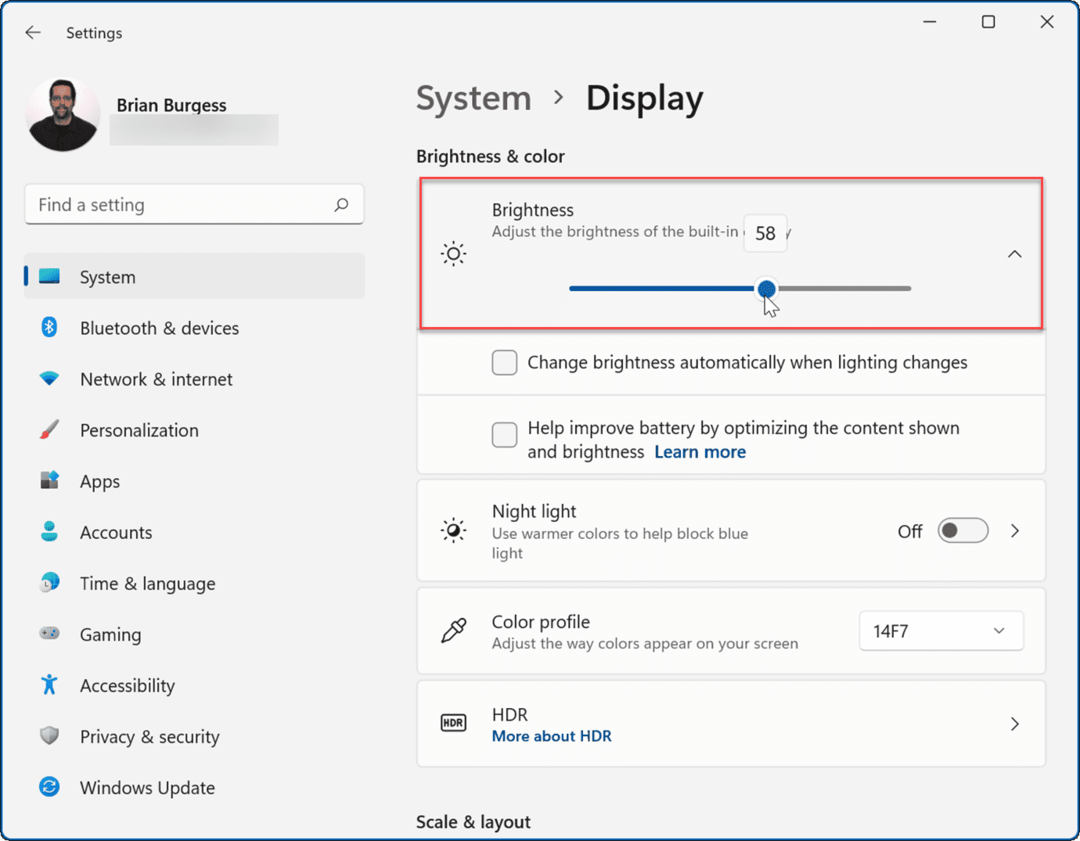
- Wenn Sie die Einstellungen nicht durchlaufen möchten, können Sie die verwenden Schnelleinstellungen Merkmal. Schlagen Sie die TastaturkürzelWindows-Taste + A, um das Menü zu starten und den Helligkeitsregler zu verwenden.
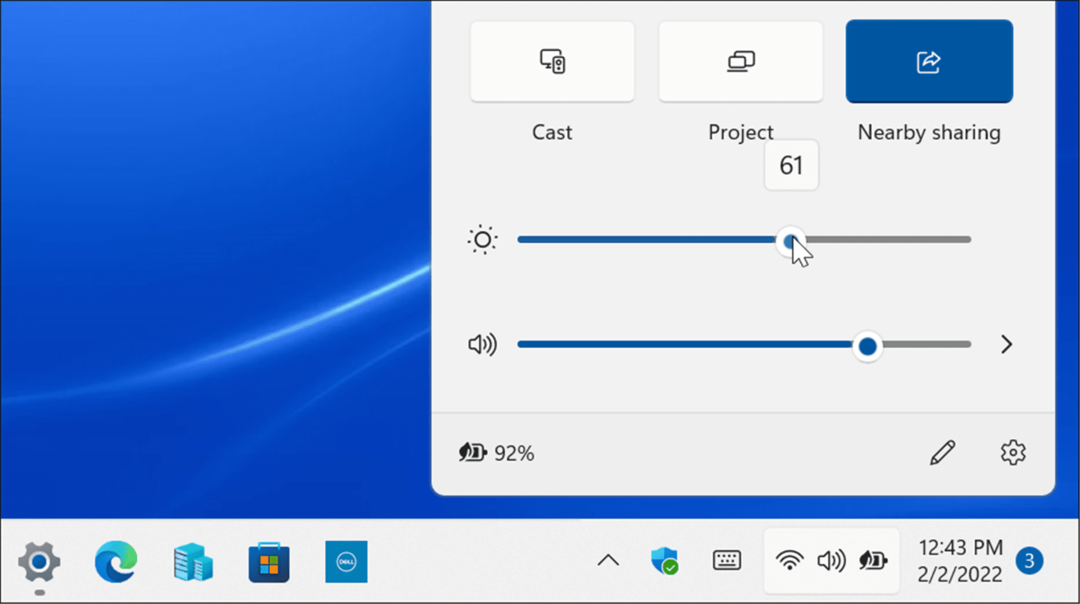
Das Verringern der Bildschirmhelligkeit verlängert die Akkulaufzeit erheblich. Sie möchten es auf einen Prozentsatz einstellen, mit dem Sie Elemente auf dem Bildschirm sehen können. Es ist ein Trial-and-Error-Prozess.
Stellen Sie die Anzeige so ein, dass sie sich automatisch ausschaltet
Es gibt Zeiten, in denen Sie sich von Ihrem Laptop entfernen und den Bildschirm eingeschaltet lassen, was die Akkulaufzeit verschwendet. So können Sie einstellen, wann sich der Bildschirm ausschaltet.
Führen Sie die folgenden Schritte aus, um zu ändern, wann sich das Display automatisch ausschaltet:
- Drücke den Anfang Taste oder drücken Sie die Windows-Taste oder verwenden Windows-Taste + I und offen Einstellungen.

- Wenn die Einstellungen geöffnet werden, navigieren Sie zu System > Leistung & Akku und erweitern die Bildschirm und schlafen Option unter der Leistung Sektion.
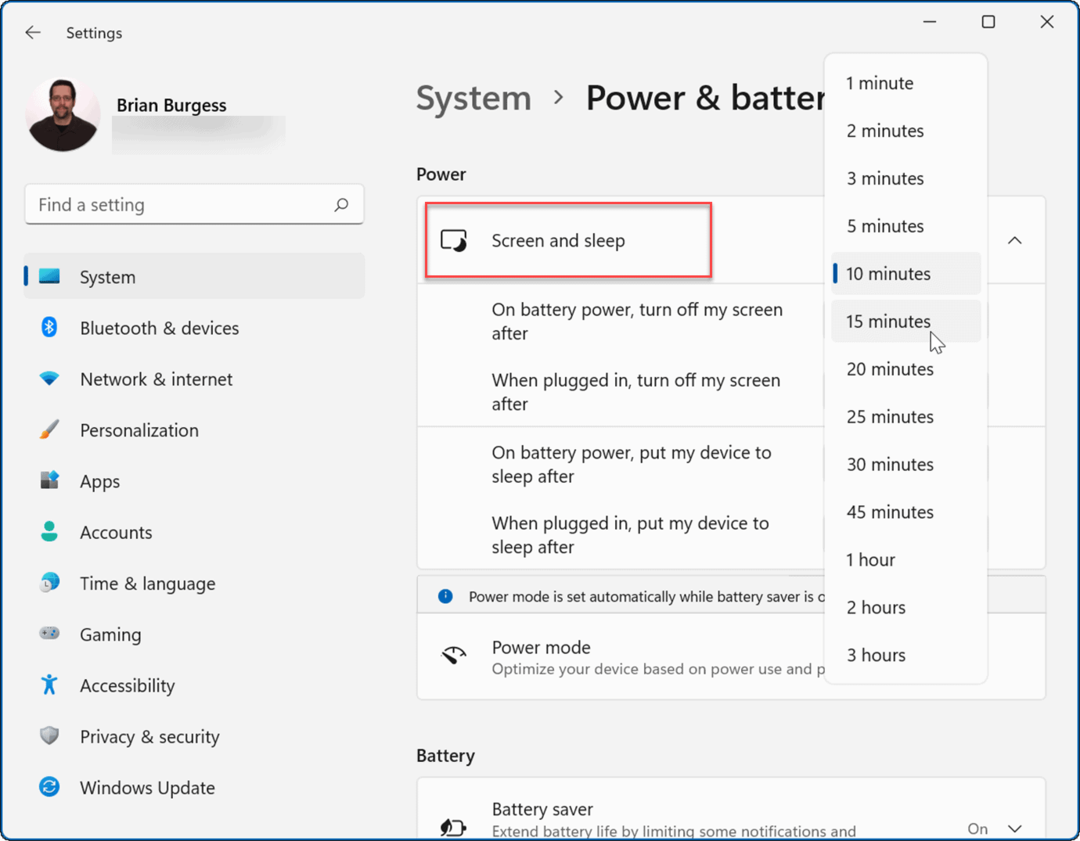
- Ändern Sie jetzt die Zeitspanne, bevor sich der Bildschirm im Akkubetrieb ausschaltet. Sie können es auch so einstellen, dass es hineingeht Schlafmodus nach einer festgelegten Zeit.
Jetzt schaltet sich der Bildschirm Ihres PCs nach der von Ihnen eingestellten Anzahl von Minuten aus, um die Akkulaufzeit zu verlängern. Beachten Sie, dass Sie es auch einstellen können, wenn es sich ausschaltet oder in den Ruhezustand wechselt, wenn es an eine Steckdose angeschlossen ist.
Energiemodi ändern
Das Ändern des Standardenergiemodus kann auch die Akkulaufzeit verbessern.
Führen Sie die folgenden Schritte aus, um den Energiemodus unter Windows 11 zu ändern.
- Offen Starten >Einstellungen und gehe zu System > Leistung & Akku.

- Verwenden Sie das Dropdown-Menü Energiemodus, um die beste Option auszuwählen. Sie können aus folgenden Optionen wählen:
- Beste Energieeffizienz: Verringert die Systemleistung und bietet die beste Möglichkeit, Energie zu sparen und die Batterielebensdauer zu verlängern
- Ausgewogen: Ermöglicht Windows 11 den automatischen Ausgleich von Energie und Leistung.
- Beste Leistung: Verbessern Sie die Systemleistung, verbraucht jedoch am meisten Strom und verkürzt die Akkulaufzeit.
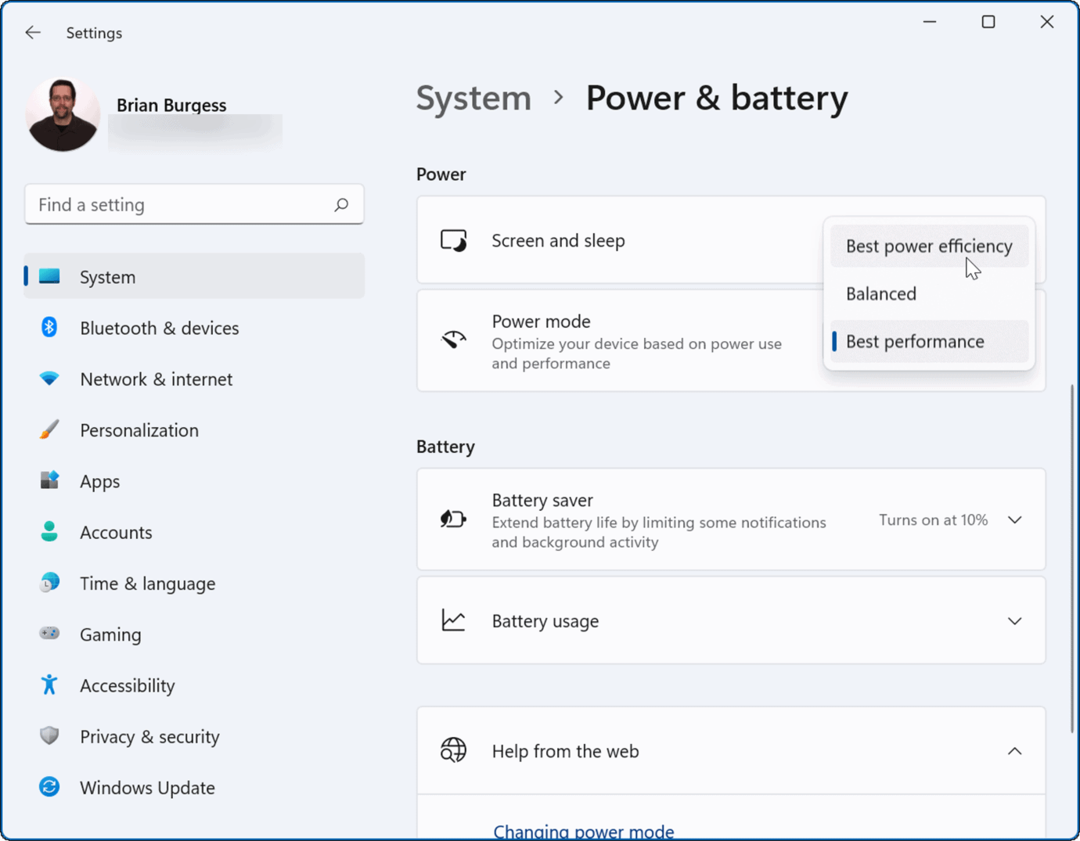
Sie können verwenden Beste Energieeffizienz um weniger Energie zu verbrauchen und den Akku Ihres Laptops optimal zu nutzen.
App-Hintergrundaktivitäten verwalten
Viele Ihrer Apps führen im Hintergrund Prozesse aus und tauschen Informationen aus. Wenn Sie bei der Verwendung einer bestimmten App feststellen, dass Ihr Akku leer ist, können Sie die Hintergrundaktivität anpassen, um die Akkulaufzeit zu verlängern.
Führen Sie die folgenden Schritte aus, um App-Hintergrundaktivitäten zu verwalten:
- Offen Start > Einstellungen und navigieren Sie zu Apps > Apps & Funktionen.
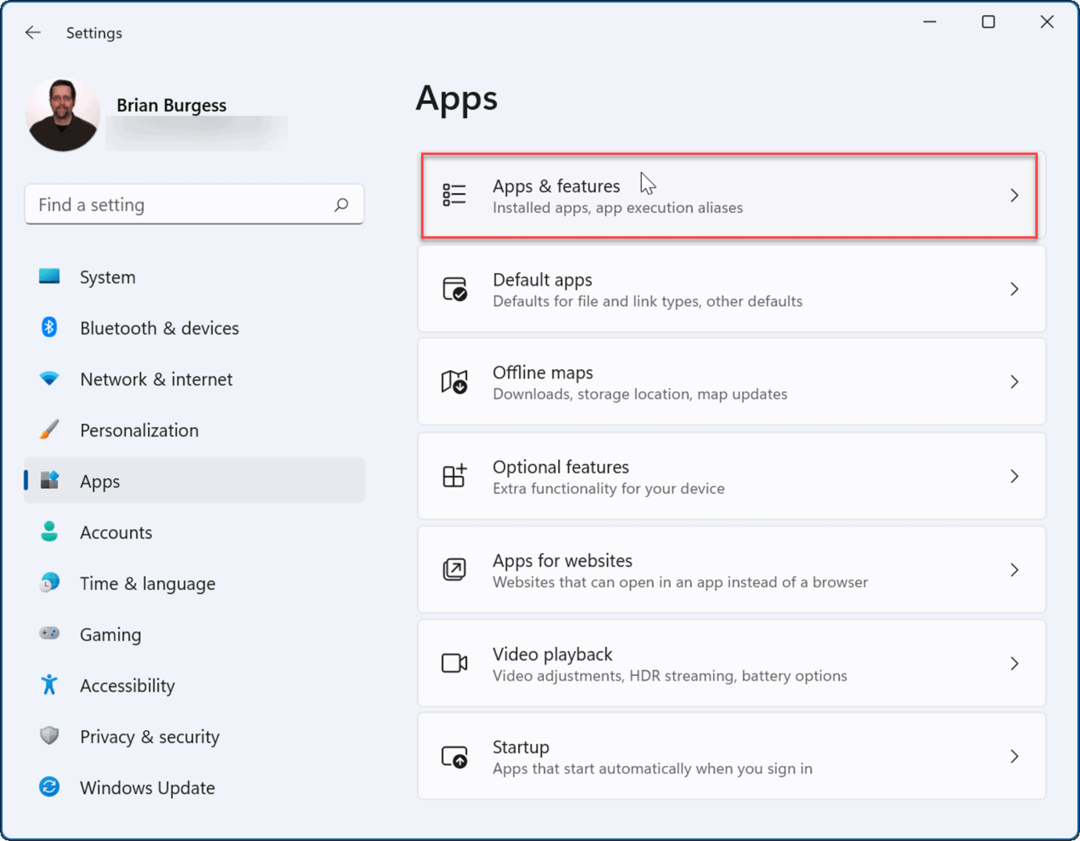
- Scrollen Sie als Nächstes nach unten und klicken Sie auf Drei-Punkte-Menü neben der problematischen App und wählen Sie aus Erweiterte Optionen.
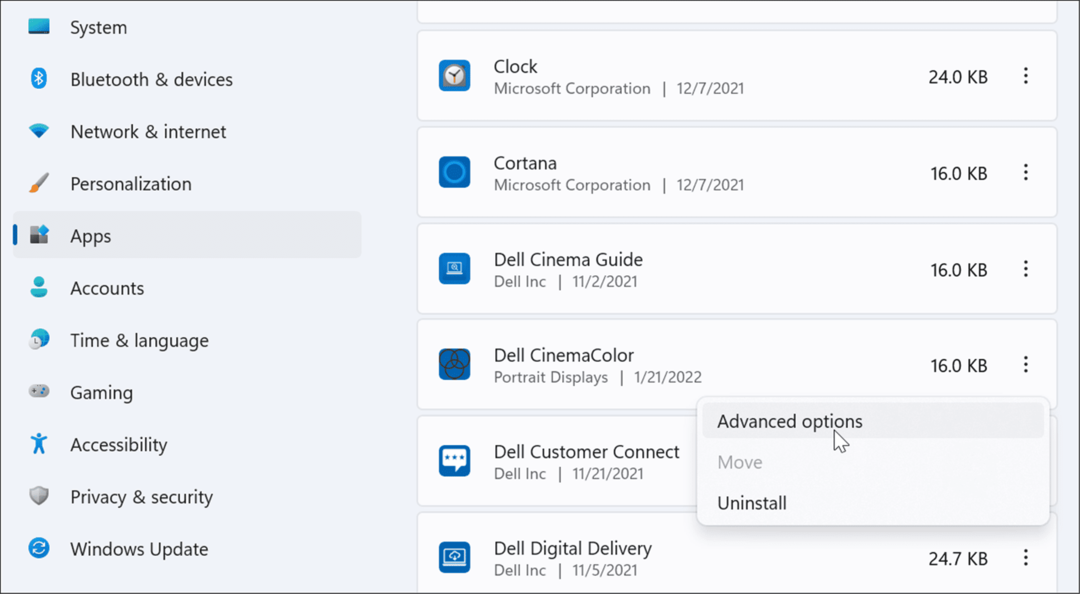
- Unter dem Hintergrund-AppsBerechtigungen Wählen Sie im Abschnitt aus, wie die App ausgeführt werden soll. Sie können wählen aus Stets, Leistungsoptimiert (empfohlen), oder noch nie.
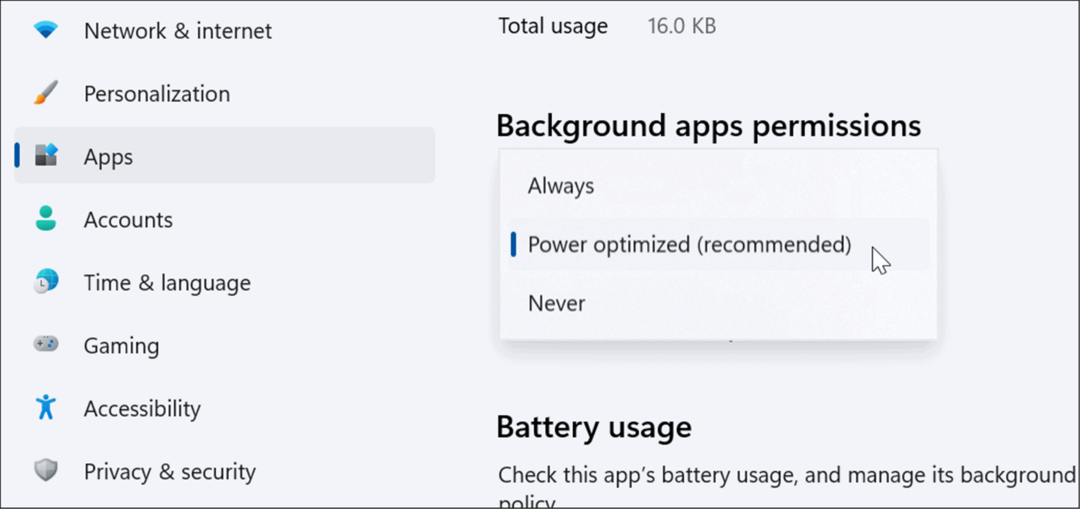
- Wenn Sie sich nicht sicher sind, ob eine App viel Akkuleistung verbraucht, können Sie ihre Nutzung überprüfen. Klicken Sie auf derselben Seite auf die Überprüfen Sie den Batterieverbrauch Link unter der Batterieverbrauch Sektion.
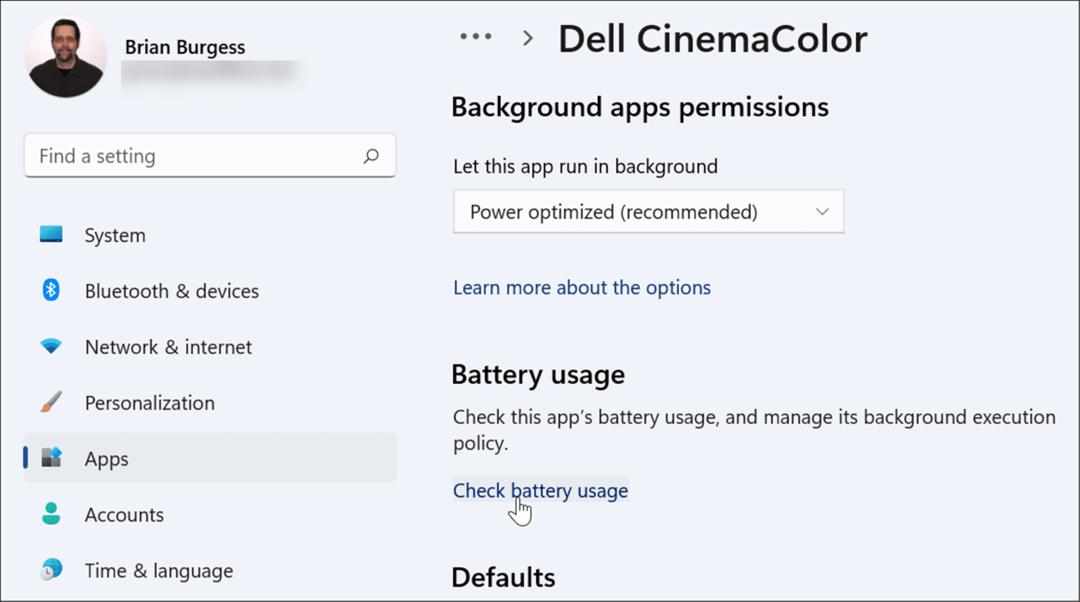
- Es bringt Sie zum Leistung & Akku Seite in den Einstellungen, wo Sie nach unten scrollen und erweitern können Batterieverbrauch Sektion. Da sieht man Akkunutzung per App Prozente. In diesem Abschnitt können Sie nach einer App suchen oder sie nach verschiedenen Kriterien wie Name oder Verwendung im Hintergrund filtern.
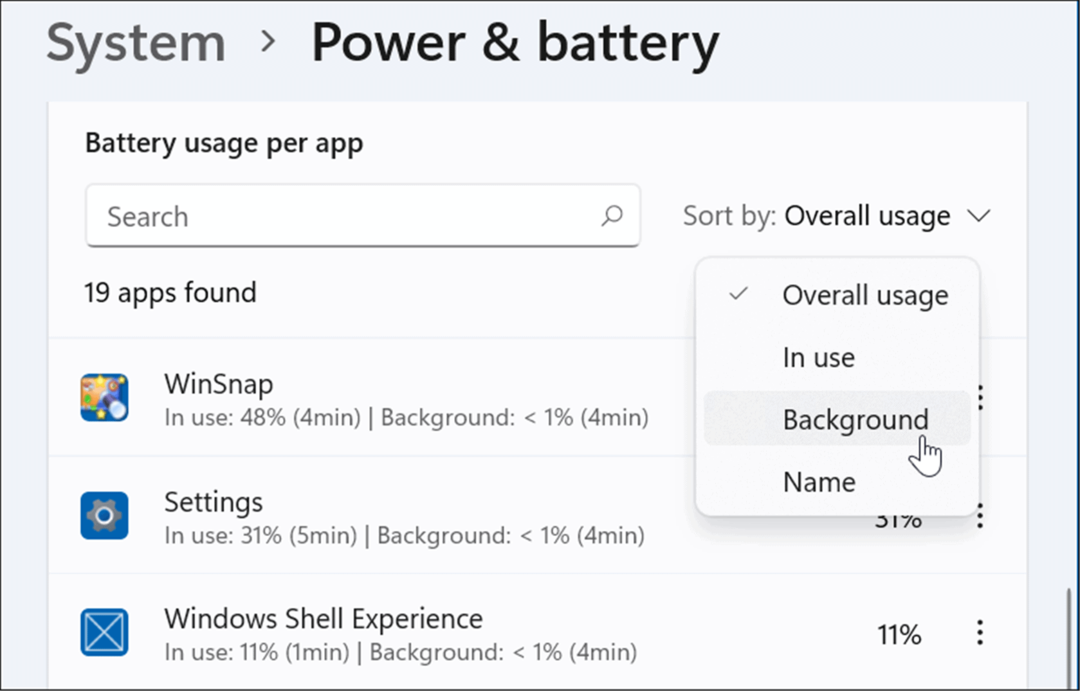
Verwenden Sie den Ruhezustand unter Windows 11
Wenn du Aktivieren Sie den Ruhezustand unter Windows 11, versetzt es Ihr System in einen Energiesparmodus. Die Funktion funktioniert, indem Daten im Arbeitsspeicher auf dem lokalen Laufwerk gespeichert werden, um dort weiterzumachen, wo Sie aufgehört haben, ohne Energie zu verschwenden.
Die Verwendung des Ruhezustands ist so einfach wie die Verwendung der Ein/Aus-Taste im Startmenü, muss jedoch zuerst aktiviert werden. Führen Sie die folgenden Schritte aus, um den Ruhezustand unter Windows 11 zu verwenden:
- Öffne das Anfang Menü, Typ Schalttafel, und wählen Sie das beste Ergebnis aus.
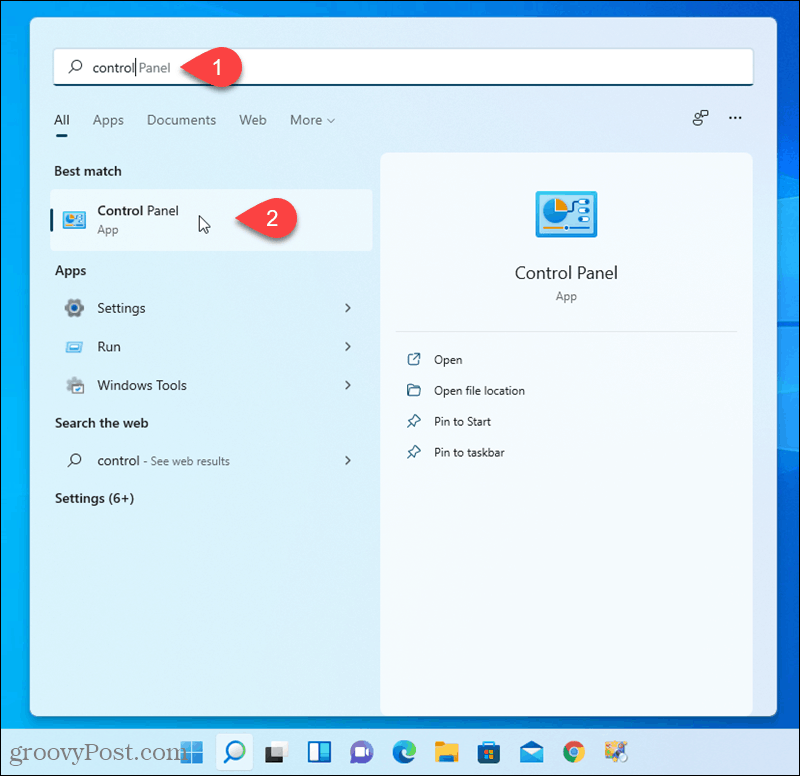
- Wenn die Systemsteuerung geöffnet wird, klicken Sie auf Energieoptionen.
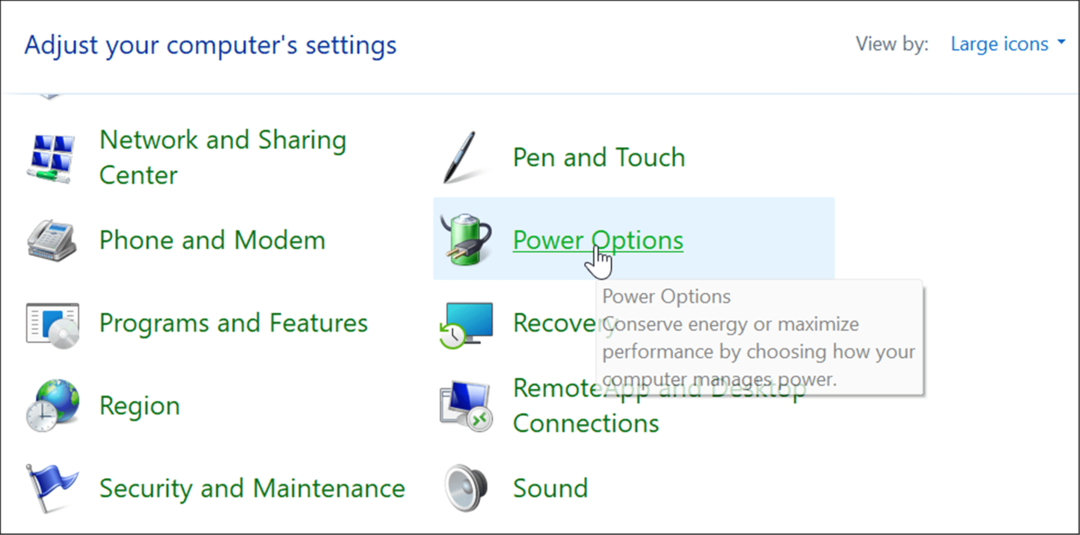
- Klicken Sie anschließend auf die Ändern Sie die Funktion des Netzschalters Link in der oberen linken Ecke.
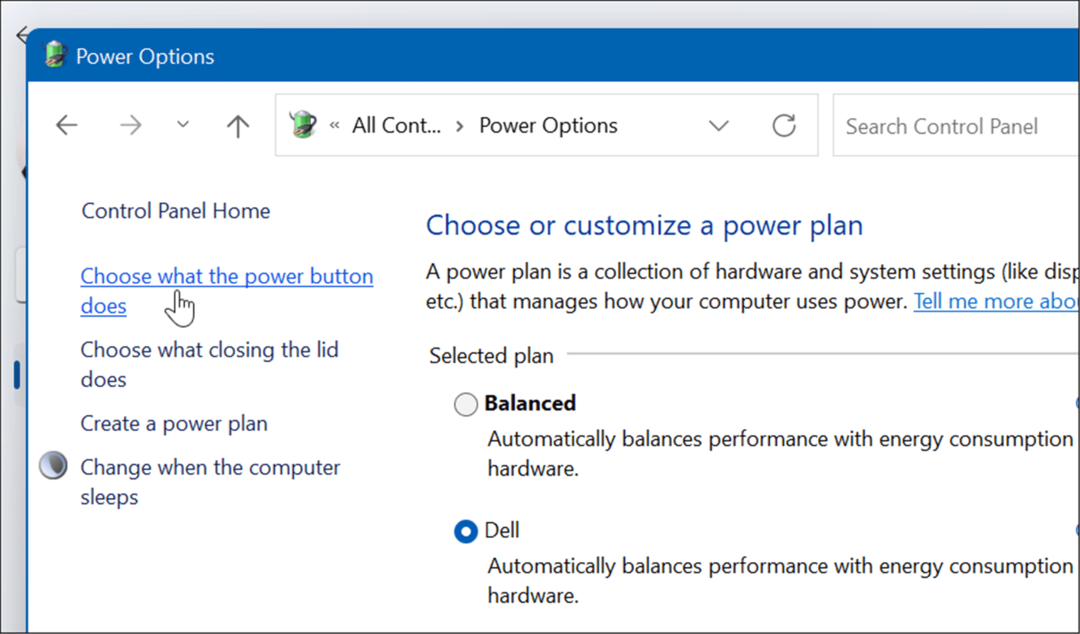
- Klicken Sie auf dem folgenden Bildschirm auf die Ändern Sie Einstellungen, die derzeit nicht verfügbar sind Verknüpfung.
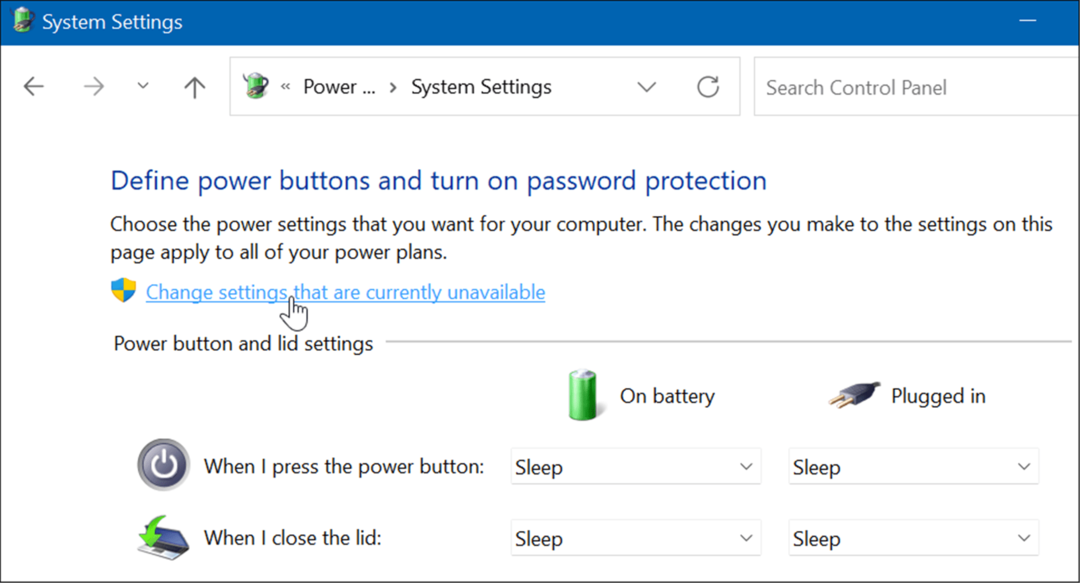
- Als nächstes unter der Einstellungen zum Herunterfahren Abschnitt, wählen Sie die Überwintern Option und klicken Sie auf die Änderungen speichern Knopf unten.
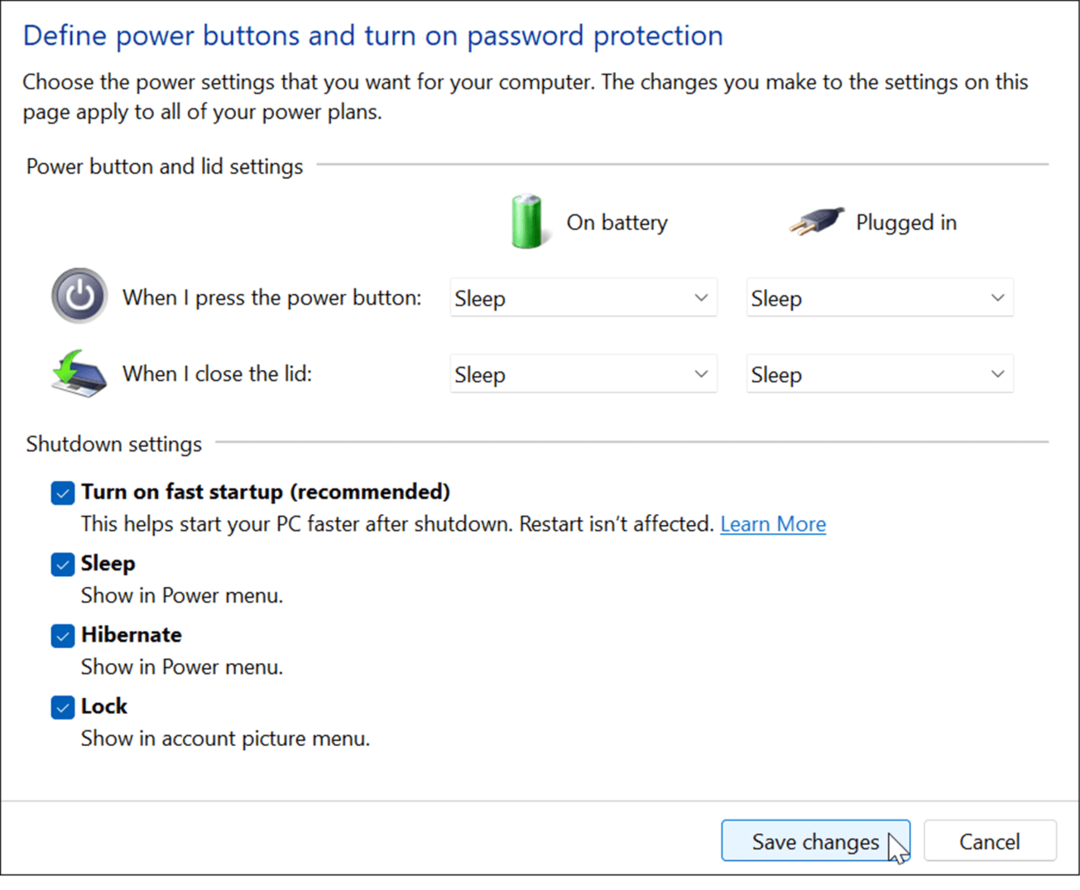
Der Ruhemodus ist jetzt eine Option, wenn Sie Windows 11 herunterfahren oder neu starten. Klicken Sie mit der rechten Maustaste auf die Anfang Taste, wählen Herunterfahren oder Abmelden> Überwintern.
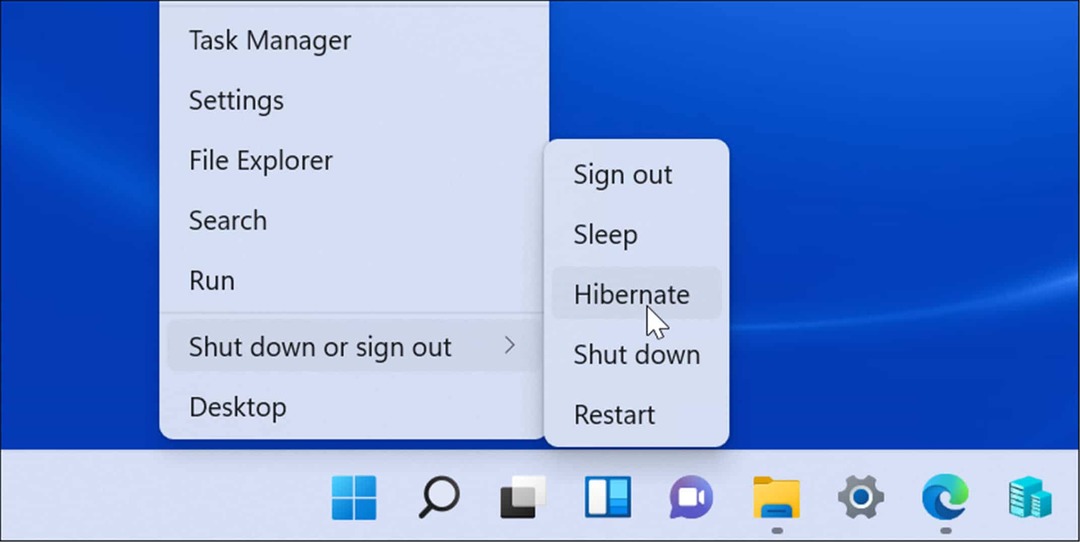
Ändern Sie, was beim Schließen des Laptopdeckels passiert
Das Ändern der Aktion, die beim Schließen des Laptopdeckels ausgeführt wird, kann dazu beitragen, Akkustrom zu sparen.
Gehen Sie wie folgt vor, um die Kraftwirkung beim Schließen des Deckels zu ändern:
- Öffne das Anfang Menü, Typ Schalttafel, und klicken Sie auf das oberste Ergebnis.
- Wenn die Systemsteuerung geöffnet wird, klicken Sie auf Energieoptionen Möglichkeit.
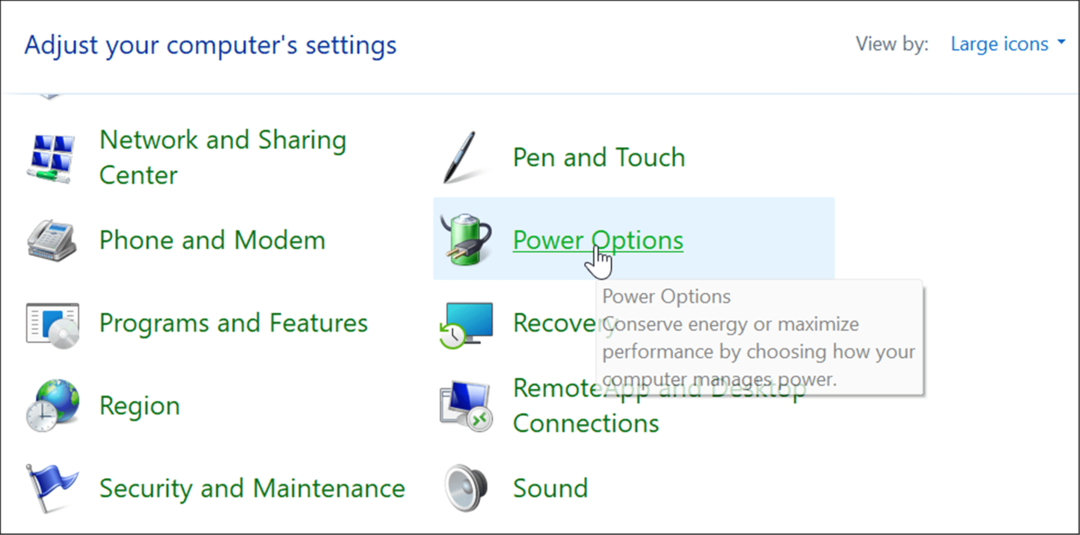
- Drücke den Wählen Sie, was den Deckel schließt verbindet von oben links.

- Jetzt unter der Einschaltknopf- und Deckeleinstellungen Stellen Sie es auf Energiesparmodus oder Ruhezustand neben ein Wenn ich den Deckel schließe Möglichkeit.
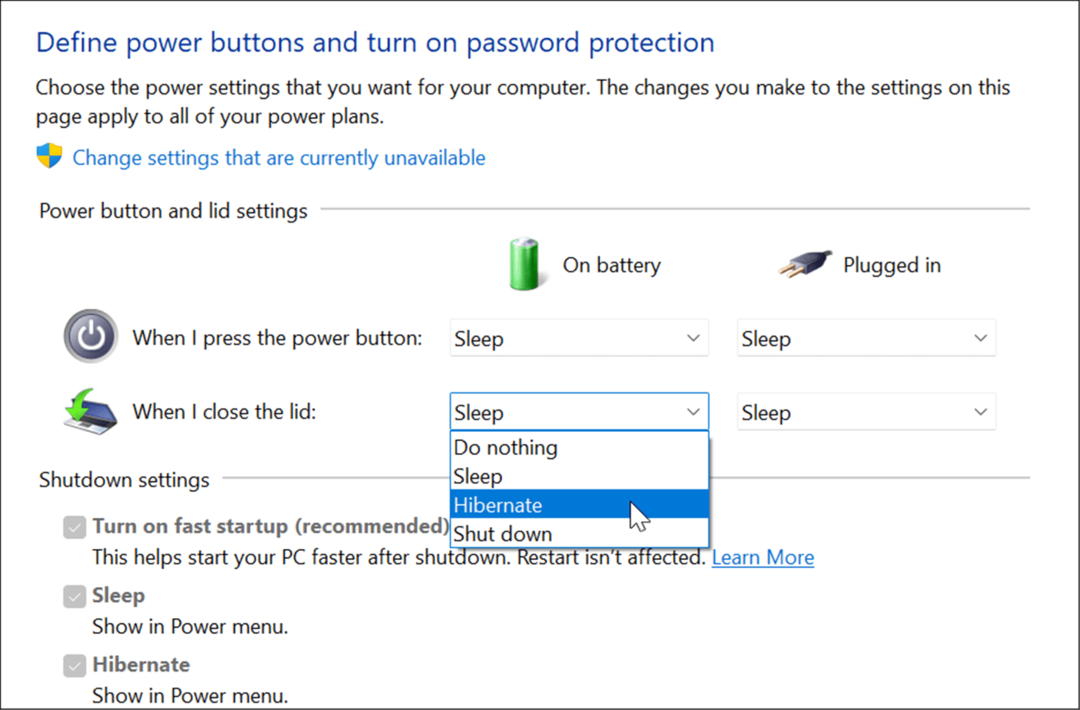
Verbesserung der Akkunutzung von Windows 11
Windows 11 verfügt über mehrere Optionen zum Verwalten von Energiefunktionen, um den Energieverbrauch zu optimieren. Die Kombination einiger oder aller der oben genannten Optionen trägt dazu bei, die Akkulaufzeit zu verlängern und Sie durch den Arbeitstag zu bringen. Wenn Sie Ihren Laptop regelmäßig an eine Steckdose anschließen, ist dies natürlich nicht so wichtig.
Wenn Sie dennoch den Stecker ziehen und mit einer einzigen Ladung durchkommen müssen, hilft Ihnen die Battery Saver-Funktion allein, mit einer einzigen Ladung das Beste aus Ihrem Akku herauszuholen. Das Verringern der Anzeigeeinstellungen und das automatische Ausschalten wird die Akkuleistung ebenfalls erheblich verbessern.
Weitere Informationen finden Sie unter Verwaltung von Windows 11 Sleep die Einstellungen. Wenn Sie sich nicht sicher sind, ob Sie den Energiesparmodus oder den Ruhezustand verwenden sollen, lesen Sie weiter Sleep vs. Hibernate verstehen. Wenn Sie noch nicht Windows 11 verwenden, sehen Sie sich an, wie es geht Aktivieren Sie den Ruhezustand unter Windows 10.
So finden Sie Ihren Windows 11-Produktschlüssel
Wenn Sie Ihren Windows 11-Produktschlüssel übertragen müssen oder ihn nur für eine Neuinstallation des Betriebssystems benötigen,...
So löschen Sie den Google Chrome-Cache, Cookies und den Browserverlauf
Chrome leistet hervorragende Arbeit beim Speichern Ihres Browserverlaufs, Cache und Cookies, um die Leistung Ihres Browsers online zu optimieren. Ihre Anleitung...
Preisanpassung im Geschäft: So erhalten Sie Online-Preise beim Einkaufen im Geschäft
Der Kauf im Geschäft bedeutet nicht, dass Sie höhere Preise zahlen müssen. Dank Preisgarantien erhalten Sie Online-Rabatte beim Einkaufen in...
So verschenken Sie ein Disney Plus-Abonnement mit einer digitalen Geschenkkarte
Wenn du Disney Plus genossen hast und es mit anderen teilen möchtest, erfährst du hier, wie du ein Disney+ Geschenkabonnement für...