So fügen Sie Google Slides ein GIF hinzu
Google Folien Google Held / / February 10, 2022

Zuletzt aktualisiert am

Wenn Sie eine Präsentation in Google Slides erstellen, kann das Hinzufügen von Animationen und anderen Medien helfen, sie zu verbessern. So fügen Sie ein GIF zu Google Slides hinzu.
Möchten Sie Ihre Google Slides-Präsentationen aufpeppen? Sie könnten darüber nachdenken, animierte Medien wie Videos oder GIFs hinzuzufügen.
Diese können dazu beitragen, Ihre Präsentation für Ihr Publikum ein wenig ansprechender zu gestalten. Insbesondere GIFs können dabei helfen, wichtige Informationsbereiche hervorzuheben, ohne jedoch zu sehr abzulenken.
Wenn Sie eine Idee haben, können Sie schnell ein GIF zu einer Google Slides-Präsentation hinzufügen. Es gibt einige Möglichkeiten, wie Sie dies tun können. Sie können beispielsweise ein GIF direkt von Ihrem PC hochladen, ein GIF über eine URL hinzufügen oder ein GIF einfügen, das Sie bereits auf Google Drive gespeichert haben.
Wenn Sie GIFs zu Google Slides hinzufügen möchten, finden Sie hier drei verschiedene Möglichkeiten, wie Sie dies tun können.
So fügen Sie ein GIF von Ihrem PC zu Google Slides hinzu
Führen Sie die folgenden Schritte aus, um Ihrer Google Slides-Präsentation von Ihrem PC aus ein GIF hinzuzufügen:
- Öffnen Sie die Präsentation, in die Sie ein GIF einfügen möchten, und klicken Sie darauf Einfügen > Bild > Vom Computer hochladen aus der Symbolleiste.
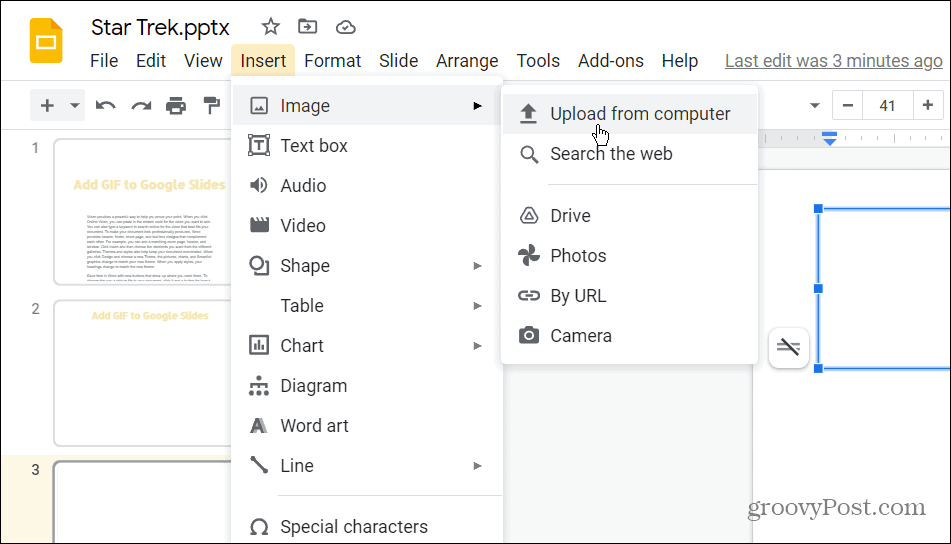
- Navigieren Sie zum Speicherort des GIF, das Sie der Google Slides-Präsentation hinzufügen möchten. Markieren Sie die Datei und klicken Sie auf die Offen Taste.
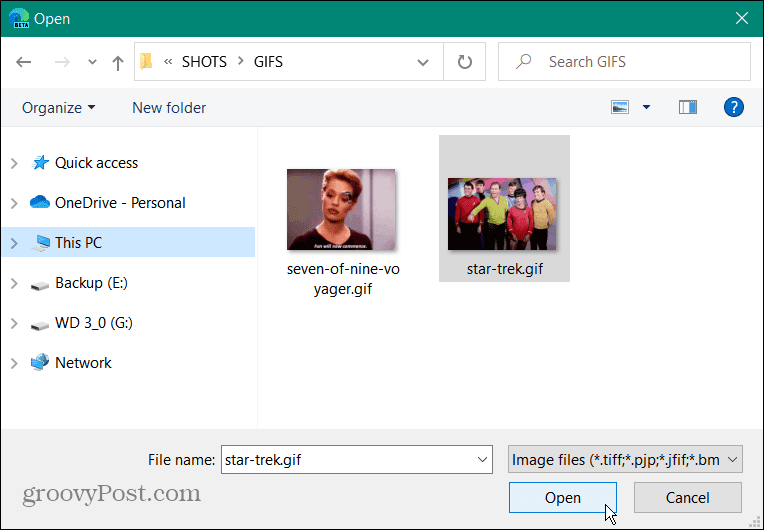
- Das ausgewählte animierte GIF wird auf der von Ihnen erstellten Folie angezeigt.
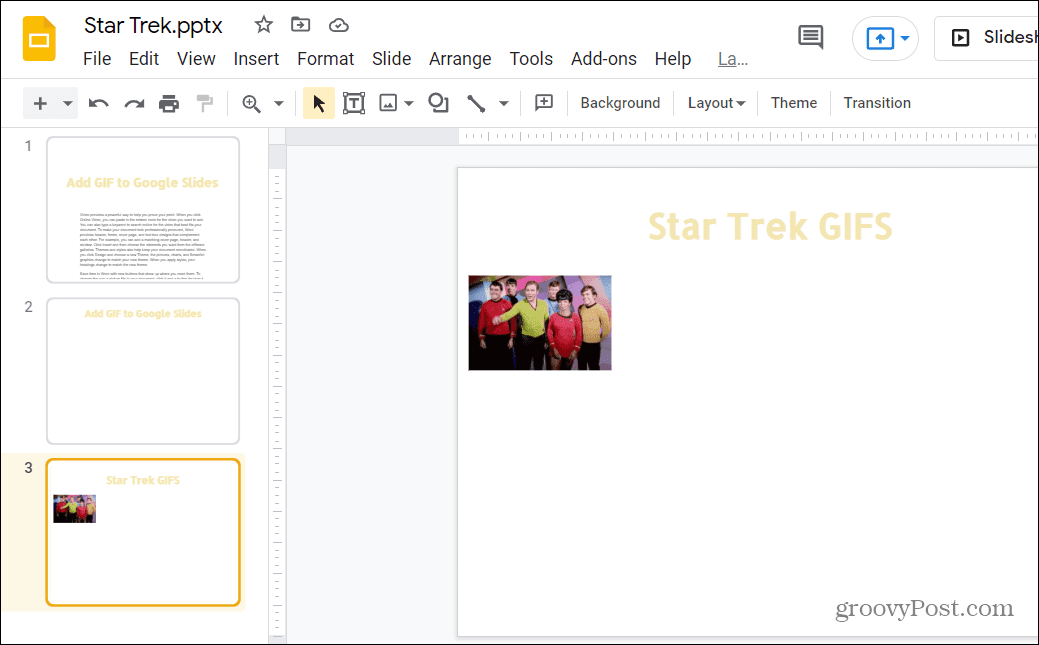
- Jetzt können Sie das GIF bearbeiten, indem Sie darauf klicken und seine Größe und Position anpassen.
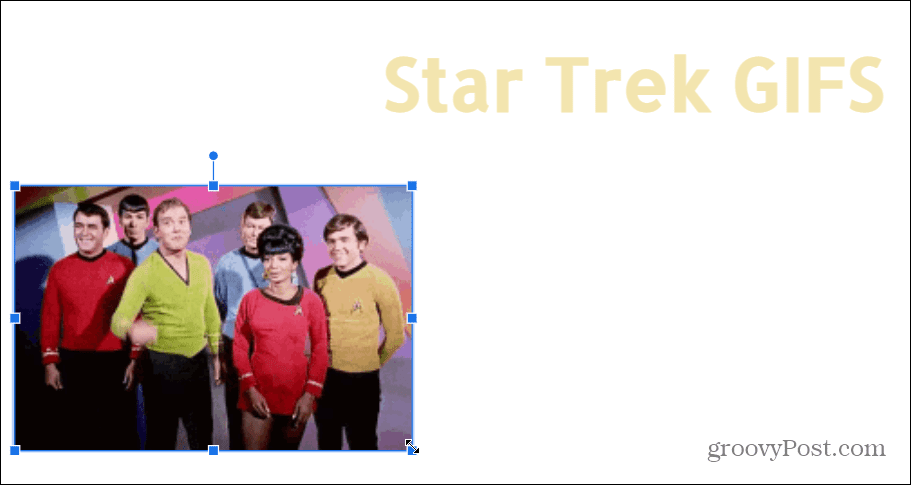
So fügen Sie ein GIF zu Google Slides per URL hinzu
Mit Google Slides können Sie Ihrer Präsentation auch ein GIF aus dem Internet hinzufügen. Sie können die URL (Webadresse) für das GIF-Bild verwenden und es in Ihre Slides-Präsentation einfügen.
Sie müssen jedoch sicherstellen, dass Sie die Erlaubnis des Bildeigentümers haben, bevor Sie dies tun. So fügen Sie ein GIF mithilfe seiner URL in Google Slides ein:
- Öffnen Sie Ihre Präsentation und drücken Sie Einfügen > Bild > Nach URL aus der Symbolleiste.
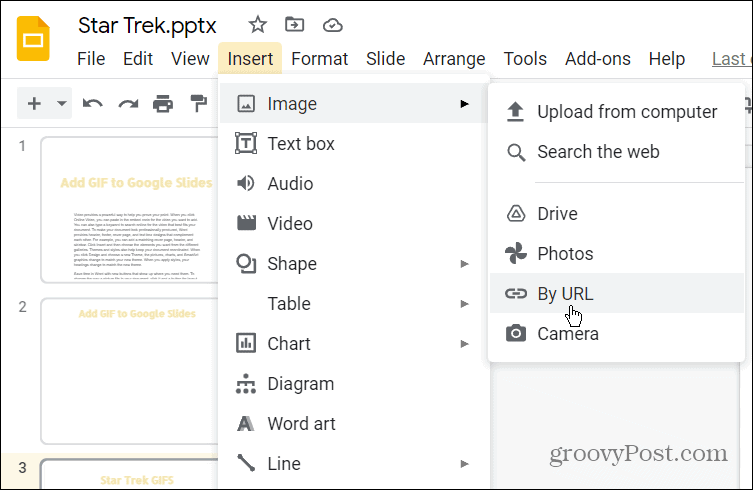
- Im Bild einfügen Fügen Sie die URL für das GIF ein, das Sie verwenden möchten.

- Wenn die GIF-Vorschau angezeigt wird, klicken Sie auf Einfügung Schaltfläche, um es der Folie hinzuzufügen.
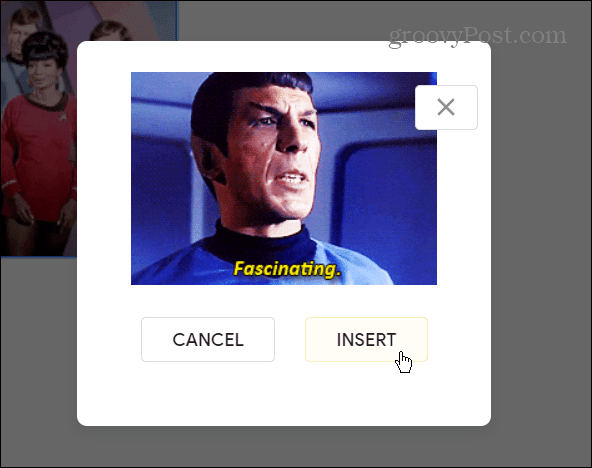
So fügen Sie ein GIF von Google Drive hinzu
Sie haben auch die Möglichkeit, Ihrer Google Slides-Präsentation ein GIF hinzuzufügen, indem Sie es aus Ihrem auswählen Google Drive Lager.
So verwenden Sie Google Drive, um ein GIF zu Google Slides hinzuzufügen:
- Öffnen Sie Ihre Präsentation und drücken Sie Einfügen > Bild > Laufwerk aus der Symbolleiste.
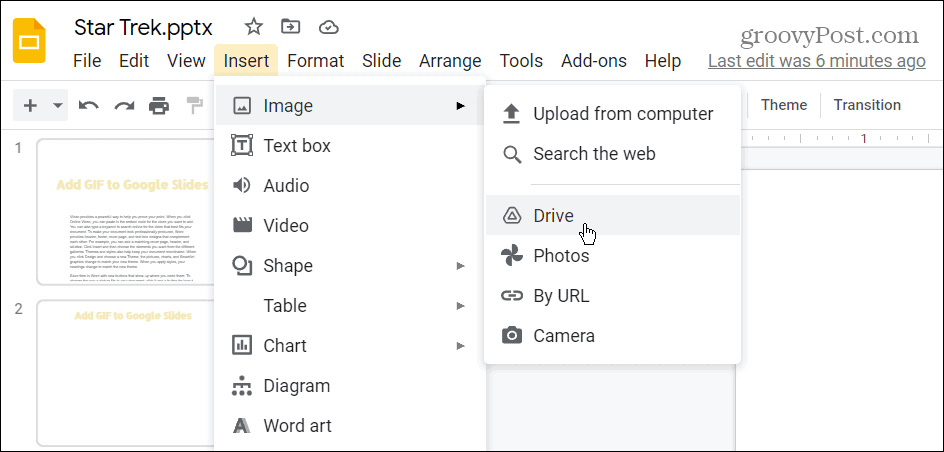
- Wählen Sie das GIF oder die GIFs (Sie können mehrere auswählen) aus, die Sie Ihrer Präsentation in hinzufügen möchten Google Drive Sidebar-Menü.
- Wenn Sie fertig sind, klicken Sie auf Einfügung unten in der Seitenleiste.
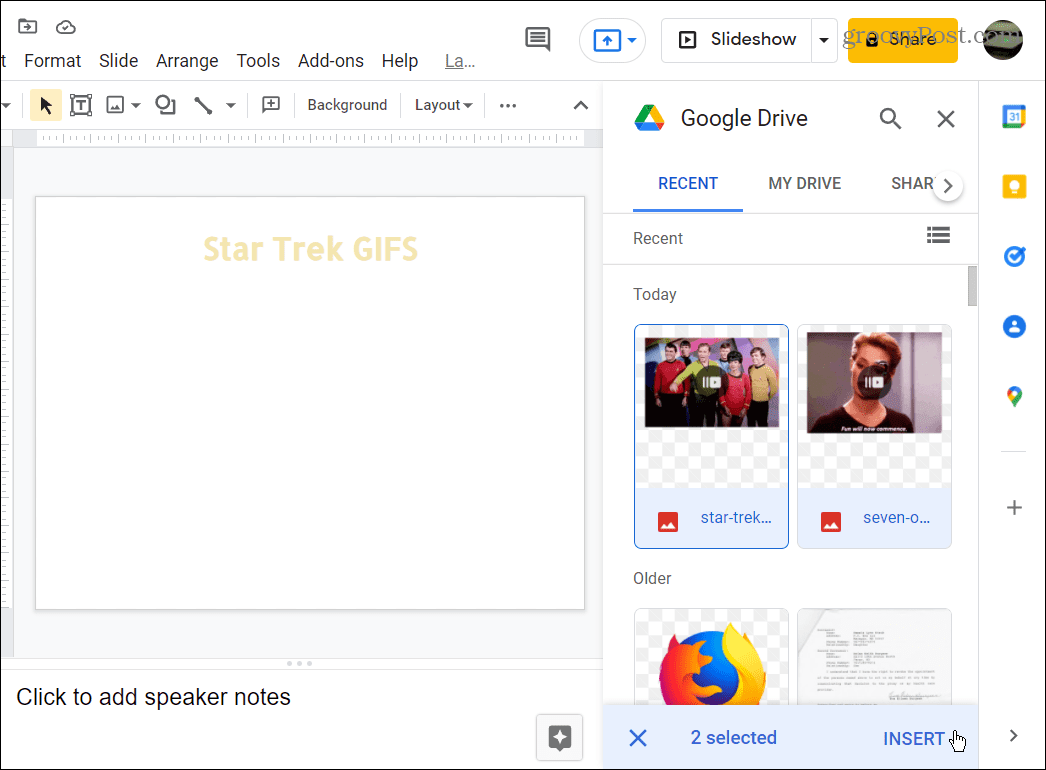
- Die GIFs werden Ihrer Google Slides-Präsentation hinzugefügt und Sie können sie bearbeiten oder mit der Erstellung Ihrer Präsentation fortfahren.
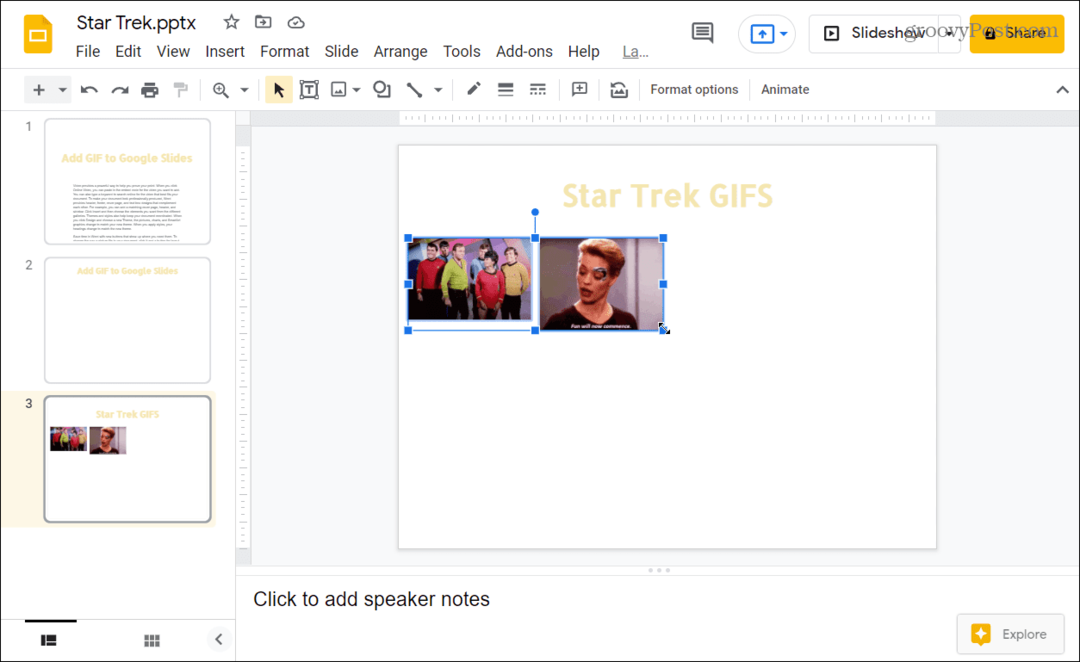
Großartige Google Slides-Präsentationen erstellen
Wenn Sie einer Google Slides-Präsentation ein GIF hinzufügen möchten, erledigen die obigen Schritte die Arbeit – und verbessern dabei Ihre Präsentation (solange Sie das richtige GIF auswählen).
Google Slides ist eine hervorragende Möglichkeit, Präsentationen zu erstellen, ohne für Microsoft PowerPoint zu bezahlen. Wenn Sie wechseln möchten, können Sie dies problemlos tun Konvertieren Sie ein PowerPoint in Google Slides, insbesondere wenn PowerPoint nicht auf Ihrem System installiert ist.
Sie können andere Dinge ausprobieren, um Ihre Google Slides-Präsentation ansprechender zu gestalten. Warum nicht überlegen Hinzufügen von Audio zu Google Slides, oder wenn Sie eine visuellere Veränderung wünschen, denken Sie darüber nach Anwenden von Übergängen und Animationen. Du könntest auch Erstellen Sie eine Google Slides-Vorlage um dasselbe Design für mehrere Präsentationen zu verwenden.
So finden Sie Ihren Windows 11-Produktschlüssel
Wenn Sie Ihren Windows 11-Produktschlüssel übertragen müssen oder ihn nur für eine Neuinstallation des Betriebssystems benötigen,...
So löschen Sie den Google Chrome-Cache, Cookies und den Browserverlauf
Chrome leistet hervorragende Arbeit beim Speichern Ihres Browserverlaufs, Cache und Cookies, um die Leistung Ihres Browsers online zu optimieren. Ihre Anleitung...
Preisanpassung im Geschäft: So erhalten Sie Online-Preise beim Einkaufen im Geschäft
Der Kauf im Geschäft bedeutet nicht, dass Sie höhere Preise zahlen müssen. Dank Preisgarantien erhalten Sie Online-Rabatte beim Einkaufen in...
So verschenken Sie ein Disney Plus-Abonnement mit einer digitalen Geschenkkarte
Wenn du Disney Plus genossen hast und es mit anderen teilen möchtest, erfährst du hier, wie du ein Disney+ Geschenkabonnement für...
