So erstellen Sie einen Boxplot in Excel
Büro Microsoft Excel Held Übertreffen / / February 09, 2022

Zuletzt aktualisiert am

Wenn Sie schwierige statistische Daten präsentieren oder analysieren, müssen Sie möglicherweise wissen, wie Sie in Excel einen Boxplot erstellen. Hier ist, was Sie tun müssen.
Mit Microsoft Excel können Sie informative und attraktive Diagramme und Grafiken erstellen, um Ihre Daten zu präsentieren oder zu analysieren. Sie können ganz einfach bar und erstellen Tortendiagramme aus Ihren Daten, aber Erstellen einer Boxplot in Excel war schon immer eine größere Herausforderung für Benutzer zu meistern.
Die Software hat keine Vorlage speziell zum Erstellen von Boxplots bereitgestellt, aber es ist jetzt viel einfacher. Wenn Sie ein Boxplot in Excel erstellen möchten, müssen Sie Folgendes wissen (und tun).
Was ist ein Boxplot?
Für deskriptive Statistiken ist ein Boxplot eine der besten Möglichkeiten, um zu zeigen, wie Daten verteilt sind. Es zeigt die Zahlen in Quartilen und hebt sowohl den Mittelwert als auch die Ausreißer hervor. Die statistische Analyse verwendet Box-Plot-Diagramme für alles, vom Vergleich der Ergebnisse medizinischer Studien bis hin zur Gegenüberstellung der Testergebnisse verschiedener Lehrer.
Die Grundlage für einen Boxplot ist die Anzeige von Daten basierend auf einer Fünf-Zahlen-Zusammenfassung. Das bedeutet zeigen:
- Mindestwert: der niedrigste Datenpunkt im Datensatz, ohne Ausreißer.
- Maximalwert: der höchste Datenpunkt im Datensatz, ohne Ausreißer.
- Median: der mittlere Wert im Datensatz
- Erstes oder unteres Quartil: Dies ist der Median der unteren Hälfte der Werte im Datensatz.
- Drittes oder oberes Quartil: der Median der oberen Hälfte der Werte des Datensatzes
Manchmal hat ein Boxplot-Diagramm Linien, die sich vertikal nach oben oder unten erstrecken und zeigen, wie die Daten außerhalb des oberen und unteren Quartils variieren können. Diese werden als „Whisker“ bezeichnet, und die Diagramme selbst werden manchmal als Box- und Whisker-Diagramme bezeichnet.
So erstellen Sie einen Boxplot in Excel für Microsoft 365
In früheren Versionen von Excel gab es keine spezielle Diagrammvorlage für Boxplots. Es war zwar noch möglich, es zu erstellen, aber es hat viel Arbeit gekostet. Office 365 enthält jetzt Box Plots als Option, aber es ist etwas in der vergraben Einfügung Tab.
Die folgenden Anweisungen und Screenshots gehen von Excel für Microsoft 365 aus. Die folgenden Schritte wurden mit einem Mac erstellt, aber wir stellen auch Anweisungen bereit, wo die Schritte unter Windows anders sind.
Zunächst benötigen Sie natürlich Ihre Daten. Sobald Sie mit der Eingabe fertig sind, können Sie Ihren Boxplot erstellen und stilisieren.
So erstellen Sie einen Boxplot in Excel:
- Wählen Sie Ihre Daten in Ihrer Excel-Arbeitsmappe aus – entweder eine einzelne oder mehrere Datenreihen.
- Klicken Sie in der Multifunktionsleiste auf die Einfügung Tab.
- Klicken Sie unter Windows auf Einfügen > Statistikdiagramm einfügen > Box und Whisker.
- Klicken Sie unter macOS auf die Statistisches Diagramm Symbol und wählen Sie dann aus Box und Whisker.
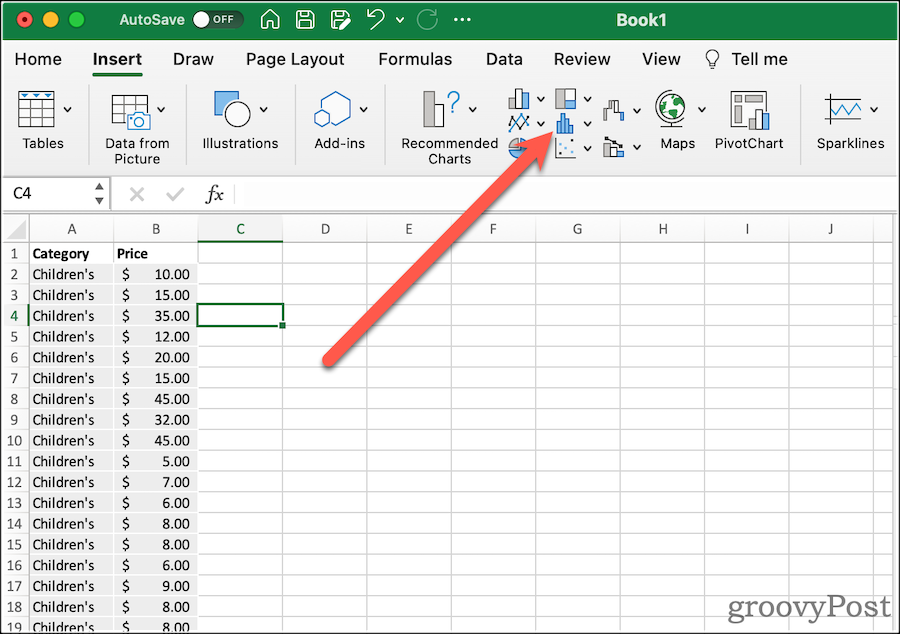
Das wird Ihnen ein sehr einfaches Boxplot mit Schnurrhaaren einbringen. Als Nächstes können Sie die Optionen so ändern, dass sie so aussehen, wie Sie es möchten.
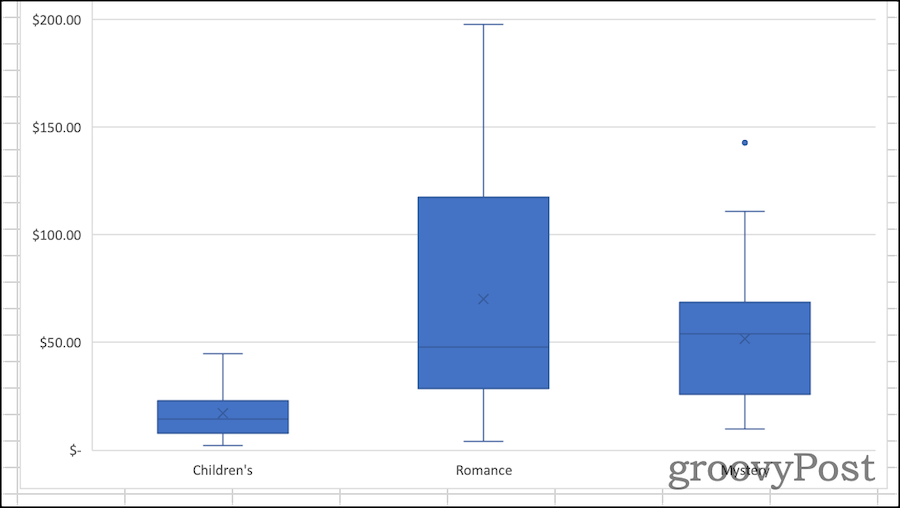
Formatieren eines Boxdiagramms in Excel
Sobald Sie Ihren Boxplot erstellt haben, ist es an der Zeit, ihn aufzuhübschen. Als Erstes sollten Sie dem Diagramm einen aussagekräftigen Titel geben. Klicken Sie dazu auf den bestehenden Titel, dann können Sie den Text auswählen und ändern.
Von dem Entwurf und Format Registerkarten des Menübands können Sie ändern, wie Excel Ihr Boxdiagramm formatiert. Hier können Sie die verwendeten Themenstile auswählen, die Füllfarbe der Felder ändern, WordArt-Stile anwenden und vieles mehr. Diese Optionen sind universell bis fast alle Diagramme und Grafiken Sie könnten in Excel erstellen.
Wenn Sie spezifische Optionen für das Box- und Flüsterdiagramm ändern möchten, klicken Sie auf Formatbereich. Hier können Sie ändern, wie das Diagramm Ihre Daten darstellt. Beispielsweise:
-
Innere Punkte zeigen: Wenn diese Option ausgewählt ist, zeigt Ihr Boxplot auch einzelne Werte innerhalb des ersten und dritten Quartils an. Excel zeigt dies mit einem Punkt für jeden Wert an, nicht mit einem Punkt für jeden Datensatz im Datensatz.
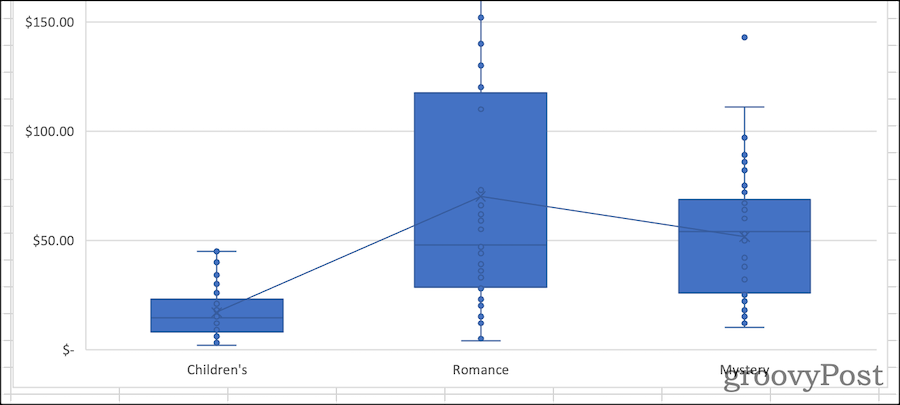
-
Ausreißerpunkte anzeigen: Wenn Sie dies aktivieren, enthält Ihr Diagramm Markierungen, die Datenpunkte außerhalb der Schnurrhaare anzeigen. Mit anderen Worten, dies wäre ein Datenpunkt, der einen anormalen Abstand zu anderen Werten im Datensatz hat.
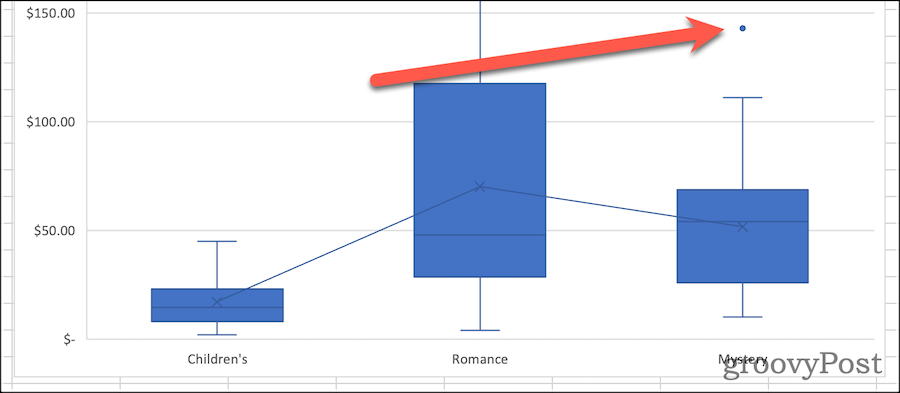
-
Mittlere Markierungen anzeigen: Diese Option schaltet die mittlere Markierung in jedem Kästchen ein oder aus.
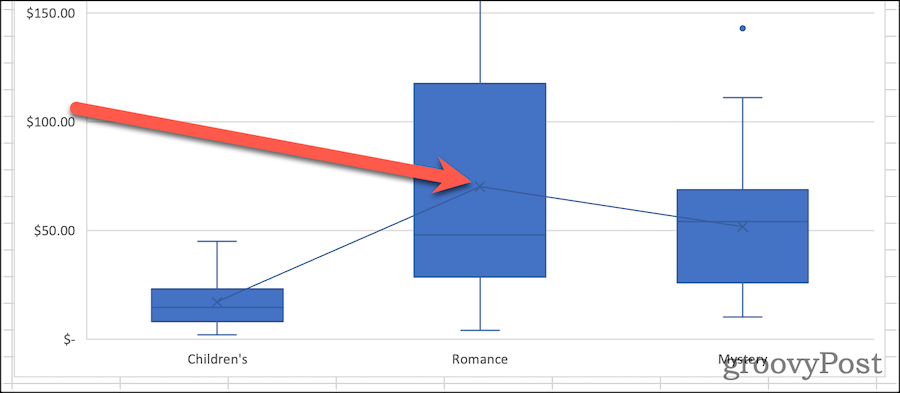
-
Mittellinie anzeigen: Wenn aktiviert, wird eine Linie gezeichnet, die die Mittelwerte für jeden Ihrer Datensätze verbindet.
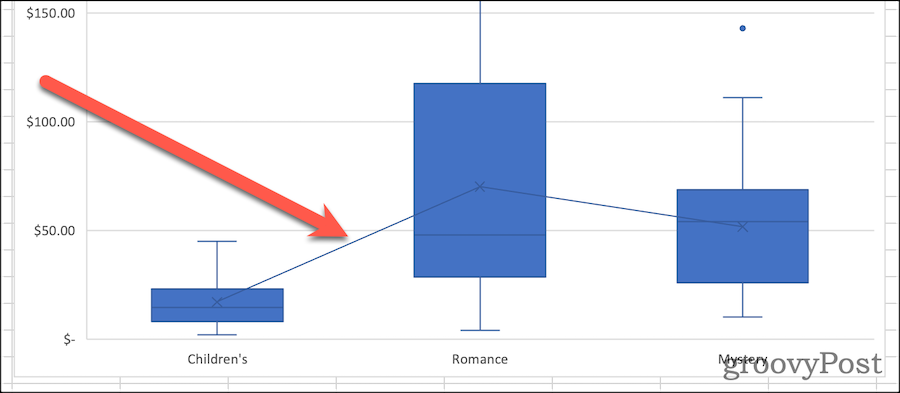
- Quartilsberechnung: Ihre Quartile können entweder mit oder ohne Median berechnet werden, wenn Sie eine ungerade Anzahl von Datenpunkten haben. Im Allgemeinen ist ein ausschließlicher Quartilsabstand besser für große Datenstichproben geeignet. Eine kleinere Stichprobe kann von der inklusiven Medianmethode profitieren, da sie für einen engeren Bereich von Datenpunkten tendenziell repräsentativer ist.
Eine willkommene Ergänzung für die statistische Analyse
Es war nicht immer so einfach herauszufinden, wie man einen Boxplot in Excel erstellt. Erstellen des Diagramms in früheren Versionen der Tabellenkalkulationssoftware manuelle Berechnung erforderlich die verschiedenen Quartile. Das könntest du dann Erstellen Sie ein Balkendiagramm um sich der Darstellung eines Boxplots anzunähern. Microsofts Hinzufügung dieses Diagrammtyps zu Office 365 und Microsoft 365 ist sehr willkommen.
Natürlich gibt es sie viele weitere Excel-Tipps und Tricks Sie können lernen, wenn Sie neu bei Excel sind. Boxplots mögen fortgeschritten erscheinen, aber sobald Sie die Konzepte (und die Schritte) verstanden haben, lassen sie sich mithilfe der obigen Schritte einfach erstellen und analysieren.
So finden Sie Ihren Windows 11-Produktschlüssel
Wenn Sie Ihren Windows 11-Produktschlüssel übertragen müssen oder ihn nur für eine Neuinstallation des Betriebssystems benötigen,...
So löschen Sie den Google Chrome-Cache, Cookies und den Browserverlauf
Chrome leistet hervorragende Arbeit beim Speichern Ihres Browserverlaufs, Cache und Cookies, um die Leistung Ihres Browsers online zu optimieren. Ihre Anleitung...
Preisanpassung im Geschäft: So erhalten Sie Online-Preise beim Einkaufen im Geschäft
Der Kauf im Geschäft bedeutet nicht, dass Sie höhere Preise zahlen müssen. Dank Preisgarantien erhalten Sie Online-Rabatte beim Einkaufen in...
So verschenken Sie ein Disney Plus-Abonnement mit einer digitalen Geschenkkarte
Wenn du Disney Plus genossen hast und es mit anderen teilen möchtest, erfährst du hier, wie du ein Disney+ Geschenkabonnement für...



