Drei Möglichkeiten, automatische Updates unter Windows 11 zu stoppen
Microsoft Windows 11 Held / / February 08, 2022

Zuletzt aktualisiert am

Es ist wichtig, Ihren PC auf dem neuesten Stand zu halten, aber es kann Zeiten geben, in denen Sie automatische Updates unter Windows 11 stoppen möchten. Hier ist wie.
Windows 11 erhält automatische System- und Sicherheitsupdates, um die Leistung zu verbessern, Fehler zu beheben und neue Funktionen hinzuzufügen. Es wird dann Ihren Computer außerhalb neu starten Aktive Stunden.
Während automatische Updates Ihr System auf dem neuesten Stand halten, kann der Vorgang frustrierend sein. Gelegentlich ist ein Neustart erforderlich, um das Update anzuwenden, wodurch Ihr Arbeitsablauf unterbrochen wird. Ein automatisches Update kann auch dazu führen, dass Ihr PC nicht mehr ordnungsgemäß funktioniert, sodass Sie versuchen müssen, das Problem zu beheben.
Es ist wichtig, Ihr System auf dem neuesten Stand zu halten, aber wenn Sie Probleme haben, möchten Sie vielleicht die automatischen Updates unter Windows 11 stoppen. Sobald Sie das Problem herausgefunden haben, können Sie es dann tun
Hier sehen Sie einige verschiedene Möglichkeiten, wie Sie automatische Updates unter Windows 11 Home oder Pro stoppen können.
So stoppen Sie automatische Updates unter Windows 11
Eine Möglichkeit, automatische Updates unter Windows 11 zu stoppen, besteht darin, Ihre Update-Einstellungen anzupassen. Wenn Sie diese Methode verwenden, können Sie Updates pausieren für bis zu fünf Wochen auf Windows 11 Home oder Pro.
Führen Sie die folgenden Schritte aus, um Updates unter Windows 11 anzuhalten:
- Drücke den Start Knopf oder drücken Sie die Windows-Taste und klicken Sie auf die Einstellungen.
- Verwenden Sie alternativ die TastaturkürzelWindows-Taste + I um die Einstellungen direkt zu öffnen.

- In Einstellungen, wähle aus Windows Update Option auf der linken Seite.
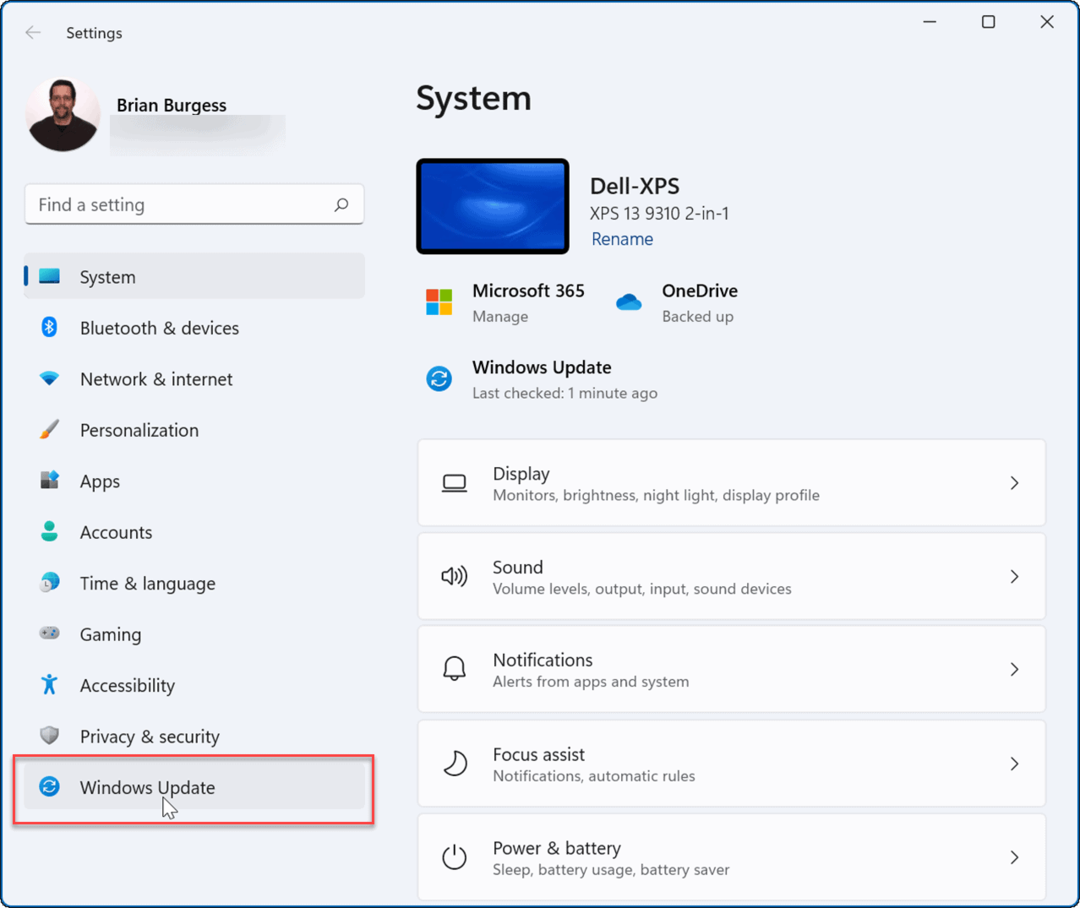
- Im Windows Update Menü, drücken Sie das Dropdown-Menü neben dem Aktualisierungen pausieren Möglichkeit. Wählen Sie aus, wie lange automatische Updates angehalten werden sollen, und zwar zwischen einer und fünf Wochen.
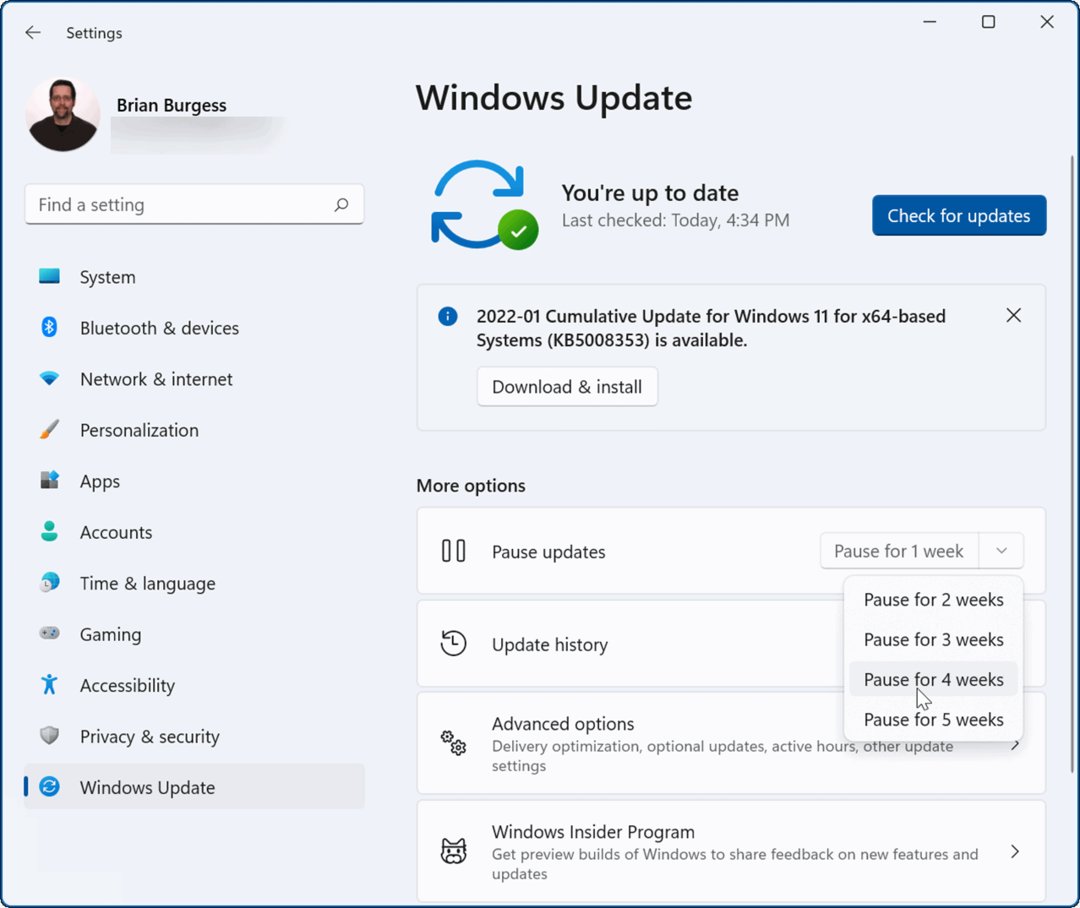
Sobald Sie eine Option auswählen, hält Windows die Updates für diesen Zeitraum an. Wenn Sie die Updates vor Ablauf dieses Zeitraums fortsetzen möchten, gehen Sie zu Start > Einstellungen > Windows-Update und klicken Sie auf die Aktualisierungen fortsetzen Taste.
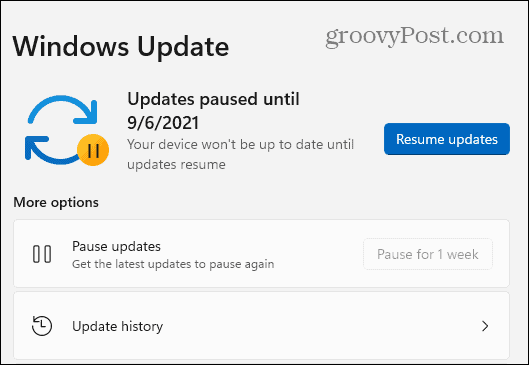
So stoppen Sie automatische Updates mithilfe von Gruppenrichtlinien
Wenn Sie Windows 11 Pro oder höher ausführen, können Sie verwenden Gruppenrichtlinie Regeln, um automatische Windows-Updates vollständig zu stoppen.
Führen Sie die folgenden Schritte aus, um die Gruppenrichtlinie zum Deaktivieren automatischer Updates zu verwenden:
- Drücke den Anfang Taste oder drücken Sie die Windows-Taste und Typ gpedit.msc, und wählen Sie dann das oberste Ergebnis aus.
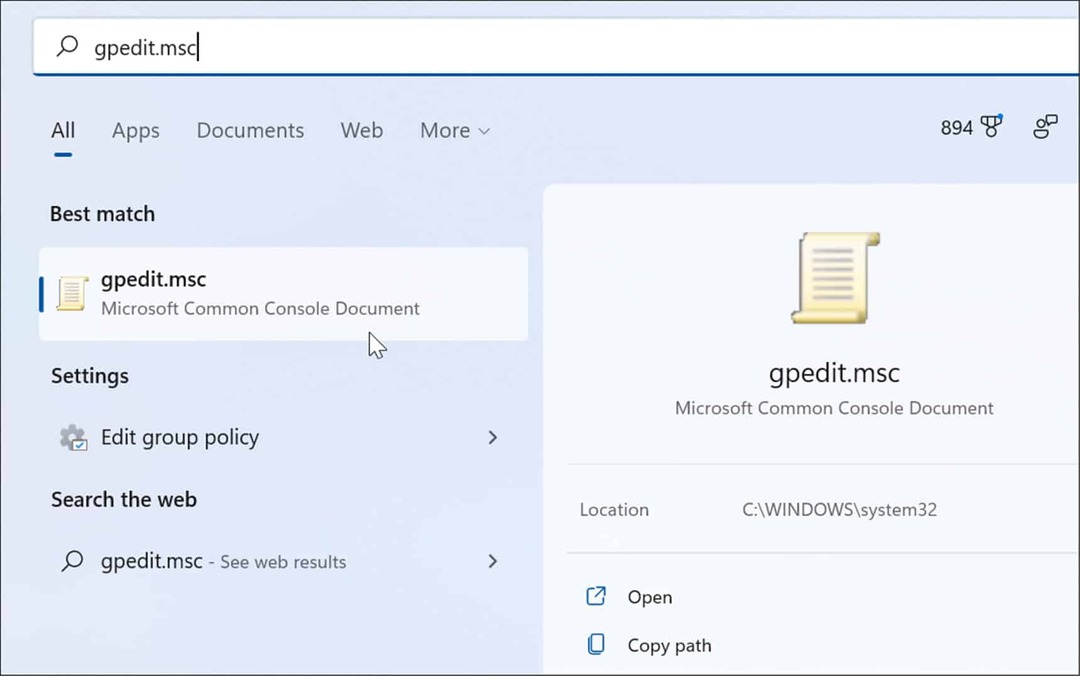
- Wenn das Editor für lokale Gruppenrichtlinien öffnet, gehen Sie zu folgendem Pfad:
Computerkonfiguration > Administrative Vorlagen > Windows-Komponenten > Windows Update > Endbenutzererfahrung verwalten
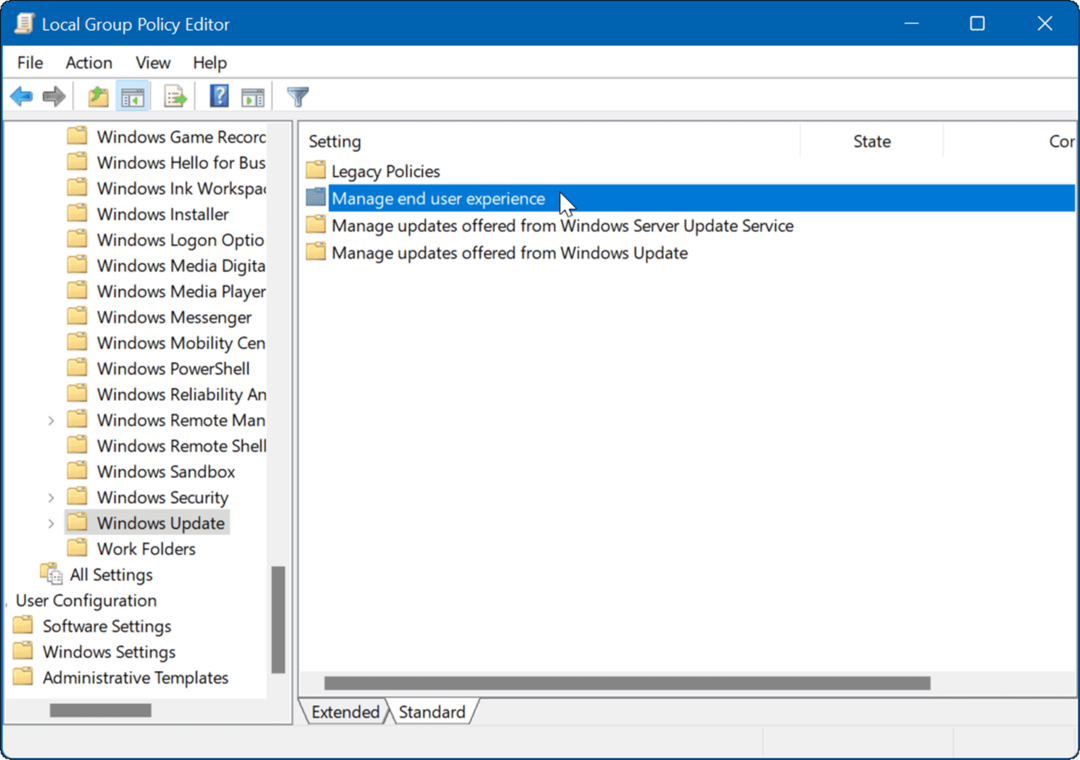
- Doppelklicken Sie auf die Automatische Updates konfigurieren Politik.
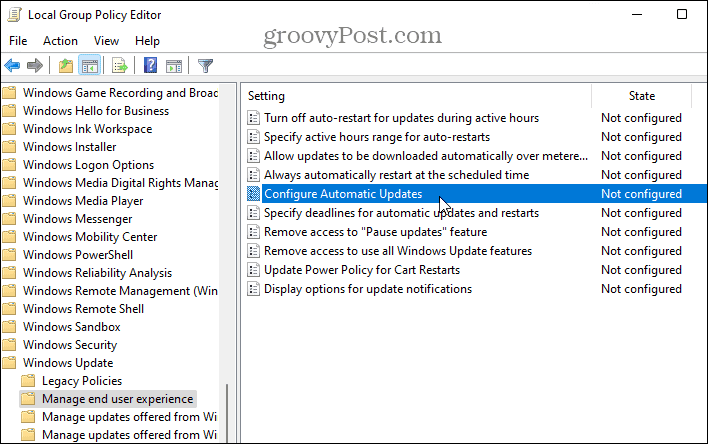
- Überprüf den Behindert Option zum dauerhaften Deaktivieren automatischer Updates unter Windows 11.
- Klicken OK am unteren Rand des Bildschirms.
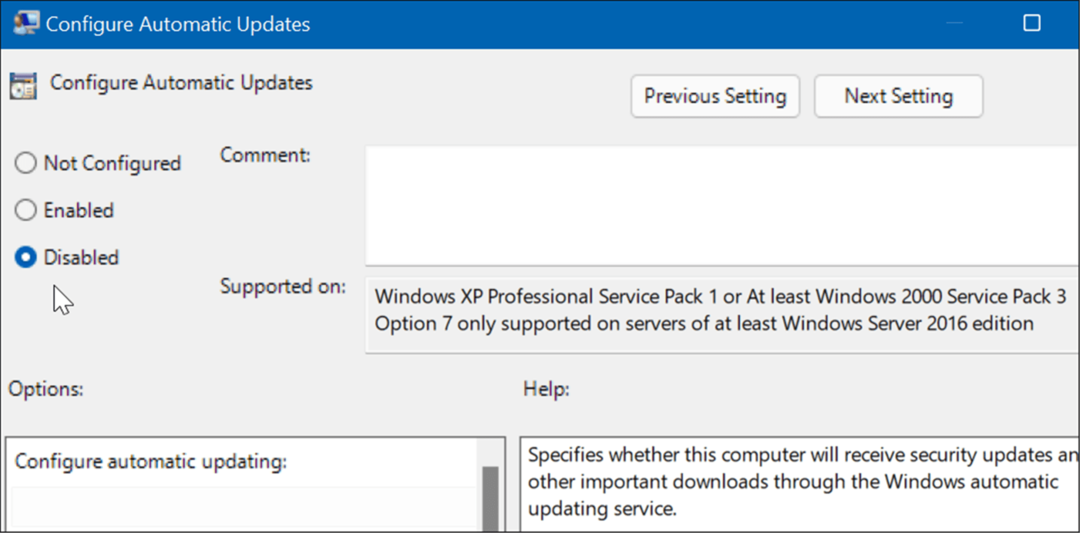
Windows 11 lädt Updates nicht mehr automatisch herunter und installiert sie. Wenn Sie sie in Zukunft erhalten möchten, müssen Sie dies tun Windows 11 manuell aktualisieren.
Notiz: Es ist wichtig zu erwähnen, dass Sie Windows 11 so einstellen können, dass Sie über Updates benachrichtigt werden und automatische Updates nicht vollständig gestoppt werden. Ändern Sie dazu die Richtlinie in Ermöglicht und setze die Optionen Abschnitt zu 2 – Für Download und automatische Installation benachrichtigen.
Klicken Sich bewerben und OK unten, um Ihre Auswahl zu speichern.
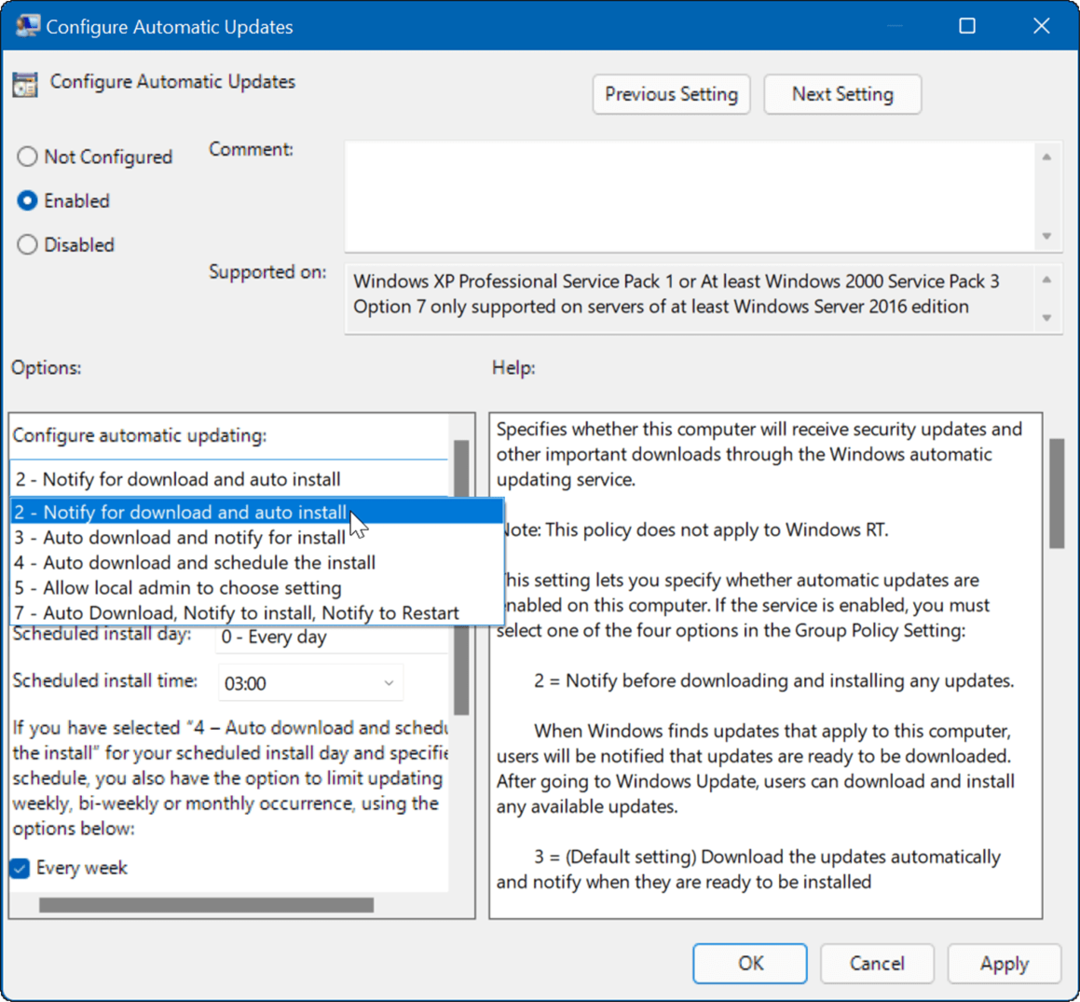
Nach dem Anwenden der Richtlinie werden keine automatischen Updates mehr ausgeführt, aber Sie sehen eine Jetzt installieren Schaltfläche, wenn Sie in den Einstellungen zu Windows Update gehen.
So stoppen Sie automatische Updates mithilfe der Registrierung
Für Benutzer, die die Home-Version von Windows 11 ausführen, gibt es keinen Gruppenrichtlinien-Editor, aber Sie können automatische Updates über die Registrierung stoppen.
Führen Sie die folgenden Schritte aus, um automatische Updates unter Windows 11 mithilfe der Registrierung zu stoppen:
- Drücken Sie Windows-Taste + R Um das Dialogfeld „Ausführen“ zu starten, geben Sie ein regedit, und klicken Sie dann auf OK.
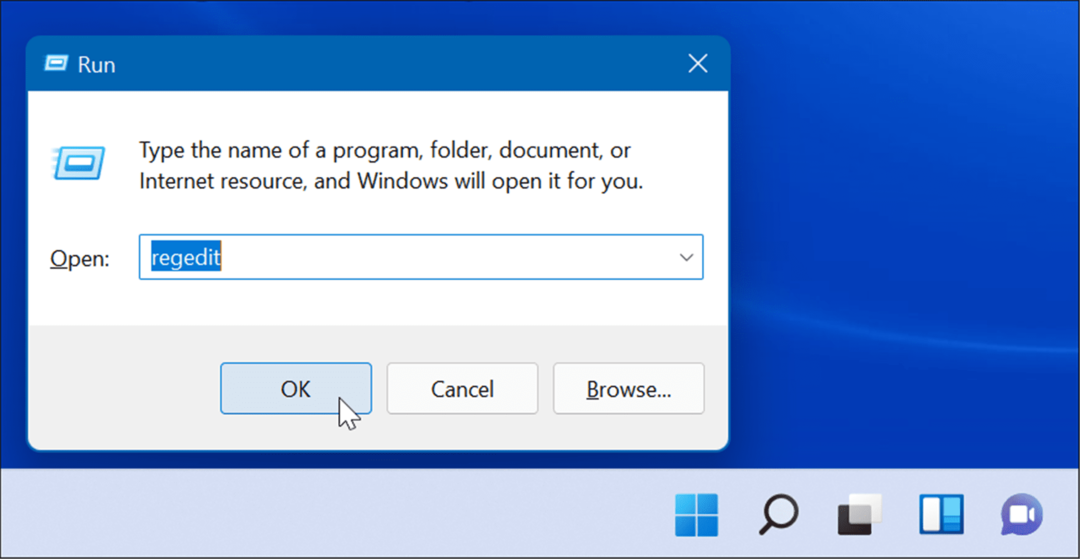
- Navigieren Sie zum folgenden Pfad – Sie können ihn kopieren und in das Adressfeld des Registrierungs-Editors oben einfügen:
HKEY_LOCAL_MACHINE\SOFTWARE\Richtlinien\Microsoft\Windows
- Klicken Sie mit der rechten Maustaste auf die Windows Ordner und wählen Sie aus Neu > Schlüssel aus dem Untermenü.
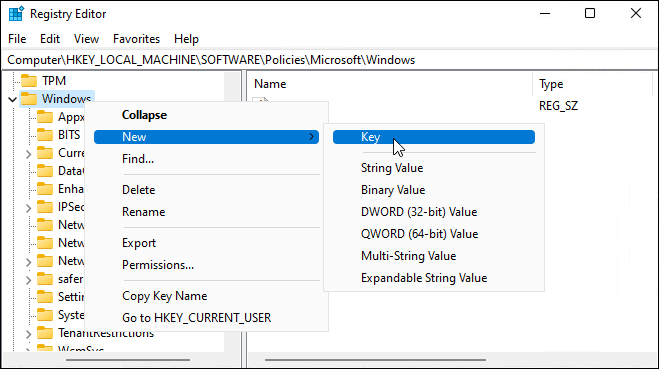
- Benennen Sie den neuen Schlüssel mit Windows Update, klicken Sie mit der rechten Maustaste darauf und wählen Sie dann aus Neu > Schlüssel aus dem Untermenü.
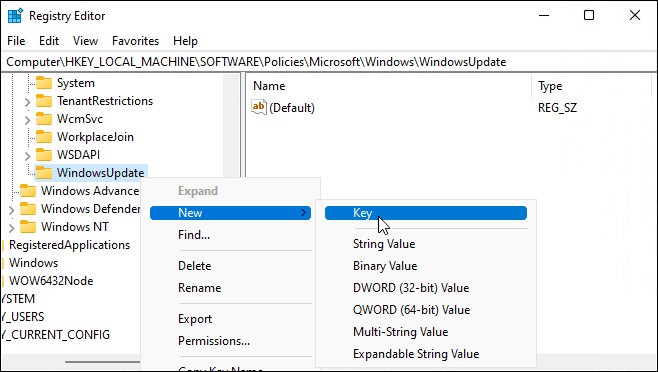
- Benennen Sie den neuen Schlüsselordner AU.
- Rechtsklick AU und auswählen Neu > DWORD (32-Bit-Wert) aus dem Menü.
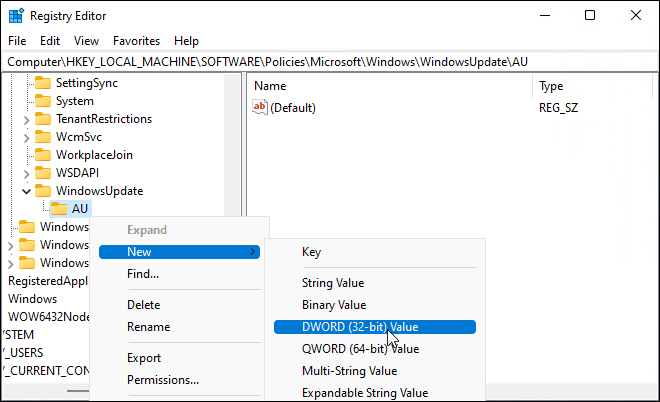
- Benennen Sie den neuen DWORD-Schlüssel Kein AutoUpdate, doppelklicken Sie darauf und ändern Sie seine Messwert zu 1.
- Klicken OK speichern.
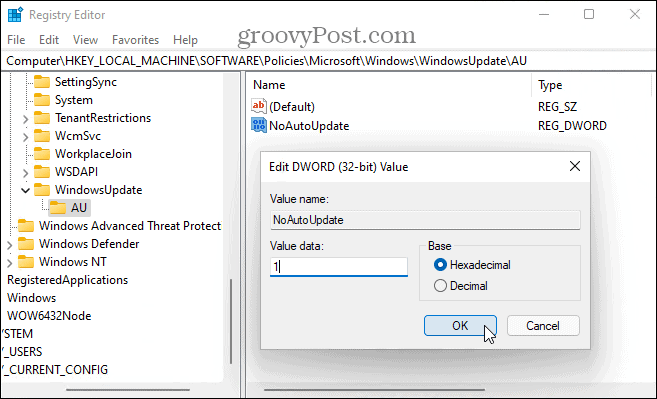
Nachdem Sie die obigen Schritte ausgeführt haben, Windows 11 neu starten und melde dich wieder an. Genau wie bei der Verwendung von Gruppenrichtlinien sind automatische Updates jetzt deaktiviert, aber Sie können Ihr System weiterhin manuell über Windows Update in den Einstellungen aktualisieren.
Windows auf dem neuesten Stand halten
Kumulative Windows-Updates werden einmal im Monat bereitgestellt. Patch Tuesday, wie dieses Update genannt wird, bringt eine Reihe von Softwarekorrekturen und Benutzerverbesserungen, aber es gibt Zeiten, in denen Microsoft einen Out-of-Band-Patch veröffentlicht, den Sie früher oder später benötigen.
Aus diesem Grund ist es wichtig, Windows auf dem neuesten Stand zu halten und Updates möglichst nicht anzuhalten. Wenn Sie jedoch Probleme haben, können Sie jederzeit die obigen Schritte ausführen, um automatische Updates unter Windows 11 zu stoppen. Wenn Sie automatische Updates deaktivieren, vergewissern Sie sich, dass Sie es sind manuelle Überprüfung von Windows Update für die wichtigsten Fehlerbehebungen.
Wenn Sie noch nicht Windows 11 verwenden, werfen Sie einen Blick auf diese Vier Möglichkeiten zum Deaktivieren von Updates unter Windows 10.
So finden Sie Ihren Windows 11-Produktschlüssel
Wenn Sie Ihren Windows 11-Produktschlüssel übertragen müssen oder ihn nur für eine Neuinstallation des Betriebssystems benötigen,...
So löschen Sie den Google Chrome-Cache, Cookies und den Browserverlauf
Chrome leistet hervorragende Arbeit beim Speichern Ihres Browserverlaufs, Cache und Cookies, um die Leistung Ihres Browsers online zu optimieren. Ihre Anleitung...
Preisanpassung im Geschäft: So erhalten Sie Online-Preise beim Einkaufen im Geschäft
Der Kauf im Geschäft bedeutet nicht, dass Sie höhere Preise zahlen müssen. Dank Preisgarantien erhalten Sie Online-Rabatte beim Einkaufen in...
So verschenken Sie ein Disney Plus-Abonnement mit einer digitalen Geschenkkarte
Wenn du Disney Plus genossen hast und es mit anderen teilen möchtest, erfährst du hier, wie du ein Disney+ Geschenkabonnement für...
