
Zuletzt aktualisiert am
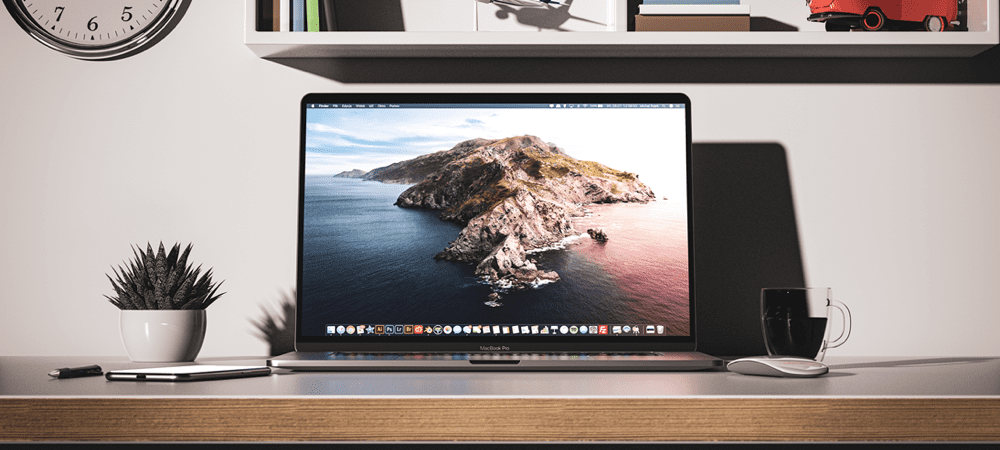
Sie werden feststellen, dass Apple eine Reihe von Dateien und Ordnern zum Schutz ausblendet. Wenn Sie wissen, was Sie tun, erfahren Sie hier, wie Sie versteckte Dateien auf dem Mac anzeigen.
Es gibt einige Dateien (tatsächlich ganze Ordner!), die Apple auf Ihrem Mac vor Ihnen versteckt. Bei Bedarf gibt es jedoch Möglichkeiten, Ihren Mac dazu zu bringen, versteckte Dateien anzuzeigen.
Wir erklären, wie Sie versteckte Dateien auf Ihrem Mac anzeigen können, aber lassen Sie uns zuerst einige wichtige Details behandeln.
Warum sollte Ihr Mac Dateien vor Ihnen verbergen?
Einige Dateien auf macOS müssen sicher bleiben, wo sie sind – unverändert. Sie könnten sogar so weit gehen, Ihren Mac zu mauern, wenn Sie versehentlich eine dieser Dateien löschen oder ändern. Dazu gehören Verzeichnisse, Bibliotheken und Dateien, die dafür sorgen, dass macOS reibungslos läuft. Vermasseln Sie etwas, und Sie könnten sich gezwungen sehen, etwas wiederherzustellen oder zu vervollständigen frische macOS-Installation.
Wenn Sie nicht wissen, was Sie tun, ist es allzu einfach, Ihren Mac nicht mehr bootfähig oder anderweitig unbrauchbar zu machen, wenn Sie mit diesen Dateien herumspielen. Apple versteckt diese Dateien und Ordner, sodass Sie sich keine Sorgen machen müssen, Ihren Mac zu ruinieren und alles wiederherstellen zu müssen.
Dies hat den unglücklichen Nebeneffekt, dass die Dinge zu einer kleinen Herausforderung werden, wenn Sie auf diese Dateien zugreifen müssen. Möglicherweise müssen Sie ein Programmverzeichnis verschieben, einen fehlerhaften Treiber beheben oder etwas Ähnliches tun.
Wenn Sie wissen, was Sie tun, ist das ein guter Grund, diese Dateien zumindest vorübergehend einzublenden. Es gibt einige Möglichkeiten, wie Sie versteckte Dateien auf dem Mac anzeigen können.
Wenn Sie lieber per Point-and-Click arbeiten, können Sie versteckte Dateien auf macOS mit der Finder-App anzeigen. Hier ist, wie es geht.
- Unter Standorte, klicken Sie auf Ihren Festplattenordner, wahrscheinlich benannt Macintosh-HD.
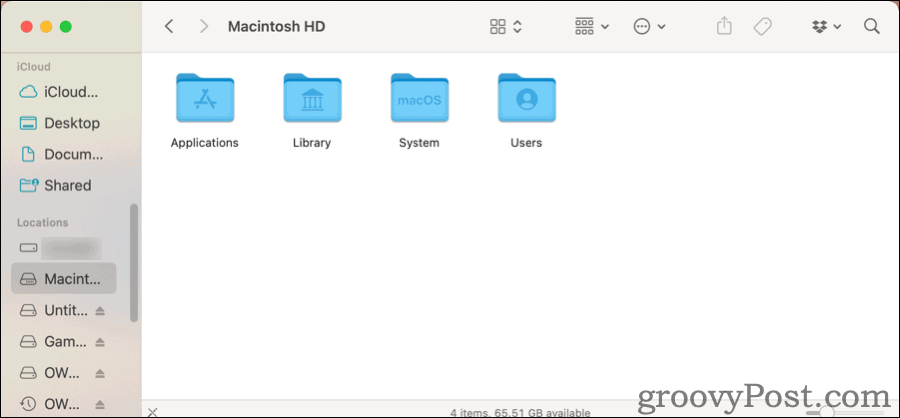
- Wenn Sie es zum ersten Mal öffnen, werden Sie dort nicht viel sehen, also drücken Sie Befehl + Umschalt + Punkt. Sie sehen eine Reihe zusätzlicher Dateien und Ordner, die leicht ausgegraut sind, um sie als ausgeblendet zu markieren.
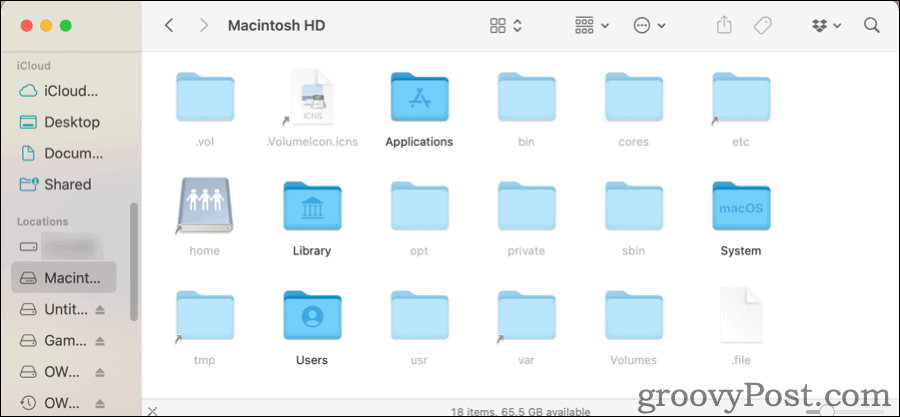
- Drücken Sie dieselbe Tastenkombination, und diese Dateien und Ordner verschwinden wieder.
Dieselbe Tastenkombination funktioniert unabhängig davon, welchen Ordner Sie im Finder geöffnet haben.
So greifen Sie auf den macOS-Bibliotheksordner zu
Nehmen wir an, Sie müssen nur auf Ihren Mac zugreifen Bücherei Mappe, ~/Bibliothek. Sie müssen nicht durch alle Ordner Ihres Computers navigieren, um dorthin zu gelangen.
- In FinderKlicken Sie im oberen Menü von gehen.
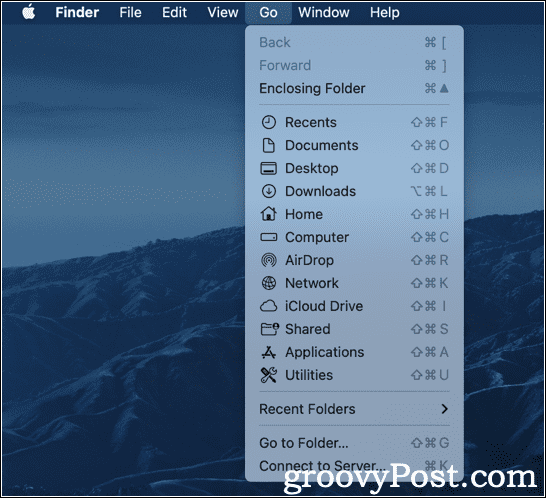
- Zuerst sieht man es nicht Bücherei überhaupt aufgeführt. Halten Sie die gedrückt Möglichkeit Schlüssel und ein neues Bücherei Option erscheint. Klicken Sie darauf und auf Ihren Mac ~/Bibliothek Der Ordner wird in einem neuen Finder-Fenster geöffnet.
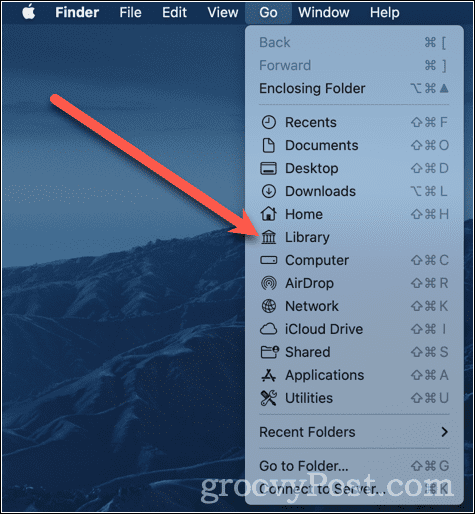
Wenn Sie lieber im Terminal arbeiten, können Sie dort die Anzeige versteckter Dateien aktivieren. Geben Sie einfach die folgenden Befehle ein:
Standardwerte schreiben com.apple.finder AppleShowAllFiles wahr. Killall-Finder. Sobald diese Befehle ausgeführt wurden, werden einige Dinge passieren. Die Finder-App wird beendet und neu gestartet. Sie werden wahrscheinlich sehen, dass Ihre Desktop-Symbole verschwinden und dann wieder erscheinen. Danach können Sie alle Ihre versteckten Dateien im Finder sehen, zusammen mit allen temporären Dateien, die auf Ihrem Desktop gespeichert sind.
Wenn Sie sie wieder ausblenden möchten, wiederholen Sie die Befehle und ersetzen den Wert wahr mit falsch.
Standardwerte schreiben com.apple.finder AppleShowAllFiles falsch. Killall-Finder. Auch hier wird der Finder beendet und neu gestartet. Diese versteckten Dateien werden wieder ausgeblendet.
So verstecken Sie Dateien auf dem Mac mit dem Terminal
Sie denken vielleicht, dass dies weniger hilfreich ist, als einfach alles im Finder zu erledigen. Terminal kann jedoch großartig sein, wenn Sie Dateien und Ordner auf Ihrem Mac haben, die nicht versteckt sind, aber Sie möchten, dass sie es sind.
Um dies zu erreichen, müssen Sie Folgendes tun.
- Offen Finder in das Verzeichnis mit den Dateien, die Sie verstecken möchten.
- In Terminal, Typ
chflags versteckt, gefolgt von einem Leerzeichen, aber drücken Sie nicht Eingeben. - Ziehen Sie die Datei oder den Ordner, den Sie ausblenden möchten Finder zum Terminal Fenster.
- Der Datei- oder Ordnername erscheint am Ende Ihrer
chflagsBefehl. - Jetzt drücken Eingeben.
Dadurch wird Ihre Datei oder Ihr Ordner nicht angezeigt. Sie können die obigen Terminal-Befehle verwenden, um es erneut anzuzeigen, nur um sicherzugehen.
Wenn Sie nicht ändern müssen oder möchten, wie der Finder Ihre versteckten Dateien anzeigt, können Sie sie im Terminal auflisten. Das machst du mit dem Befehl ls, Liste, angemessen genug.
- Von Terminal, Typ
ls-a - Sie sehen alle Dateien in Ihrem aktuellen Verzeichnis, einschließlich versteckter Dateien und Ordner.
Es ist das -ein Flagge, die hier den Unterschied macht. Es weist den Listenbefehl an, alle Dateien anzuzeigen. Wenn Sie dies in einem anderen Ordner ausführen möchten, ist das einfach.
- Von Terminal, Typ
ls -a ~/.config - Einfach ersetzen
~/.configmit dem Ordner, den Sie anzeigen möchten.
Wenn Sie diese Datei oder diesen Ordner in der GUI öffnen müssen, können Sie dies mit der offen Befehl. Hier ist ein Beispiel:
-
öffnen .not_visiblestartet die aufgerufene Datei .nicht sichtbar, vorausgesetzt, es ist eine App damit verbunden.
Dieselbe Methode funktioniert auch, um versteckte Ordner im Finder zu öffnen.
-
Öffnen Sie ~/.configöffnet den versteckten Ordner .config in einem Finder-Fenster.
Denken Sie daran, dass diese versteckten Dateien und Ordner aus gutem Grund nicht sichtbar sind. Wenn Sie versehentlich einen Ordner oder eine Datei löschen oder verschieben, von der macOS abhängt, können Sie einige schwerwiegende Probleme verursachen. Möglicherweise müssen Sie das Betriebssystem und dann den Rest Ihrer Dateien und Apps von Time Machine wiederherstellen.
Das heißt nicht, dass Sie nicht versuchen sollten, mit versteckten Dateien und Ordnern zu arbeiten, wohlgemerkt. Verwenden Sie einfach Ihr bestes Urteilsvermögen, seien Sie vorsichtig und überprüfen Sie, was Sie tun, bevor Sie sich dazu verpflichten.
Möchten Sie weitere coole Tricks für Terminal lernen? Diese macOS Terminal-Tricks sollte ein guter Anfang sein.
So finden Sie Ihren Windows 11-Produktschlüssel
Wenn Sie Ihren Windows 11-Produktschlüssel übertragen müssen oder ihn nur für eine Neuinstallation des Betriebssystems benötigen,...
So löschen Sie den Google Chrome-Cache, Cookies und den Browserverlauf
Chrome leistet hervorragende Arbeit beim Speichern Ihres Browserverlaufs, Cache und Cookies, um die Leistung Ihres Browsers online zu optimieren. Ihre Anleitung...
Preisanpassung im Geschäft: So erhalten Sie Online-Preise beim Einkaufen im Geschäft
Der Kauf im Geschäft bedeutet nicht, dass Sie höhere Preise zahlen müssen. Dank Preisgarantien erhalten Sie Online-Rabatte beim Einkaufen in...
So verschenken Sie ein Disney Plus-Abonnement mit einer digitalen Geschenkkarte
Wenn du Disney Plus genossen hast und es mit anderen teilen möchtest, erfährst du hier, wie du ein Disney+ Geschenkabonnement für...



