So entfernen Sie ein Microsoft-Konto von Windows 11
Microsoft Windows 11 Held / / February 06, 2022

Zuletzt aktualisiert am

Wenn Sie kein Microsoft-Konto mehr verwenden möchten, können Sie ein Microsoft-Konto aus Windows 11 entfernen und stattdessen zu einem lokalen Benutzer wechseln. Hier ist wie.
Die Anmeldung bei einem Windows 11-PC mit einem Microsoft-Konto bietet mehrere Vorteile. Mit einem Microsoft-Konto können Sie beispielsweise Ihre Dateien und Profileinstellungen zwischen verschiedenen PCs synchronisieren.
Das bedeutet nicht, dass sie perfekt sind. Sie vertrauen Microsoft viele Daten an, und wenn Sie Ihre Privatsphäre bevorzugen, möchten Sie möglicherweise wieder ein lokales Konto verwenden. Wenn Sie jemand anderen Ihren PC benutzen lassen, ist der Wechsel zu einem lokalen Konto wahrscheinlich eine sicherere Option.
Was auch immer der Grund ist, hier ist ein Blick darauf, wie Sie ein Microsoft-Konto aus Windows 11 entfernen können.
So entfernen Sie ein Microsoft-Konto von Windows 11
Microsoft-Konten sind an Ihren PC gebunden. Wenn Sie diese Vereinbarung mit Microsoft jedoch nicht benötigen oder wünschen, können Sie Ihr Konto entfernen.
Notiz: Um ein Microsoft-Konto zu entfernen, müssen Sie zuerst ein lokales Benutzerkonto mit Administratorrechten erstellen.
Führen Sie die folgenden Schritte aus, um Ihr Microsoft-Konto aus Windows 11 zu entfernen:
- Drücken Sie Anfang und auswählen Einstellungen aus dem Menü. Verwenden Sie alternativ die Tastenkombination Windows-Taste + I um die Einstellungen direkt zu öffnen.

- Der nächste Schritt ist ein lokales Konto hinzufügen mit Adminrechten. Wenn die Einstellungen geöffnet werden, klicken Sie auf Konten von der linken Seite und dann Familie und andere Benutzer von rechts.
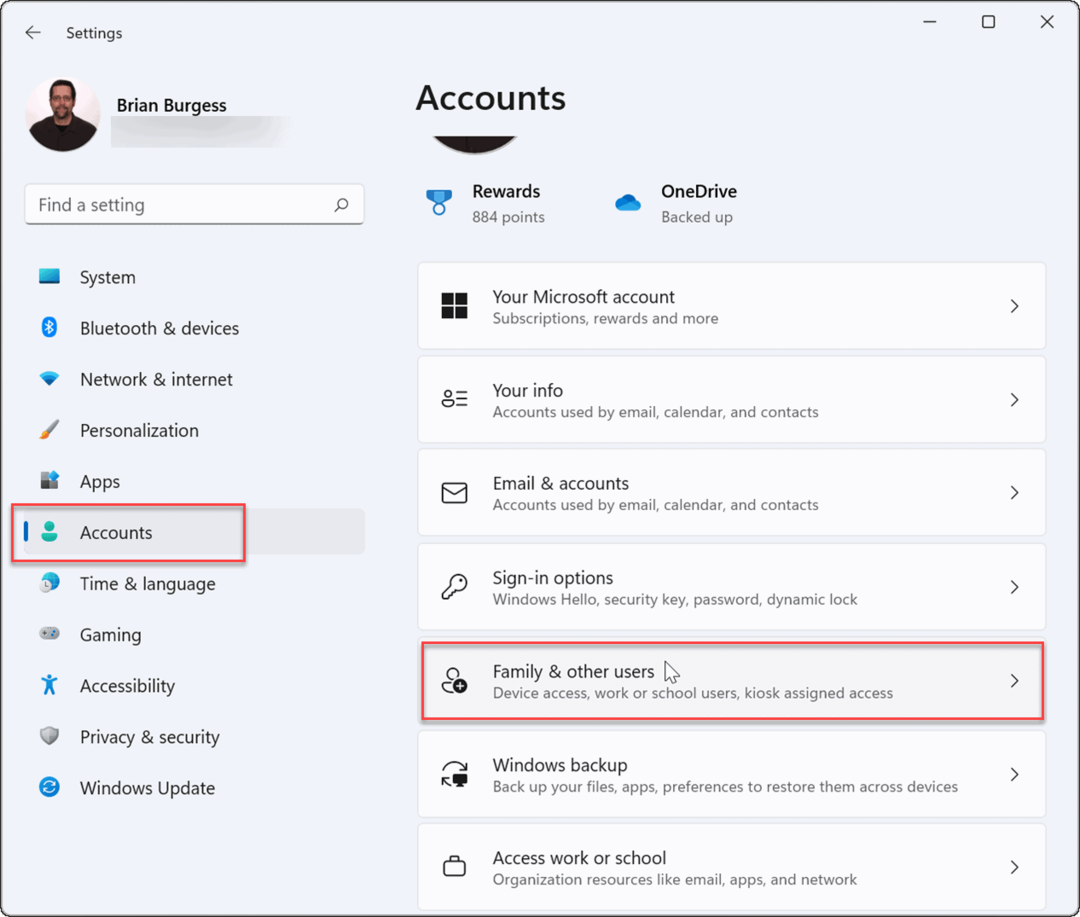
- Klicken Sie anschließend auf die Konto hinzufügen Schaltfläche unter der Andere Benutzer Abschnitt, um einen weiteren Benutzer hinzuzufügen.
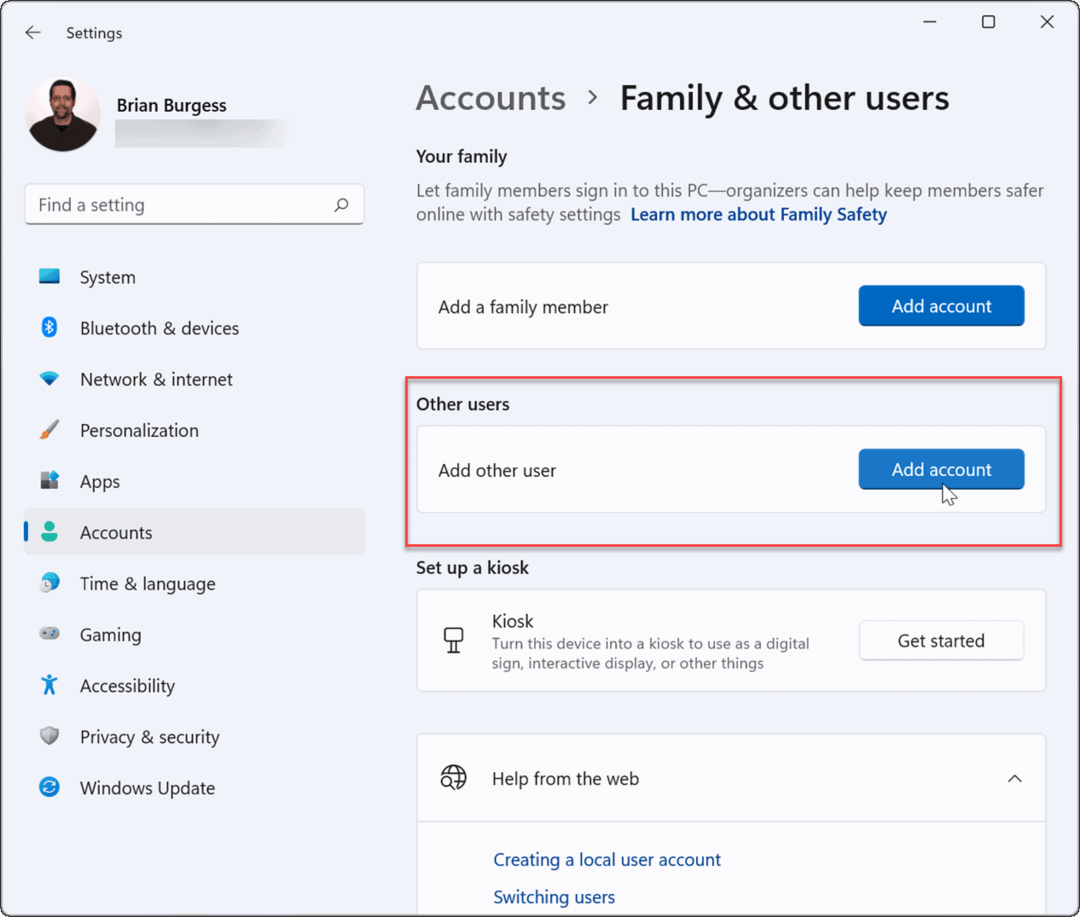
- Wenn der Microsoft-Anmeldebildschirm angezeigt wird, klicken Sie auf das Ich habe die Anmeldeinformationen dieser Person nicht verlinken und anklicken Nächste.
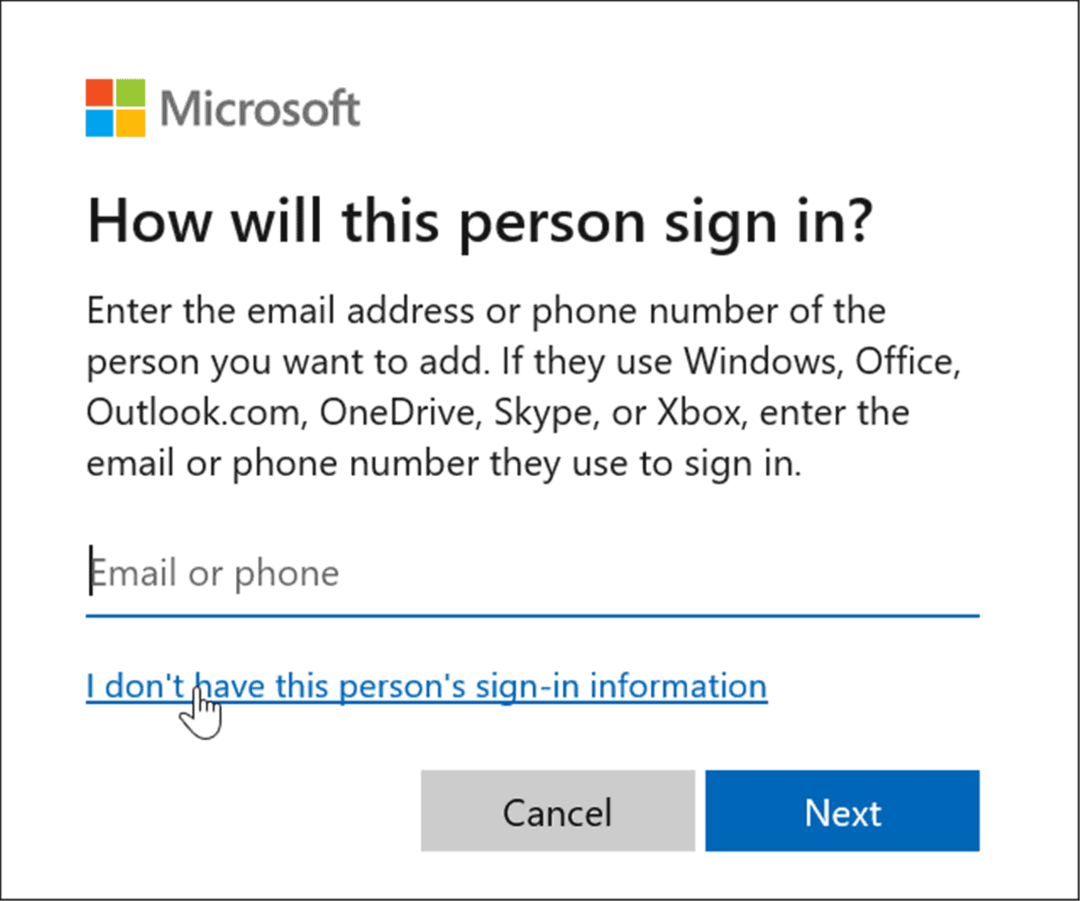
- Drücke den Fügen Sie einen Benutzer ohne Microsoft-Konto hinzu Link auf dem folgenden Bildschirm und klicken Sie darauf Nächste.
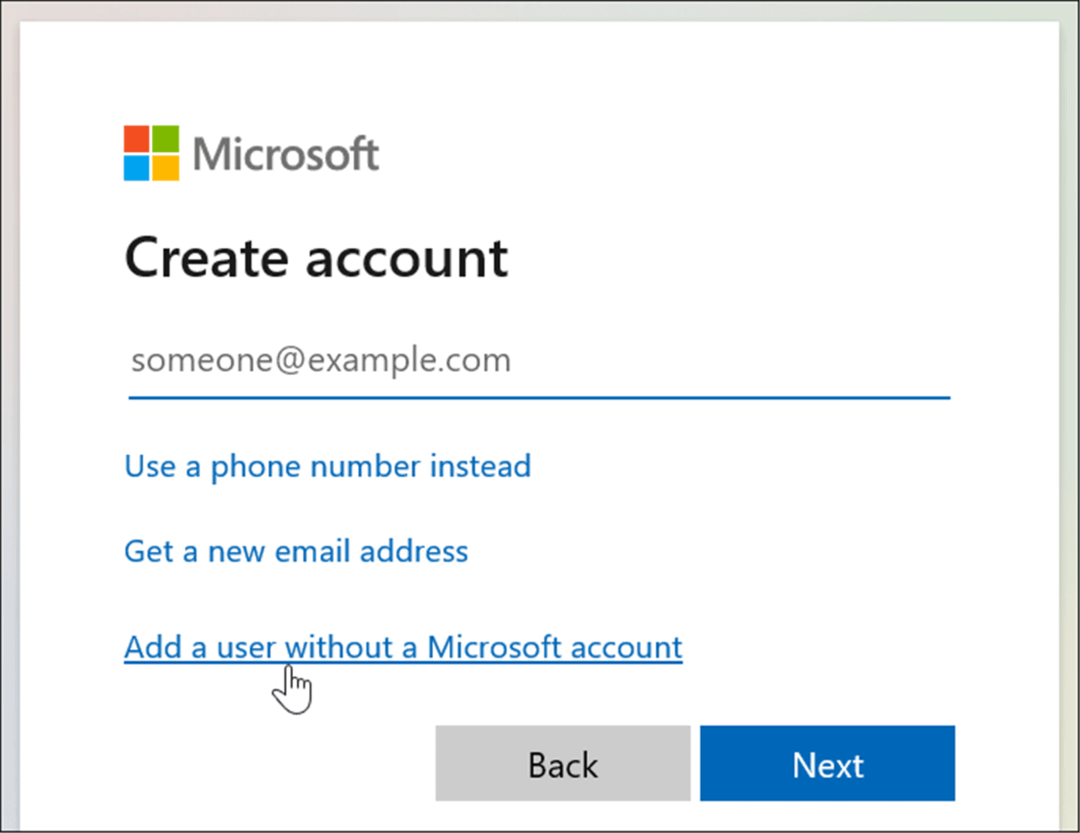
- Wenn Sie dazu aufgefordert werden, geben Sie einen Benutzernamen und ein Kennwort ein und klicken Sie auf Nächste.

So legen Sie ein lokales Benutzerkonto als Administrator unter Windows 11 fest
Das Erstellen eines lokalen Kontos ist ein notwendiger Schritt beim Entfernen eines Microsoft-Kontos aus Windows 11. Sie müssen dem neuen lokalen Benutzerkonto auch Administratorrechte erteilen, um sicherzustellen, dass Sie vollen und uneingeschränkten Zugriff auf Ihren PC haben.
Führen Sie die folgenden Schritte aus, um ein lokales Benutzerkonto als Administrator unter Windows 11 einzurichten:
- Gehe zu Start > Einstellungen > Konten, klicken Sie auf den von Ihnen erstellten lokalen Benutzer, und wählen Sie dann die aus Kontotyp ändern Taste.
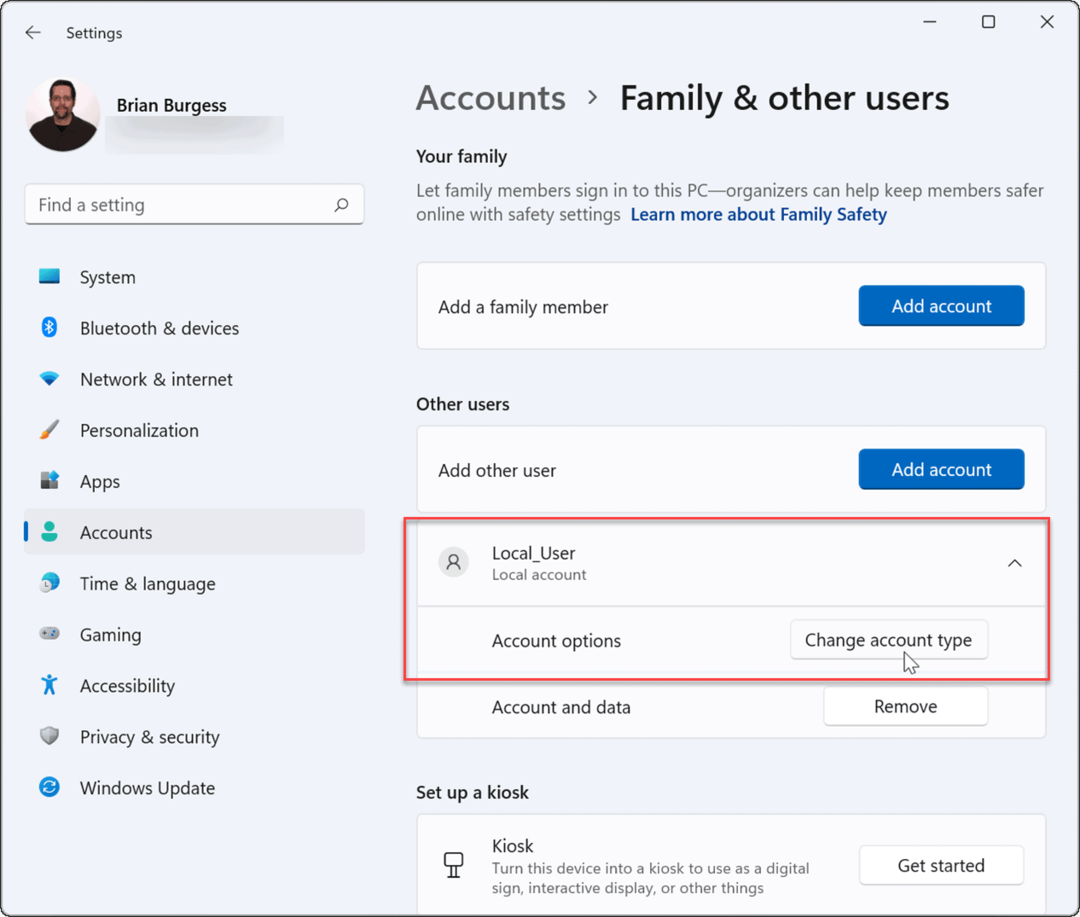
- Aus dem Dropdown-Menü unter Konto Typ, wählen Administrator, und klicken Sie dann auf OK.
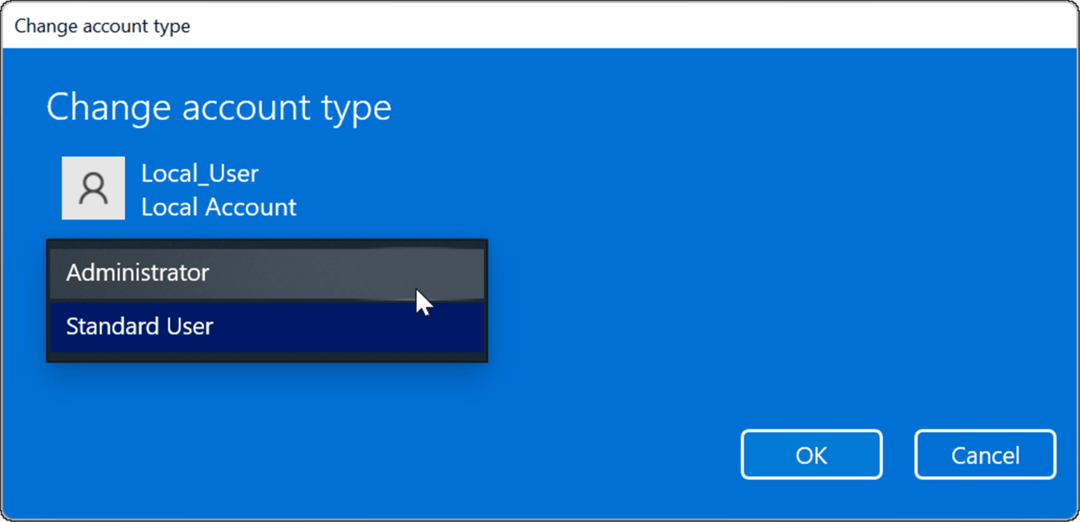
- Melden Sie sich vom Microsoft-Konto ab und wieder mit dem lokalen Administratorkonto an.
So löschen Sie ein Microsoft-Konto unter Windows 11
Nachdem Sie nun ein lokales Konto mit Administratorzugriff eingerichtet haben, können Sie das/die Microsoft-Konto(s) entfernen. Dadurch wird das Konto von Ihrem PC entfernt, aber Sie können sich trotzdem woanders anmelden.
Gehen Sie folgendermaßen vor, um das Microsoft-Konto von Ihrem Windows 11-Computer zu löschen:
- Offen Start > Einstellungen > Konten und klicken Sie auf Familie und andere Benutzer.
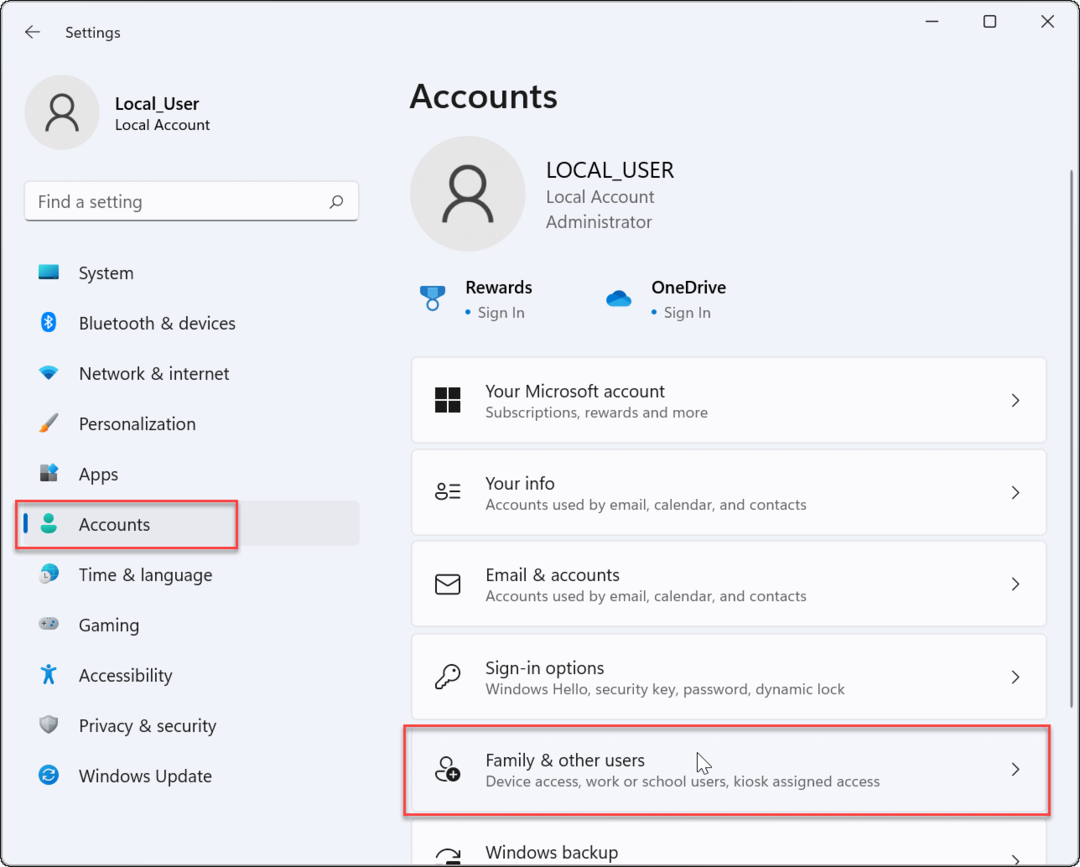
- Unter dem Andere Benutzer Wählen Sie im Abschnitt das Microsoft-Konto aus, das Sie nicht mehr benötigen, und klicken Sie dann auf Entfernen Taste.
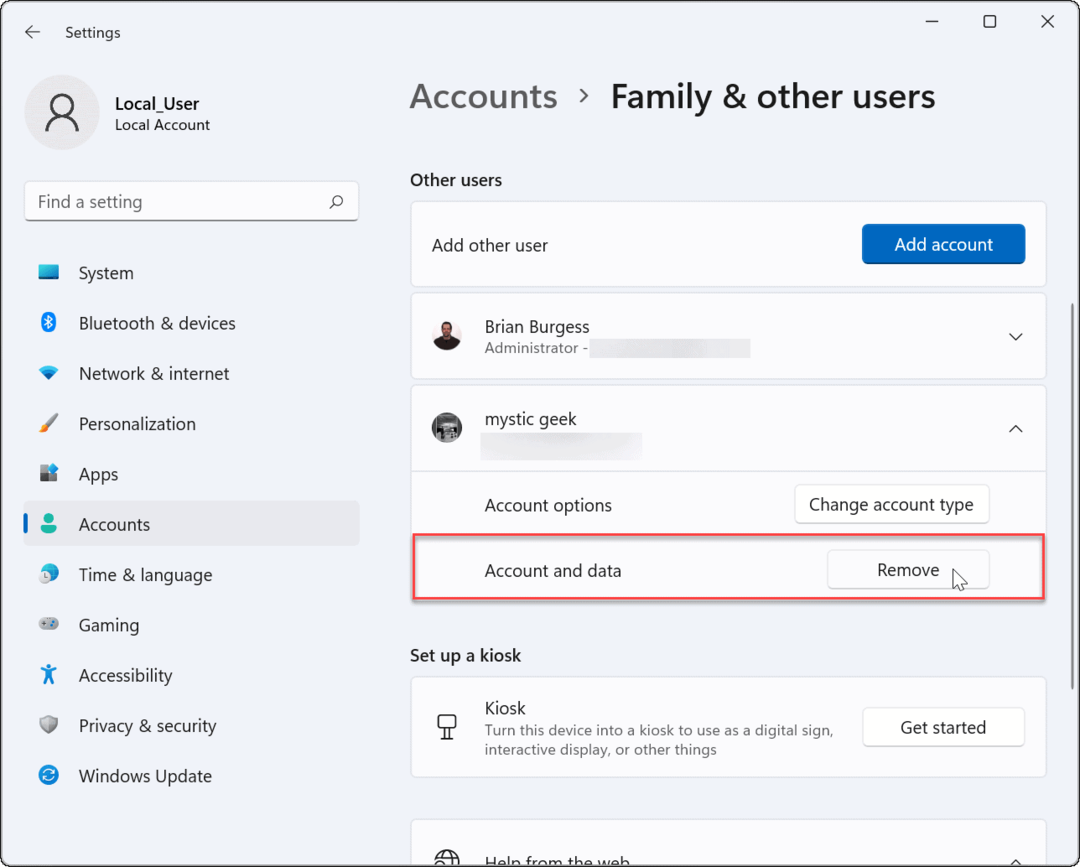
- Klicken Sie anschließend auf die Konto und Daten löschen Taste, wenn der Bestätigungsbildschirm erscheint.
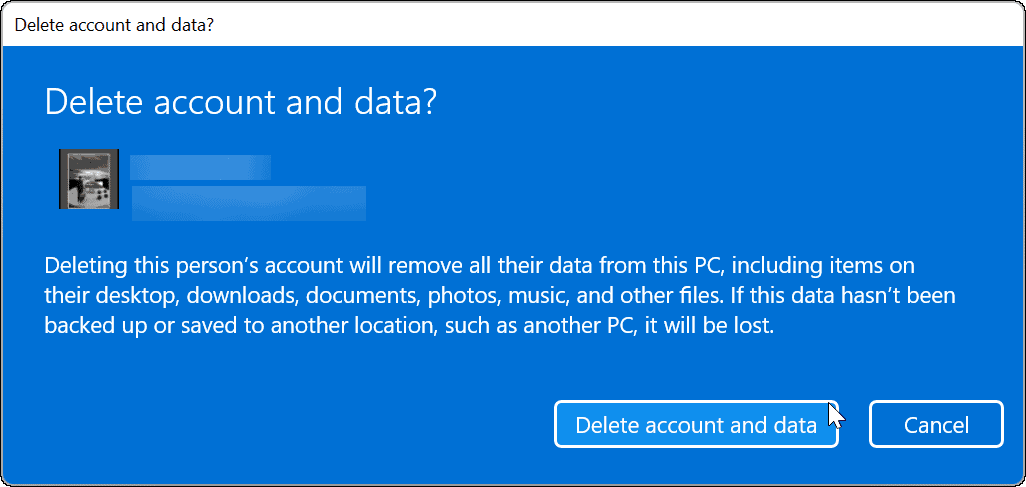
Durch die Bestätigung des Löschvorgangs werden das Microsoft-Konto und seine Daten entfernt und erscheinen nicht mehr auf dem Anmeldebildschirm. Wenn Sie es aus irgendeinem Grund zurück benötigen, können Sie es jederzeit tun einen neuen Benutzer unter Windows 11 hinzufügen.
So löschen Sie ein Microsoft-Konto über die Systemsteuerung
Sie können ein Microsoft-Konto weiterhin über die Systemsteuerung unter Windows 11 entfernen (solange die Systemsteuerung verfügbar bleibt). Um diese Methode zu verwenden, müssen Sie jedoch weiterhin als lokaler Benutzer mit Administratorzugriff angemeldet sein.
Führen Sie die folgenden Schritte aus, um ein Microsoft-Konto über die Systemsteuerung zu entfernen:
- Drücke den Anfang Taste oder drücken Sie die Windows-Taste, Typ CPL, und wählen Sie das beste Ergebnis aus.
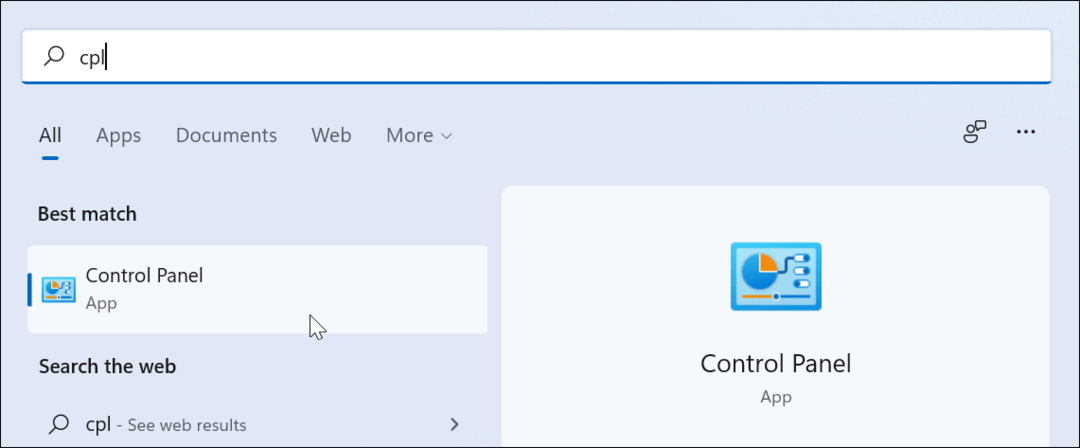
- Wenn die Systemsteuerung geöffnet wird, klicken Sie auf Benutzerkonten.
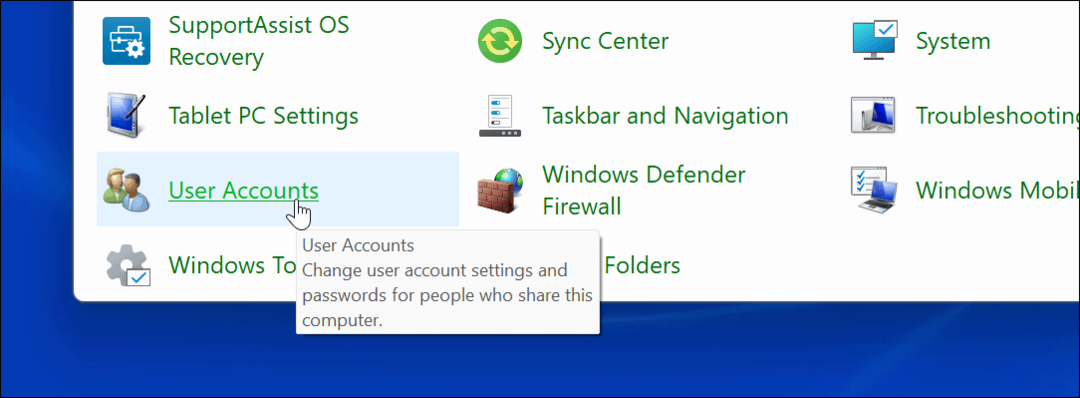
- Klicken Sie anschließend auf die Ein anderes Konto verwalten Möglichkeit.
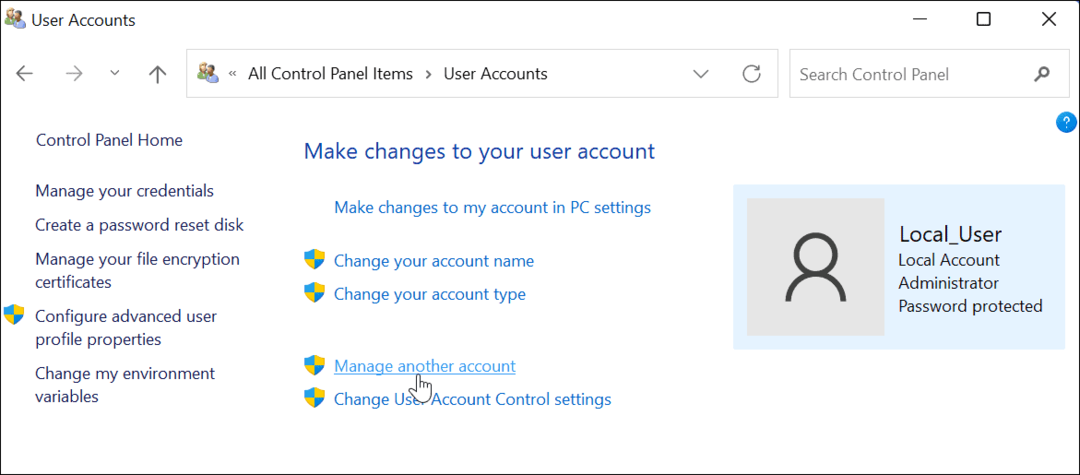
- Wählen Sie das Microsoft-Konto, das Sie löschen möchten, aus der Liste aus.
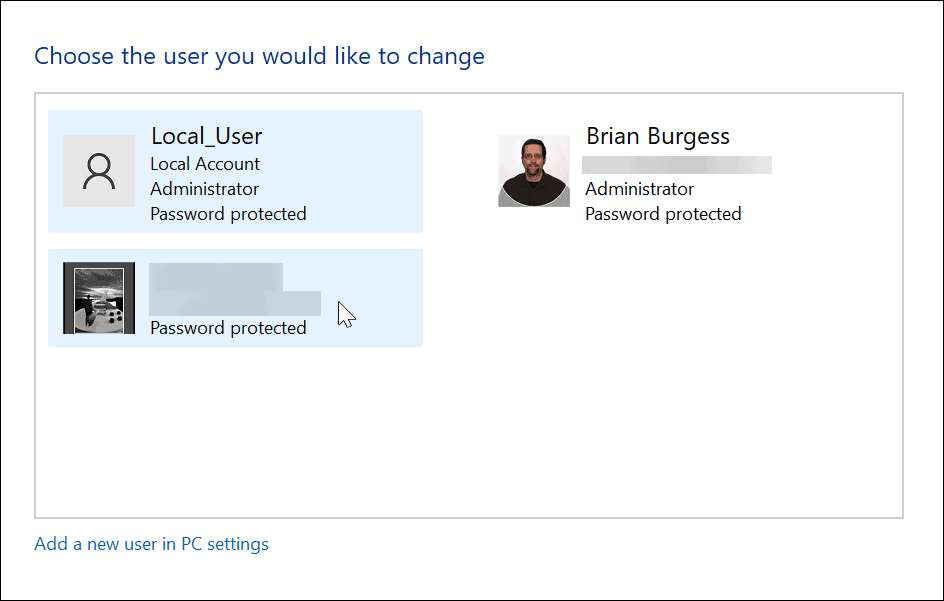
- Im Konto löschen Menü, klicken Sie auf die Dateien löschen Taste.
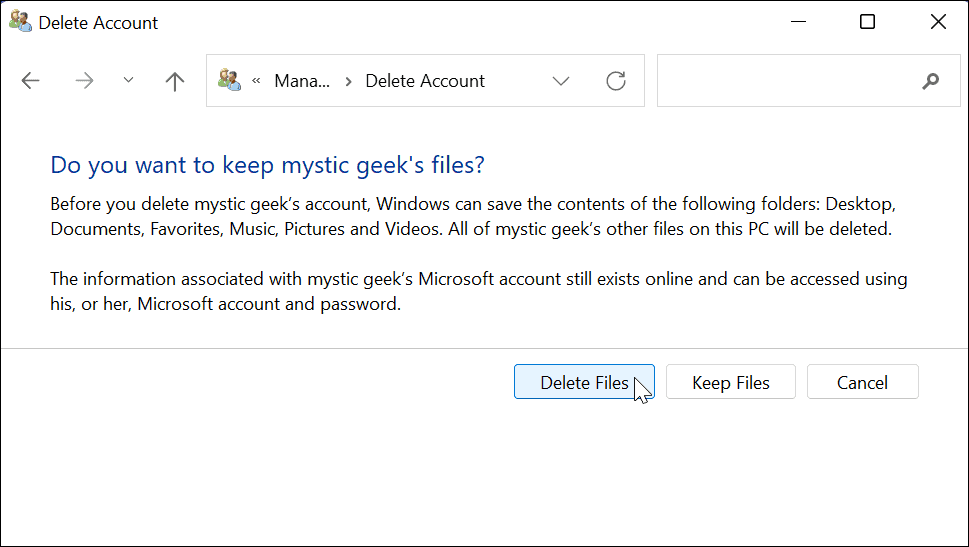
- Klicken Sie abschließend auf die Konto löschen Schaltfläche, um das Konto zu entfernen.
Dadurch wird das Microsoft-Konto gelöscht und von Ihrem PC entfernt und es wird nicht mehr auf dem Anmeldebildschirm angezeigt.
Vorbereiten von Windows 11-Benutzerkonten
Die obigen Schritte helfen Ihnen, ein Microsoft-Konto von einem Windows 11-PC zu entfernen.
Wenn Sie einen vielbeschäftigten Haushalt haben oder nur Sie beide sind, Hinzufügen eines weiteren Benutzerkontos unter Windows 11 kann hilfreich sein. Jeder Benutzer hat sein eigenes Profil Passen Sie ihre Windows-Erfahrung an ohne Auswirkungen auf andere Profile.
Es ist auch erwähnenswert, dass Sie es können Ändern Sie Ihren Kontonamen auf Windows 11. Sie können nicht nur den Kontonamen ändern, sondern auch Ändern Sie Ihr Kontobild unter Windows 11. Wenn Sie es leid sind, ständig auf Ja zu klicken, wenn Sie eine Systemänderung vornehmen, können Sie dies auch tun Deaktivieren Sie die Eingabeaufforderungen der Benutzerkontensteuerung auf Windows 11.
So finden Sie Ihren Windows 11-Produktschlüssel
Wenn Sie Ihren Windows 11-Produktschlüssel übertragen müssen oder ihn nur für eine Neuinstallation des Betriebssystems benötigen,...
So löschen Sie den Google Chrome-Cache, Cookies und den Browserverlauf
Chrome leistet hervorragende Arbeit beim Speichern Ihres Browserverlaufs, Cache und Cookies, um die Leistung Ihres Browsers online zu optimieren. Ihre Anleitung...
Preisanpassung im Geschäft: So erhalten Sie Online-Preise beim Einkaufen im Geschäft
Der Kauf im Geschäft bedeutet nicht, dass Sie höhere Preise zahlen müssen. Dank Preisgarantien erhalten Sie Online-Rabatte beim Einkaufen in...
So verschenken Sie ein Disney Plus-Abonnement mit einer digitalen Geschenkkarte
Wenn du Disney Plus genossen hast und es mit anderen teilen möchtest, erfährst du hier, wie du ein Disney+ Geschenkabonnement für...



