So konvertieren Sie ein PNG in JPG unter Windows 11
Microsoft Windows 11 Held / / February 06, 2022

Zuletzt aktualisiert am

PNG-Bilddateien sind großartig, aber JPEGs sind oft kleiner und leichter zu komprimieren. Mit diesen Schritten können Sie ein PNG unter Windows 11 schnell in JPG konvertieren.
Es gibt viele Gründe, warum Sie ein PNG-Bild in eine JPG- oder JPG-Datei konvertieren möchten.
Möglicherweise möchten Sie die Dateigröße verringern, um das Hochladen auf eine Website zu vereinfachen – je kleiner die Größe, desto schneller wird sie geladen. Es ist ein weithin bekanntes Format und unterstützt eine riesige Farbpalette (bis zu 16 Millionen). JPEGs unterstützen auch variable Komprimierungsstufen, sodass Sie mehr Qualität in einer größeren Datei anbieten oder die Qualität für eine kleinere Dateigröße reduzieren können.
Es gibt zwar gute Software, mit der Sie Bilddateien wie diese konvertieren können, aber das ist nicht immer notwendig. Beispielsweise können Sie unter Windows 11 ein PNG in JPG konvertieren, ohne zusätzliche Software zu installieren. Sie können jedoch auch Software von Drittanbietern verwenden, um Ihre Bilddateien zu konvertieren, und es stehen zahlreiche Optionen zur Verfügung.
Wenn Sie auf Ihrem Windows 11-PC ein PNG in JPG konvertieren möchten, müssen Sie Folgendes tun.
So konvertieren Sie ein PNG in JPG unter Windows 11
Unter Windows 10 und 11 können Sie die integrierte Paint-App von Microsoft verwenden, um Bilddateien schnell zu konvertieren.
Führen Sie die folgenden Schritte aus, um ein PNG-Bild unter Windows 11 in JPG zu konvertieren:
- Offen Dateimanager und navigieren Sie zu dem PNG-Bild, das Sie konvertieren möchten.
- Klicken Sie mit der rechten Maustaste auf das Bild und wählen Sie es aus Öffnen mit > Malen aus dem Menü.
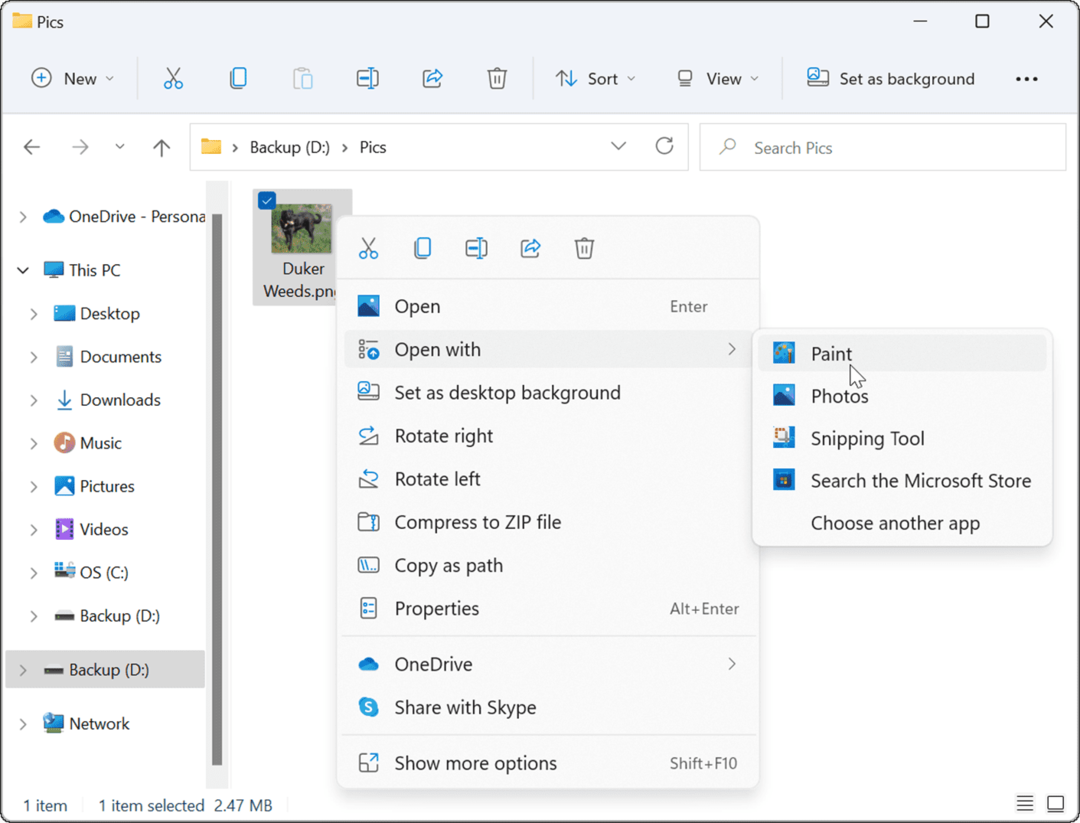
- Ihr Foto oder Bild wird im geöffnet Paint-App. Beachten Sie die Dateigröße am unteren Rand des Bildschirms.
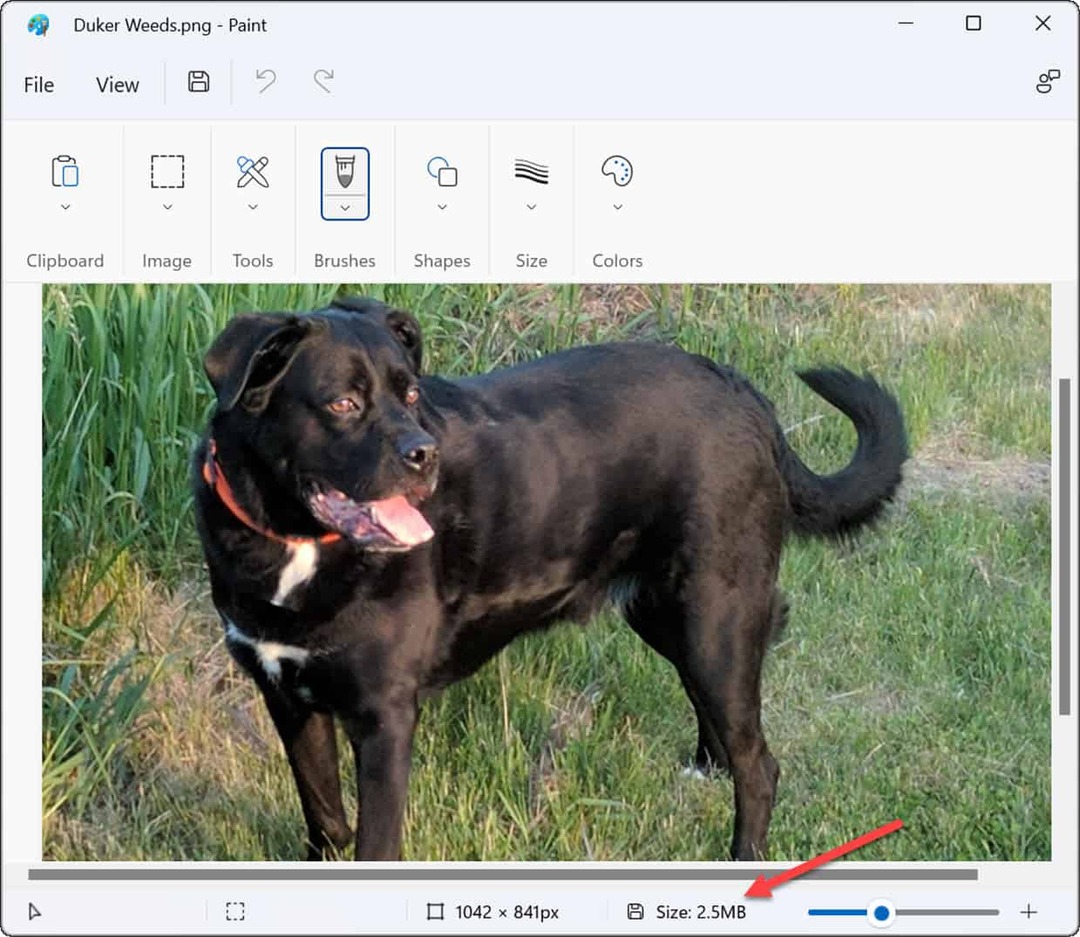
- Um die Datei von PNG in JPG zu konvertieren, klicken Sie auf Datei und auswählen Speichern als > JPEG-Bild aus dem Menü.
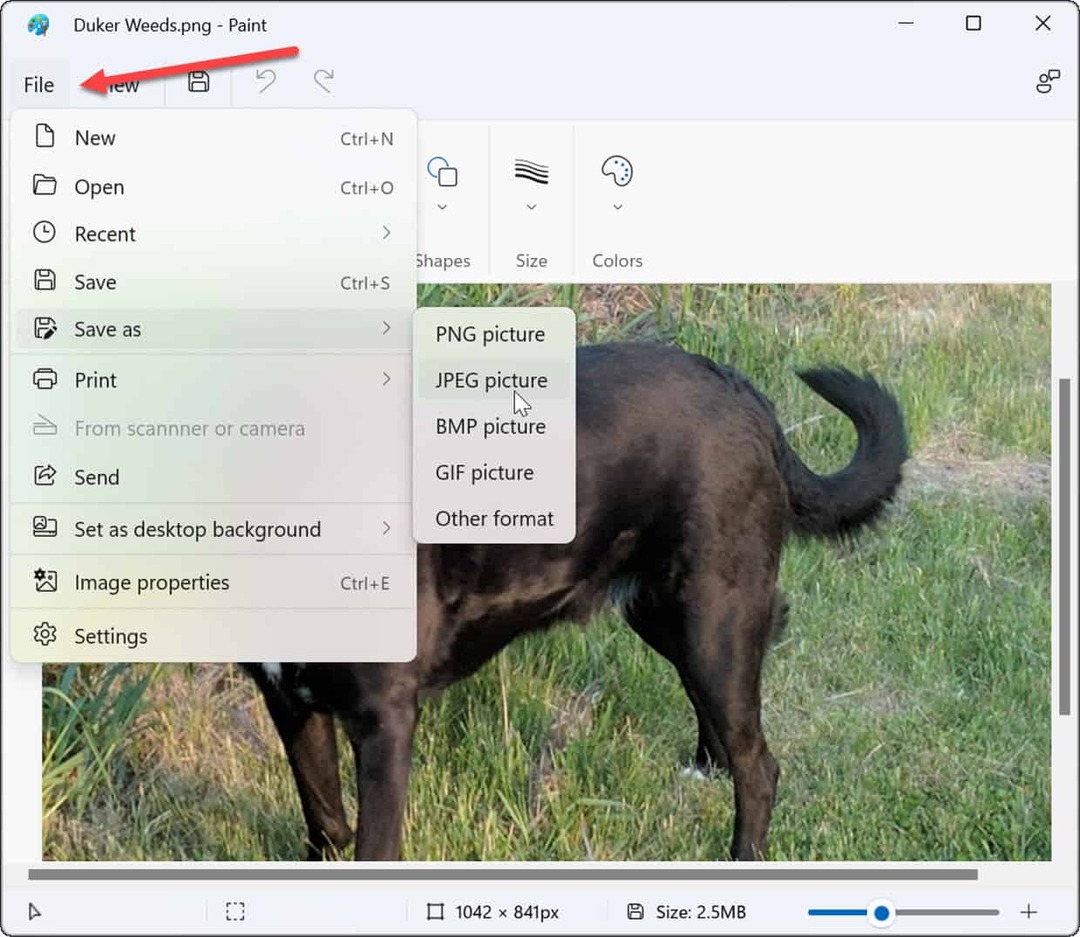
- Wenn der Datei-Explorer gestartet wird, ist er bereits so eingestellt, dass die Datei in a gespeichert wird JPG Format. Geben Sie dem Bild einen Namen und navigieren Sie zu dem Ordner, in dem Sie es speichern möchten.
- Drücke den Speichern Taste zum Bestätigen.
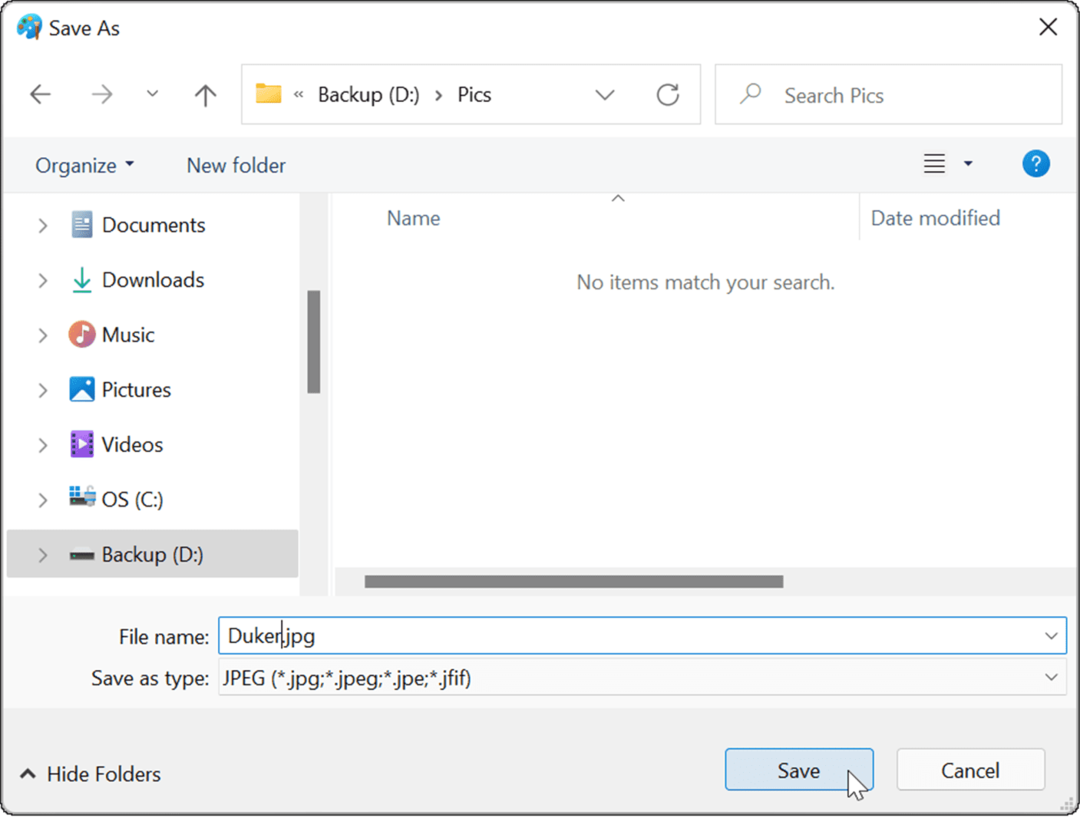
- Wenn Ihre PNG-Datei Transparenz verwendet, geht sie beim Konvertieren in das JPG-Format verloren, und Paint wird Sie zuerst warnen. Wenn Sie fortfahren möchten, klicken Sie auf OK wenn der Bestätigungsdialog erscheint.
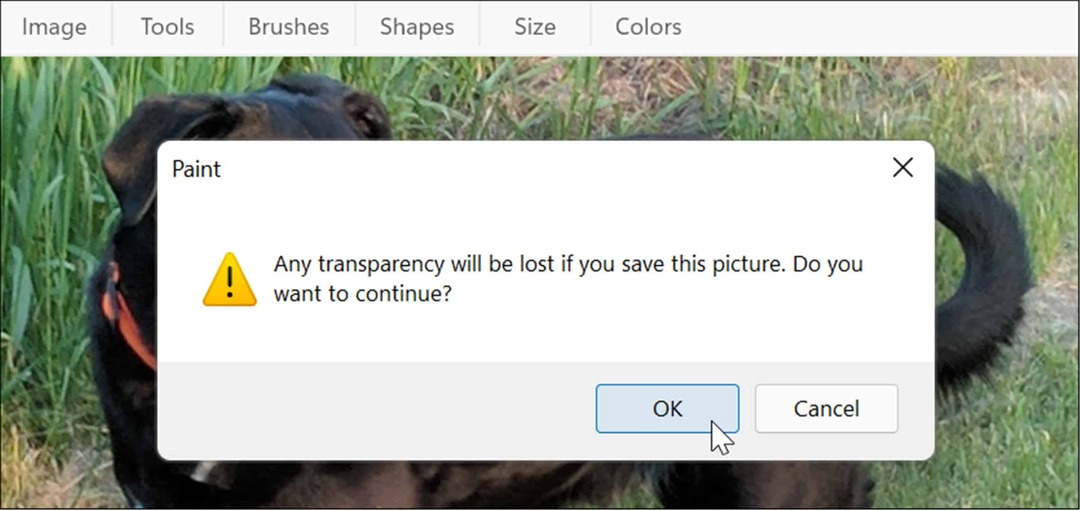
- Ihre Datei wird im JPG/JPEG-Format gespeichert. Sie können dies überprüfen, indem Sie den enthaltenden Ordner öffnen und das Bild suchen. Beachten Sie die JPG-Dateigröße – sie sollte viel kleiner als die PNG-Datei sein.
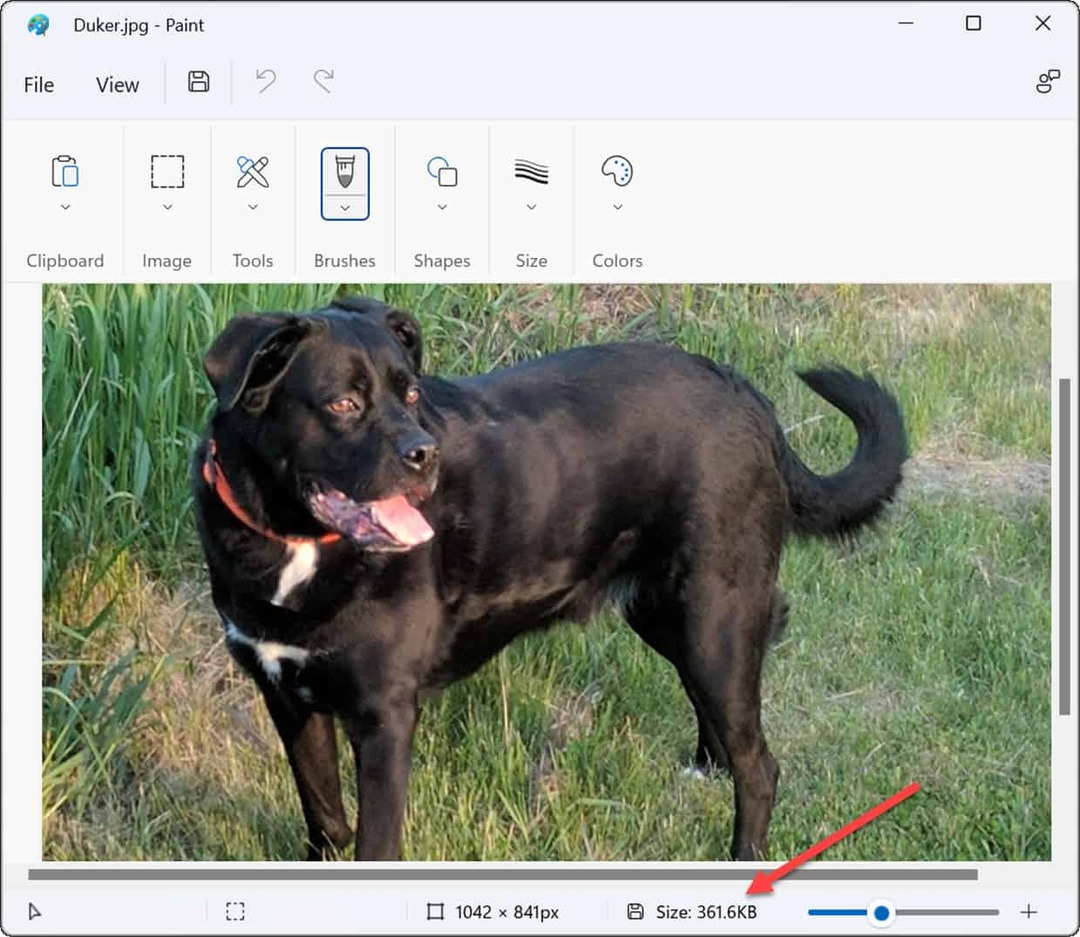
Wenn Sie gelegentlich Fotos von PNG in JPG konvertieren müssen, um kleinere Dateigrößen zu erreichen oder um die Anforderungen zum Hochladen von Websites zu erfüllen, ist Paint in Windows 11 eine einfache Lösung.
So verwenden Sie Software von Drittanbietern, um PNG in JPEG zu konvertieren
Sie können auch eine Bildbearbeitungssoftware von Drittanbietern verwenden, um ein PNG in das JPEG-Format zu konvertieren. Der Prozess sollte auf den meisten Plattformen ähnlich sein. Zum Beispiel verwenden wir das beliebte Screenshot- und Bildbearbeitungstool Snagit um zu erklären, wie man das macht.
So konvertieren Sie ein PNG in JPG mit Snagit:
- Offen Dateimanager und navigieren Sie zu dem Bild, das Sie konvertieren möchten.
- Klicken Sie mit der rechten Maustaste auf die Datei und wählen Sie sie aus Öffnen mit und wählen Sie Ihre Bildbearbeitungs-App aus. In diesem Beispiel verwenden wir Snagit.
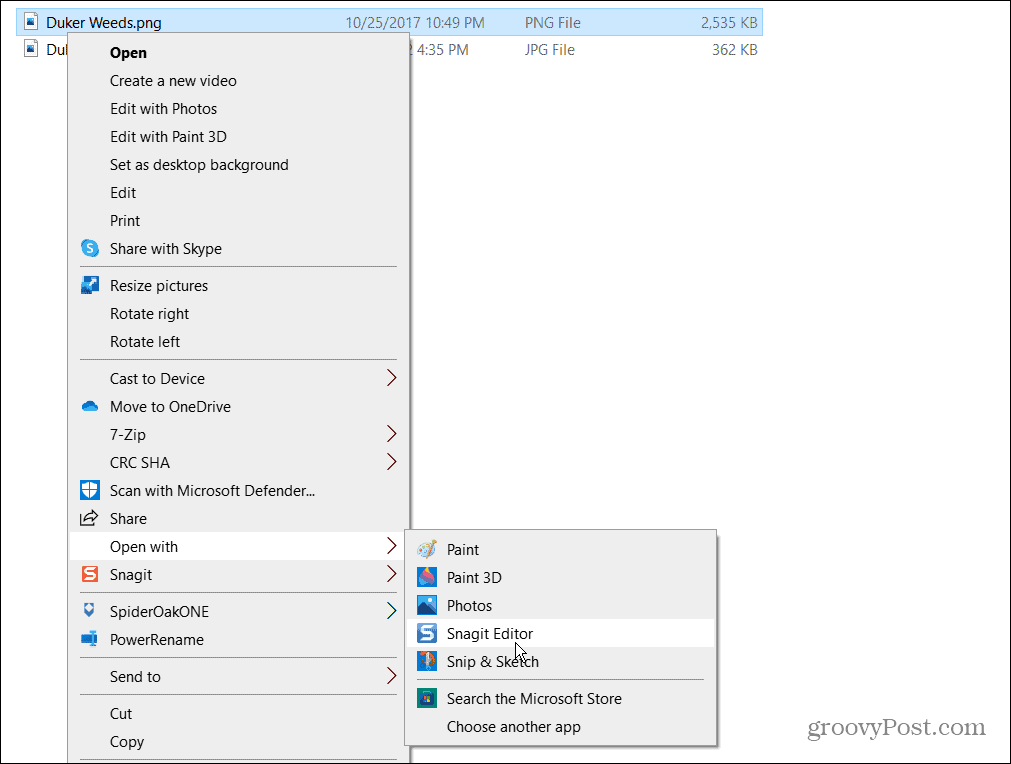
- Ihr Bild wird in der von Ihnen ausgewählten Software geöffnet. Drücken Sie Datei > Speichern unter aus der Menüleiste – dies ist ein üblicher Schritt für fast alle Bildbearbeitungs-Apps.
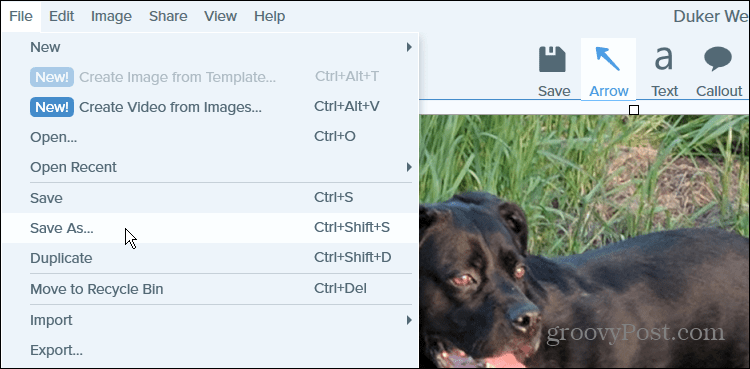
- Navigieren Sie als Nächstes zu dem Ordner, in dem Sie das Bild speichern möchten, geben Sie ihm einen Namen und wählen Sie es aus JPG oder JPEG von dem Speichern unter Speisekarte.
- Drücken Sie Speichern um Ihre Wahl zu bestätigen.
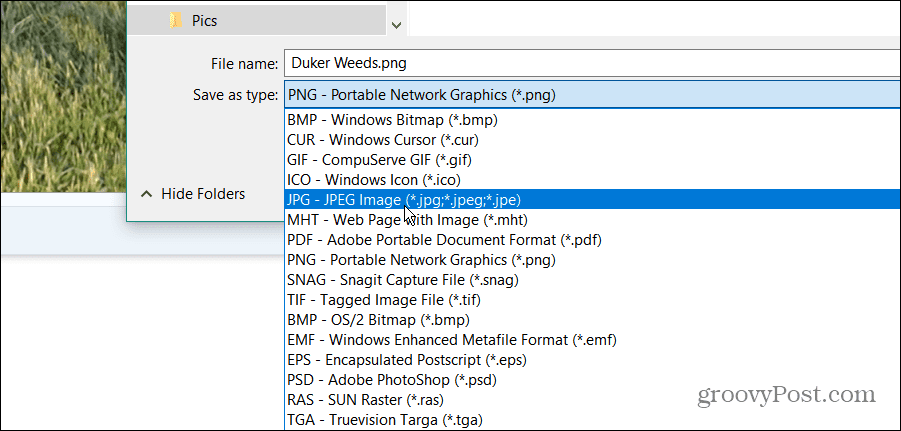
Das ist es. Ihre PNG-Datei wird als JPG in dem von Ihnen gewählten Ordner gespeichert – genau wie Paint.
Wenn Sie Bilddateien regelmäßig konvertieren müssen, sind Sie mit einer speziellen Software wahrscheinlich besser dran. Wenn Sie kostenlose und Open-Source-Apps bevorzugen, sehen Sie sich diese an GIMP. Werfen Sie für kostenpflichtige Software einen Blick auf Tools wie z Snagit von TechSmith oder Adobe Photoshop wenn es um eine präzise und tiefgehende Bildbearbeitung geht.
Visuelle Bilder von Windows 11
Die obigen Schritte sollten Ihnen helfen, PNG-Dateien unter Windows 11 problemlos in JPG-Dateien zu konvertieren, unabhängig davon, ob Sie integrierte Methoden oder Alternativen von Drittanbietern verwenden.
Windows 11 ist leicht anpassbar, sodass Sie viele der angezeigten visuellen Elemente ändern können. Schauen Sie sich zum Beispiel an, wie es geht Ändern Sie das Hintergrundbild des Sperrbildschirms oder das Desktop-Hintergrundbild ändern.
Wenn Ihnen die Spotlight-Bilder gefallen, die Windows 11 von Microsoft-Servern abruft, du kannst sie speichern. Während sie heutzutage ein wenig altmodisch sind, können Sie das auch Verwenden Sie Bildschirmschoner unter Windows 11 auf dem Monitor Ihres PCs, wenn er nicht verwendet wird.
So finden Sie Ihren Windows 11-Produktschlüssel
Wenn Sie Ihren Windows 11-Produktschlüssel übertragen müssen oder ihn nur für eine Neuinstallation des Betriebssystems benötigen,...
So löschen Sie den Google Chrome-Cache, Cookies und den Browserverlauf
Chrome leistet hervorragende Arbeit beim Speichern Ihres Browserverlaufs, Cache und Cookies, um die Leistung Ihres Browsers online zu optimieren. Ihre Anleitung...
Preisanpassung im Geschäft: So erhalten Sie Online-Preise beim Einkaufen im Geschäft
Der Kauf im Geschäft bedeutet nicht, dass Sie höhere Preise zahlen müssen. Dank Preisgarantien erhalten Sie Online-Rabatte beim Einkaufen in...
So verschenken Sie ein Disney Plus-Abonnement mit einer digitalen Geschenkkarte
Wenn du Disney Plus genossen hast und es mit anderen teilen möchtest, erfährst du hier, wie du ein Disney+ Geschenkabonnement für...


