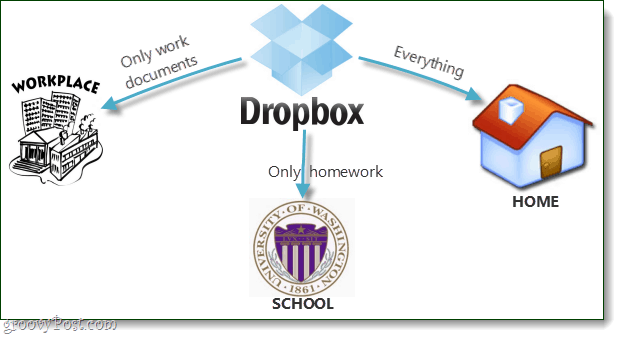So erstellen Sie ein Gastkonto unter Windows 11
Microsoft Windows 11 Held / / February 06, 2022

Zuletzt aktualisiert am

Sie können unter Windows 11 kein einmaliges Benutzerkonto erstellen, aber wenn Sie temporären Zugriff anbieten möchten, können Sie unter Windows 11 ein Gastkonto erstellen. Hier ist wie.
Frühere Windows-Versionen enthielten ein Gastkonto, mit dem Sie Ihren PC an jemanden übergeben können, der vorübergehenden Zugriff benötigt. Das Gastkonto war beispielsweise auf grundlegende Aufgaben wie das Surfen im Internet beschränkt. Der Benutzer konnte keine Software installieren oder Systemänderungen vornehmen.
Wenn ein Benutzer fertig ist, löscht Windows die Daten, die während der Sitzung im Gastkonto erstellt wurden. Microsoft hat die Gastkontofunktion ab Windows 10 als veraltet markiert. Sie können jedoch unter Windows 11 ein lokales „Gast“-Konto erstellen, das passwortfrei ist und zur Not funktioniert.
Notiz: Die folgenden Anweisungen erstellen ein lokales Benutzerkonto mit weniger Einschränkungen. Beispielsweise kann ein Benutzer eines lokalen Gastkontos Apps installieren und Einstellungen ändern, dies hat jedoch keine Auswirkungen auf Ihr Profil.
So erstellen Sie ein Gastkonto unter Windows 11
Führen Sie die folgenden Schritte aus, um ein lokales Gastkonto unter Windows 11 zu erstellen:
- Drücken Sie die Anfang Taste oder die Windows-Taste, um das Menü zu starten, und klicken Sie auf Einstellungen.
- Alternativ können Sie auch die verwenden TastaturkürzelWindows-Taste + I um die Einstellungen direkt zu öffnen.
- Wählen Konten aus dem Menü auf der linken Seite und klicken Sie auf Familie und andere Benutzer aus der Liste rechts.
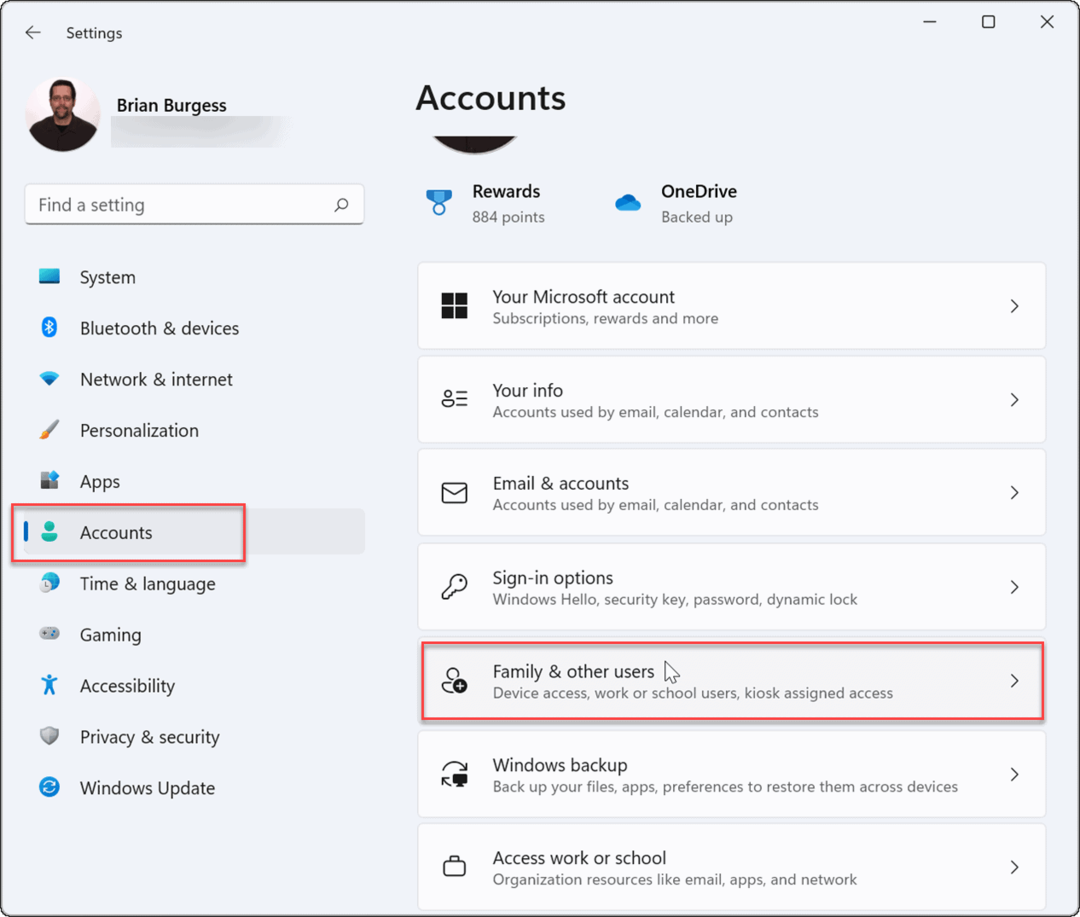
- Unter Andere Benutzer, drücke den Konto hinzufügen Taste.
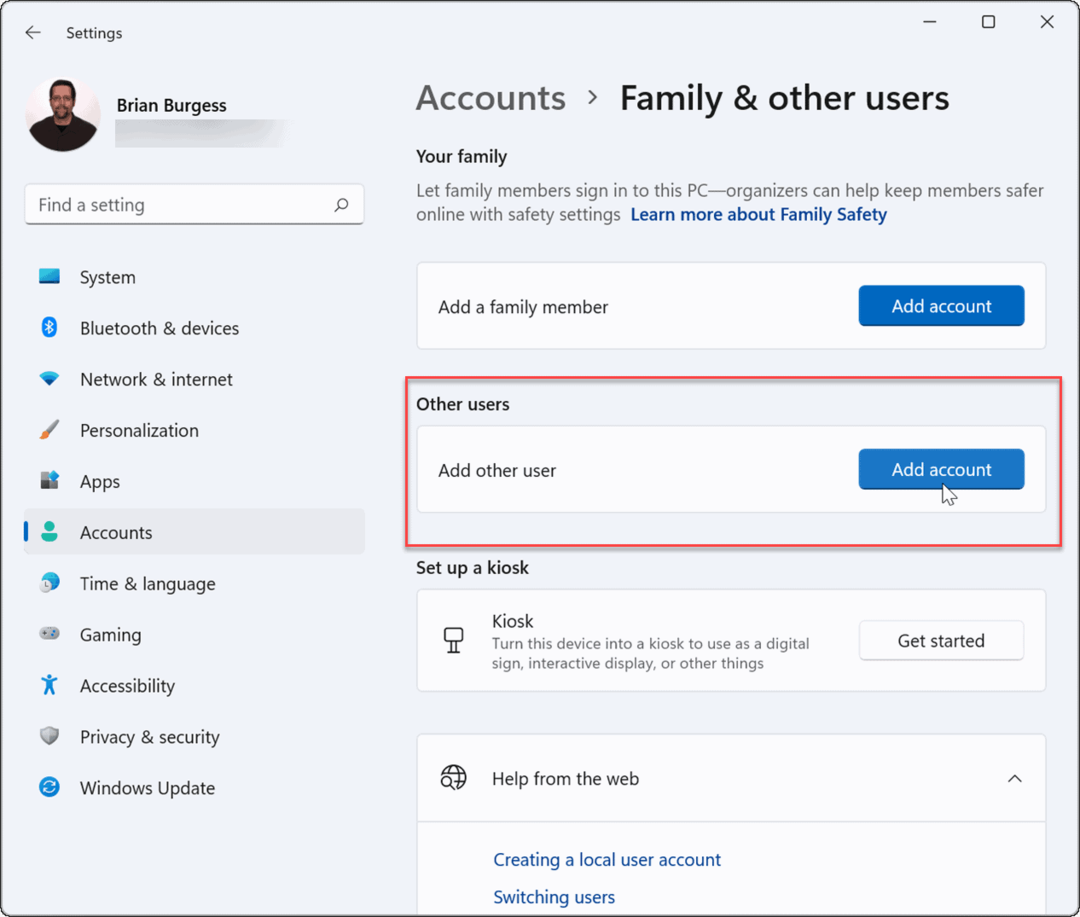
- Als Nächstes wird der Bildschirm mit dem Microsoft-Konto angezeigt, in dem Sie aufgefordert werden, sich anzumelden. Anstatt sich anzumelden, klicken Sie auf das Ich habe die Anmeldeinformationen dieser Person nicht Verknüpfung.
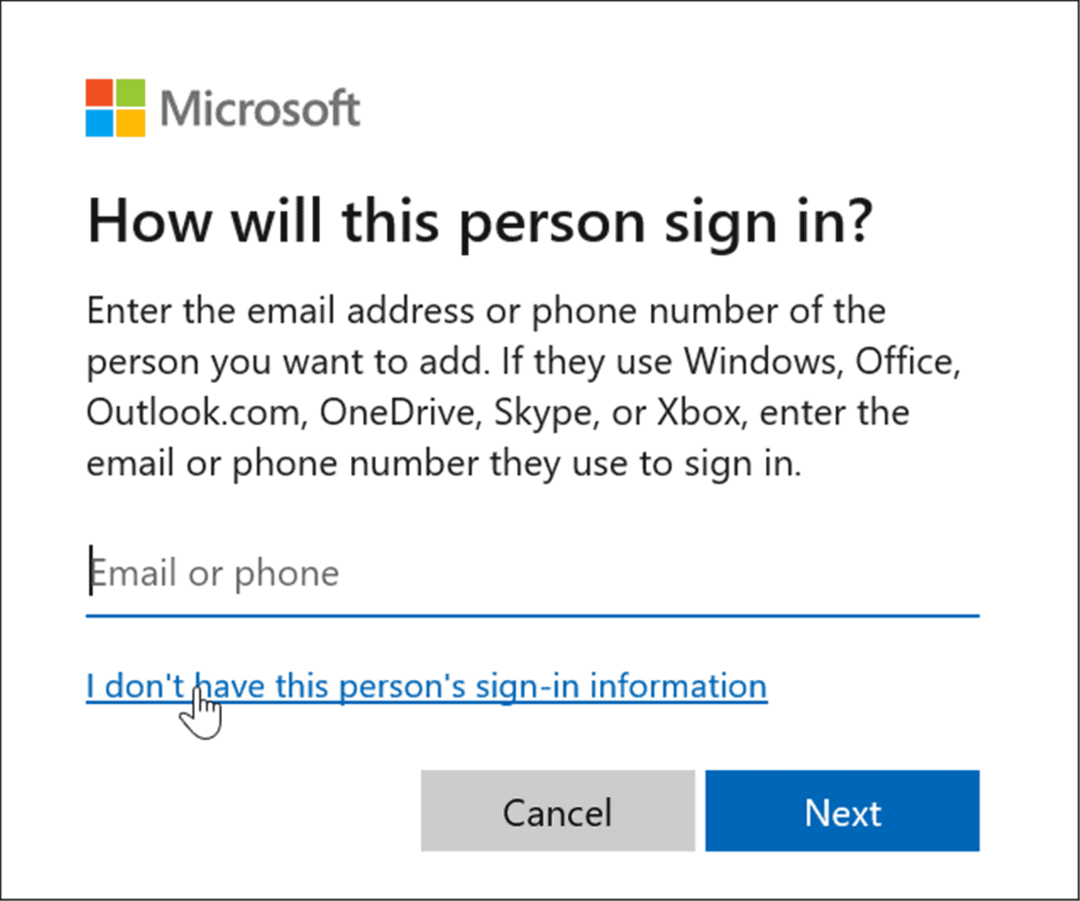
- Drücke den Fügen Sie einen Benutzer ohne Microsoft-Konto hinzu Link auf der folgenden Seite.
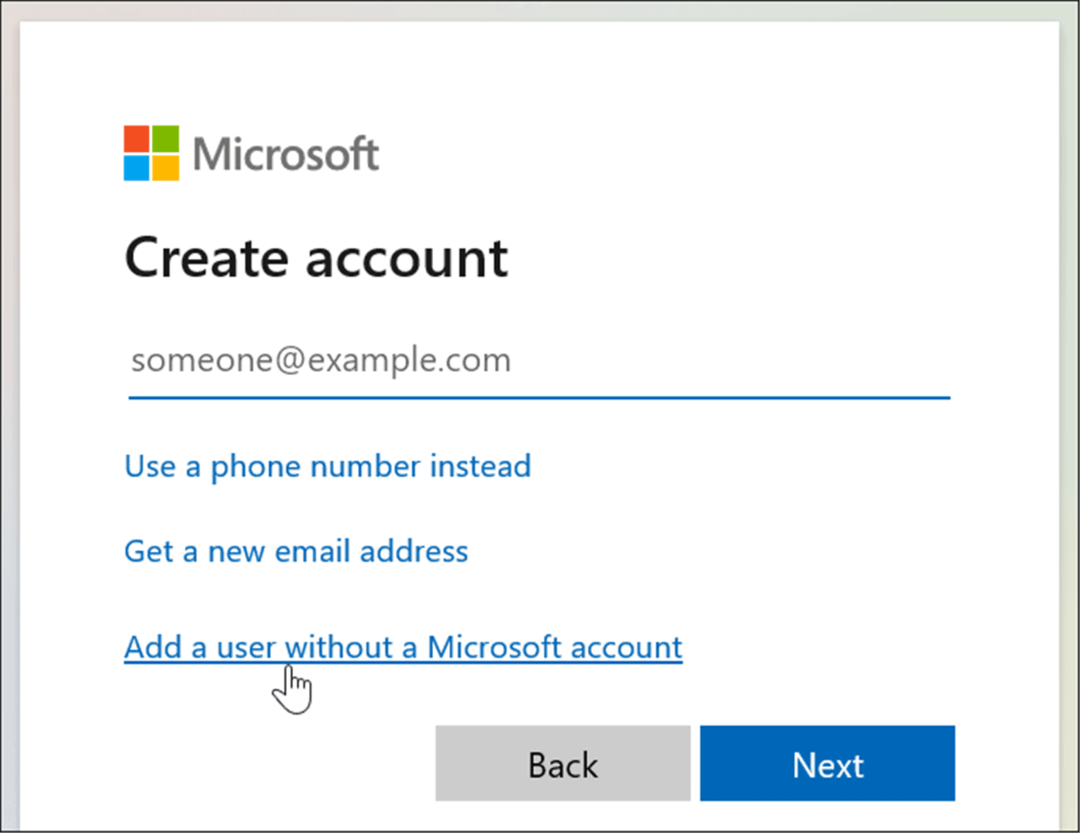
- Geben Sie bei Aufforderung einen Namen für das lokale Konto ein. Es erlaubt nicht, den tatsächlichen Namen zu nennen Gast, aber Sie könnten etwas wie verwenden Meine Gäste (oder einen anderen Namen, den Sie bevorzugen).
- Lassen Sie die Passwortfelder leer und klicken Sie auf Nächste Taste.
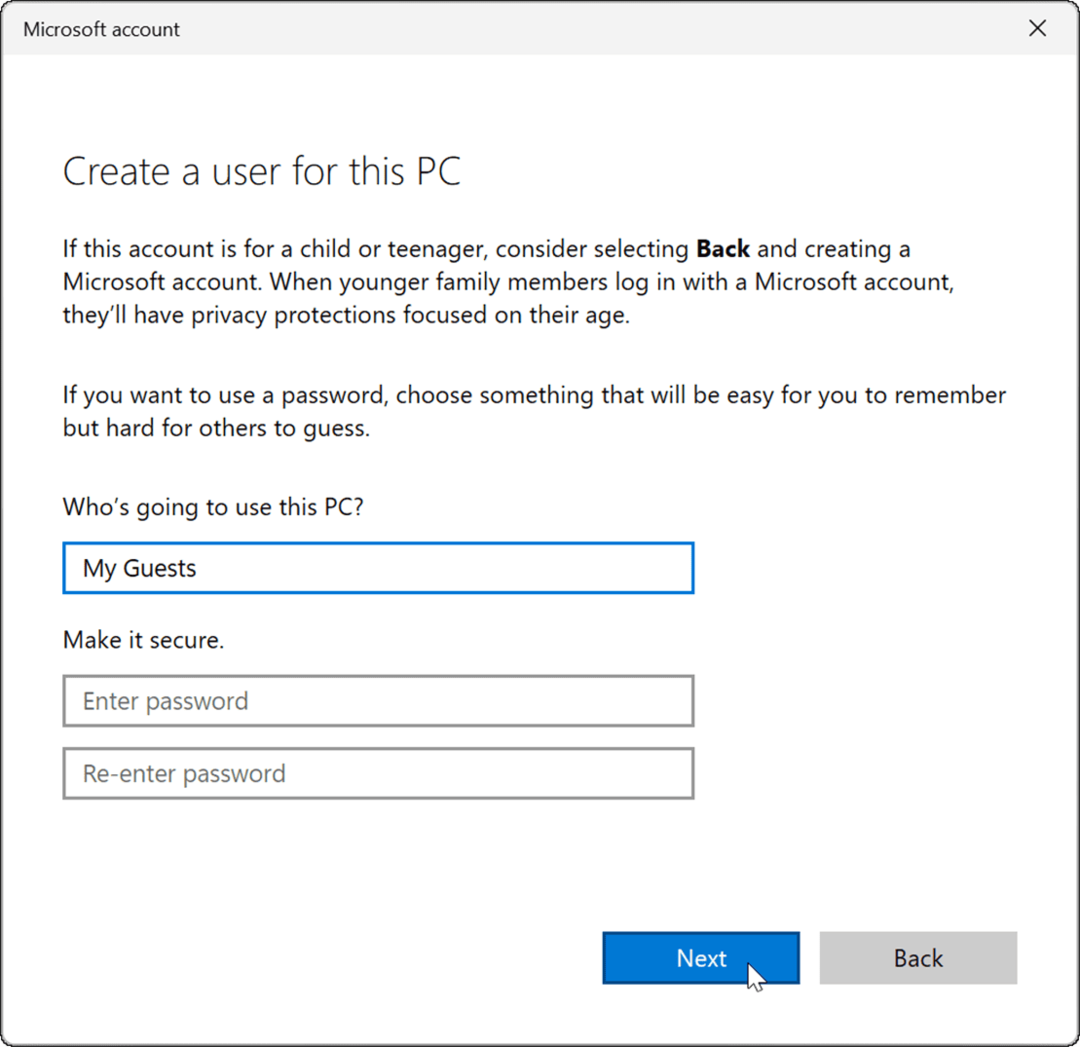
- Das neue Konto wird der Liste der anderen unter hinzugefügt Andere Benutzer Abschnitt der Einstellungen Speisekarte.
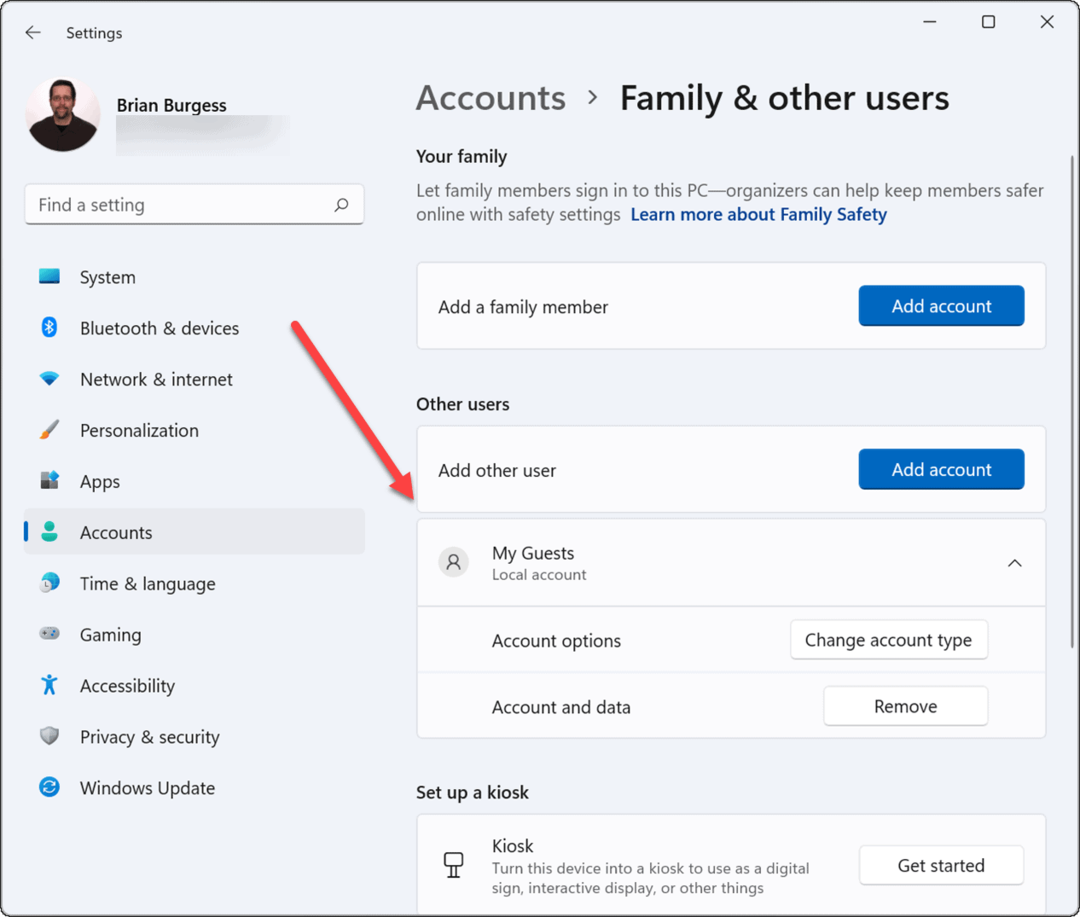
Ihr lokales Gastkonto ist jetzt aktiv und wird in der unteren linken Ecke des Anmeldebildschirms angezeigt. Es wird neben anderen lokalen oder anderen Benutzern mit einem Microsoft-Konto aufgelistet.
So erstellen Sie ein Gastkonto unter Windows 11 über CMD oder PowerShell
Wenn Sie nicht alle Einstellungen zum Erstellen eines Kontos durchgehen möchten, können Sie die Befehlszeile, Windows PowerShell oder die Windows Terminal-App verwenden.
Sie können ein Windows 11-Gastkonto erstellen, indem Sie diesen Schritten folgen:
- Drücke den Start Knopf oder schlagen Sie die Windows-Taste, Typ CMD, klicken Sie mit der rechten Maustaste auf das oberste Ergebnis, und wählen Sie dann aus Als Administrator ausführen.
- Geben Sie alternativ ein Power Shell oder Windows-Terminal, dann wähle Als Administrator ausführen.
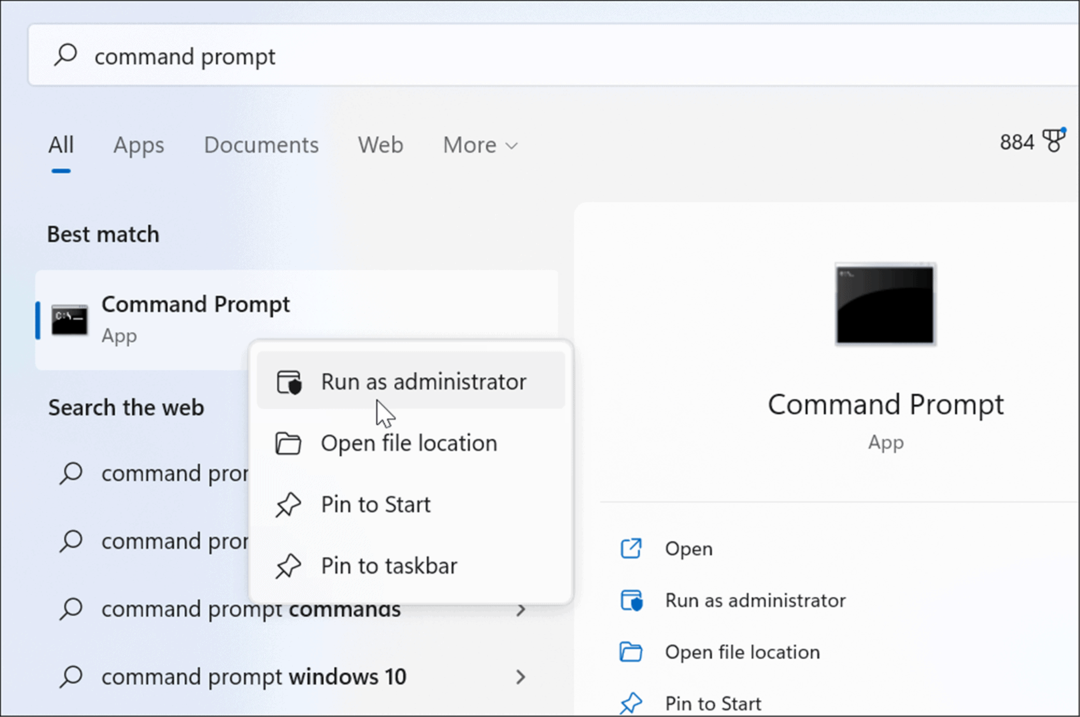
- Geben Sie als Nächstes den folgenden Befehl in die Eingabeaufforderung ein und drücken Sie Eingeben:
Netzbenutzer Guest1 /add /active: ja
Notiz: Ändern Sie „My_Guest“ in einen beliebigen Namen für das Konto außer „Guest“.
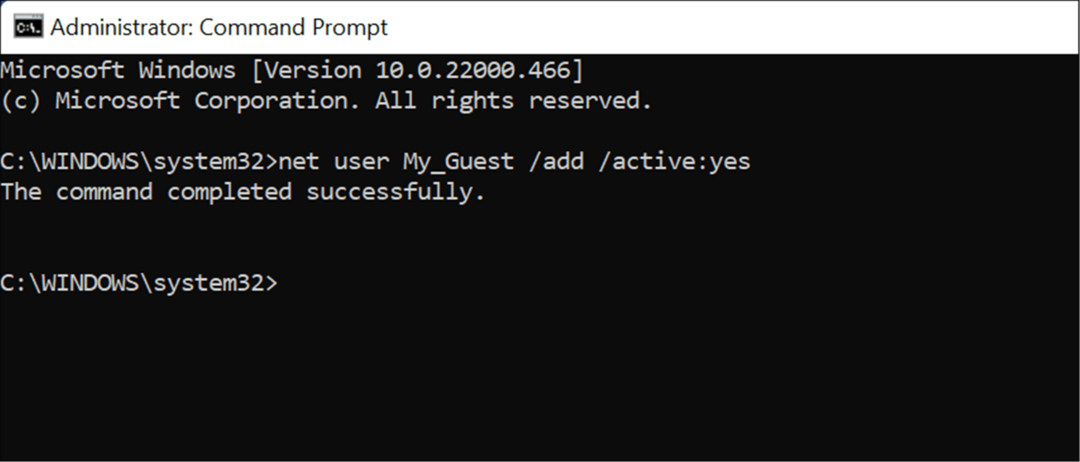
Das ist alles dazu. Durch die Eingabe dieses Befehls wird ein lokales Gastkonto erstellt, das auf dem Anmeldebildschirm angezeigt wird, damit Sie es verwenden können.
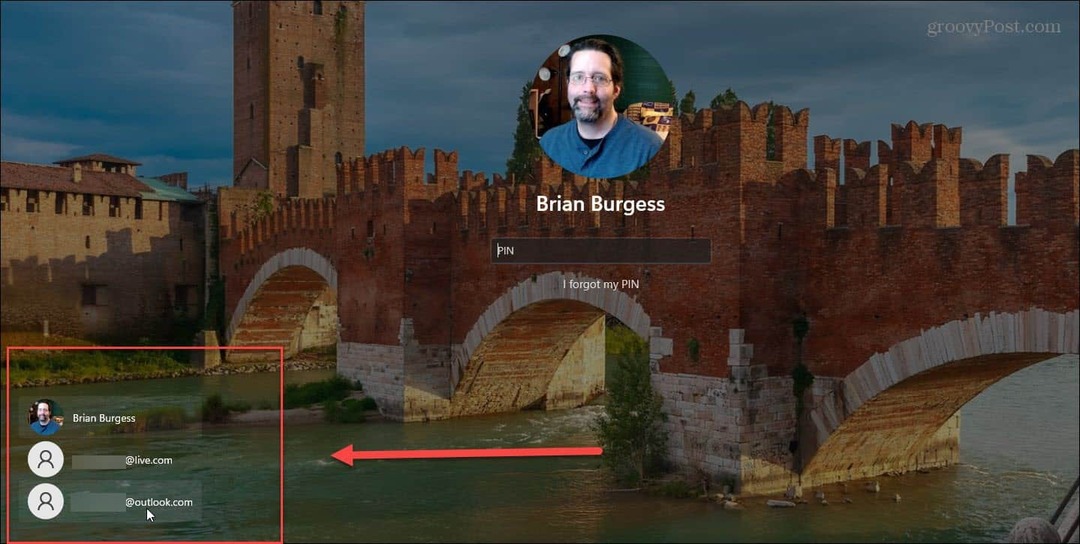
So entfernen Sie das Gastkonto unter Windows 11
Unabhängig davon, ob Sie das Konto über eine Terminal-App oder über die Einstellungen hinzufügen, kann der Zeitpunkt kommen, an dem Sie es entfernen möchten.
Sie können ein lokales Gastkonto unter Windows 11 mit den folgenden Schritten entfernen:
- Öffne das Anfang Menü und gehen Sie zu Einstellungen > Konten > Familie und andere Benutzer.
- Scrollen Sie nach unten und erweitern Sie die Andere Benutzer Sektion.
- Drücke den Entfernen Schaltfläche daneben Konto und Daten.
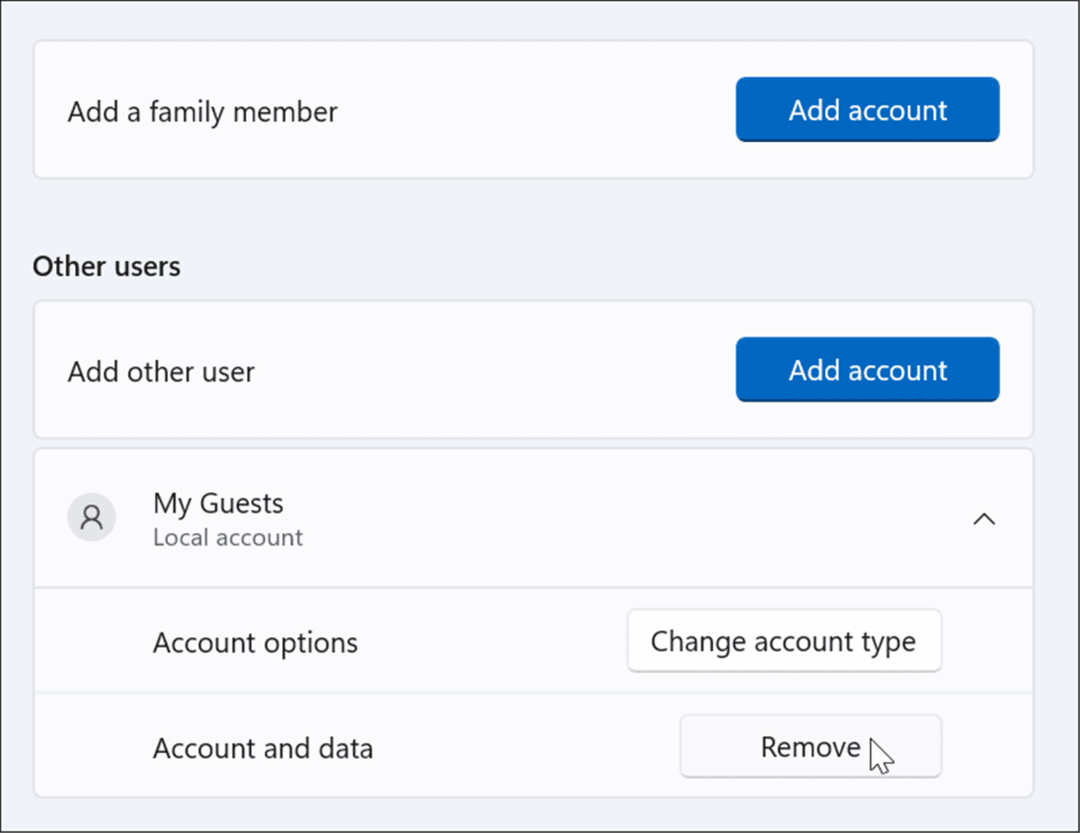
- Klicken Sie nun auf die Konto und Daten löschen Taste, wenn der Bestätigungsbildschirm erscheint.
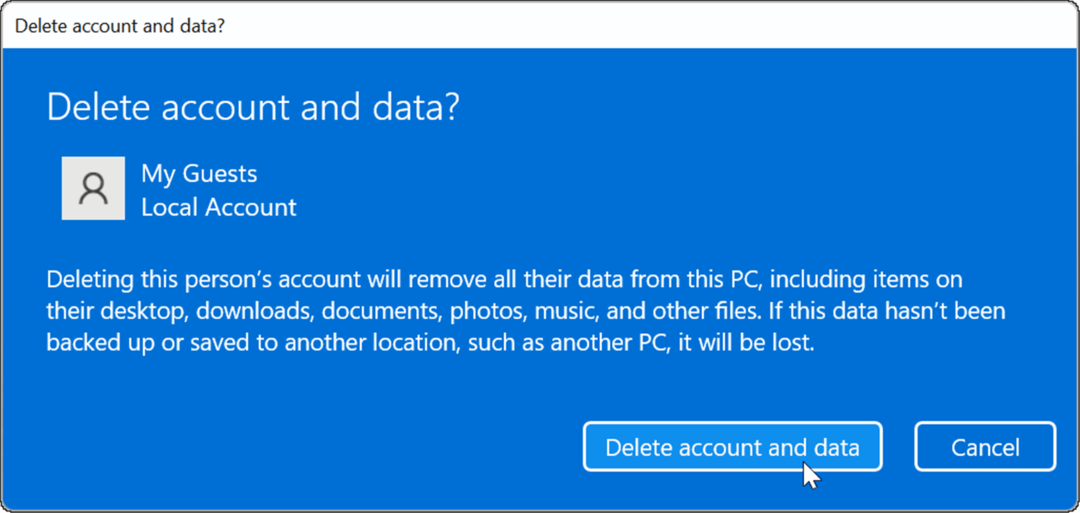
Zu diesem Zeitpunkt wird das von Ihnen erstellte Gastkonto aus Ihrem System gelöscht und erscheint nicht mehr auf dem Anmeldebildschirm.
Erstellen von Microsoft-Konten
Microsoft möchte, dass Sie sich bei Ihrem Microsoft-Konto anmelden, um Windows 11 zum Laufen zu bringen. Wie die obigen Schritte zeigen, können Sie jedoch immer noch ein Pseudo-Gastkonto erstellen, mit dem Sie vorübergehend Zugriff auf Ihren PC anbieten können, auch wenn Microsoft die Möglichkeit dazu entfernt hat Erstellen Sie ein Gastkonto mit Windows 10 weiter.
Windows 11 hat andere Kontooptionen, die Sie interessieren könnten. Zum Beispiel können Sie Erstellen Sie ein lokales Benutzerkonto, ein Prozess, der den obigen Schritten ähnlich ist. Natürlich kannst du Fügen Sie Windows 11 ein Benutzerkonto hinzu mit ihren Microsoft-Kontodaten. Für zusätzliche Sicherheit möchten Sie möglicherweise Ihren Windows 11-PC auf beschränken Apps aus dem Microsoft Store installieren.
So finden Sie Ihren Windows 11-Produktschlüssel
Wenn Sie Ihren Windows 11-Produktschlüssel übertragen müssen oder ihn nur für eine Neuinstallation des Betriebssystems benötigen,...
So löschen Sie den Google Chrome-Cache, Cookies und den Browserverlauf
Chrome leistet hervorragende Arbeit beim Speichern Ihres Browserverlaufs, Cache und Cookies, um die Leistung Ihres Browsers online zu optimieren. Ihre Anleitung...
Preisanpassung im Geschäft: So erhalten Sie Online-Preise beim Einkaufen im Geschäft
Der Kauf im Geschäft bedeutet nicht, dass Sie höhere Preise zahlen müssen. Dank Preisgarantien erhalten Sie Online-Rabatte beim Einkaufen in...
So verschenken Sie ein Disney Plus-Abonnement mit einer digitalen Geschenkkarte
Wenn du Disney Plus genossen hast und es mit anderen teilen möchtest, erfährst du hier, wie du ein Disney+ Geschenkabonnement für...