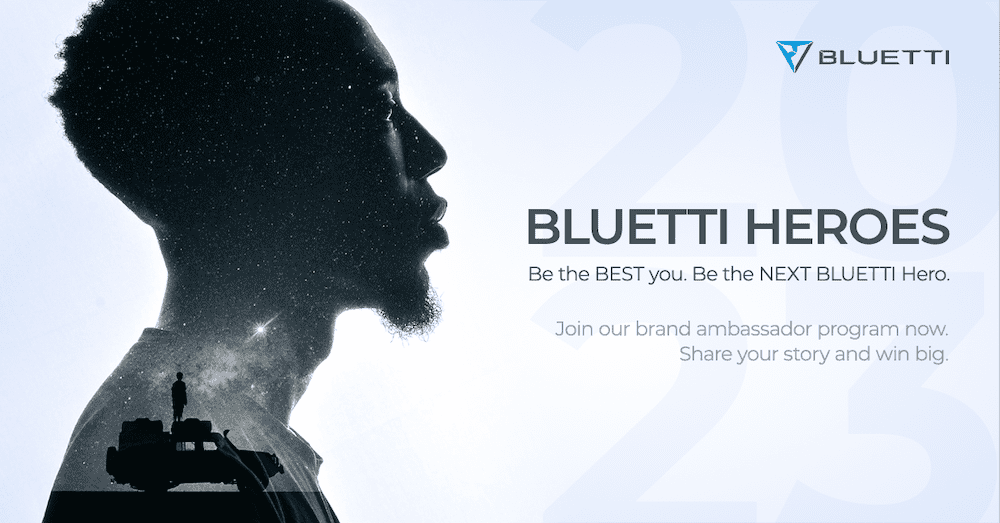So verwenden Sie Nearby Sharing unter Windows 11
Microsoft Windows 11 Held / / February 05, 2022

Zuletzt aktualisiert am
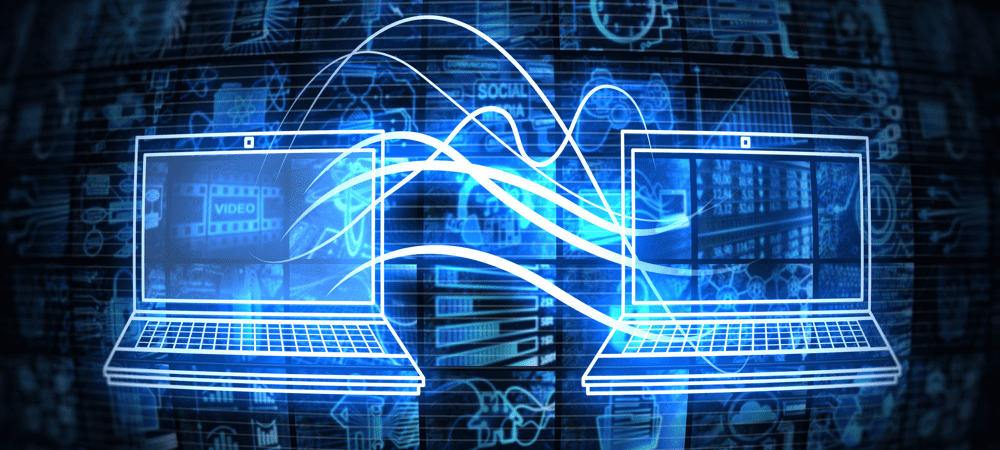
Eine schnelle und einfache Methode zum Freigeben von Dateien und Links zwischen lokalen Geräten unter Windows 10 oder 11 ist die Verwendung von Nearby Sharing. So verwenden Sie es unter Windows 11.
Windows 11 bietet a nEarby-Freigabe Funktion, mit der Sie Links, Dokumente, Fotos und andere Dateien auf kompatible Geräte in der Nähe übertragen können. Die Technologie verwendet eine Kombination aus Bluetooth- und WiFi-Kommunikation, sodass die Geräte relativ nahe beieinander sein müssen.
Die Funktion ist nicht neu – Nearby Sharing wurde in Windows 10 Version 1803 eingeführt zurück im Jahr 2018. Windows 11 baut auf dieser Funktion auf und erleichtert das Senden von Objekten an verschiedene Geräte in Ihrem Netzwerk. Sie könnten es beispielsweise nützlich finden, Dateien von Ihrem PC auf Ihrem Laptop freizugeben.
Wenn Sie Nearby Sharing auf Ihrem Windows 11-PC verwenden möchten, müssen Sie Folgendes tun.
Verwenden Sie Nearby Sharing unter Windows 11
Um diese Funktion nutzen zu können, müssen auf beiden Geräten sowohl die Bluetooth- als auch die Nearby-Sharing-Funktion aktiviert sein. Sie können Dateien und Verknüpfungen zwischen Windows 10- und Windows 11-Geräten übertragen.
Führen Sie die folgenden Schritte aus, um die Nearby-Sharing-Funktion unter Windows 11 zu aktivieren:
- Öffne das Startmenü durch Drücken der Anfang Taste oder die Windows Schlüssel.
- In Anfang, Drücken Sie Einstellungen.

- Im Einstellungen Menü, klicken System links, und drücken Sie dann Teilen in der Nähe auf der rechten Seite.
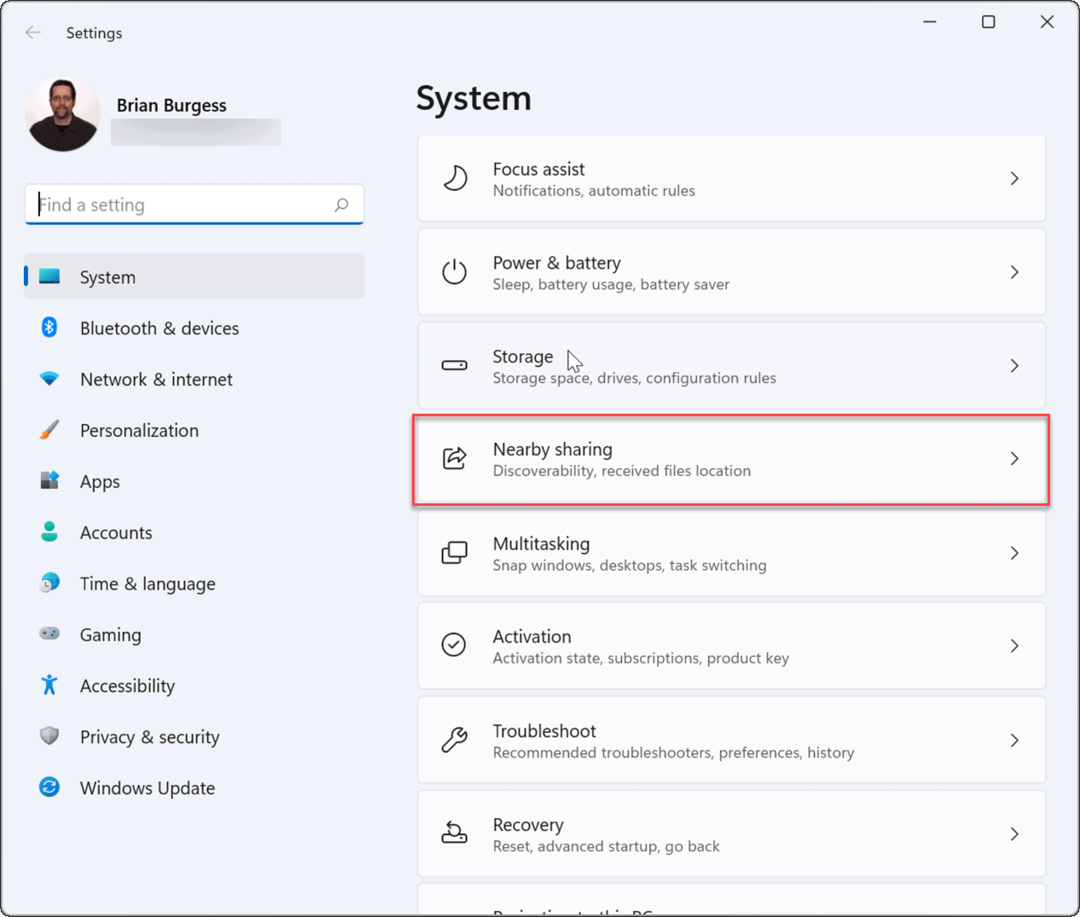
- Wählen Sie welche aus Teilen in der Nähe Option, die Sie verwenden möchten. Es stehen Ihnen drei Optionen zur Verfügung:
- Nur meine Geräte: Ermöglicht die Dateifreigabe zwischen PCs mit derselben Microsoft-Kontokonfiguration.
- Alle in der Nähe: Bietet eine einfache Dateifreigabe mit allen Geräten in der Nähe.
- Aus: Deaktiviert die Nearby-Sharing-Funktion.
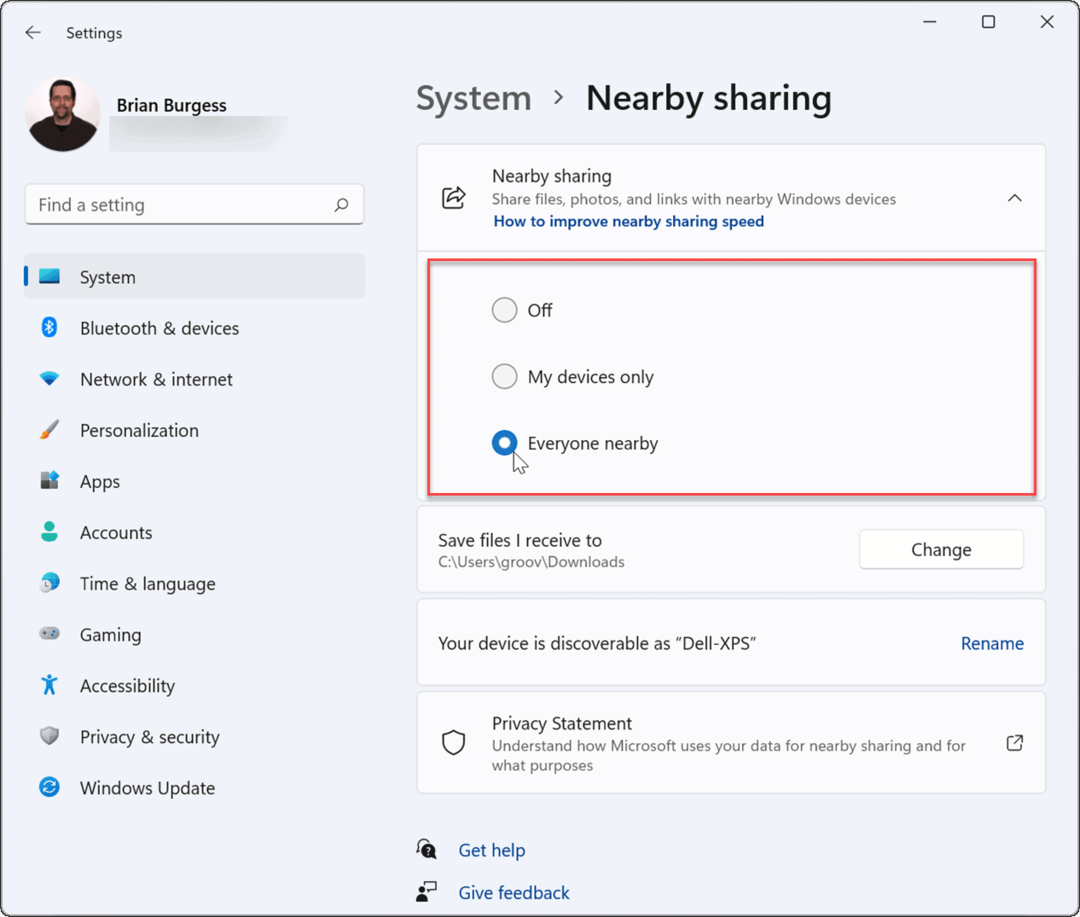
- Sobald Sie Nearby Sharing aktiviert haben, verlassen Sie die Einstellungen Speisekarte.
So fügen Sie die Freigabe in der Nähe zu den Schnelleinstellungen hinzu
Wenn Sie Nearby Sharing schnell aktivieren oder deaktivieren möchten, können Sie die Funktion zum hinzufügen Schnelleinstellungsmenüauf Ihrer Taskleiste.
So fügen Sie Nearby Sharing zum Schnelleinstellungsmenü hinzu:
- Verwenden Sie die Tastenkombination Windows-Taste + A öffnen Schnelleinstellungen.

- Klicken Sie anschließend auf die Bearbeiten (Stiftsymbol) klicken Sie auf die Schaltfläche Hinzufügen Taste, dann wählen Teilen in der Nähe von der Liste.
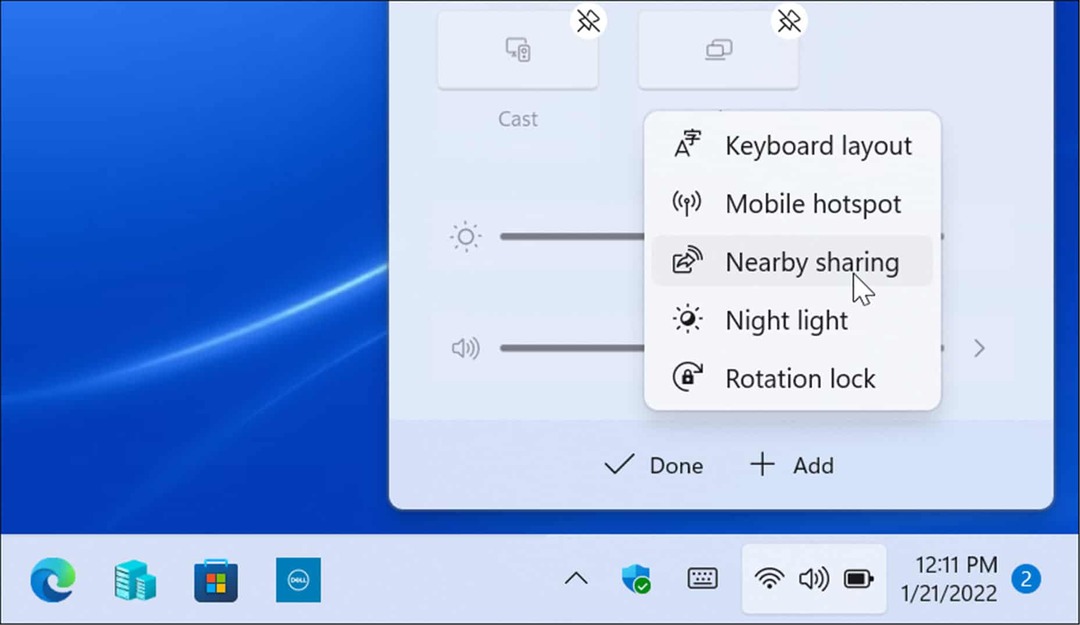
- Die Option Nearby Sharing wird den Schnelleinstellungen hinzugefügt – Sie können die Funktion dann mit einem Klick aktivieren oder deaktivieren.
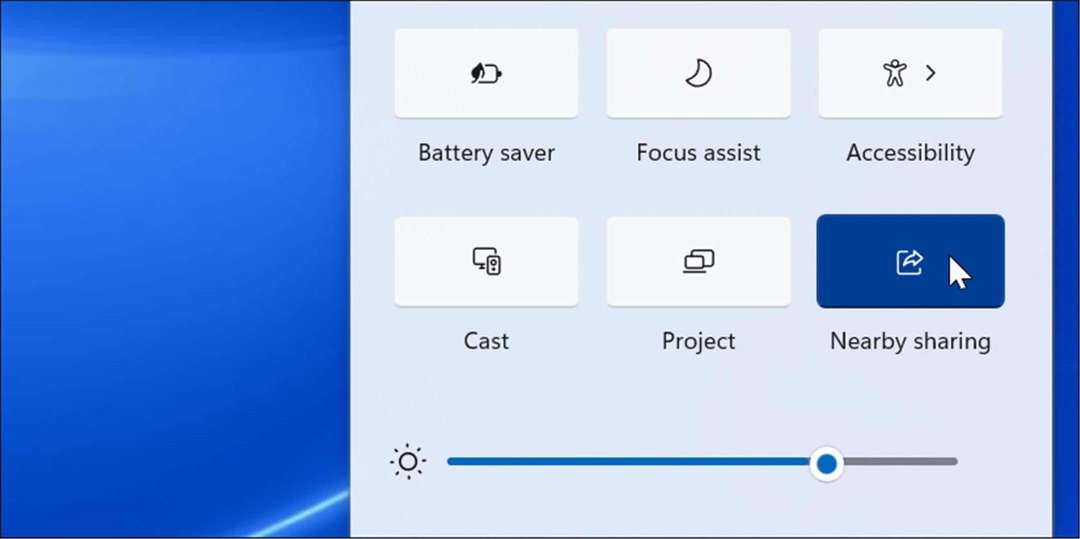
So senden Sie Dateien mit Nearby Sharing
Sobald Sie Nearby Sharing auf Ihrem PC aktiviert haben, können Sie mit dem Senden von Dateien zwischen Geräten beginnen. Das Übertragen von Dateien mit Nearby Sharing ist unkompliziert und einfach durchzuführen. Denken Sie daran, dass es sowohl mit Windows 10- als auch mit Windows 11-Geräten funktioniert.
So übertragen Sie Dateien mit Nearby Sharing:
- Offen Dateimanager durch Drücken der Ordnersymbol auf der Taskleiste.
- In Dateimanager, suchen Sie die Datei, die Sie freigeben möchten.
- Markieren Sie die Datei und klicken Sie auf die Teilen Schaltfläche in der Befehlsleiste.
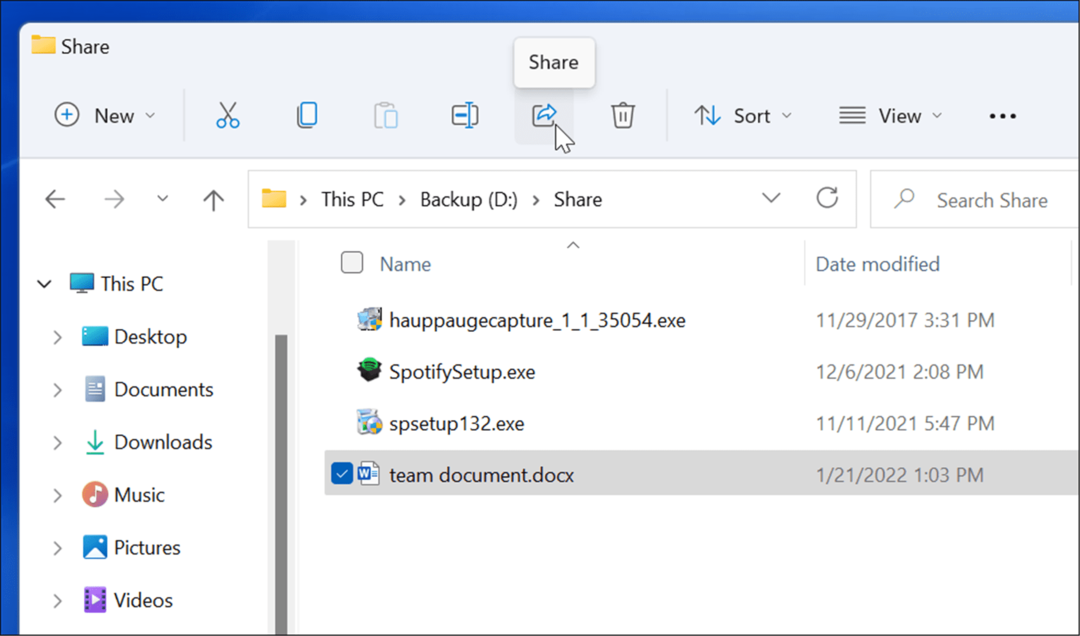
- Alternativ können Sie mit der rechten Maustaste auf eine Datei klicken und sie auswählen Teilen von dem Kontextmenü.
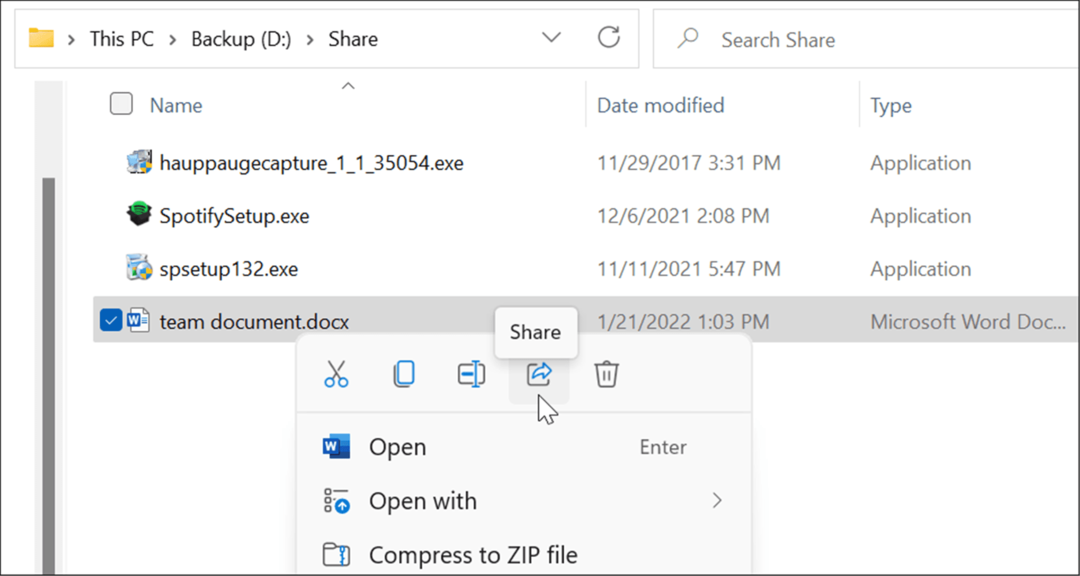
- Wählen Sie das Gerät aus, an das die Datei gesendet werden soll Teilen in der Nähe Popup-Fenster, das erscheint. Beide Geräte müssen sich in der Nähe befinden, damit dies funktioniert.
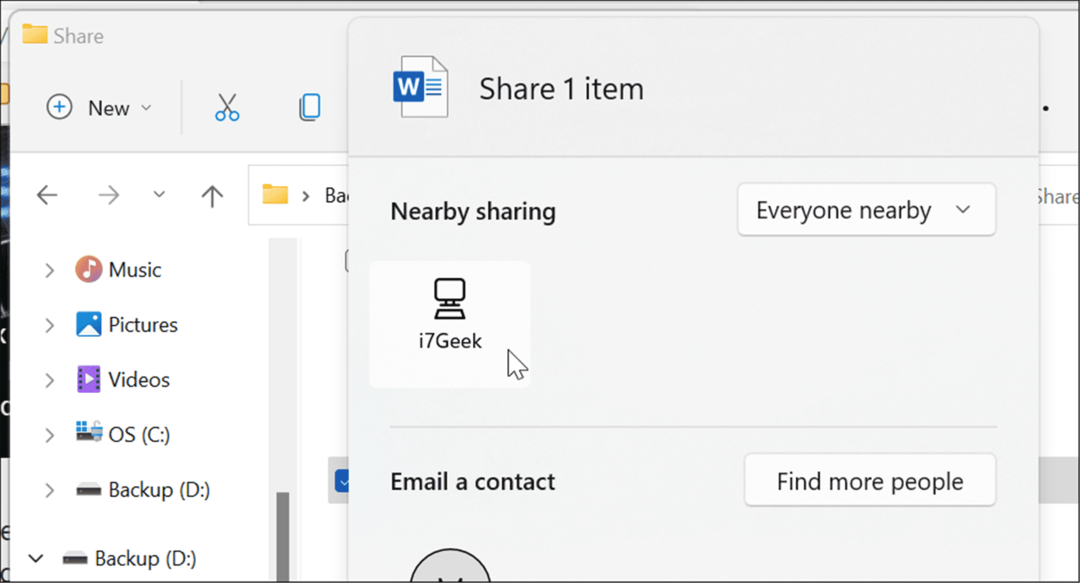
- Auf dem Zielgerät wird eine Benachrichtigung angezeigt – klicken Sie auf Speichern & öffnen oder Speichern Taste. Du kannst auch Ablehnen eine Datei, wenn Sie es nicht möchten.
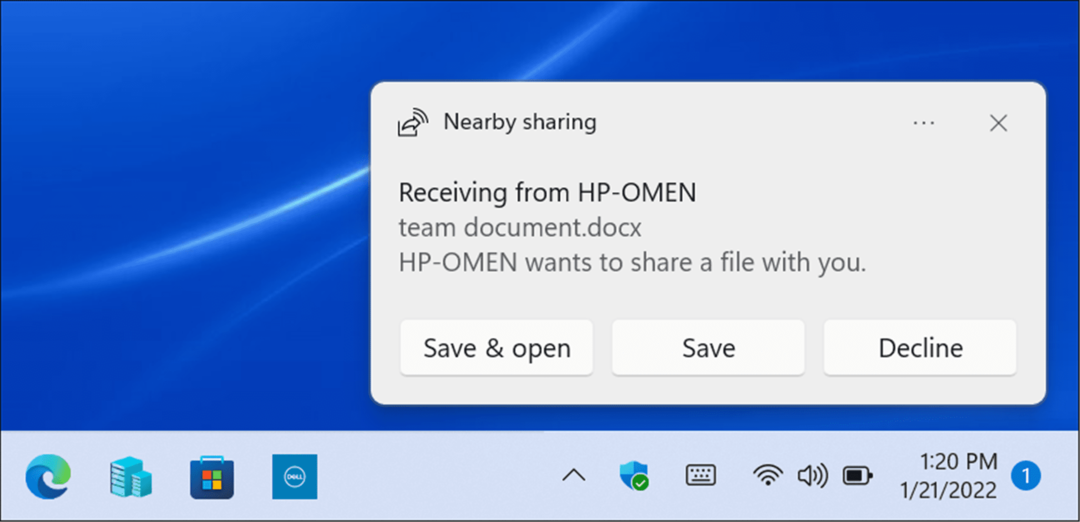
So ändern Sie den Download-Ordner für die Freigabe in der Nähe
Standardmäßig werden Dateien, die über Nearby Sharing empfangen werden, in Ihren Downloads-Ordner verschoben. Möglicherweise möchten Sie jedoch den Standardspeicherort ändern.
So ändern Sie den Download-Speicherort für Nearby Sharing:
- Offen Anfang und auswählen Einstellungen oder schlagen Windows-Taste + I um die Einstellung direkt zu öffnen.
- Klicken System aus der linken Spalte und Teilen in der Nähe aus der Liste rechts.
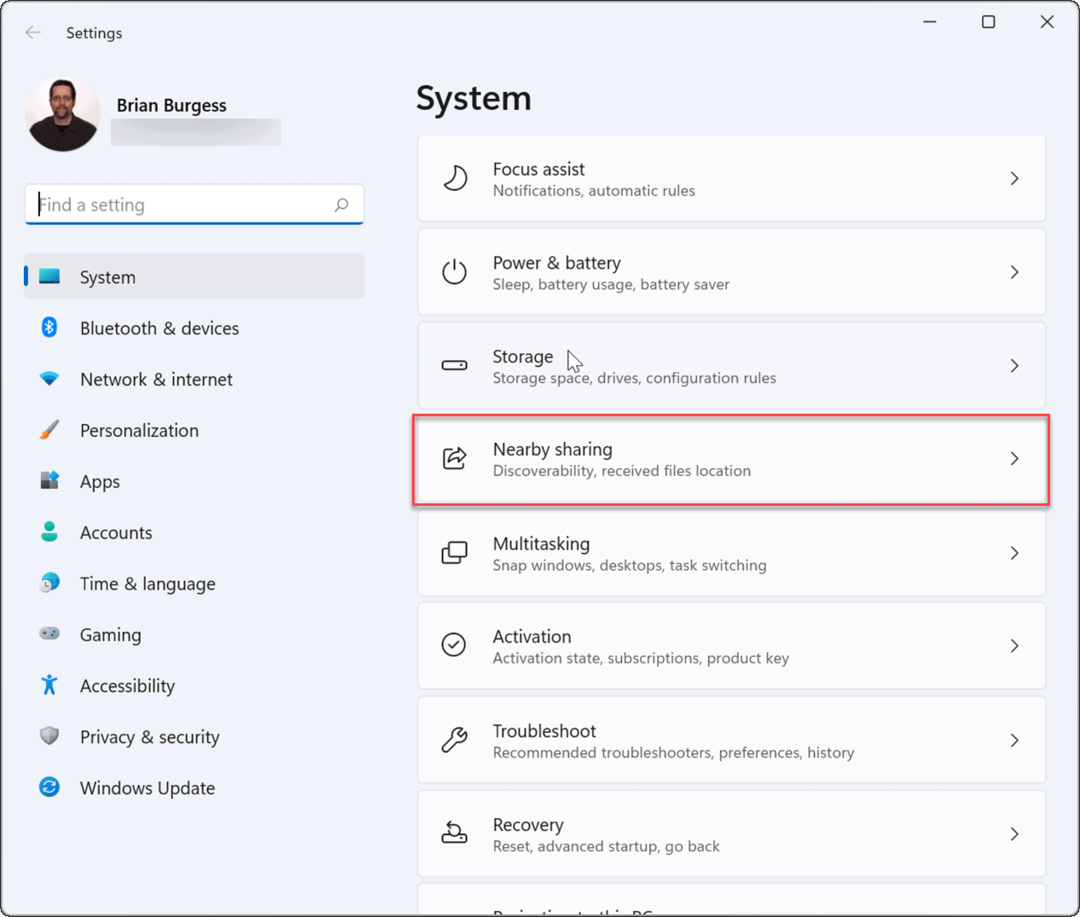
- Drücke den Veränderung Schaltfläche neben der Dateien speichern, die ich erhaltezu Möglichkeit.
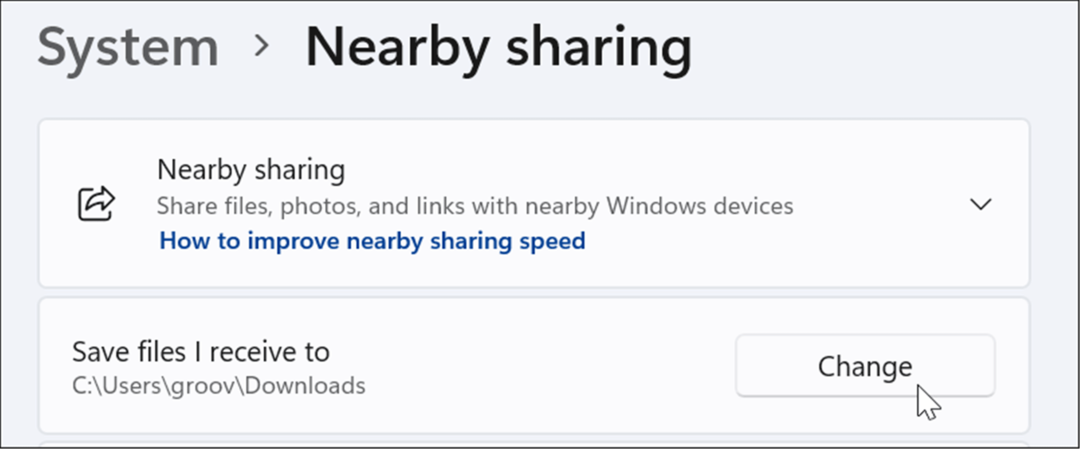
- Wählen Sie im Popup-Menü einen neuen Speicherort aus und klicken Sie dann auf Ordner auswählen Taste.
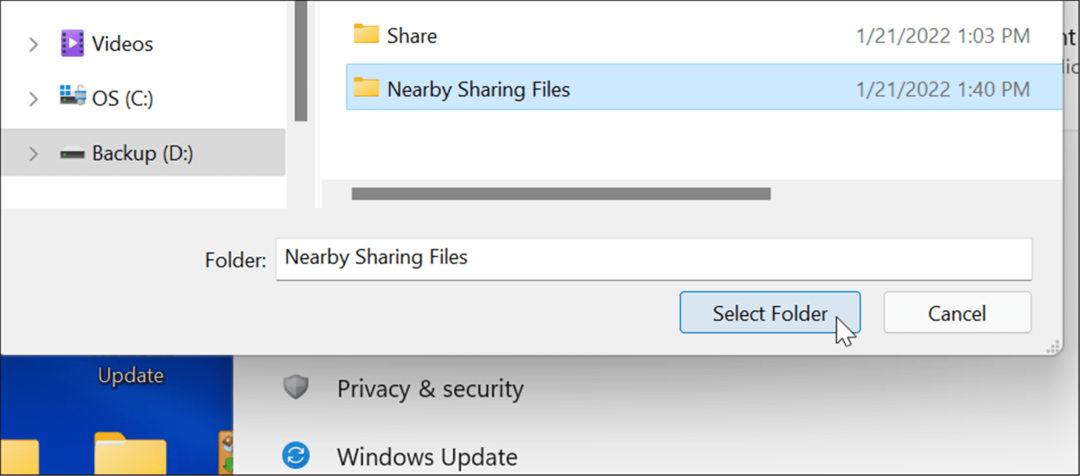
So teilen Sie Links von Microsoft Edge mithilfe der Nearby-Freigabe
Nearby Sharing kann auch verwendet werden, um Links zu Webseiten in Microsoft Edge zwischen Geräten schnell freizugeben. Wenn Sie beispielsweise eine Nachrichtenseite mit einem anderen Gerät in Ihrem Netzwerk teilen möchten, können Sie dazu Nearby Sharing verwenden.
So senden Sie mit Nearby Sharing einen Link an ein anderes Gerät:
- Offen Microsoft Edge und navigieren Sie zu der Seite, die Sie teilen möchten.
- Klicken Sie mit der rechten Maustaste auf die Webseite und wählen Sie die aus Teilen Option aus dem Menü.
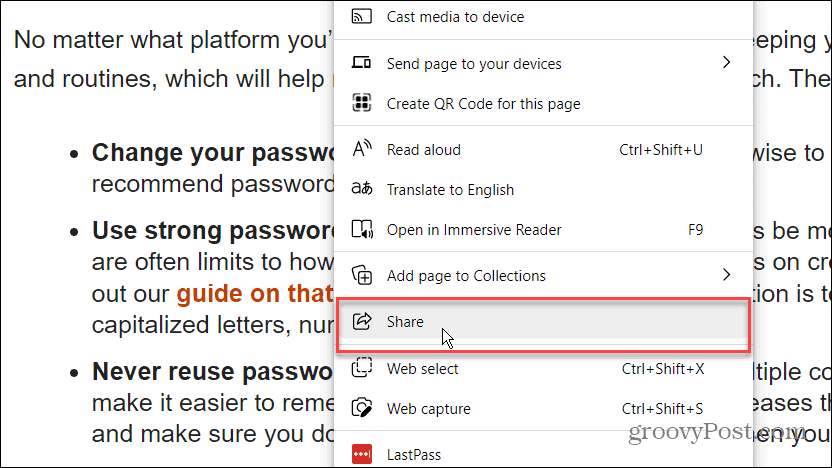
- Klicken Sie anschließend auf die Windows-Freigabeoptionen Taste.
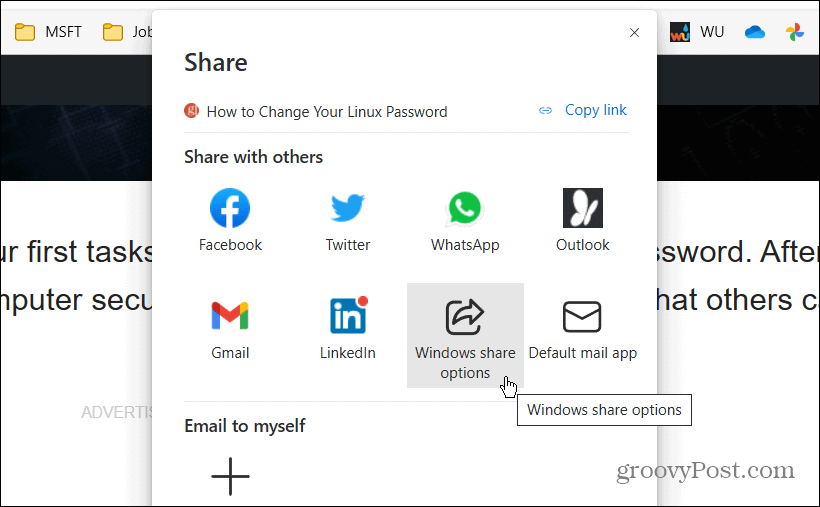
- Unter dem Teilen in der Nähe Wählen Sie im Abschnitt ein Gerät in der Nähe aus Teilen in der Nähe Sektion.
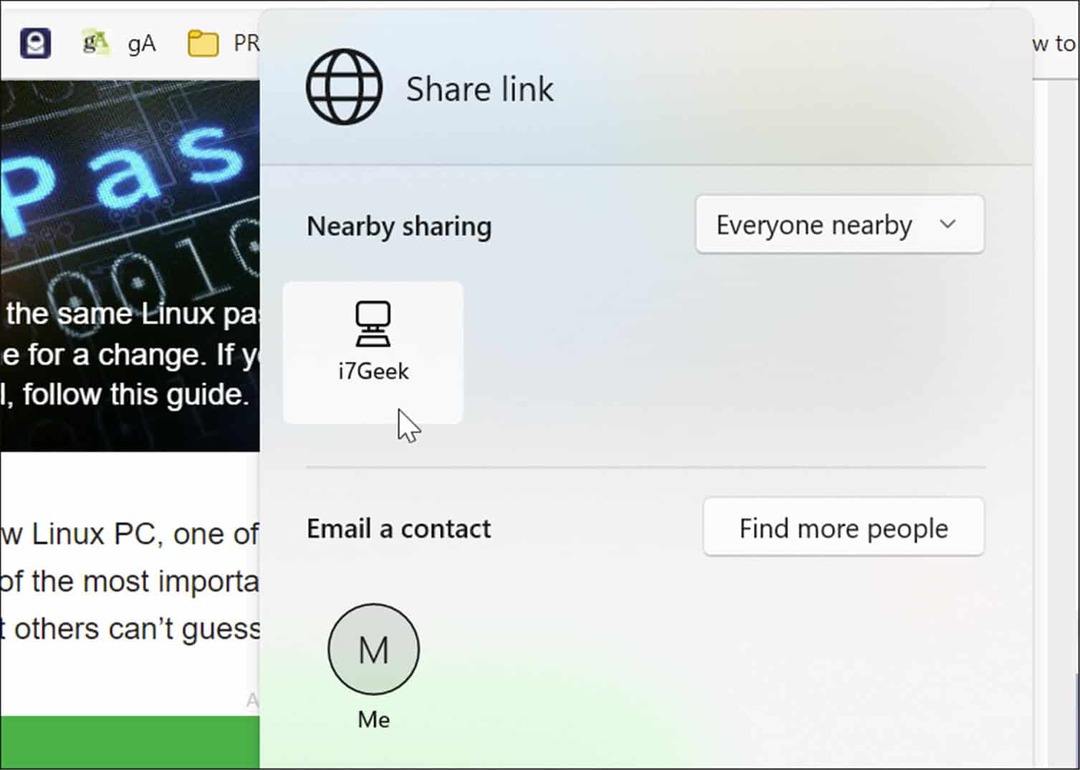
- Auf dem empfangenden PC wird eine Benachrichtigung angezeigt – klicken Sie auf Offen Schaltfläche, um die Seite anzuzeigen, oder klicken Sie auf Ablehnen Taste, wenn Sie dies nicht möchten.
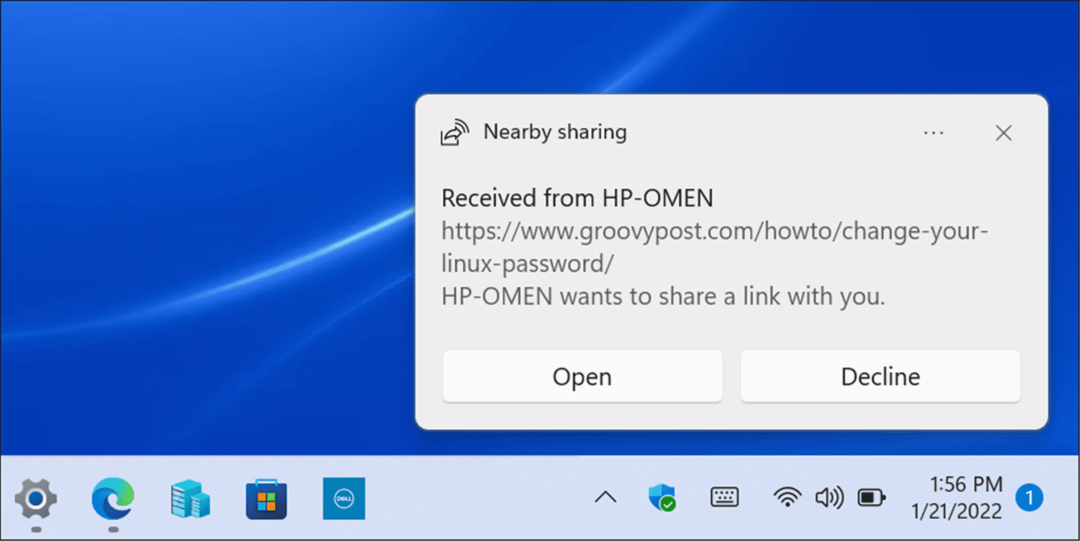
Teilen einfacher machen
Wenn Sie regelmäßig zwischen verschiedenen Windows-Geräten in Ihrem lokalen Netzwerk wechseln, kann Ihnen die Nearby-Sharing-Funktion helfen. Sie können es verwenden, um wichtige Dateien oder Weblinks mit minimalem Aufwand zu teilen.
Wie der Name schon sagt, funktioniert es jedoch nur auf Geräten in der Nähe. Wenn Sie Dateien zwischen verschiedenen Gerätetypen oder weiter entfernten PCs und Servern freigeben möchten, müssen Sie dennoch Netzwerkfreigaben in Betracht ziehen. Cloud-Speicherdienste, E-Mail Anhänge, oder ein verschlüsselter USB-Stick um stattdessen Ihre Artikel zu übertragen.
Wenn Sie ein OneNote-Benutzer sind, könnten Sie daran interessiert sein Freigeben von OneNote-Notizen und -Notizbüchern als schnelle (und einfache) Alternative zum Verschieben wichtiger Weblinks und Nachrichten zwischen Ihren Geräten.
So finden Sie Ihren Windows 11-Produktschlüssel
Wenn Sie Ihren Windows 11-Produktschlüssel übertragen müssen oder ihn nur für eine Neuinstallation des Betriebssystems benötigen,...
So löschen Sie den Google Chrome-Cache, Cookies und den Browserverlauf
Chrome leistet hervorragende Arbeit beim Speichern Ihres Browserverlaufs, Cache und Cookies, um die Leistung Ihres Browsers online zu optimieren. Ihre Anleitung...
Preisanpassung im Geschäft: So erhalten Sie Online-Preise beim Einkaufen im Geschäft
Der Kauf im Geschäft bedeutet nicht, dass Sie höhere Preise zahlen müssen. Dank Preisgarantien erhalten Sie Online-Rabatte beim Einkaufen in...
So verschenken Sie ein Disney Plus-Abonnement mit einer digitalen Geschenkkarte
Wenn du Disney Plus genossen hast und es mit anderen teilen möchtest, erfährst du hier, wie du ein Disney+ Geschenkabonnement für...