So stellen Sie Ihr iPhone aus einem Sicherungsarchiv wieder her
Ipad Apfel I Cloud Iphone Held / / March 16, 2020
Zuletzt aktualisiert am

Vor einem größeren iOS-Update ist es wichtig, zuerst ein Backup Ihres Telefons zu erstellen. Für den Fall, dass etwas schief gehen sollte. Aber was ist, wenn Sie es wiederherstellen müssen?
Aus irgendeinem Grund wird irgendwann die Zeit kommen, in der Sie Ihr iPhone oder iPad aus einem Backup-Archiv wiederherstellen müssen. Möglicherweise ist etwas mit Ihrem Gerät passiert, und der Apple-Support hat angegeben, dass die einzige Möglichkeit zur Behebung des Problems die Wiederherstellung ist. Oder Sie haben gerade einen neuen Computer gekauft und möchten Informationen von Ihrem vorherigen Gerät wiederherstellen. Was auch immer der Grund sein mag, es ist relativ einfach, Ihr Gerät aus einem Backup wiederherzustellen. Hier sind die Schritte, die Sie befolgen sollten.
iPhone Backup-Anforderungen
In den folgenden Anweisungen wird davon ausgegangen, dass Sie bereits verwenden iCloud oder ein Computer um Ihr iPhone oder iPad regelmäßig zu sichern. Wenn Sie dies nicht tun, müssen Sie Ihr Gerät von Grund auf neu einrichten und
Verwenden von iCloud zum Wiederherstellen aus dem Backup
Sie können Ihr iPhone, iPad und Ihren iPod touch aus dem Backup wiederherstellen. Diese Anweisungen funktionieren mit Geräten, die iOS 13 oder iPadOS 13 oder höher verwenden.
Hast du ein Backup?
- Tippen Sie auf Ihrem iOS- oder iPadOS-Gerät auf die Einstellungen App.
- Zapfhahn dein Name am oberen Rand des Displays.
- Wählen iCloud.
- Zapfhahn Speicher verwalten.
- Wählen Backups.
- Wählen Sie das Backup für Ihr Gerät.
Notieren Sie unter dieser Sicherung das letzte Sicherungsdatum. Es sollte sagen Gestern wenn Sie regelmäßig Backups durchführen. Wenn dies nicht der Fall ist, können Sie Ihr Gerät erst ab dem letzten Sicherungsdatum wiederherstellen.
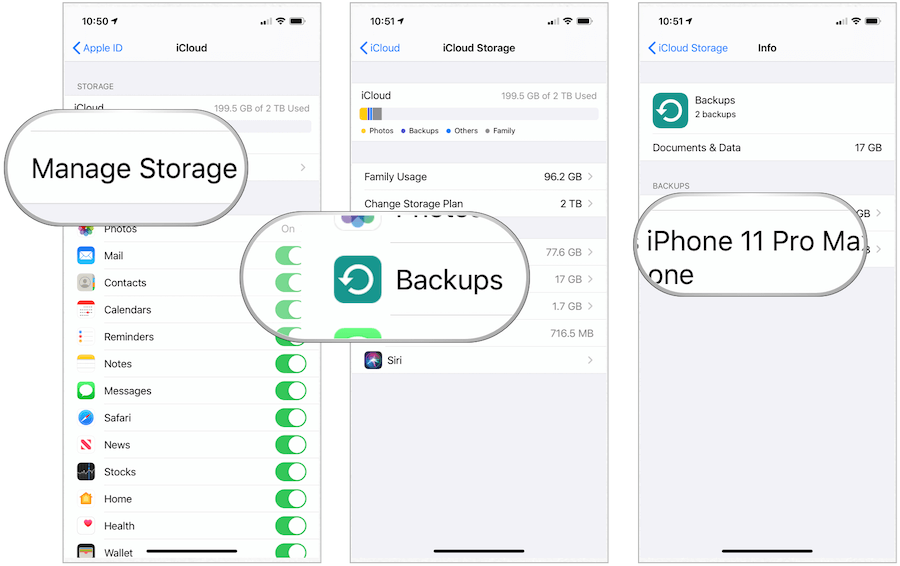
Wiederherstellen aus dem Backup
Nachdem eine Sicherung bestätigt wurde, ist es jetzt an der Zeit, Ihr Gerät mit iCloud wiederherzustellen. Wenn Sie einen vorhandenen Computer wiederherstellen, müssen Sie nicht Sie möchten Ihr Gerät vor dem Wiederherstellen sichern, da Sie diesen Vorgang ausführen, um ein Problem zu beheben.
- Tippen Sie auf die Einstellungen App auf Ihrem Gerät.
- Wählen Allgemeines.
- Scrollen Sie nach unten und wählen Sie Zurücksetzen.
- Zapfhahn Löschen Sie alle Inhalte und Einstellungen.
- Wählen Jetzt löschen.
- Gehe zu Letzte Schritte zur Wiederherstellung unten.
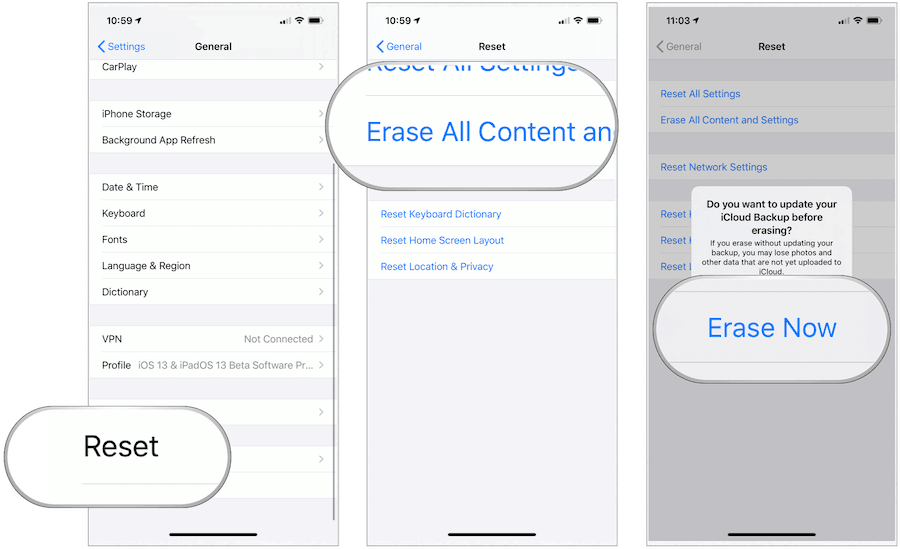
Wenn Sie Inhalte von einem Gerät auf ein anderes Gerät wiederherstellen möchten, befolgen Sie diese Anweisungen:
- Tippen Sie auf dem alten Computer auf die Einstellungen App.
- Wählen Allgemeines.
- Scrollen Sie nach unten und wählen Sie Zurücksetzen.
- Zapfhahn Löschen Sie alle Inhalte und Einstellungen.
- Wählen Sichern und dann löschen.
- Gehe zu Letzte Schritte zur Wiederherstellung unten.
Fahren Sie erst fort, wenn Ihr altes Gerät neu gestartet wurde. Dies zeigt an, dass die Sicherung durchgeführt wurde.
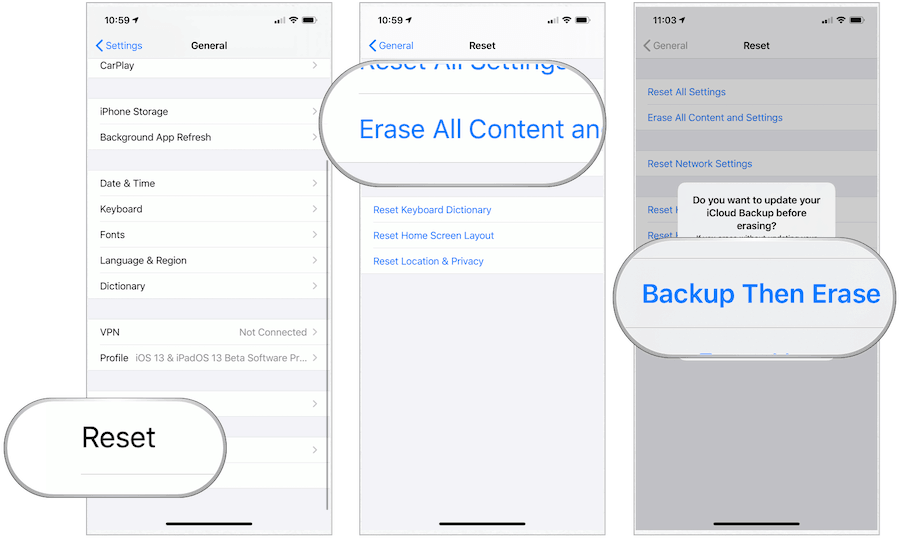
Letzte Schritte zur Wiederherstellung
Gehen Sie beim Erstellen des neuen Backups auf dem neuen Gerät wie folgt vor:
- Schalten Sie Ihr Gerät ein.
- Folge dem Einrichtungsprozess.
- Tippen Sie auf dem Bildschirm App & Daten auf Wiederherstellung aus iCloud Backup.
- Melden Sie sich mit Ihrem Apple ID.
- Wähle ein Backup.
Der Wiederherstellungsvorgang dauert einige Minuten. Nach Abschluss des Vorgangs können Sie Ihr Gerät mithilfe der wiederhergestellten Apps, Dateien und anderen Informationen verwenden.
Verwenden Ihres Computers zum Wiederherstellen aus dem Backup
Wenn Sie Ihren Computer weiterhin zum Sichern Ihres Mobilgeräts verwenden, können Sie ihn auch zum Wiederherstellen einer früheren Version verwenden. Bei den folgenden Schritten wird davon ausgegangen, dass Sie macOS Catalina auf Ihrem Mac oder die neueste Windows-Version auf Ihrem PC verwenden.
Auf dem Mac
Beginnend mit macOS Catalina ersetzte Apple iTunes durch die Musik-App. Daher wird das Sichern und Wiederherstellen mobiler Geräte mithilfe Ihres Computers jetzt im Finder durchgeführt.
- Öffnen Finder.
- Verbinden Sie Ihre Gerät mit einem USB-Kabel.
- Wenn Sie eine Meldung erhalten, in der Sie nach Ihrem Gerätepasscode gefragt werden oder diesem Computer vertrauen möchten, befolgen Sie die Schritte auf dem Bildschirm.
- Wähle Deine iPhone, iPad oder iPod touch im Finder-Fenster.
- Wählen Backup wiederherstellen.
- Wähle aus letzte Sicherung.
- Klicken Wiederherstellen.

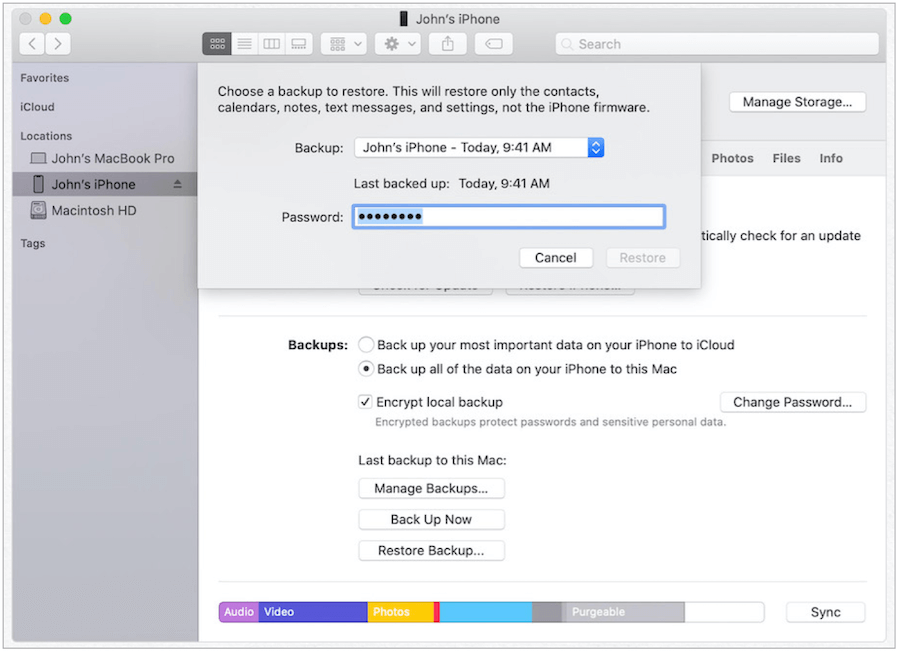
Ihr Mac stellt jetzt Ihr Mobilgerät mithilfe der von Ihnen angeforderten Sicherungsdatei wieder her. Achten Sie auf Eingabeaufforderungen und beantworten Sie alle Fragen nach Bedarf.
Unter Windows
Apple bietet weiterhin eine iTunes-App unter Windows 10 an. Führen Sie die folgenden Schritte aus, um mithilfe von wiederherzustellen. iTunes auf Ihrem Windows-Gerät:
- Öffnen iTunes auf Ihrem PC.
- Verbinden Sie Ihre Gerät mit einem USB-Kabel.
- Wenn Sie eine Meldung erhalten, in der Sie nach Ihrem Gerätepasscode gefragt werden oder diesem Computer vertrauen möchten, befolgen Sie die Schritte auf dem Bildschirm.
- Wähle Deine iPhone, iPad oder iPod touch im Finder-Fenster.
- Wählen Backup wiederherstellen.
- Wähle aus letzte Sicherung.
- Klicken Wiederherstellen.
Ihr PC stellt das Gerät jetzt über die Apple iTunes App mithilfe der von Ihnen angeforderten Sicherungsdatei wieder her. Achten Sie auf Eingabeaufforderungen.
Probleme?
Im Laufe der Jahre hat Apple die Wiederherstellung mobiler Geräte mithilfe von iCloud oder einem Computer immer einfacher gemacht. Wenn Sie auf Probleme stoßen, können Sie einige Schritte zur Fehlerbehebung ausführen.
Mögliche iCloud-Probleme
- Stellen Sie zum Wiederherstellen aus dem Backup sicher, dass Ihre Geräte vorhanden sind verbunden mit einer Wi-Fi-Verbindung weil Sie nicht über eine Mobilfunk-Internetverbindung aus einem Backup wiederherstellen können. Bitte beachten Sie: Die Zeit, die für die Wiederherstellung aus einem Backup benötigt wird, hängt von der Größe Ihres Backups und der Geschwindigkeit Ihres Wi-Fi-Netzwerks ab.
- Wenn der Wiederherstellungsprozess ungelöst endet, versuchen Sie es erneut mit den obigen Schritten - dem wichtigsten Schritt hier Löschen Ihr Gerät und starten Sie erneut.
- Im Zweifel, Kontakt Apple-Support.
Mögliche Computerprobleme
- Wenn Sie Ihr Mobilgerät nicht sehen können, wenn es mit Ihrem Computer verbunden ist, Starten Sie beide Computer neu und versuchen Sie es erneut.
- Wieder im Zweifelsfall Kontakt Apple-Support.
Keine Sicherung, keine (größeren) Probleme
Wenn Sie Ihr Apple-Mobilgerät noch nicht gesichert haben, gibt es noch (ein wenig) Hoffnung - vorausgesetzt, Sie haben habe iCloud verwendet auf einem Ihrer anderen Apple-Geräte. In diesem Fall können Sie bestimmte Informationen mit dem problematischen / neuen Gerät synchronisieren. Zu den für die Synchronisierung verfügbaren Informationen gehören iCloud Drive, Fotos, E-Mails, Kontakte, Nachrichten, Kalender, Erinnerungen, Safari, Notizen, Siri, Schlüsselbund und mehr.
Das Beste an der Verwendung von iCloud-Daten von einem anderen Gerät: Sie müssen nichts weiter tun, um den Inhalt auf dem neuen Gerät zu aktivieren. Stellen Sie stattdessen sicher, dass Sie sich mit demselben iCloud-Login bei Ihrem Gerät anmelden. Sobald Sie sich angemeldet haben, fließen die Daten automatisch zum Computer.



