So verstecken Sie Spam-Texte von unbekannten Absendern auf dem iPhone
Apfel Iphone Held / / February 02, 2022

Zuletzt aktualisiert am
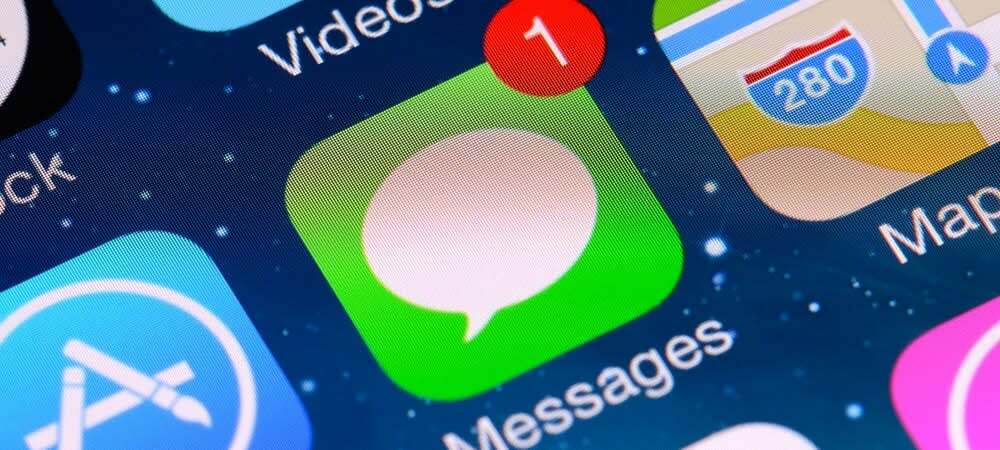
Spam-Textnachrichten sind ein Ärgernis. Wenn Sie ein Apple-Benutzer sind, können Sie Spam-Texte von unbekannten Absendern auf Ihrem iPhone ganz einfach blockieren. Hier ist wie.
Denken Sie, Sie sind frei von lästigen Spam-Textnachrichten auf Ihrem iPhone? Denken Sie noch einmal darüber nach, denn Spam-Texte sind nicht nur ein Problem für Android-Benutzer.
Einige automatisierte Nachrichten sind legitim, wie die Textnachrichten, die Sie möglicherweise von Ihrer Bank sehen. Andere sind weniger klar, wie Phishing-Versuche, Glücksspielanzeigen und mehr. Glücklicherweise bietet Apple die Möglichkeit, Spam-Texte von unbekannten Absendern auf dem iPhone zu verbergen.
Ein unbekannter Absender auf Ihrem iPhone ist jemand, der Ihnen eine SMS sendet, der nicht auf Ihrem ist Kontakte aufführen. Sie können den Text in bekannte und unbekannte Kategorien sortieren. Wenn Sie Spam-Texte von unbekannten Absendern auf Ihrem iPhone ausblenden möchten, können Sie diesen Schritten folgen.
So verstecken Sie Spam-Texte von unbekannten Absendern auf dem iPhone
Wenn Sie Nachrichten von unbekannten Absendern mit der iPhone-Nachrichten-App ausblenden möchten, müssen Sie diese Schritte ausführen.
- Tippen Sie zunächst auf Zahnrad-Symbol auf Ihrem iPhone, um die zu öffnen Einstellungen Speisekarte.
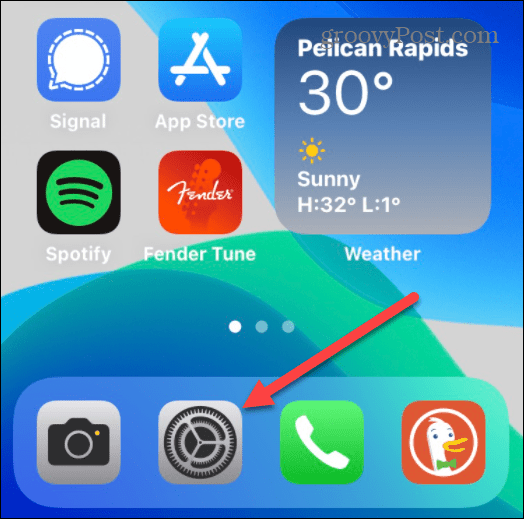
- Scrollen Sie als Nächstes durch die Einstellungen Menü und tippen Sie auf Mitteilungen.
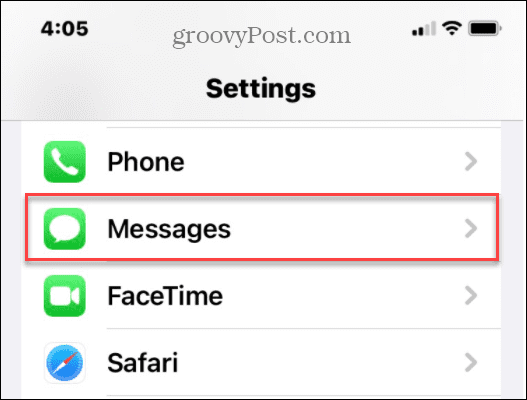
- Im Mitteilungen Menü, scrollen Sie bis zum Nachrichtenfilterung Abschnitt, finden Unbekannte Absender filtern, dann schalten Sie den Schalter auf die um Auf Position.

- Beenden Sie die Einstellungen Speisekarte.
Wenn Sie in Zukunft eine Nachricht von einer Nummer erhalten, die nicht als Kontakt gespeichert ist, sortiert die App die Nachrichten in die Unbekannte Absender Sektion. Nachrichten von gespeicherten Kontakten werden im angezeigt Bekannte Absender Sektion. Sie können auch bekannte und unbekannte Nachrichten zusammen anzeigen, indem Sie auf tippen Alle Nachrichten stattdessen.
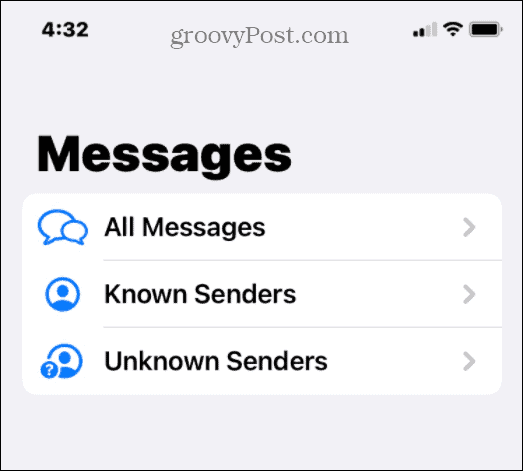
So verwalten Sie unbekannte Absender auf dem iPhone
Wenn die Nachrichtenfilterung zwischen bekannten und unbekannten Absendern aktiv ist, können Sie die Dinge weiter verwalten. Beispielsweise möchten Sie möglicherweise bestimmte Nummern, die Sie erhalten, vollständig sperren.
Sie können dies tun, indem Sie Ihre bekannten und unbekannten Absender verwalten. Um dies zu tun:
- Öffne das Mitteilungen app auf Ihrem iPhone zum Hauptbildschirm und tippen Sie auf Unbekannte Absender.
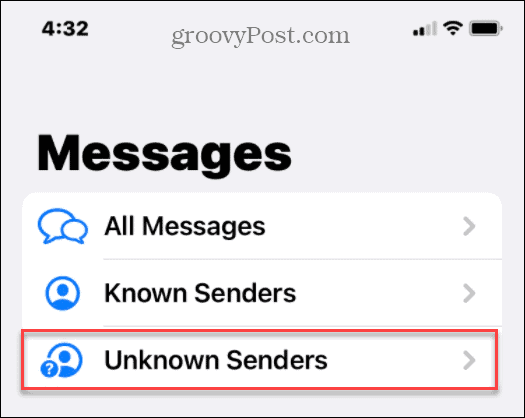
- Um eine Nummer hinzuzufügen Bekannte Absender Liste, tippe auf eine Textnachricht, die von dieser Nummer gesendet wurde, und tippe dann auf die Nummer oben in der Nachricht.
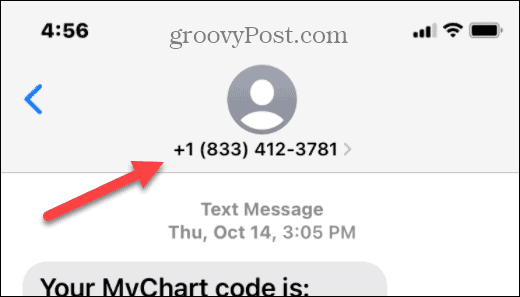
- Tippen Sie auf die die Info Schaltfläche im nächsten Menü.
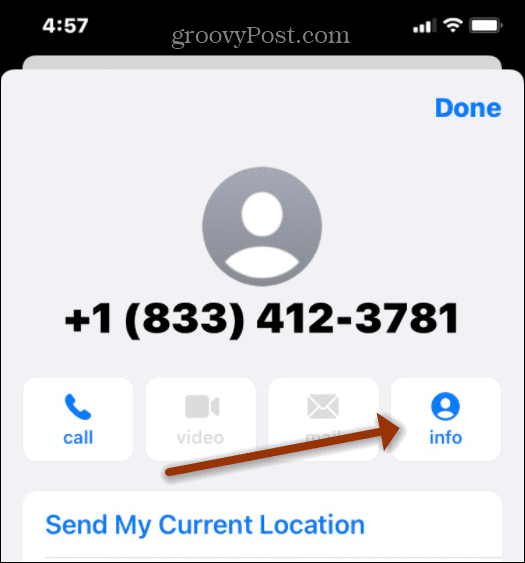
- Wenn das Die Info angezeigt wird, tippen Sie auf eines der beiden Zu bestehendem Kontakt hinzufügen oder Neuen Kontakt erstellen und befolgen Sie die Anweisungen auf dem Bildschirm.
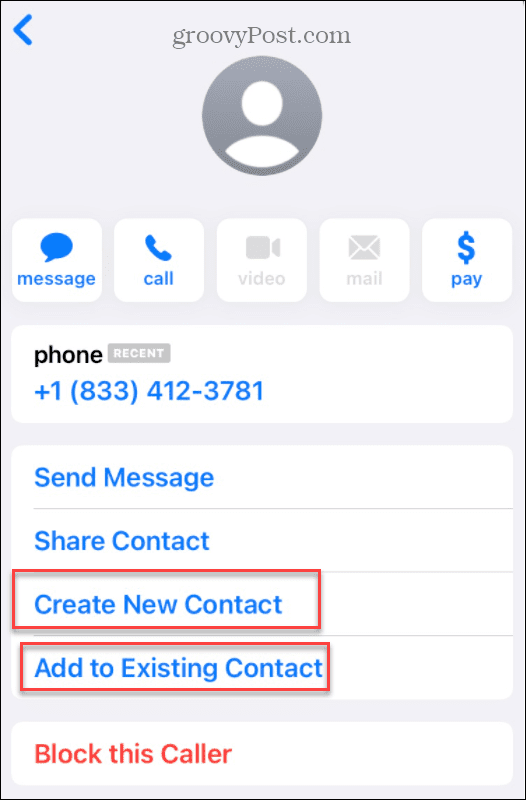
- Wenn Sie Text-Spam von einer bestimmten Nummer erhalten, ist es eine gute Idee, sie zu blockieren. Dadurch werden sie vollständig ausgeblendet, sodass sie nicht in Ihrer erscheinen Bekannt oder Unbekannt Nachrichtenabschnitte. Tippen Sie dazu auf das rote Blockieren Sie diesen Anrufer Option am Ende der Liste.
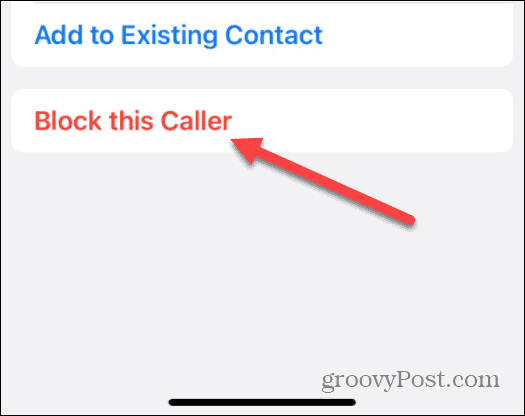
So stoppen Sie Textbenachrichtigungen von unbekannten Absendern
Es ist nett, Texte von unbekannten Absendern zu filtern, aber Sie erhalten trotzdem eine Benachrichtigung, dass Sie eine Nachricht erhalten haben. Wenn es sich um Spam handelt, kann sich dies als ärgerlich erweisen, daher sollten Sie Benachrichtigungen für Nachrichten, die Sie von unbekannten Absendern erhalten, möglicherweise deaktivieren.
So stoppen Sie Benachrichtigungen von unbekannten Absendern:
- Öffne das Einstellungen App auf Ihrem iPhone.
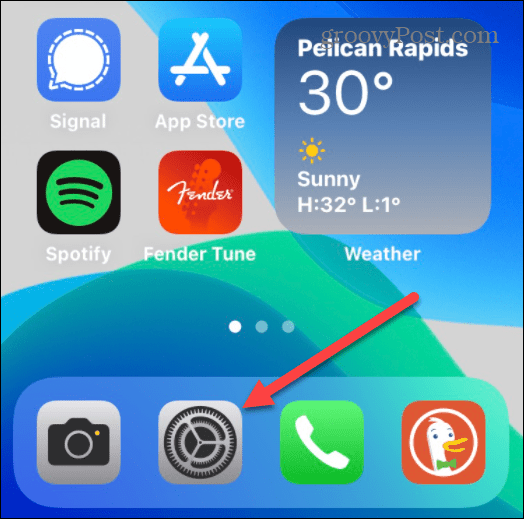
- In Einstellungen, klopfen Benachrichtigungen.
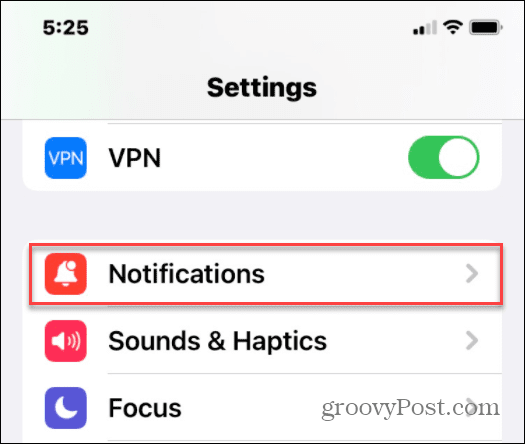
- Scrollen Sie nach unten und tippen Sie auf Mitteilungen.
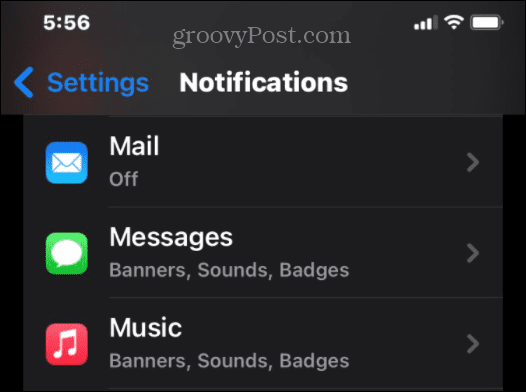
- Tippen Sie als Nächstes auf Benachrichtigungen anpassen am Ende der Liste.

- Unter dem Benachrichtigungen zulassen Abschnitt, umschalten Unbekannte Absender zum aus Position.
- Verlassen Sie die Einstellungen, um die Änderung zu speichern.
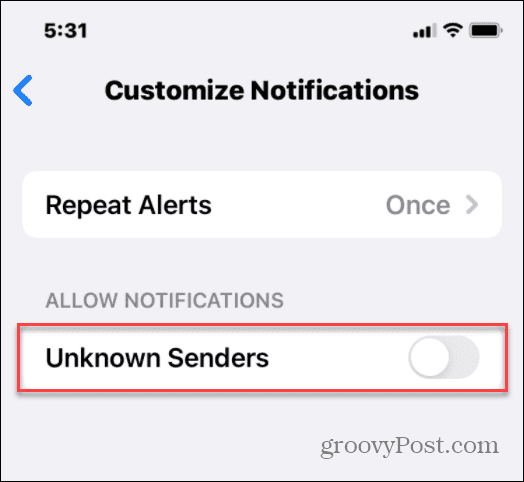
In Zukunft erhalten Sie keine visuellen oder akustischen Benachrichtigungen von unbekannten Absendern mehr.
Wenn Sie sich entscheiden, Spam-SMS von unbekannten Absendern auf Ihrem iPhone auszublenden und die Benachrichtigungen zu deaktivieren, haben Sie endlich etwas Ruhe. Spam-Nachrichten verschwinden – Sie werden sie nicht sehen, hören oder mit ihnen interagieren müssen.
Finden Sie es schwierig, mit Benachrichtigungs-Spam auf Ihrem iPhone umzugehen? Sie können Stoppen Sie Benachrichtigungen auf dem Sperrbildschirm um sie zu reduzieren. Sie sind vielleicht auch interessiert an Ausführen eines App-Datenschutzberichts um zu überprüfen, welche Daten mit den von Ihnen verwendeten Apps geteilt werden.
So finden Sie Ihren Windows 11-Produktschlüssel
Wenn Sie Ihren Windows 11-Produktschlüssel übertragen müssen oder ihn nur für eine Neuinstallation des Betriebssystems benötigen,...
So löschen Sie den Google Chrome-Cache, Cookies und den Browserverlauf
Chrome leistet hervorragende Arbeit beim Speichern Ihres Browserverlaufs, Cache und Cookies, um die Leistung Ihres Browsers online zu optimieren. Ihre Anleitung...
Preisanpassung im Geschäft: So erhalten Sie Online-Preise beim Einkaufen im Geschäft
Der Kauf im Geschäft bedeutet nicht, dass Sie höhere Preise zahlen müssen. Dank Preisgarantien erhalten Sie Online-Rabatte beim Einkaufen in...
So verschenken Sie ein Disney Plus-Abonnement mit einer digitalen Geschenkkarte
Wenn du Disney Plus genossen hast und es mit anderen teilen möchtest, erfährst du hier, wie du ein Disney+ Geschenkabonnement für...



