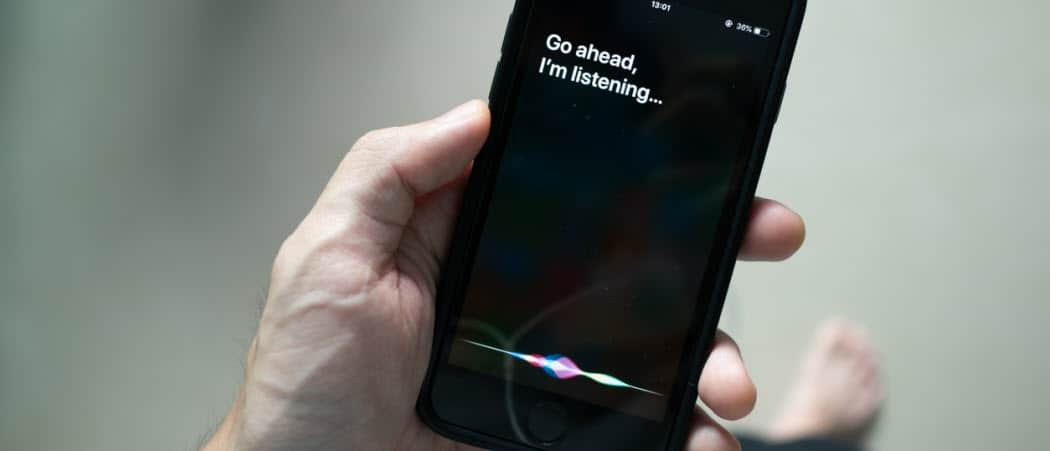So deaktivieren Sie Websuchergebnisse unter Windows 11
Microsoft Windows 11 Held / / February 01, 2022

Zuletzt aktualisiert am

Wenn Sie eine Suche unter Windows 11 ausführen, werden Bing-Suchergebnisse angezeigt. Sie können Websuchergebnisse unter Windows 11 schnell deaktivieren, indem Sie dieser Anleitung folgen.
Haben Sie Schwierigkeiten, eine wichtige Datei zu finden? Sie können unter Windows 11 schnell nach Dateien suchen, indem Sie das Startmenü oder die Suchschaltfläche der Taskleiste verwenden. Dies ist eine praktische Funktion, aber für einige Benutzer sind die Suchergebnisse, die sie sehen werden, nicht sehr nützlich.
Dies liegt normalerweise an den Webergebnissen, die Windows einer Suche hinzufügt. Wenn Sie nicht möchten, dass Webergebnisse von Bing in Ihren lokalen Suchergebnissen unter Windows 11 angezeigt werden, können Sie dies deaktivieren.
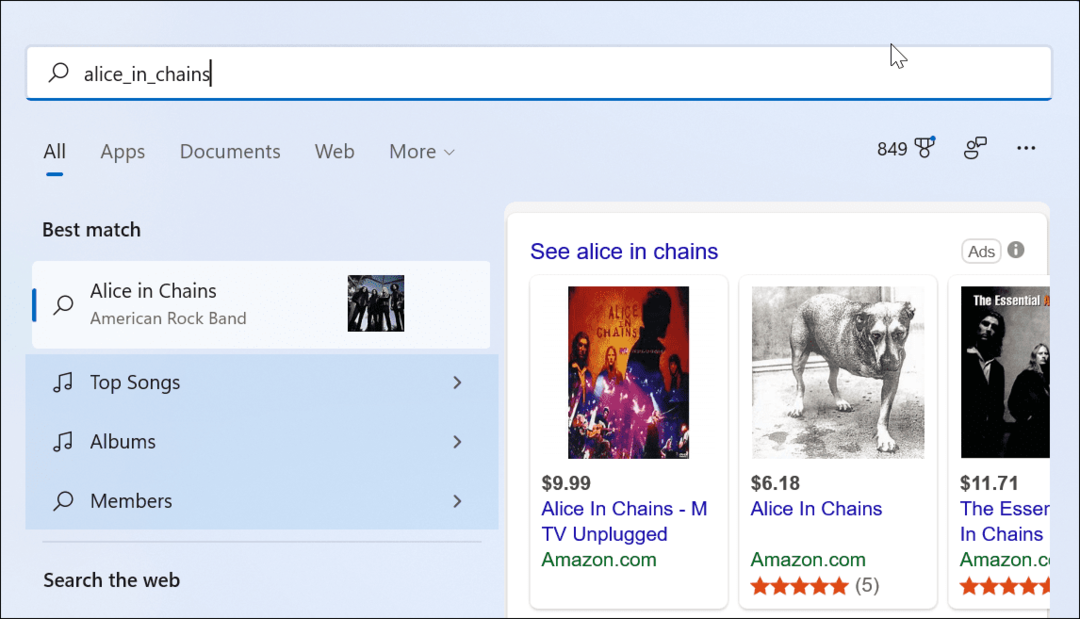
Wenn Sie über das Startmenü oder das Suchfeld in der Taskleiste suchen, werden lokale und Web-Ergebnisse angezeigt.
Wenn Sie wissen möchten, wie Sie Websuchergebnisse unter Windows 11 deaktivieren, müssen Sie Folgendes tun.
So deaktivieren Sie Ergebnisse der Websuche mit dem Gruppenrichtlinien-Editor unter Windows 11
Die erste Methode, die wir uns ansehen werden, ist die Verwendung von Gruppenrichtlinien-Editor um Websuchergebnisse unter Windows 11 zu deaktivieren. Diese Funktion ist nur für Benutzer verfügbar, die Windows 11 Pro, Education oder Enterprise ausführen. Wenn Sie Windows 11 Home ausführen, fahren Sie mit dem nächsten Abschnitt fort.
So deaktivieren Sie Websuchergebnisse mit dem GPE unter Windows 11:
- Drücke den Start Knopf oder drücken Sie die Windows-Taste auf deiner Tastatur.
- Typ gpedit und klicken Sie auf das oberste Ergebnis, um den Gruppenrichtlinien-Editor zu öffnen.
- Im Gruppenrichtlinien-Editor Navigieren Sie im Fenster zu folgendem Pfad:
Benutzerkonfiguration > Administrative Vorlagen > Windows-Komponenten > Datei-Explorer
- Doppelklicken Sie auf die Deaktivieren Sie die Anzeige der letzten Sucheinträge im Suchfeld des Datei-Explorers Möglichkeit.
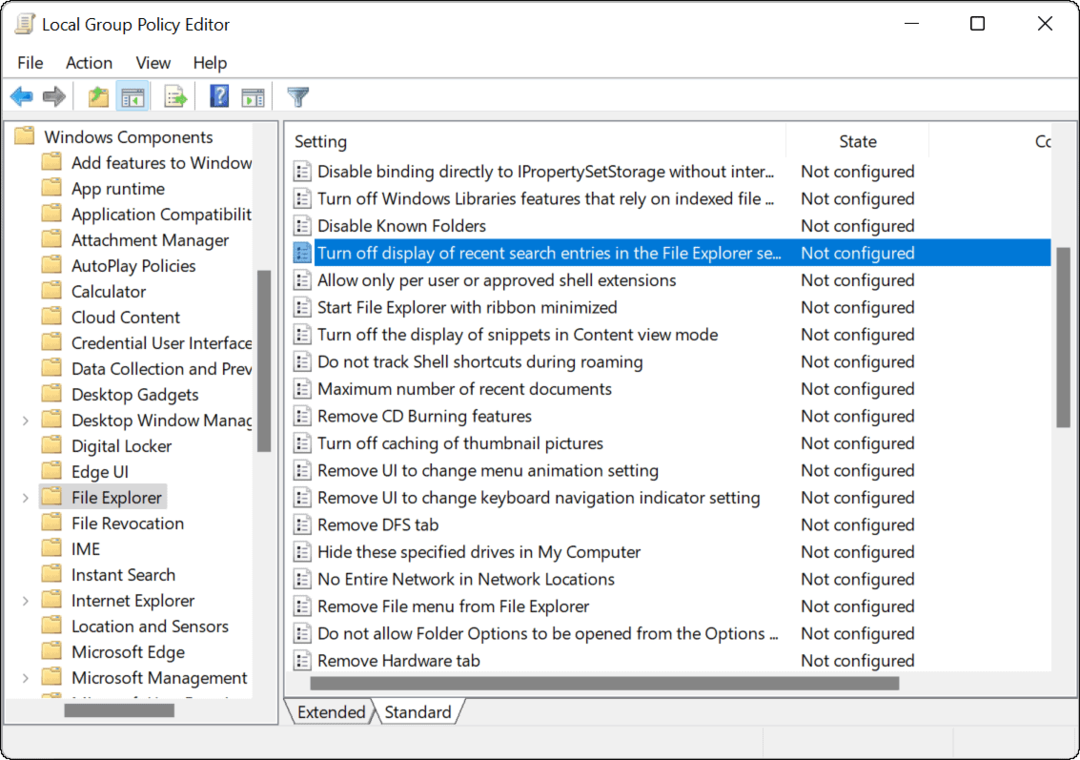
- Drücke den Ermöglicht Option, und klicken Sie dann auf OK ganz unten.
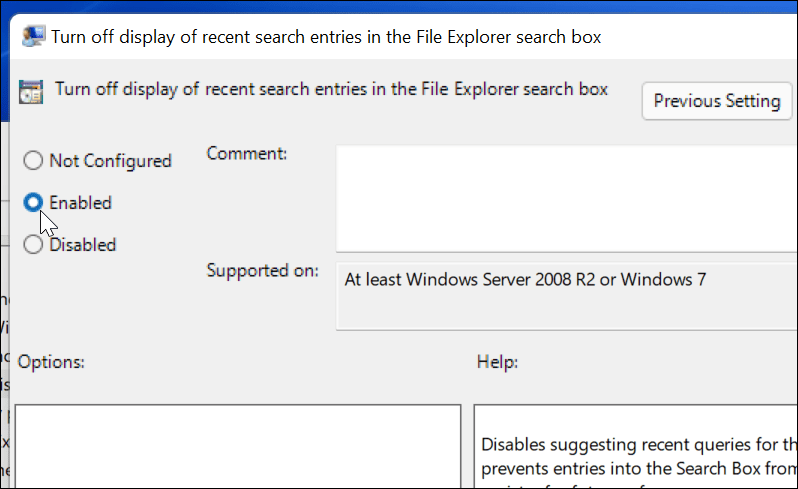
- Beenden Sie den Gruppenrichtlinien-Editor und Windows 11 neu starten.

- Melden Sie sich nach dem Neustart an Ihrem PC an und starten Sie die Suche über die Taskleiste oder das Startmenü. Wenn Sie nach einem Element suchen, werden keine Webergebnisse von Bing mehr angezeigt.
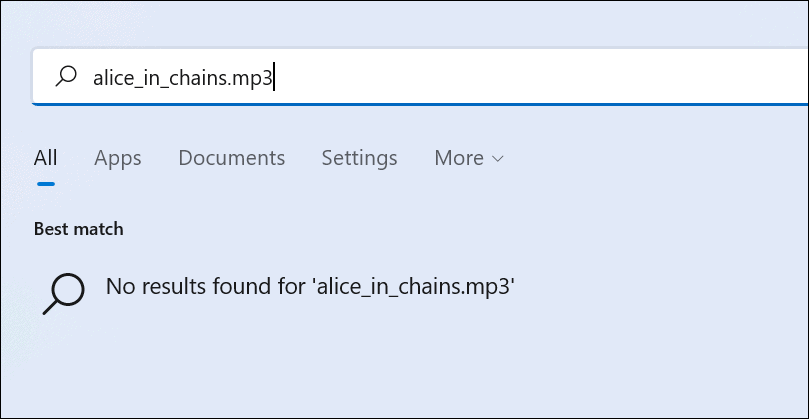
Wenn Sie die Ergebnisse der Websuche wieder aktivieren möchten, führen Sie die obigen Schritte bis zu Schritt 5 aus. Wählen Sie dort aus Nicht konfiguriert > OK und starten Sie Ihren PC neu.
So deaktivieren Sie die Websuche unter Windows 11 über die Registrierung
Wie bereits erwähnt, ist der Gruppenrichtlinien-Editor auf Benutzer von Windows 11 Pro, Education und Enterprise beschränkt. Wenn Sie Windows 11 Home ausführen, müssen Sie die Registrierung ändern, um zu verhindern, dass Webergebnisse angezeigt werden.
Führen Sie die folgenden Schritte aus, um Websuchergebnisse unter Windows 11 Home mithilfe der Registrierung zu deaktivieren:
- Drücke den Start Knopf oder drücken Sie die Windows-Taste und geben Sie ein regedit.
- Wählen Sie die Oberseite aus Bester Treffer Ergebnis, um den Registrierungseditor zu starten.
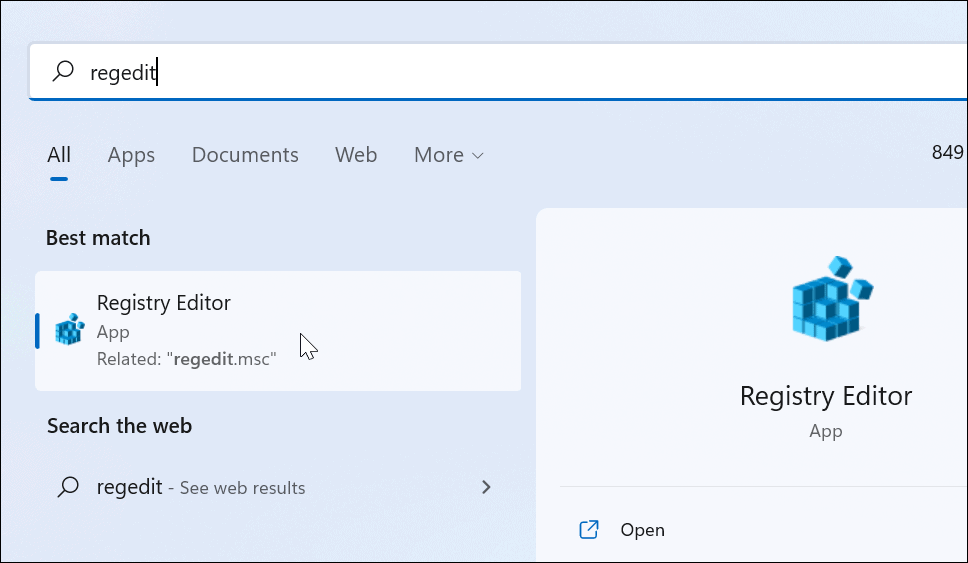
- Navigieren Sie als Nächstes zum folgenden Pfad – Sie können ihn kopieren und in die Adressleiste des Registrierungseditors einfügen:
HKEY_CURRENT_USER\SOFTWARE\Richtlinien\Microsoft\Windows
- Klicken Sie mit der rechten Maustaste auf die Fenster Taste links, dann auswählen Neu > Schlüssel aus dem Menü.

- Benennen Sie den Schlüssel Forscher und schlagen Eingeben auf deiner Tastatur.
- Klicken Sie mit der rechten Maustaste auf die Forscher Schlüssel, den Sie gerade erstellt haben, und wählen Sie ihn aus Neu > DWORD (32-Bit)-Wert.
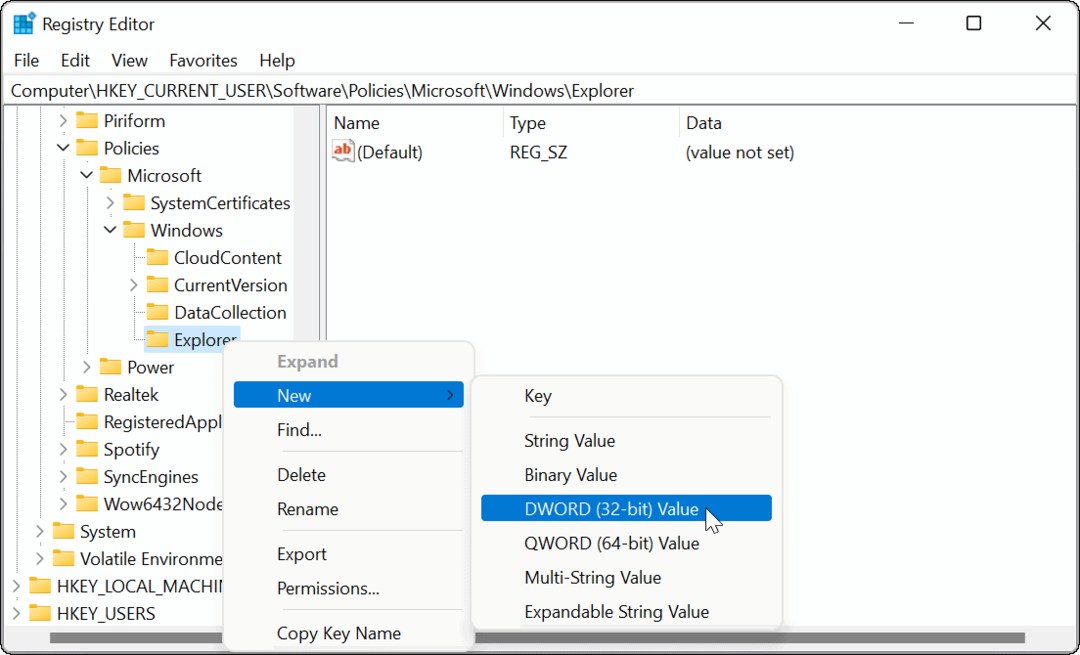
- Benennen Sie den DWORD-Wert als SearchBoxSuggestions deaktivieren. Doppelklicken Sie darauf, geben Sie ihm eine Wert Daten von 1, dann klick OK.
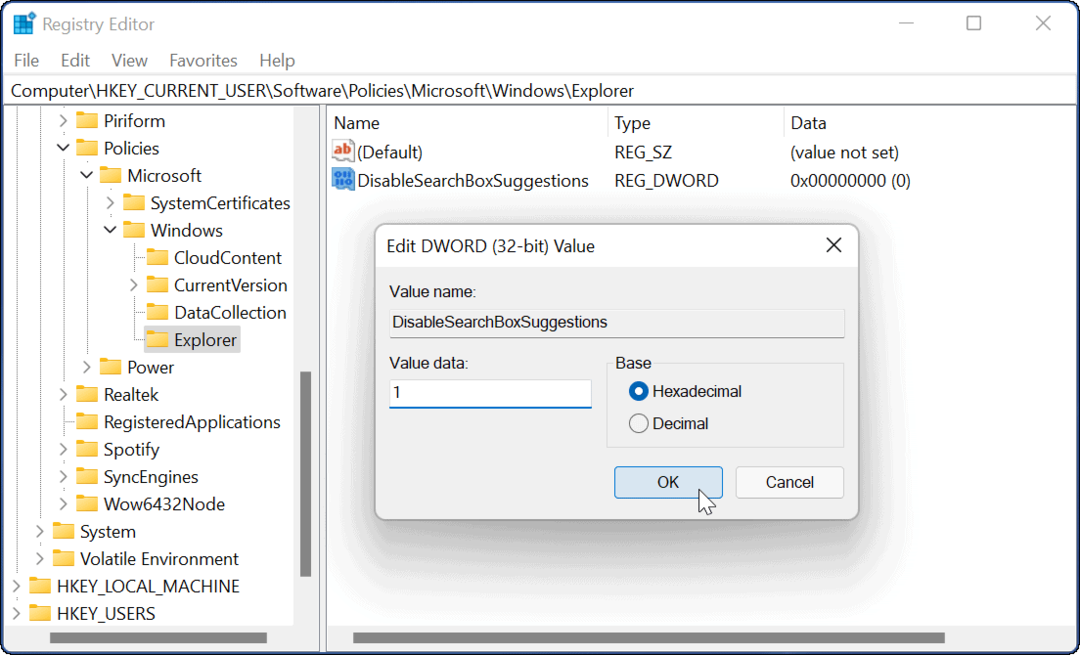
- Beenden Sie schließlich den Registrierungseditor und Windows 11 neu starten.

Melden Sie sich nach dem Neustart Ihres Systems erneut an. Wenn Sie über die Taskleiste oder das Startmenü suchen, werden keine Webergebnisse mehr angezeigt. Wenn Sie es wieder ändern und Webergebnisse aktivieren möchten, öffnen Sie den Registrierungseditor und gehen Sie zu:
HKEY_CURRENT_USER\SOFTWARE\Richtlinien\Microsoft\Windows
Dann löschen Sie die SearchBoxSuggestions deaktivieren Schlüssel, den Sie erstellt haben, oder geben Sie ihm einen Wert von 0.
Anpassen der Windows 11-Suchergebnisse
Wenn Sie Ihre Suche auf Fotos, Dokumente und andere wichtige Dateien beschränken möchten. Dann können Sie die Ergebnisse der Websuche unter Windows 11 ganz einfach deaktivieren, indem Sie die obigen Schritte ausführen. Dies ist eine schnelle und einfache Möglichkeit, das Sucherlebnis zu bereinigen und an Ihre Bedürfnisse anzupassen.
Es gibt viele andere Möglichkeiten, wie Sie Windows 11 an Ihre Bedürfnisse anpassen können. Wenn Ihnen beispielsweise die zentrierte Taskleiste nicht gefällt, können Sie dies tun Bewegen Sie Start nach links, oder für ein anderes Aussehen, könnten Sie geben Dunkelmodus unter Windows 11 ein Versuch. Es ist auch erwähnenswert, dass Sie es können Deaktivieren Sie die Websuche unter Windows 10, auch.
So finden Sie Ihren Windows 11-Produktschlüssel
Wenn Sie Ihren Windows 11-Produktschlüssel übertragen müssen oder ihn nur für eine Neuinstallation des Betriebssystems benötigen,...
So löschen Sie den Google Chrome-Cache, Cookies und den Browserverlauf
Chrome leistet hervorragende Arbeit beim Speichern Ihres Browserverlaufs, Cache und Cookies, um die Leistung Ihres Browsers online zu optimieren. Ihre Anleitung...
Preisanpassung im Geschäft: So erhalten Sie Online-Preise beim Einkaufen im Geschäft
Der Kauf im Geschäft bedeutet nicht, dass Sie höhere Preise zahlen müssen. Dank Preisgarantien erhalten Sie Online-Rabatte beim Einkaufen in...
So verschenken Sie ein Disney Plus-Abonnement mit einer digitalen Geschenkkarte
Wenn du Disney Plus genossen hast und es mit anderen teilen möchtest, erfährst du hier, wie du ein Disney+ Geschenkabonnement für...