So verwenden Sie BitLocker to Go unter Windows 11
Microsoft Windows 11 Held / / January 30, 2022

Zuletzt aktualisiert am

Machen Sie sich Sorgen um sensible Dateien auf tragbaren Laufwerken? Sie müssen es verschlüsseln. Sie können dies unter Windows 11 mit BitLocker to Go tun, indem Sie dieser Anleitung folgen.
Microsoft hat BitLocker mit Windows 7 als Sicherheitsfunktion eingeführt, um Daten auf Ihren lokalen und Wechseldatenträgern zu verschlüsseln. Die Verschlüsselung verhindert unbefugten Zugriff auf Ihre Dateien und Dokumente auf Ihrem Laufwerk.
Wenn Sie verwenden BitLocker für unterwegs Unter Windows 11 werden die Daten auf einem tragbaren USB-Laufwerk mit Advanced Encryption Standard (AES)-Verschlüsselung verschlüsselt. Eine Person kann nur mit dem Passwort oder dem Wiederherstellungscode auf das Laufwerk zugreifen. Wenn Sie BitLocker to Go unter Windows 11 verwenden möchten, müssen Sie die folgenden Schritte ausführen.
Notiz: Der BitLocker-Verschlüsselung Die Funktion ist nur auf einem Windows 11 Pro-, Enterprise- oder Education-PC verfügbar. Wenn Sie die BitLocker-Funktion unter Windows 11 Home möchten, müssen Sie dies tun
So verschlüsseln Sie ein USB-Laufwerk mit BitLocker to Go unter Windows 11
So aktivieren und starten Sie den Verschlüsselungsprozess auf Ihrem Windows 11-PC mit BitLocker to Go:
- Drücke den Start Knopf oder drücken Sie die Windows-Taste, um das Startmenü zu öffnen, und klicken Sie dann auf Einstellungen. Alternativ können Sie auch die verwenden TastaturkürzelWindows-Taste + I um die Einstellungen direkt zu öffnen.

- Wenn die Einstellungen geöffnet werden, klicken Sie auf System > Speicher.

- Scrollen Sie nach unten und klicken Sie Erweiterte Speichereinstellungen.
- Wenn das Menü erweitert wird, klicken Sie auf Festplatten & Volumes.

- Im Festplatten und Volumes Wählen Sie im Menü das Laufwerk aus, auf dem Sie die BitLocker-Verschlüsselung aktivieren möchten, und klicken Sie dann auf Eigenschaften Taste.
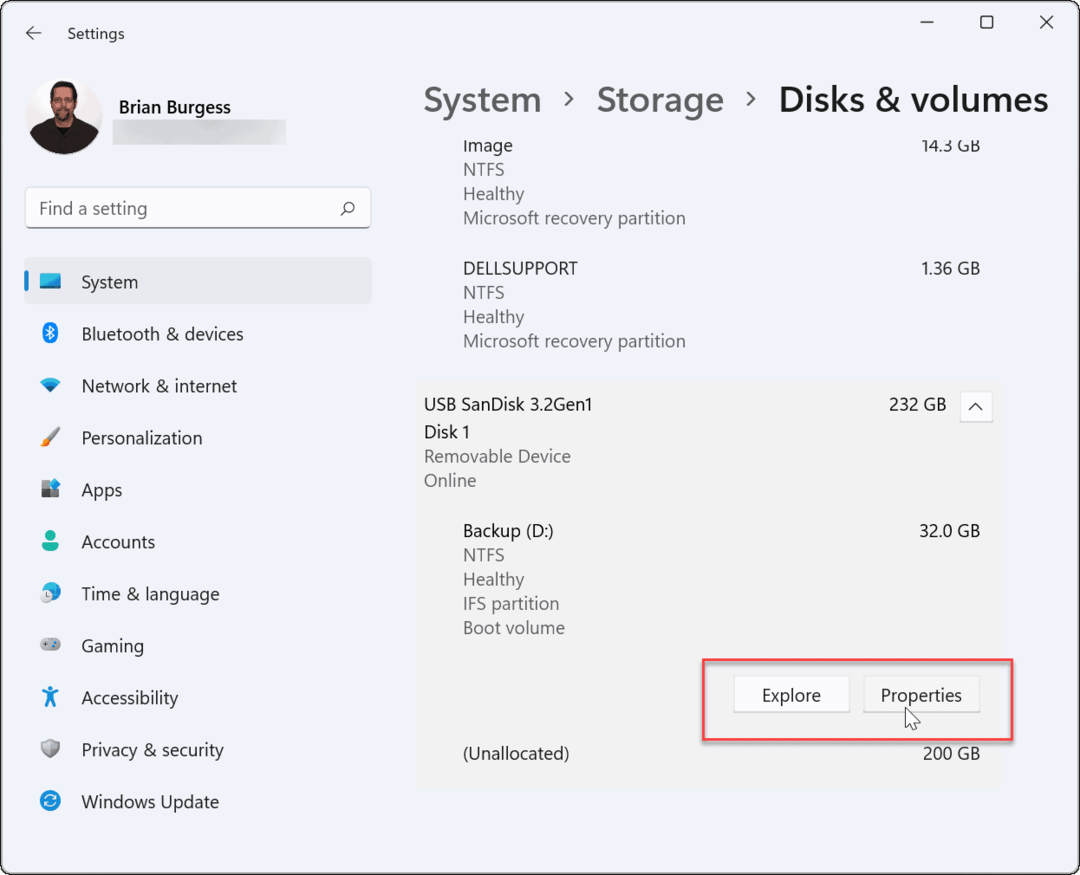
- Scrollen Sie nach unten und klicken Sie auf die Aktivieren Sie BitLocker Link auf dem folgenden Bildschirm.

- Finden Sie Ihr ausgewähltes Laufwerk in der BitLocker-Laufwerkverschlüsselung Menü und klicken Sie auf Aktivieren Sie BitLocker Verknüpfung.
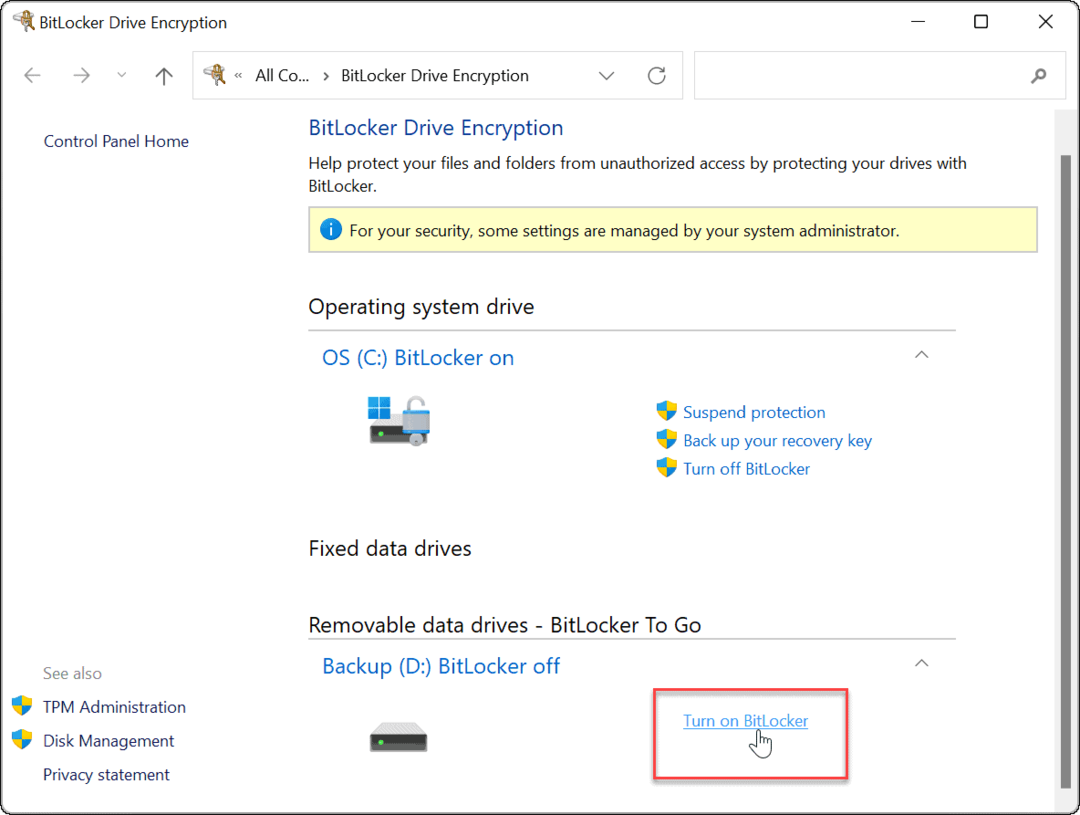
- Wähle aus Verwenden Sie ein Passwort, um das Laufwerk zu entsperren Geben Sie das Passwort, das Sie verwenden möchten, zweimal ein und klicken Sie dann auf Nächste.
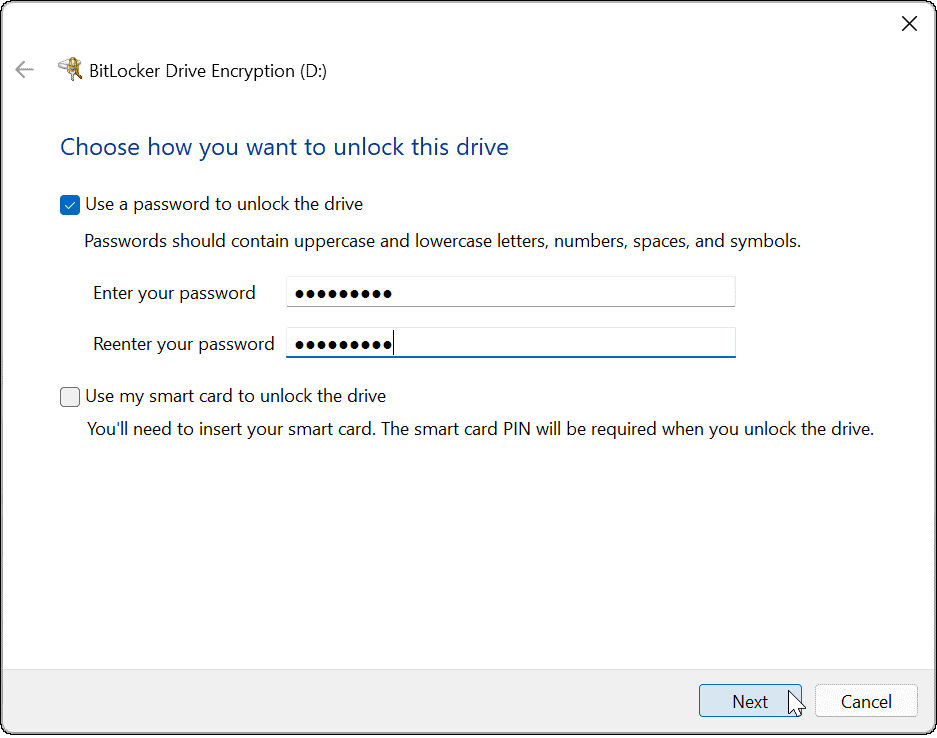
- Wählen Sie einen Speicherort für Ihren Wiederherstellungsschlüssel. Mit dem Wiederherstellungsschlüssel können Sie auf das Laufwerk zugreifen, wenn Sie Ihr Kennwort vergessen haben. Sie können wählen Speichern Sie in Ihrem Microsoft-Konto, In einer Datei speichern, oder Drucken Sie den Wiederherstellungsschlüssel aus.

- Nachdem Sie Ihren Wiederherstellungsschlüssel gesichert haben, klicken Sie auf Nächste.
- Drücke den Nur belegten Speicherplatz verschlüsseln (schneller und am besten für neue PCs und Laufwerke) Option und klicken Sie auf Nächste.
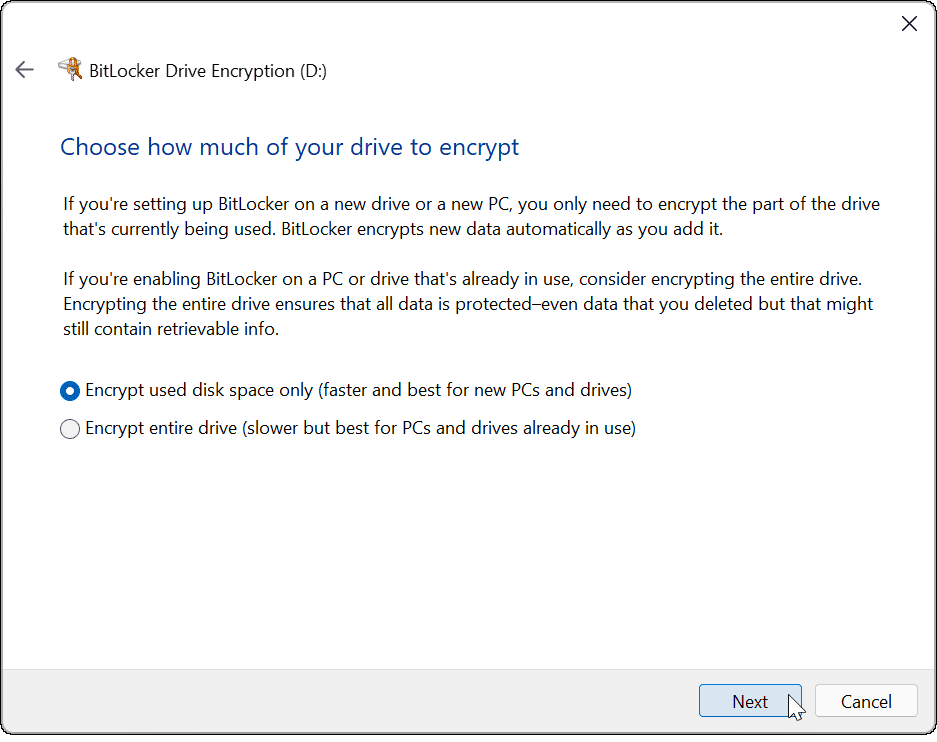
- Wähle aus Kompatibler Modus (am besten für Laufwerke, die von diesem Gerät verschoben werden können) Option und klicken Sie auf Nächste.
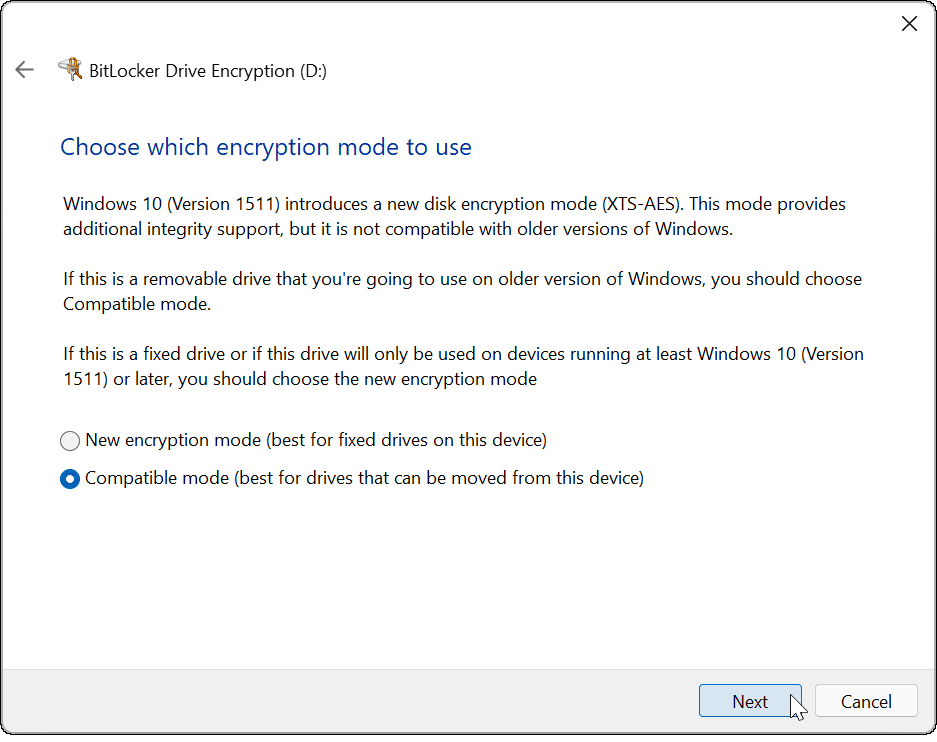
- Wählen Sie nun die aus Beginnen Sie mit der Verschlüsselung Schaltfläche, um den Verschlüsselungsprozess zu starten.
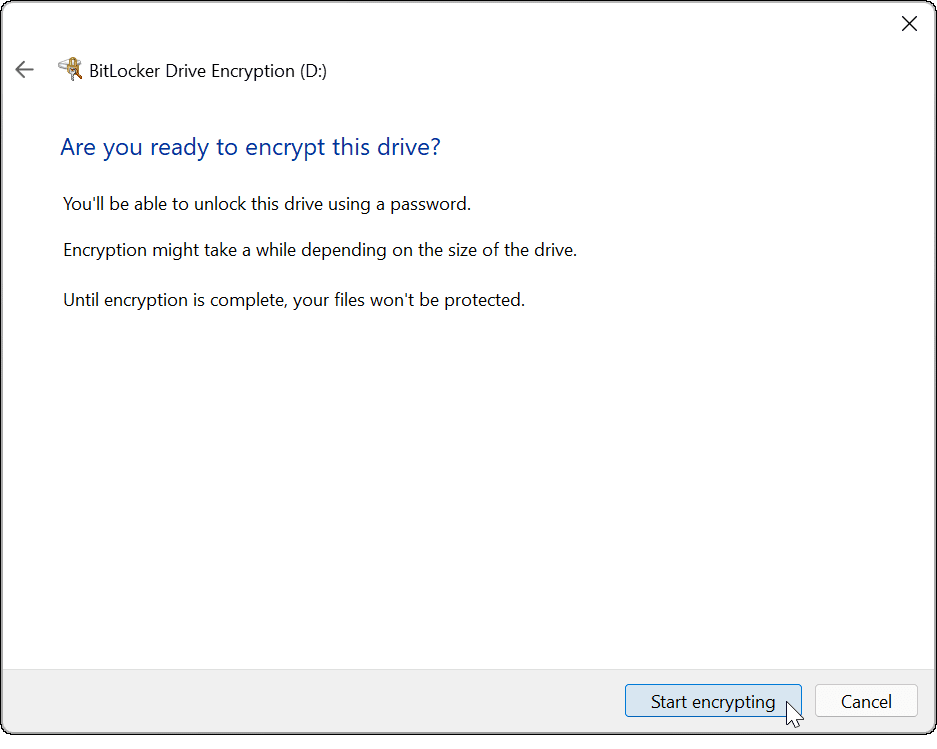
- Sie sehen einen Fortschrittsdialog, während die Verschlüsselung abgeschlossen ist. Die benötigte Zeit hängt von der Datenmenge und der Größe des Laufwerks ab.
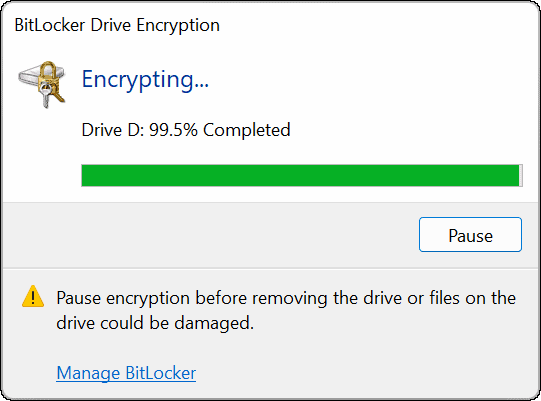
- Wenn der Verschlüsselungsvorgang abgeschlossen ist, erhalten Sie eine Benachrichtigung zur Bestätigung – klicken Sie auf Nah dran Taste.
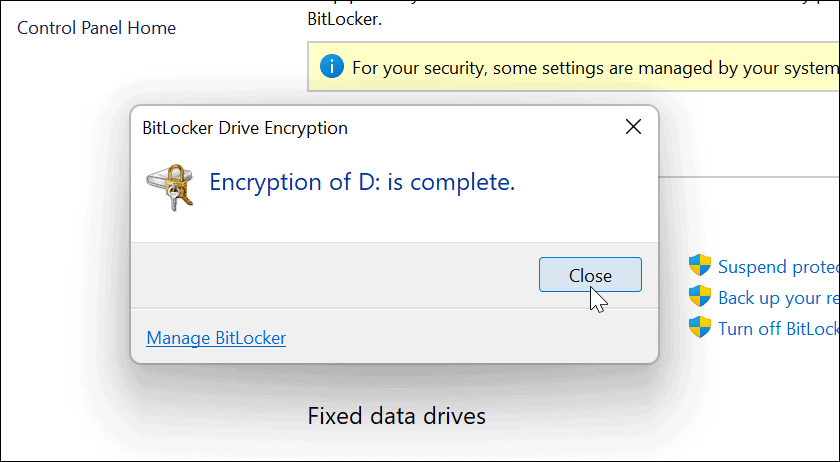
Verwenden eines mit BitLocker verschlüsselten USB-Laufwerks
Wenn Sie die obigen Schritte befolgt haben, um BitLocker to Go unter Windows 11 zu aktivieren, sollte Ihr Laufwerk verschlüsselt sein. Wenn Sie ein mit BitLocker verschlüsseltes Laufwerk anschließen, erhalten Sie eine Benachrichtigung, dass es mit BitLocker geschützt ist.
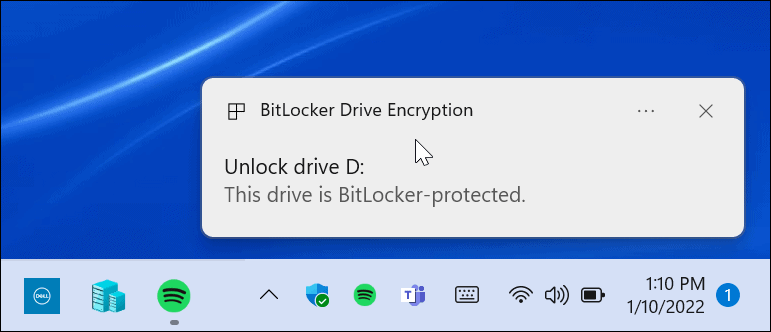
Wenn Sie den Datei-Explorer öffnen, finden Sie außerdem ein gelbes Schlosssymbol neben dem verschlüsselten Laufwerk.

Um das Laufwerk zu öffnen und auf seine Daten zuzugreifen, müssen Sie das Passwort eingeben, mit dem Sie die BitLocker-Verschlüsselung eingerichtet haben.
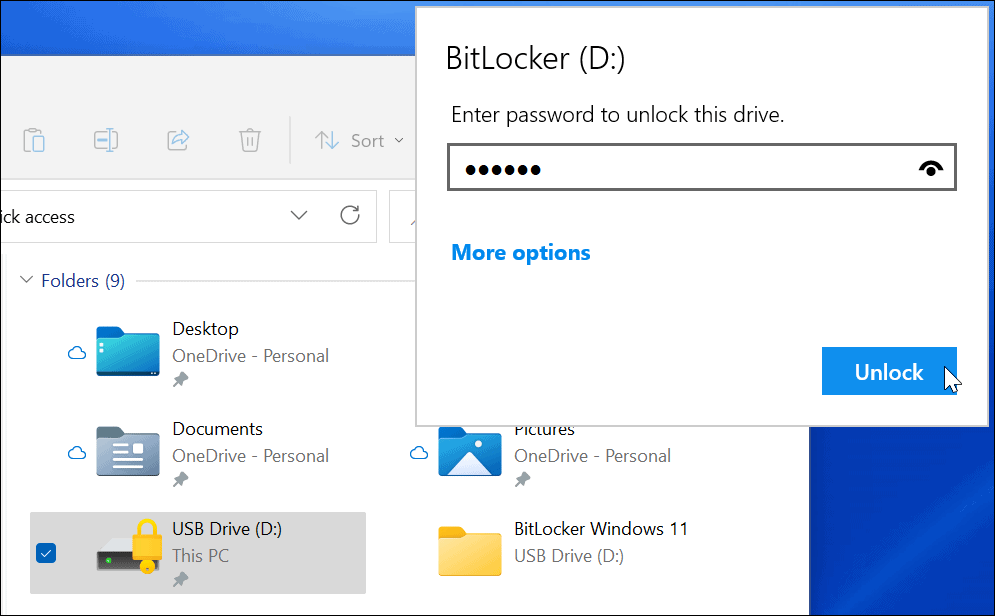
Wenn Sie das Passwort vergessen haben, wählen Sie Mehr Optionen und geben Sie den Wiederherstellungsschlüssel ein, den Sie beim Erstellen des verschlüsselten Laufwerks gespeichert haben.
So deaktivieren Sie BitLocker unter Windows 11
Nachdem Sie Ihr verschlüsseltes Laufwerk verwendet haben, ist es möglicherweise nicht erforderlich, die Verschlüsselung zu deaktivieren. Sie können dies tun, wenn Sie sich entscheiden, das Laufwerk für unverschlüsselte Dateien oder mit einem anderen Betriebssystem zu verwenden.
Wenn Sie die BitLocker-Verschlüsselung auf einem beliebigen Laufwerk deaktivieren möchten:
- Drücke den Anfang Taste, eintippen Schalttafel, und wählen Sie das beste Ergebnis aus.
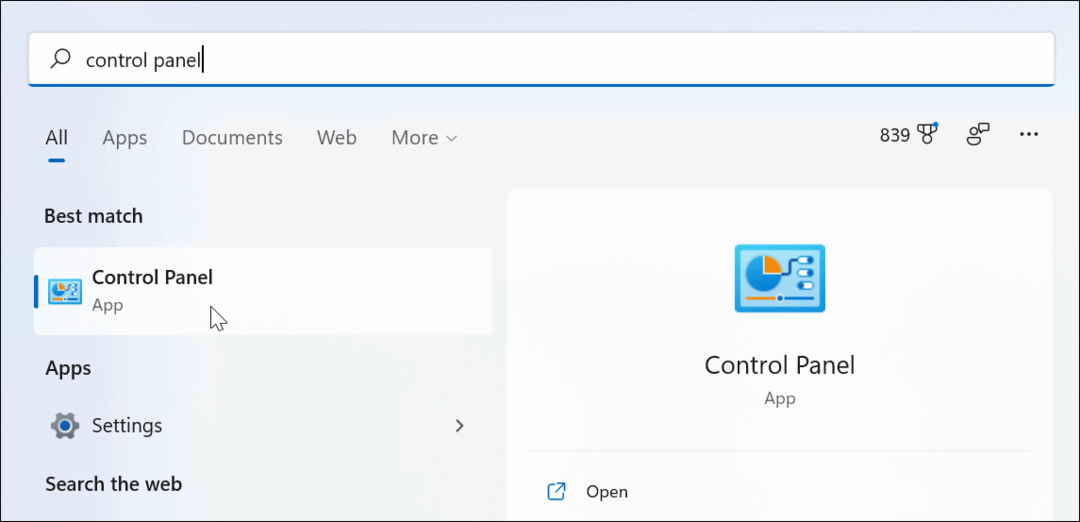
- Wenn das Schalttafel öffnet, klicken Sie auf die BitLocker-Laufwerkverschlüsselung Möglichkeit.
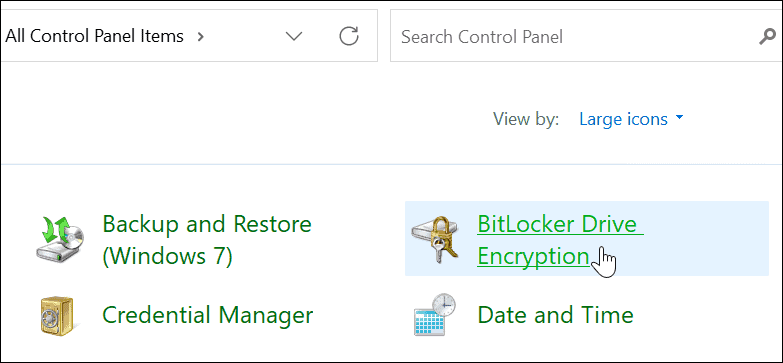
- Finden Sie Ihr verschlüsseltes Laufwerk unter der BitLocker für unterwegs Abschnitt und klicken Sie auf die Deaktivieren Sie BitLocker daneben verlinken.
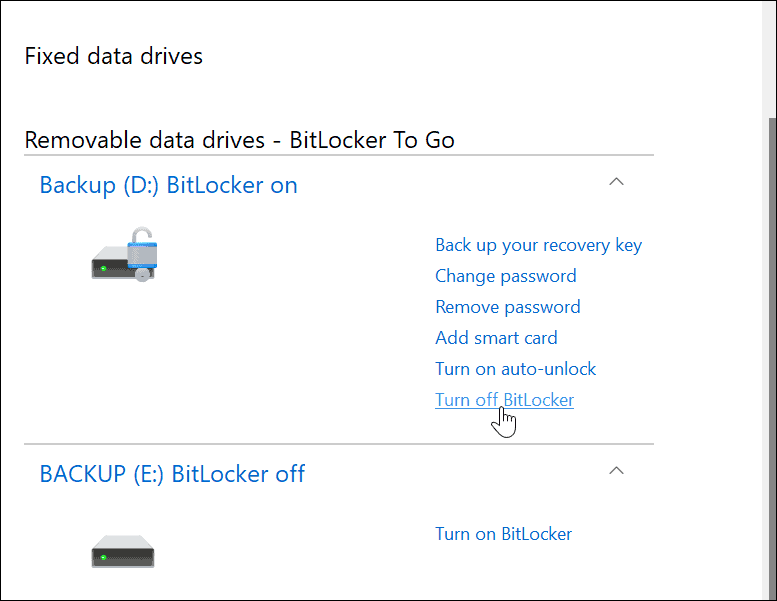
- Wenn das Bestätigungsdialogfeld angezeigt wird, klicken Sie auf Deaktivieren Sie BitLocker Taste zum Bestätigen.

- Ein Fortschrittsdialog wird angezeigt, während das Laufwerk entschlüsselt wird.
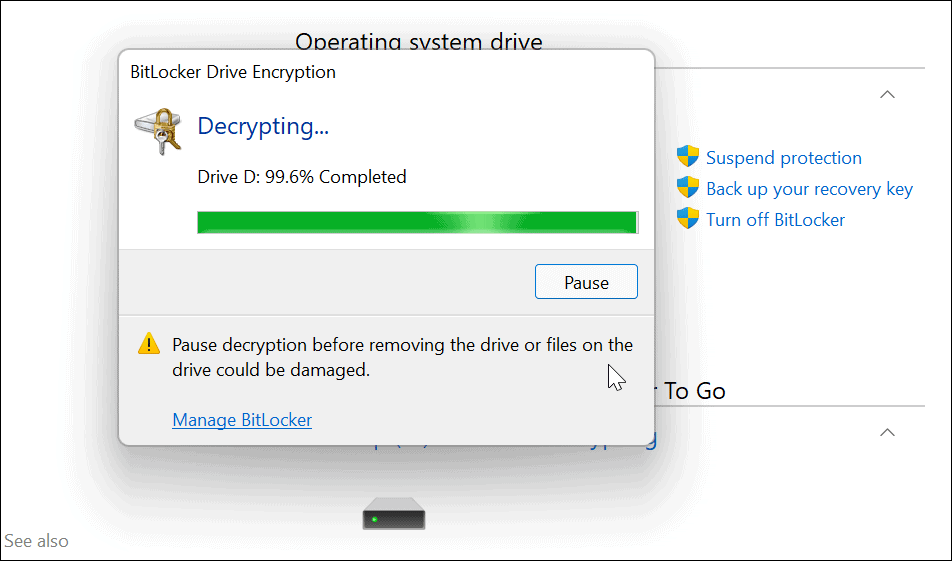
- Sobald das Laufwerk vollständig entschlüsselt ist, erhalten Sie eine Bestätigungsmeldung – klicken Sie auf das Nah dran Taste zum Beenden.
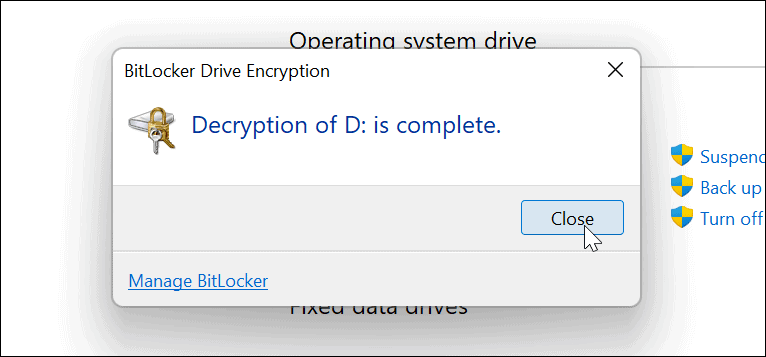
- An diesem Punkt funktioniert Ihr Laufwerk wie jedes unverschlüsselte Laufwerk, das Sie an Ihren PC anschließen.
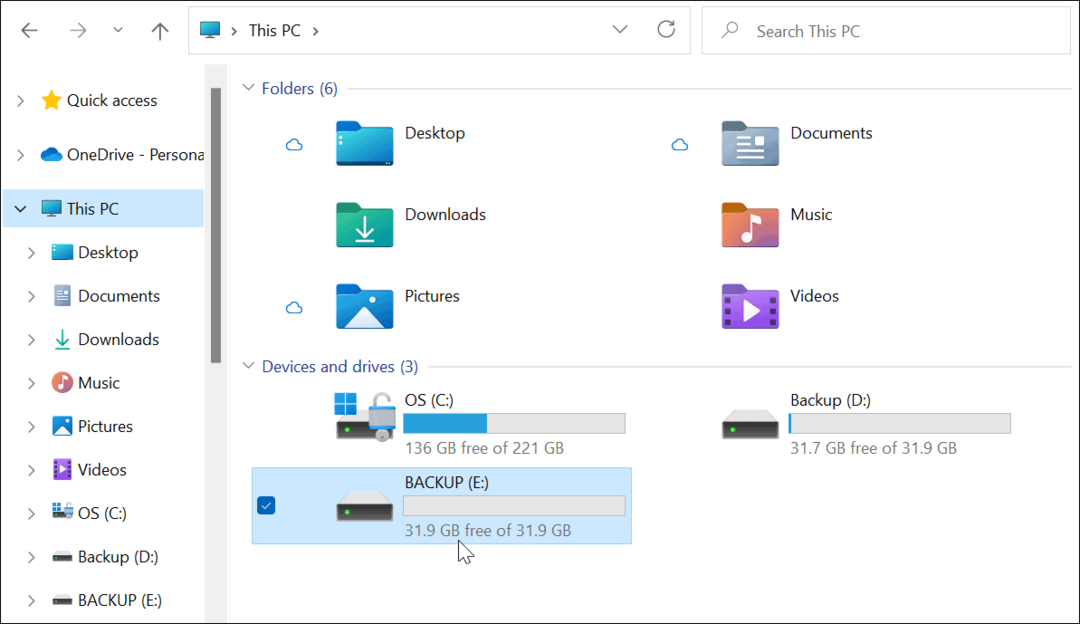
Schützen von Dateien unter Windows 11
Wenn Sie sich für BitLocker to Go unter Windows 11 entscheiden, können Sie Ihre wichtigen Dateien auf tragbaren Laufwerken schützen, ohne sich Gedanken über Diebstahl oder Malware machen zu müssen. Die Sicherheit Ihrer Daten (insbesondere unterwegs) ist wichtig, und die Verwendung von BitLocker ist eine großartige Möglichkeit, um sicherzustellen, dass sie geschützt sind.
Wenn Sie ein Laufwerk versehentlich verlegen oder es gestohlen wird, brauchen Sie sich keine Sorgen zu machen. Ohne das BitLocker-Kennwort oder den Entschlüsselungsschlüssel kann nicht auf Ihre Daten zugegriffen werden.
Wenn Sie daran interessiert sind, Ihre Sicherheit zu erhöhen, lesen Sie, warum TPM ist unter Windows 11 wichtig. Wenn Sie Ihr System schnell wiederherstellen möchten, Erstellen Sie eine vollständige Systemsicherung Ihres Windows 11-PCs zuerst.
Immer noch mit Windows 10? Sie können auch verwenden BitLocker to Go unter Windows 10 zum Schutz Ihrer Laufwerke.
So finden Sie Ihren Windows 11-Produktschlüssel
Wenn Sie Ihren Windows 11-Produktschlüssel übertragen müssen oder ihn nur für eine Neuinstallation des Betriebssystems benötigen,...
So löschen Sie den Google Chrome-Cache, Cookies und den Browserverlauf
Chrome leistet hervorragende Arbeit beim Speichern Ihres Browserverlaufs, Cache und Cookies, um die Leistung Ihres Browsers online zu optimieren. Ihre Anleitung...
Preisanpassung im Geschäft: So erhalten Sie Online-Preise beim Einkaufen im Geschäft
Der Kauf im Geschäft bedeutet nicht, dass Sie höhere Preise zahlen müssen. Dank Preisgarantien erhalten Sie Online-Rabatte beim Einkaufen in...
So verschenken Sie ein Disney Plus-Abonnement mit einer digitalen Geschenkkarte
Wenn du Disney Plus genossen hast und es mit anderen teilen möchtest, erfährst du hier, wie du ein Disney+ Geschenkabonnement für...
