So zentrieren Sie die Windows 10-Taskleiste
Microsoft Windows 10 Windows 11 Held / / January 28, 2022

Zuletzt aktualisiert am
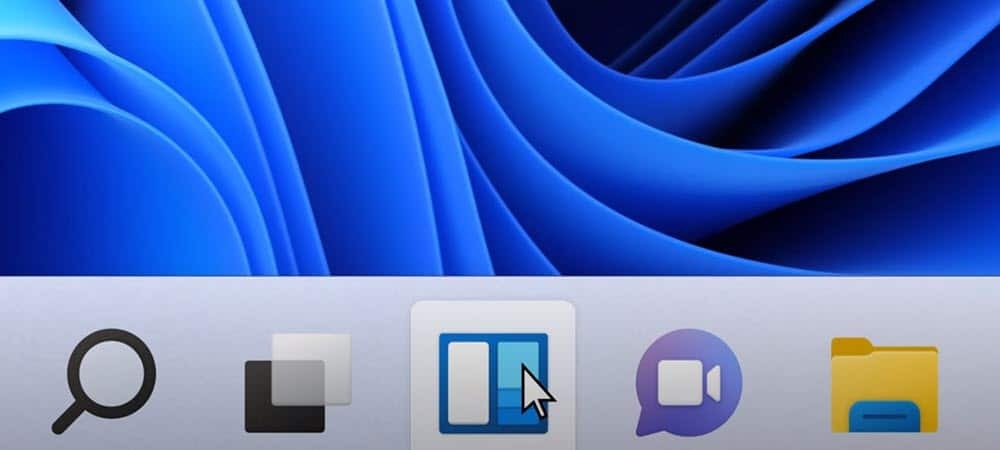
Wenn Ihnen das Aussehen der zentrierten Taskleiste unter Windows 11 gefällt, können Sie für ein ähnliches Erlebnis einige Taskleistensymbole in der Mitte unter Windows 10 anheften.
Eine der auffälligsten Änderungen an der Benutzeroberfläche von Windows 11 ist das zentrierte Startmenü und die Taskleiste. Die Platzierung dieser Elemente könnte etwas sein, das Sie unter Windows 10 ausprobieren möchten.
Sie können Elemente anheften und sie dazu zwingen, in der Mitte der Taskleiste am unteren Bildschirmrand zu bleiben. Es ist nicht ganz dasselbe wie das Windows 11-Erlebnis, aber es ist so nah wie möglich, ohne eine Drittanbieter-App zu verwenden.
Wenn Sie jedoch versuchen möchten, die Windows 10-Taskleiste so zu zentrieren, dass sie Windows 11 ähnelt, müssen Sie Folgendes tun.
So zentrieren Sie die Windows 10-Taskleiste
Das Zentrieren der Taskleiste unter Windows 10 gibt Ihnen nicht die exakte Windows 11-Erfahrung. Der größte Unterschied besteht darin, dass sich die Start-Schaltfläche immer noch auf der linken Seite befindet. Sie können jedoch einige Symbole in der Mitte anheften, sodass es sich zwar nicht um eine echte Replikation handelt, Sie jedoch ein Windows 11-ähnliches Erlebnis auf einen Windows 10-PC anwenden können.
Gehen Sie folgendermaßen vor, um die Windows 10-Taskleiste zu zentrieren:
- Klicken Sie mit der rechten Maustaste auf einen leeren Bereich in der Taskleiste Ihres Windows 10-Computers und deaktivieren Sie das Alle Taskleisten sperren Option aus dem Menü.
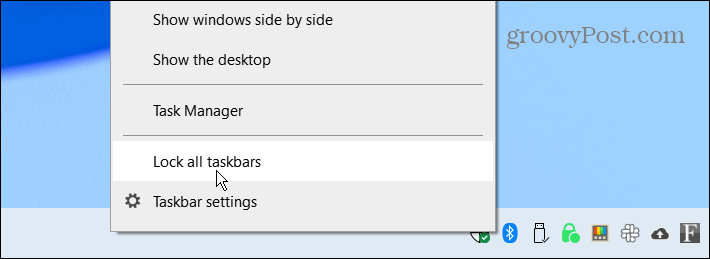
- Klicken Sie erneut mit der rechten Maustaste auf die Taskleiste und wählen Sie aus Symbolleisten > Verknüpfungen.
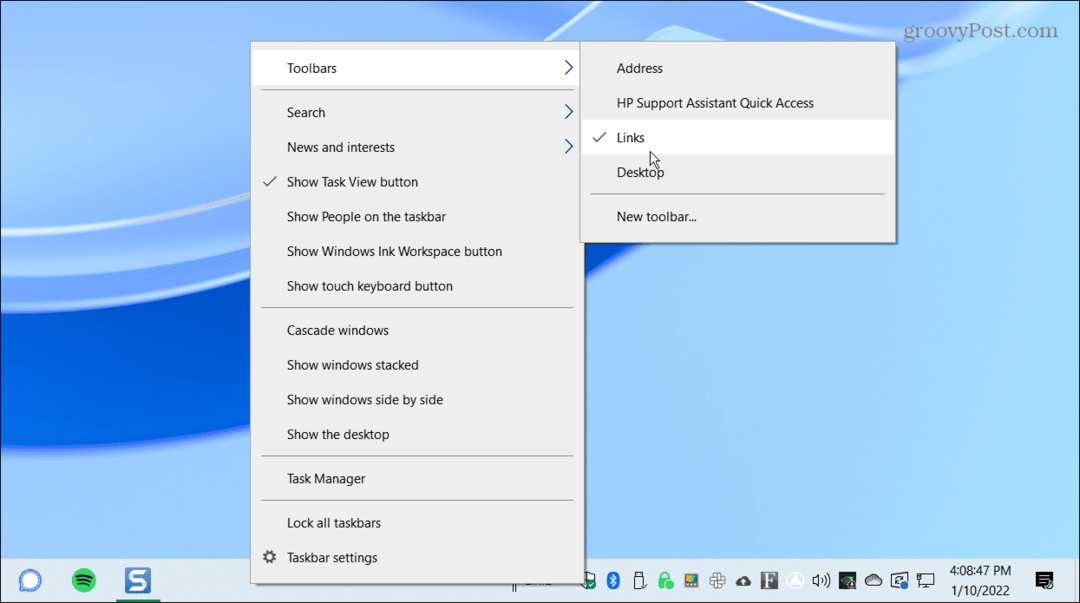
- Klicken Sie jetzt mit der rechten Maustaste Verknüpfungen unten rechts in der Taskleiste, und drücken Sie dann beide Text anzeigen und Titel anzeigen aus dem Menü. Nach der Auswahl wird neben jeder Option ein Häkchen angezeigt.
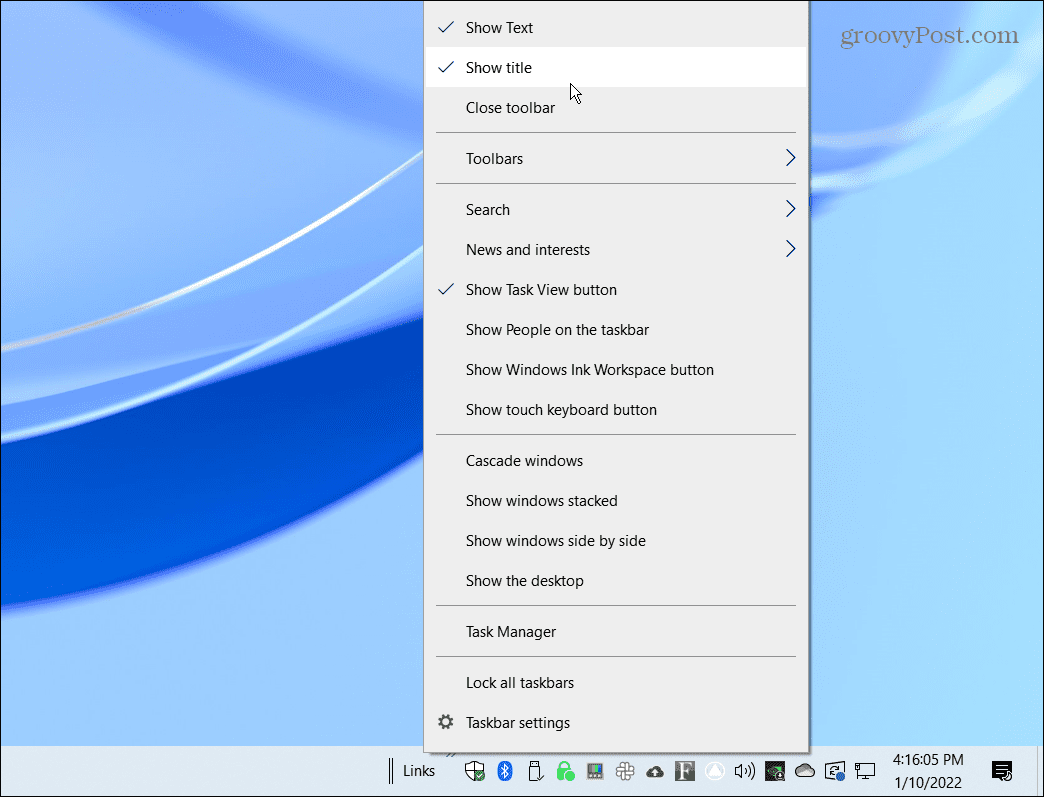
- Sie sollten zwei vertikale Linien davor sehen Verknüpfungen. Klicken und Ziehen Verknüpfungen auf der linken Seite der Taskleiste neben der Anfang Taste.
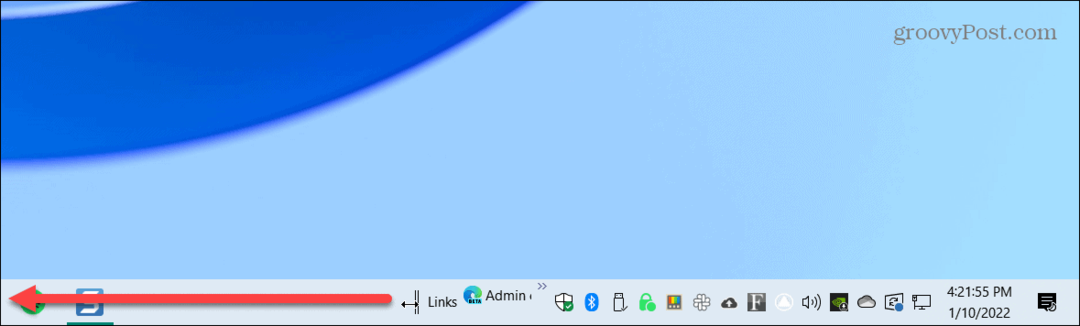
- Verknüpfungen sollte rechts von einrasten Anfang Taste, Aufgabenansicht, und Suche Symbole, wenn Sie es aktiviert haben.
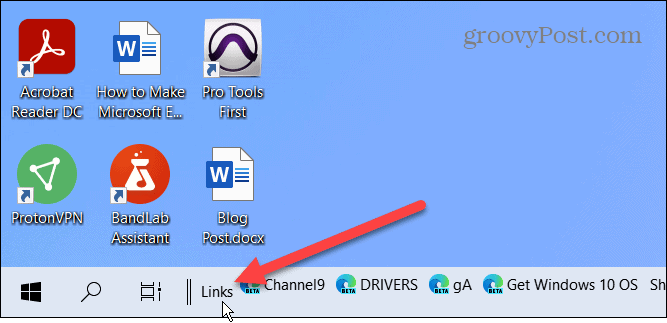
- Ziehen um Verknüpfungen nach links werden Ihre angehefteten Symbole auf der rechten Seite der Taskleiste einrasten. Ziehen Sie die beiden vertikalen Linien von links nach rechts. Ihre angehefteten Symbole springen nicht um, aber Sie können sehen, dass sie einzeln nacheinander auftauchen. Die Symbole werden nicht automatisch zentriert, daher müssen Sie sie so gut wie möglich auf Ihrem Bildschirm zentrieren.
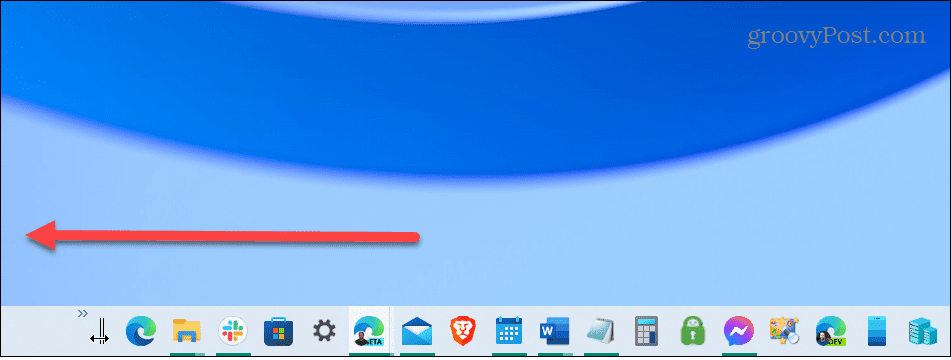
- Nachdem Sie die Dinge verschoben haben, klicken Sie mit der rechten Maustaste auf die Taskleiste und deaktivieren Sie sie Text anzeigen und Titel anzeigen.

- Verknüpfungen sollte nicht mehr in der Taskleiste erscheinen. Klicken Sie ein letztes Mal mit der rechten Maustaste auf die Taskleiste und überprüfen Sie die Alle Taskleisten sperren Option aus dem Menü.
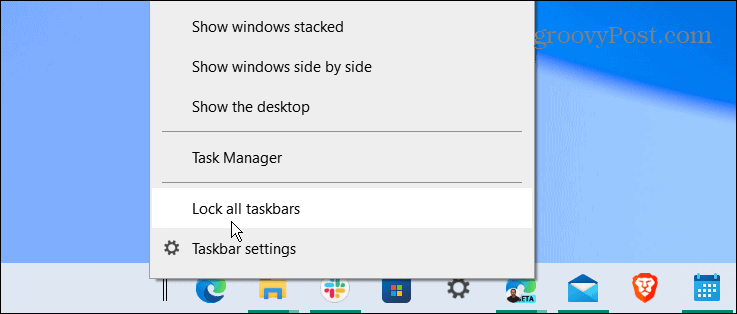
Das ist es. Ihre angehefteten Symbole sollten zentriert sein, und Sie können Apps genauso starten, wie Sie es vor der Zentrierung getan hätten.
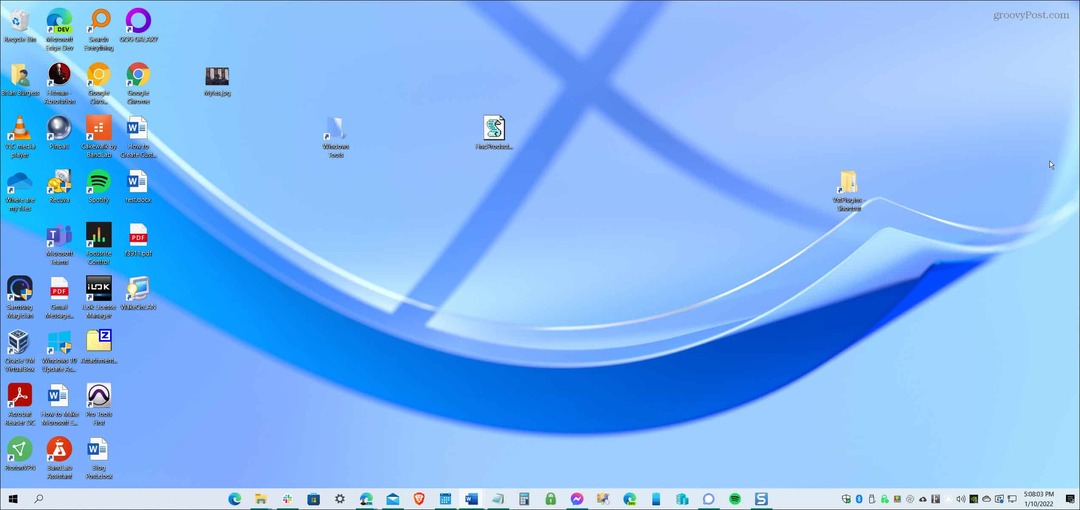
Wenn Ihnen das Aussehen Ihres nicht gefällt, verwenden Sie die obigen Schritte und ziehen Sie Verknüpfungen zurück nach rechts. Außerdem ist es eine gute Idee Entfernen Sie das Suchfeld aus der Taskleiste für ein saubereres Aussehen.
Anpassen von Windows 10- und 11-PCs
Die obigen Schritte geben Ihnen zwar keine wahr Windows 11-Taskleiste, es ist so nah wie möglich mit integrierten Windows 10-Funktionen. Wenn Sie das Startmenü jedoch wirklich zentrieren möchten, müssen Sie es installieren Stardock Start 11. Diese Drittanbieter-App kostet 5,99 US-Dollar und bietet eine bessere Taskleiste im Windows 11-Stil unter Windows 10 sowie eine Reihe weiterer Anpassungsfunktionen.
Im Vergleich zu Windows 11 bietet Windows 10 mehrere Optionen mehr Verschieben Sie die Taskleiste (anders als dieser). Du kannst auch Ändern Sie die Größe der Taskleiste unter Windows 11 mit einigen Registry-Optimierungen.
Während die Windows 11-Oberfläche über eine zentrierte Taskleiste und ein Startmenü verfügt, ist dies möglich verschieben Sie es in die linke Ecke. Kasse diese Windows 10-Tipps für einen verbesserten Arbeitsablauf für mehr Produktivität. Wenn Sie kein Fan von Nachrichten sind, können Sie das auch Deaktivieren Sie das Windows 10 News and Interests-Widget.
So finden Sie Ihren Windows 11-Produktschlüssel
Wenn Sie Ihren Windows 11-Produktschlüssel übertragen müssen oder ihn nur für eine Neuinstallation des Betriebssystems benötigen,...
So löschen Sie den Google Chrome-Cache, Cookies und den Browserverlauf
Chrome leistet hervorragende Arbeit beim Speichern Ihres Browserverlaufs, Cache und Cookies, um die Leistung Ihres Browsers online zu optimieren. Ihre Anleitung...
Preisanpassung im Geschäft: So erhalten Sie Online-Preise beim Einkaufen im Geschäft
Der Kauf im Geschäft bedeutet nicht, dass Sie höhere Preise zahlen müssen. Dank Preisgarantien erhalten Sie Online-Rabatte beim Einkaufen in...
So verschenken Sie ein Disney Plus-Abonnement mit einer digitalen Geschenkkarte
Wenn du Disney Plus genossen hast und es mit anderen teilen möchtest, erfährst du hier, wie du ein Disney+ Geschenkabonnement für...
