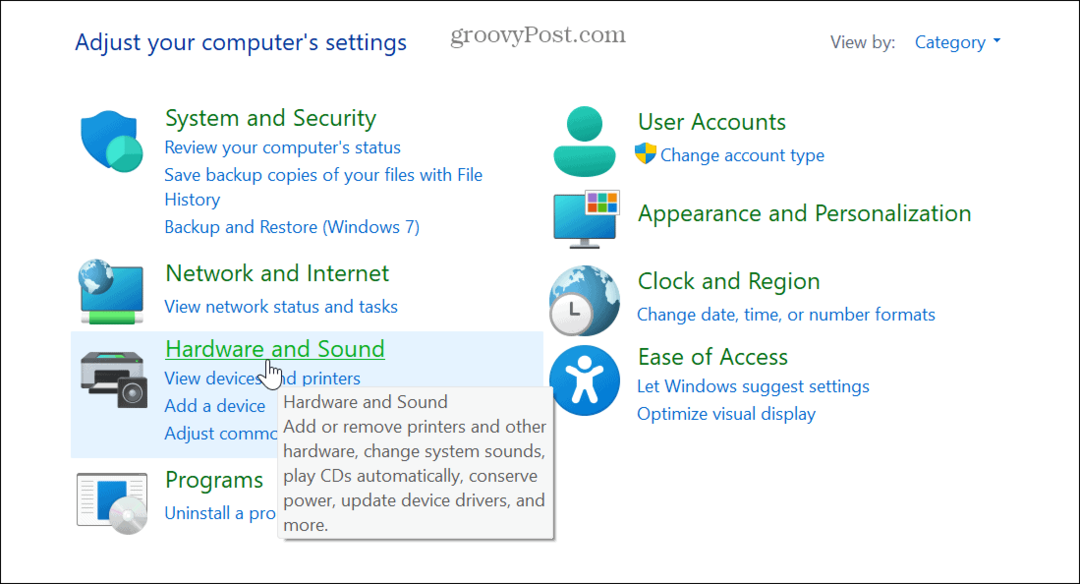So beheben Sie, dass eingebettete Videos nicht in Google Chrome abgespielt werden
Chrom Google / / March 18, 2020
Zuletzt aktualisiert am
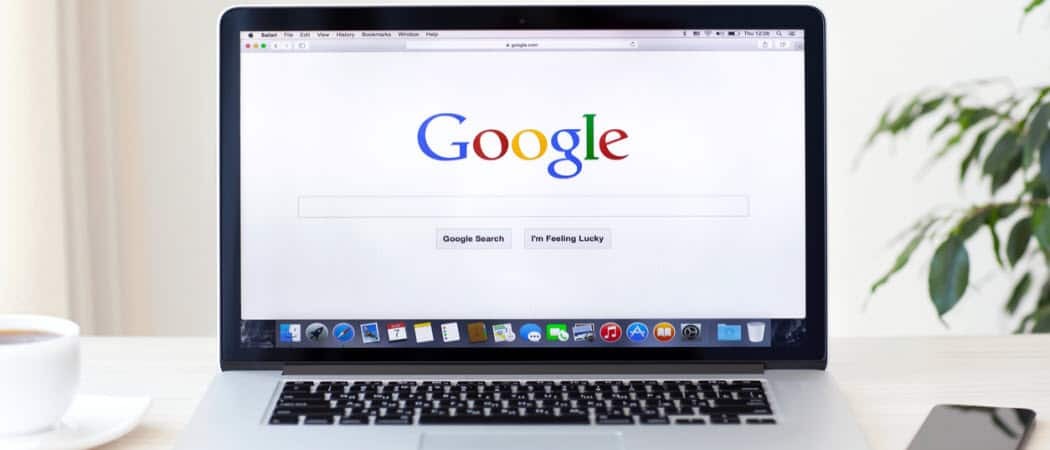
Wenn Sie in eine Situation geraten sind, in der Videos nicht in Chrome abgespielt werden, können Sie das Problem wie folgt beheben.
Google Chrome ist wohl der derzeit beste Webbrowser. Es ist sicherlich das beliebteste bei mobilen und Desktop-Benutzern Statistiken von NetMarketShare. Allerdings kann selbst die beste und beliebteste Software Schluckauf haben. Ich bin kürzlich auf ein Problem gestoßen, bei dem eingebettete Videos auf Websites überhaupt nicht funktionierten. Wenn Sie in eine ähnliche Situation geraten sind, in der keine Videos abgespielt werden, können Sie das Problem folgendermaßen beheben.
Behebung von Videos auf Websites, die nicht in Chrome abgespielt werden
Neulich habe ich an verschiedenen Einstellungen im Chrome-Browser herumgebastelt. Ich hatte keinen Grund, Dinge ein- und auszuschalten, außer ich war gelangweilt und neugierig. Es war spät in der Nacht und ich konnte mich nicht erinnern, mit welchen Einstellungen ich herumgespielt habe. Nun, am nächsten Tag wurde mir klar, dass eingebettete Videos nicht in Chrome abgespielt wurden.
In der Regel werden Videos auf einer Website, einschließlich unserer, von einem Streaming-Dienst wie YouTube oder eingebettet Vimeo. Nun, wenn ich auf eine stieß, war die Videobox normalerweise völlig leer.
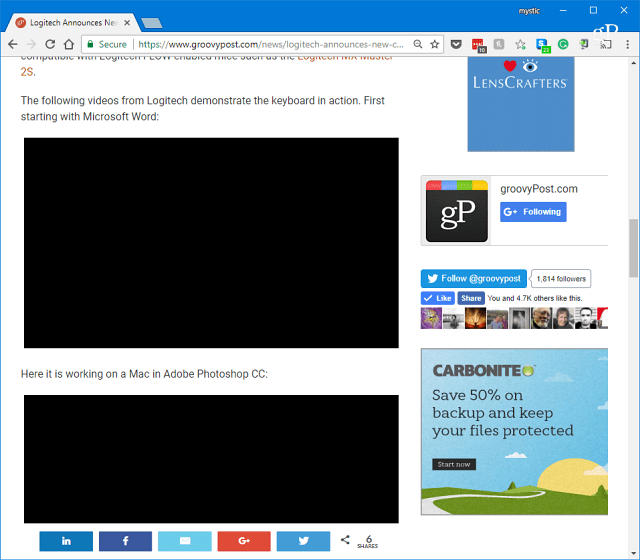
Oder manchmal (wie dieses Beispiel aus dem Android Oreo Seite) Das Video zeigte das vorgestellte Miniaturbild. Aber nachdem ich auf Play gedrückt hatte, starrte ich nur auf eine leere Blackbox. Die Steuerelemente für die Audio- und Videowiedergabe waren ebenfalls nicht verfügbar.
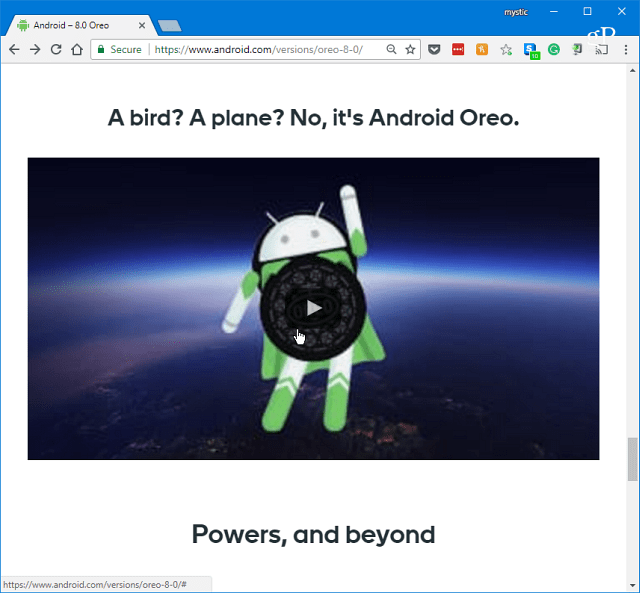
Um das Problem zu beheben, müssen Sie zunächst die Hardwarebeschleunigung in den erweiterten Einstellungen von Chrome deaktivieren. Sie können Einstellungen über das Optionsmenü oder einfach aufrufen Art:chrome: // einstellungen in der Adressleiste und drücken Sie die Eingabetaste.

Scrollen Sie als Nächstes unten nach unten und deaktivieren Sie im Abschnitt "System" die Option "Hardwarebeschleunigung verwenden, wenn verfügbar" und starten Sie Chrome neu. Gehen Sie zu einer Site, auf der ein Video Probleme verursacht hat, um festzustellen, ob es funktioniert.
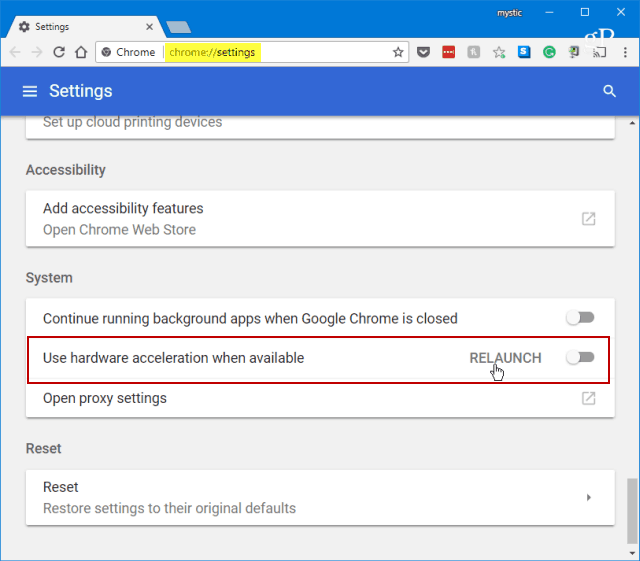
Wenn das nicht funktioniert, ist das nächste, was zu tun ist Löschen Sie einen Browserverlauf. Scrollen Sie in den Einstellungen nach unten und wählen Sie im Abschnitt "Datenschutz und Sicherheit" die Option "Browserdaten löschen".
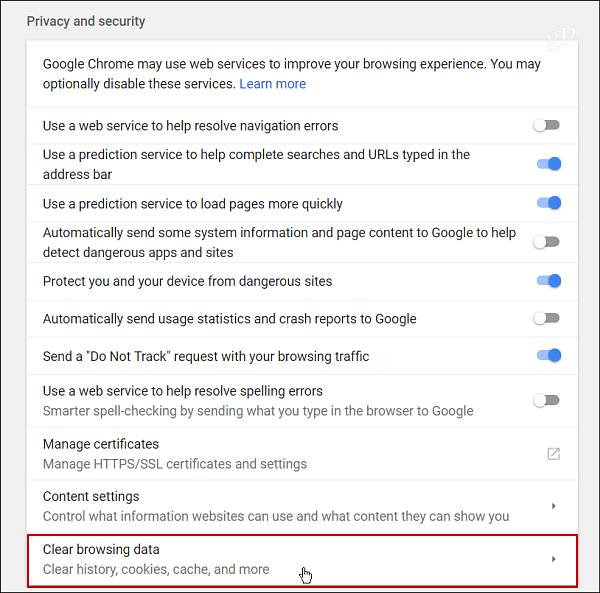
Wählen Sie Browserverlauf, Downloadverlauf, zwischengespeicherte Bilder und Dateien sowie Cookies und andere Site-Daten. Wählen Sie aus, wie weit Sie zurückgehen möchten - wählen Sie eine Zeit aus, zu der Sie das Problem zum ersten Mal bemerkt haben.
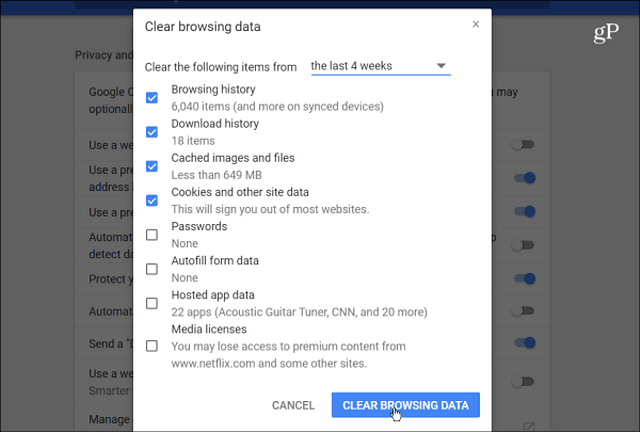
Unabhängig davon, ob Sie eine der oben genannten Optionen verwenden oder beide verwenden müssen, sollten Sie in der Lage sein, Videos in Chrome erneut abzuspielen.
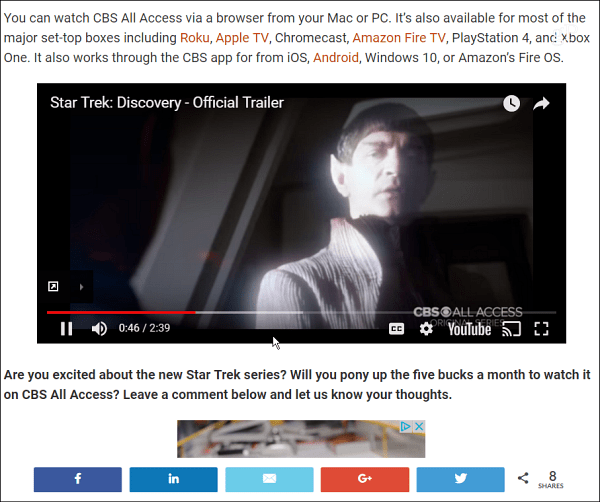
Beachten Sie, dass Sie durch das Löschen Ihrer Cookies von den meisten Websites abgemeldet werden, für die Sie sich anmelden müssen. Dies kann schmerzhaft sein, wenn Sie Chrome nicht so eingestellt haben, dass es sich Ihre Passwörter merkt, oder wenn Sie einen Passwort-Manager eines Drittanbieters verwenden, z LastPass oder 1Passwort.
Aus diesem Grund empfehle ich, zuerst die Hardwarebeschleunigung zu deaktivieren. Die Hardwarebeschleunigung soll Ihrer CPU eine Pause geben und grafisch intensive Aufgaben im Zusammenhang mit der Anzeige von Bildern, Text und Videos auf Ihrer GPU übergeben. Im Allgemeinen sollte dies dazu führen, dass Seiten schneller geladen werden, es kann jedoch auch von Zeit zu Zeit zu ungewöhnlichen Problemen kommen. Wenn das Ihr Problem behebt, können Sie es wieder einschalten.