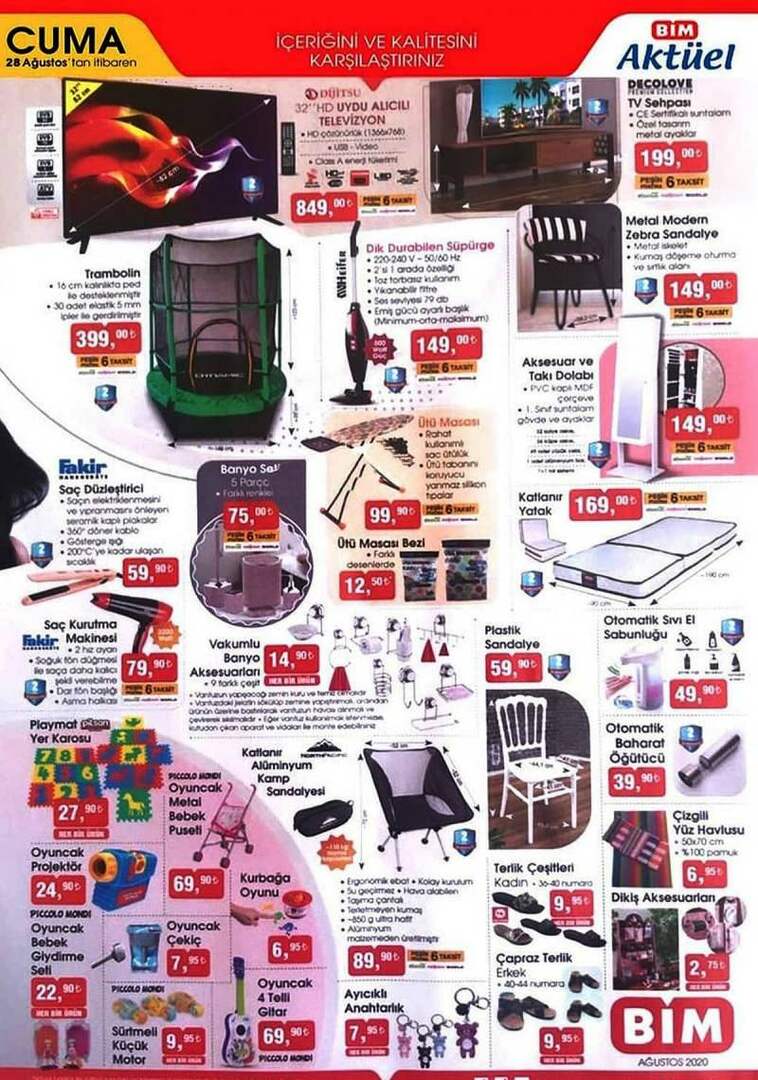Zuletzt aktualisiert am
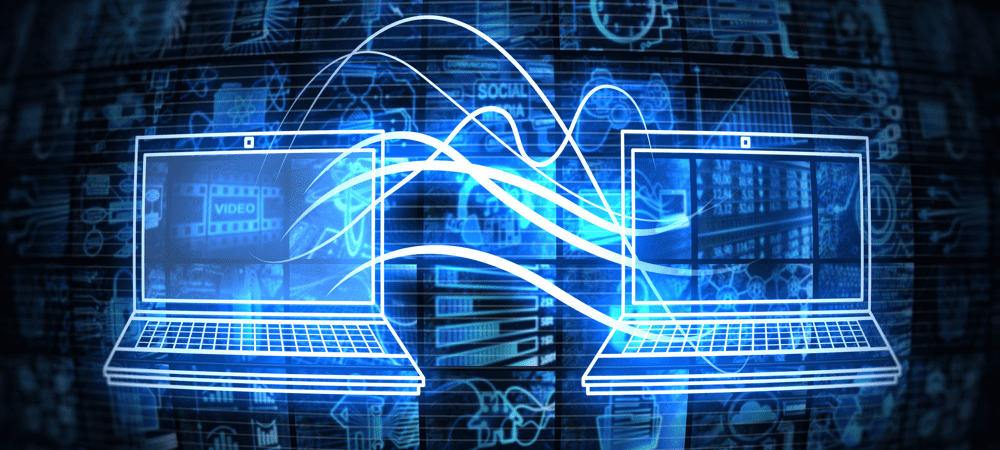
Wenn Ihre AirDrop-Übertragungen nicht funktionieren, müssen Sie eine Fehlerbehebung durchführen. In dieser kurzen Anleitung behandeln wir die häufigsten Korrekturen, damit AirDrop wieder funktioniert.
Wenn Sie ein Apple-Gerätebesitzer sind und Dateien zwischen Ihren Geräten austauschen möchten, müssen Sie dies tun Verwenden Sie AirDrop.
AirDrop ist eine der bequemsten Funktionen, die in Apples Geräte integriert sind und es Ihnen ermöglichen, Dateien schnell zu teilen, ohne andere Apps oder Dienste zu installieren. Wenn AirDrop jedoch nicht so funktioniert, wie Sie es möchten, müssen Sie das Problem mit diesen Korrekturen beheben.
Wie soll AirDrop funktionieren?
Bevor Sie versuchen, AirDrop-Probleme zu lösen, beginnen wir mit einer Beschreibung, wie AirDrop funktionieren soll.
Erstens funktioniert AirDrop mit Bluetooth. Das bedeutet, dass es eine kurze Möglichkeit ist, Dateien und Links mit anderen Apple-Benutzern zu teilen. Wenn Sie sich nicht innerhalb weniger Meter voneinander befinden oder sich in getrennten Räumen befinden, ist dies höchstwahrscheinlich der Grund, warum AirDrop nicht funktioniert. Ebenso können Sie AirDrop nicht verwenden, wenn Ihr Bluetooth-Radio ausgeschaltet ist.
AirDrop ist auch exklusiv für Apple-Geräte. Tut mir leid – Sie können keine AirDrop-Dateien von einem Apple-Gerät auf ein Windows- oder Android-Gerät übertragen.
Sie müssen auch sicherstellen, dass die Person, die die Datei erhält, sie akzeptiert. Wenn Sie versuchen, eine Datei per AirDrop an jemanden zu senden, den Sie nicht kennen, lehnt dieser wahrscheinlich Ihre AirDrop-Anfrage ab.
So beheben Sie AirDrop
Wenn AirDrop auf Ihrem Apple-Gerät nicht funktioniert. Sie müssen dies untersuchen, indem Sie diesen Schritten folgen.
1. Überprüfen Sie die Kompatibilität und Software Ihres Geräts
Als erstes sollten Sie überprüfen, ob Ihr Apple-Gerät mit AirDrop kompatibel ist. AirDrop wurde 2011 mit iOS 7 und macOS 10.7 (Lion) veröffentlicht. Wenn Ihr Apple-Gerät nach dieser Generation veröffentlicht wurde, sollten Sie AirDrop auf Ihrem Gerät verwenden können.
Um es klar zu sagen, AirDrop ist mit diesen Geräten kompatibel:
- iPhone 5 und neuer
- iPad 4. Generation und neuer (2012)
- Alle anderen iPad-Modelle (einschließlich iPad Pro und iPad Air)
- iPod touch 5. Generation und neuer (2012)
- Alle iMac-, Mac- und MacBook-Modelle ab 2010 können AirDrop zwischen anderen Macs verwenden
- Alle iMac-, Mac- und MacBook-Modelle ab 2012 können AirDrop zwischen Mac und iPhone oder iPad übertragen.
Sie können sehen, ob Ihr iPhone oder iPad diese Kriterien erfüllt, indem Sie es öffnen Einstellungen Tippen Sie unter iOS auf Allgemein, dann tippen Etwa. Klicken Sie für Macs auf die Apfel()-Logo oben links in der Menüleiste und klicken Sie darauf Über diesen Mac.
Außerdem müssen Sie sicherstellen, dass Sie die neueste Version von iOS, iPadOS oder macOS verwenden.
So aktualisieren Sie Ihr iPhone oder iPad:
- Offen Einstellungen.
- Klopfen Allgemein.
- Klopfen Software-Update.
- Wenn ein neues Update verfügbar ist, tippen Sie auf Herunterladen und installieren und befolgen Sie die Anweisungen auf dem Bildschirm.
So aktualisieren Sie Ihren Mac:
- Klicken Sie auf das -Logo oben links in der Menüleiste und klicken Sie Systemeinstellungen… aus dem Dropdown-Menü.
- Klicken Software-Update.
- Wenn Updates verfügbar sind, klicken Sie auf Jetzt aktualisieren und befolgen Sie die Anweisungen auf dem Bildschirm.
2. Überprüfen Sie Ihre AirDrop-Berechtigungen auf beiden Geräten
Wenn Sie AirDrop aktivieren, sehen Sie Optionen, mit denen Sie bestimmen können, wer AirDrop-Dateien und Links zu Ihrem Gerät freigeben kann. Eine Option ist Alle, wodurch jeder AirDrop-Dateien auf Ihr Gerät übertragen kann (Sie haben weiterhin die Möglichkeit, AirDrop-Anfragen abzulehnen).
Die zweite Möglichkeit ist Kontakte, die nur AirDrop-Anfragen von Personen in Ihren Kontakten zulassen sollte. Es ist jedoch nicht ungewöhnlich, dass diese Einstellung Anfragen von Ihren Kontakten ablehnt.
So testen Sie Ihre AirDrop-Berechtigungen auf dem iPhone oder iPad:
- Offen Kontrollzentrum indem Sie von der rechten Ecke Ihres Bildschirms nach unten wischen (oder von unten nach oben, wenn Sie einen physischen Home-Button haben).
- Drücken Sie lange auf das Bedienfeld oben links im Kontrollzentrum.

- Drücken Sie lange auf die AirDrop Möglichkeit.
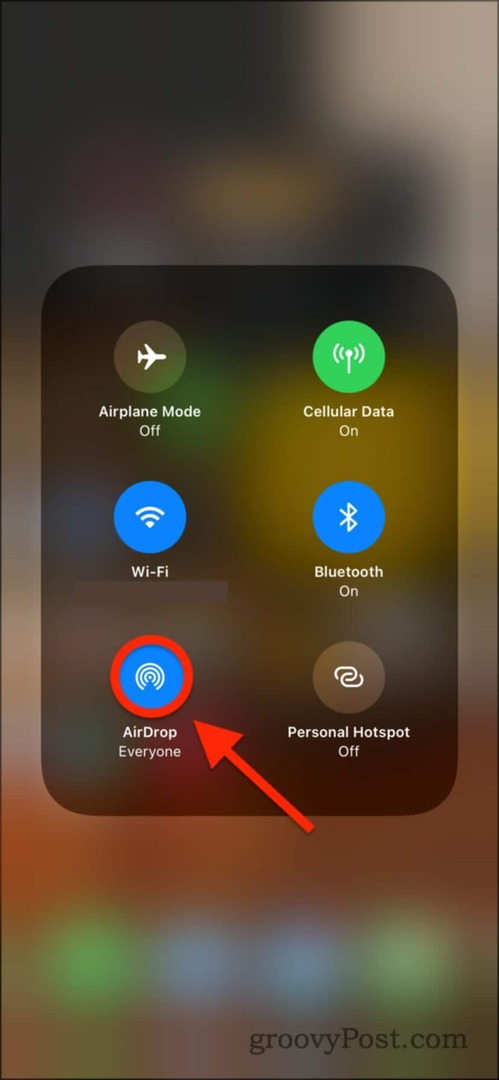
- Wenn Sie haben Empfang aus ausgewählt, dann kannst du AirDrops von niemandem erhalten.
- Mit Nur Kontakte ausgewählt haben, sollten Sie in der Lage sein, AirDrops von jedem in Ihren Kontakten zu erhalten. Wenn dies jedoch nicht funktioniert, versuchen Sie, die Berechtigungen auf zu ändern Alle.
- Wenn Sie haben Alle ausgewählt ist und AirDrop nicht funktioniert, versuchen Sie es mit einer der anderen Lösungen in diesem Beitrag.
So testen Sie Ihre AirDrop-Berechtigungen auf dem Mac:
- Öffne das Finder App.
- Klicken AirDrop in der Seitenleiste oder drücken Sie CBefehl + Sheben + R.
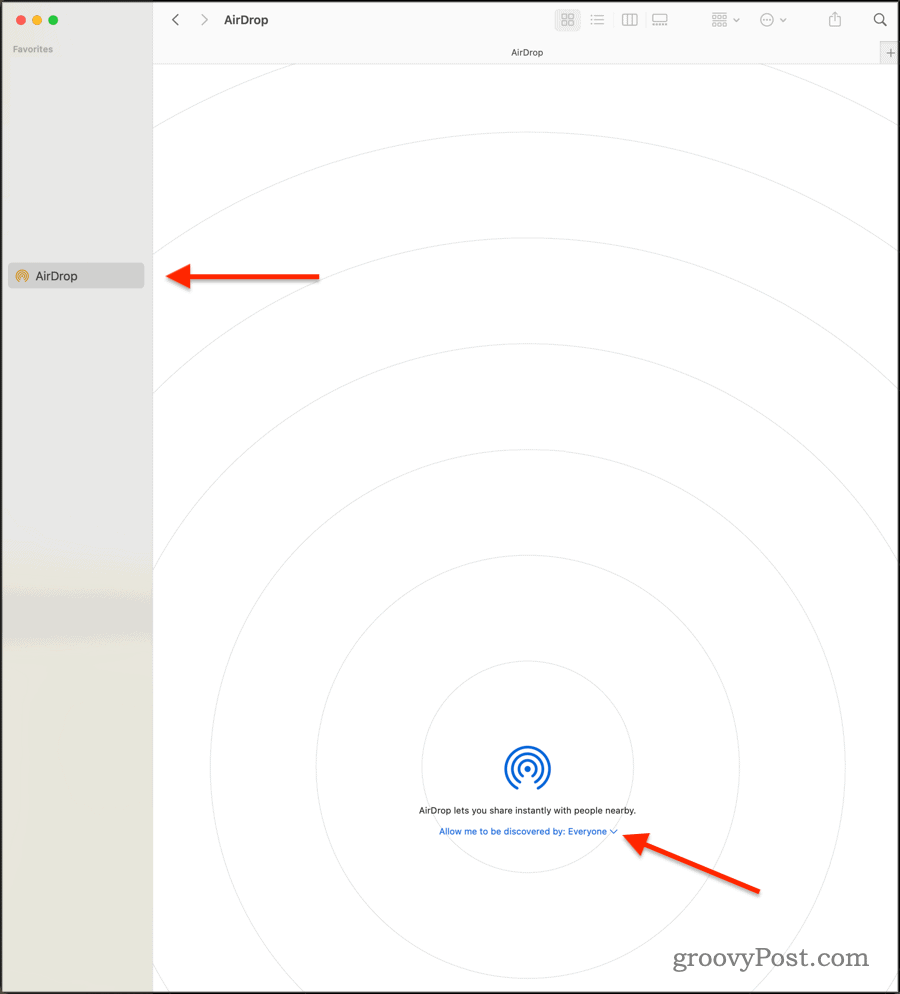
- Wählen Sie entweder Nur Kontakte oder Alle damit Ihr Mac AirDrop-Dateiübertragungen empfangen kann.
- Andernfalls auswählen Empfang aus um Ihren Mac daran zu hindern, Dateien über AirDrop von anderen Geräten zu empfangen.
Wenn Ihre Berechtigungen richtig eingestellt sind, sollten Sie in der Lage sein, neue Dateien über AirDrop zu empfangen und zu senden.
3. Starten Sie Ihre Bluetooth- und WLAN-Radios neu
Wenn AirDrop auf Ihrem Gerät nicht funktioniert, lohnt es sich möglicherweise, eine schnelle und einfache Lösung zu versuchen – indem Sie Ihre Bluetooth- und WLAN-Funkgeräte aus- und wieder einschalten.
Um dies auf einem iPhone, iPad oder Mac zu tun:
- Offen Kontrollzentrum.
- Wischen Sie auf einem iPhone oder iPad von rechts oben nach unten.
- Tippen Sie auf dem Mac (Big Sur und höher) auf Kontrollzentrum-Symbol neben der Uhr oben rechts.
- Klicken oder tippen Sie auf das Blau W-lan Kreis, so dass es weiß wird.
- Warten Sie fünf Sekunden und tippen Sie dann erneut darauf, sodass es blau wird.
- Wiederholen Sie den gleichen Vorgang mit dem Blau Bluetooth Kreis.
Wenn Sie dies getan haben, wiederholen Sie Ihre AirDrop-Übertragung, um zu sehen, ob das Problem behoben ist.
4. Deaktivieren Sie „Persönlicher Hotspot“, „Nicht stören“ und „Flugmodus“.
Da AirDrop eine Netzwerkfunktion ist, werden wir versuchen, noch mehr Netzwerkeinstellungen umzuschalten. Beginnen wir mit dem persönlichen Hotspot, der nur auf Geräten mit einer SIM-Karte verfügbar ist (d. H. Jedes iPhone und bestimmte iPad-Modelle).
Versuchen Sie, diese Schritte sowohl für das sendende als auch für das empfangende Gerät zu wiederholen.
So deaktivieren Sie den persönlichen Hotspot auf Ihrem iPhone oder iPad:
- Öffnen Sie auf Ihrem iPhone oder iPad die Einstellungen App.
- Klopfen Persönlicher Hotspot.
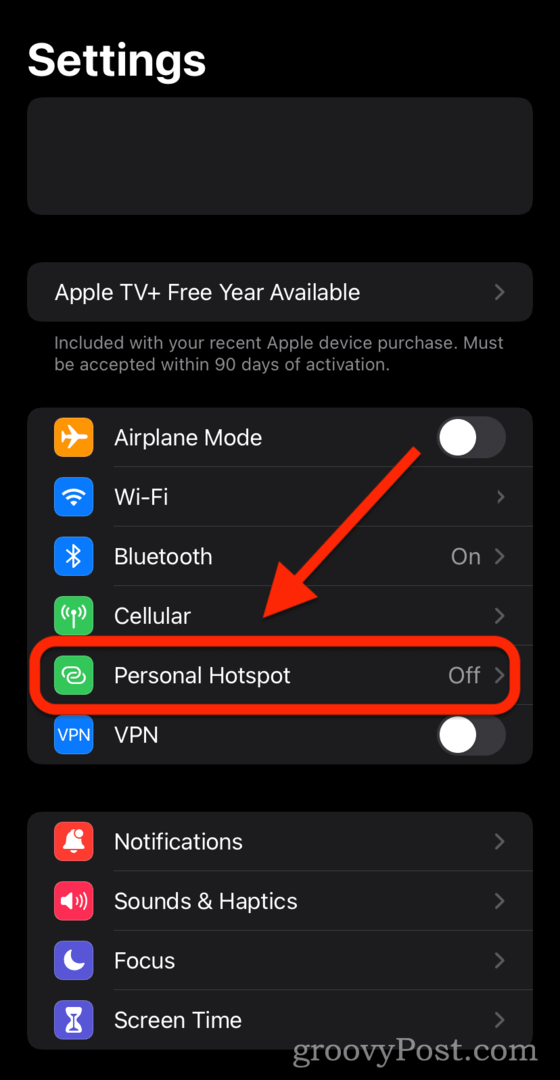
- Tippen Sie auf den Schalter neben Anderen beitreten lassen so dass es deaktiviert ist (d. h. nicht grün).
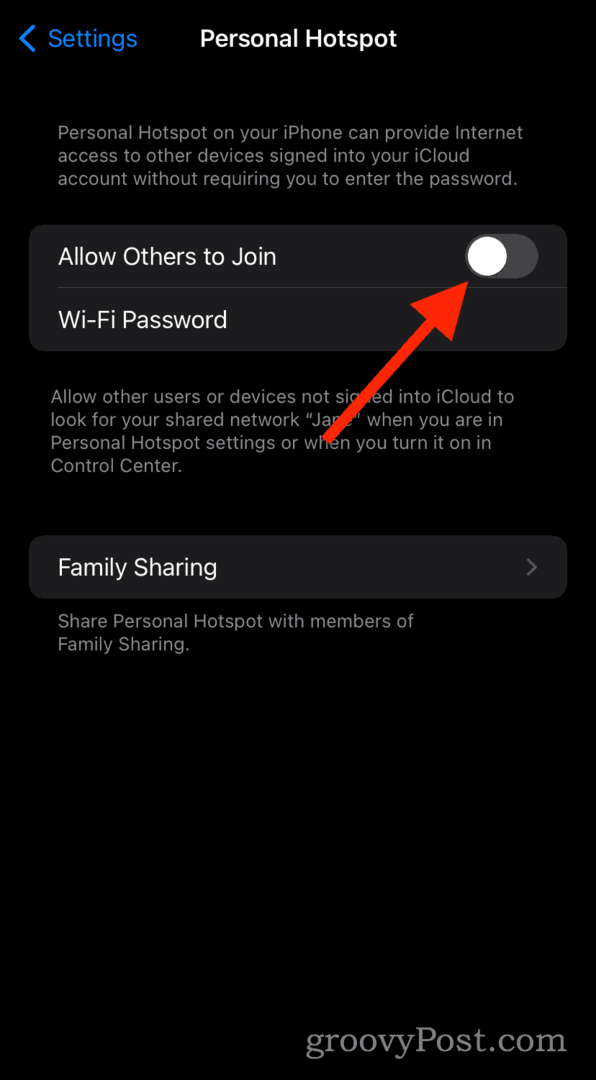
So deaktivieren Sie „Nicht stören“ auf Ihrem iPhone, iPad oder Mac:
- Öffne das Kontrollzentrum auf Ihrem iPhone, iPad oder Mac.
- Wischen Sie auf iPhones und iPads von rechts oben nach unten.
- Drücken Sie auf dem Mac (Big Sur und höher) die Kontrollzentrum Schaltfläche oben rechts.
- Drücken Sie lange oder klicken Sie auf Fokus Taste.

- Tippen oder klicken Sie Bitte nicht stören um es zu deaktivieren und sicherzustellen, dass nein andere Fokusmodi sind aktiviert.
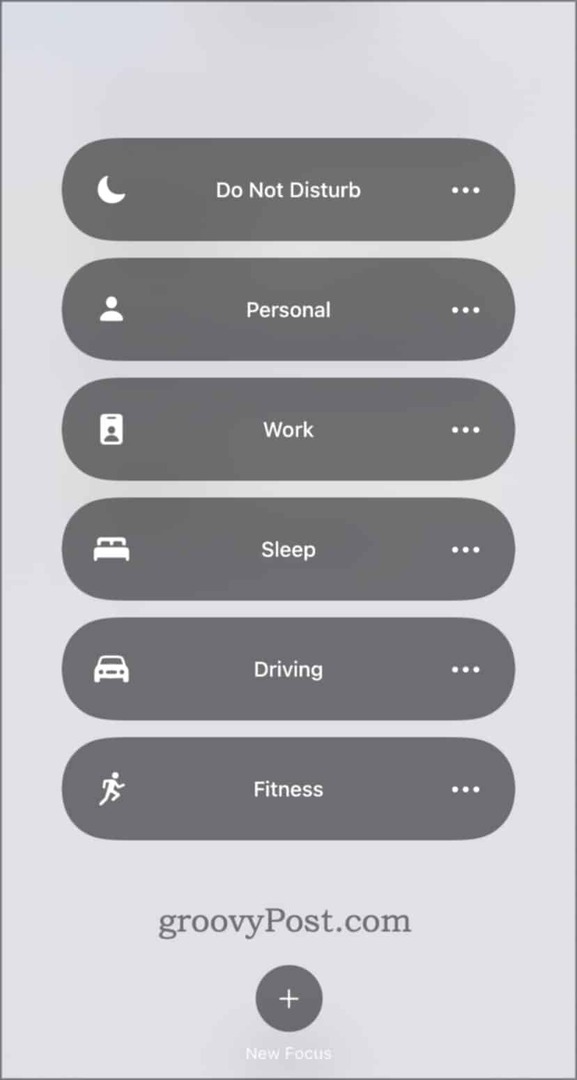
So deaktivieren Sie den Flugmodus auf dem iPhone oder iPad:
- Wischen Sie auf Kontrollzentrum.
- Wischen Sie beim iPhone/iPad von rechts oben nach unten.
- Drücken Sie auf dem Mac (Big Sur und höher) die Kontrollzentrum Symbol in der Menüleiste.
- Drücken Sie lange auf das Netzwerkfeld.

- Stelle sicher das Flugzeug-Modus ist eingestellt auf aus (d.h. nicht orange).
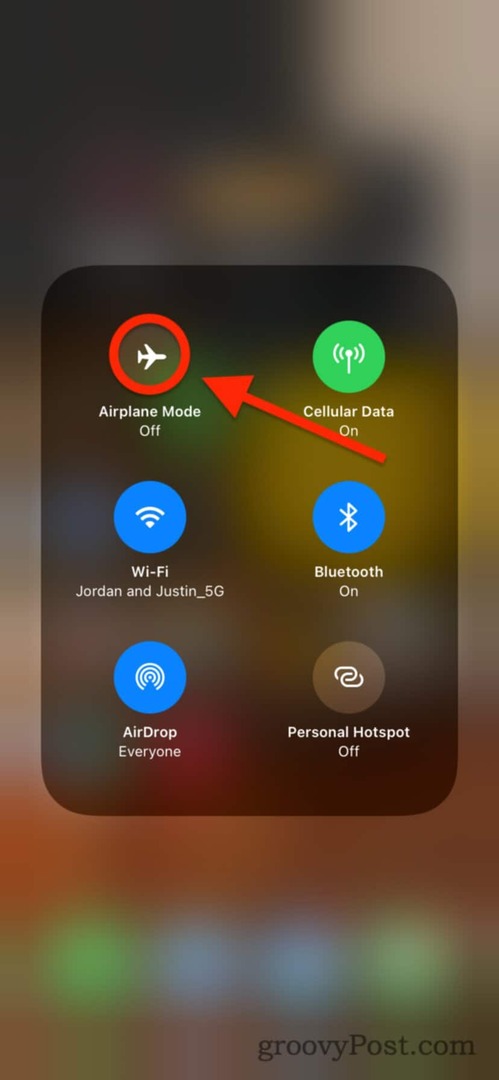
Versuchen Sie es erneut mit AirDrop.
5. Starten Sie Ihre Geräte neu (und wenden Sie sich an den Apple Support)
Wenn nichts davon bisher funktioniert hat, versuchen Sie schließlich, beide Geräte neu zu starten. Sie können einen Mac neu starten, indem Sie auf klicken Apfel ()-Logo in der Menüleiste und klicken Sie darauf Neustart.
Halten Sie auf iPhone- und iPad-Geräten die Ein-/Aus-Taste und die Home-Taste gedrückt. Wenn Sie keinen Home-Button haben, halten Sie den Power-Button und die Lauter-Taste gedrückt.
Wenn Sie immer noch Probleme damit haben, dass AirDrop nicht funktioniert, ist es wahrscheinlich an der Zeit Kontakt Apple-Support. Die meisten Softwareprobleme wie dieses können kostenlos und über einen Online-Live-Chat behoben werden – kein Telefonanruf erforderlich.
AirDrop-Probleme auf iPhone, iPad und Mac beheben
Mit etwas Glück helfen Ihnen die obigen Schritte, Ihre AirDrop-Übertragungen zu reparieren, wenn AirDrop nicht richtig funktioniert. Wenn alles andere fehlschlägt, vergessen Sie nicht, den Apple Support anzurufen (solange Ihr Gerät noch Garantie hat).
Sie können AirDrop zwar nicht mit Android-Geräten verwenden, aber möglicherweise können Sie dies tun Verwenden Sie Bluetooth, um Dateien an Android zu senden stattdessen. Wenn das nicht funktioniert, könnte man darüber nachdenken Einrichten einer Dropbox-Galerie zum Teilen von Fotos um Ihre Schnappschüsse zwischen all Ihren Geräten zu teilen.
So löschen Sie den Google Chrome-Cache, Cookies und den Browserverlauf
Chrome leistet hervorragende Arbeit beim Speichern Ihres Browserverlaufs, Cache und Cookies, um die Leistung Ihres Browsers online zu optimieren. Ihre Anleitung...