
Zuletzt aktualisiert am
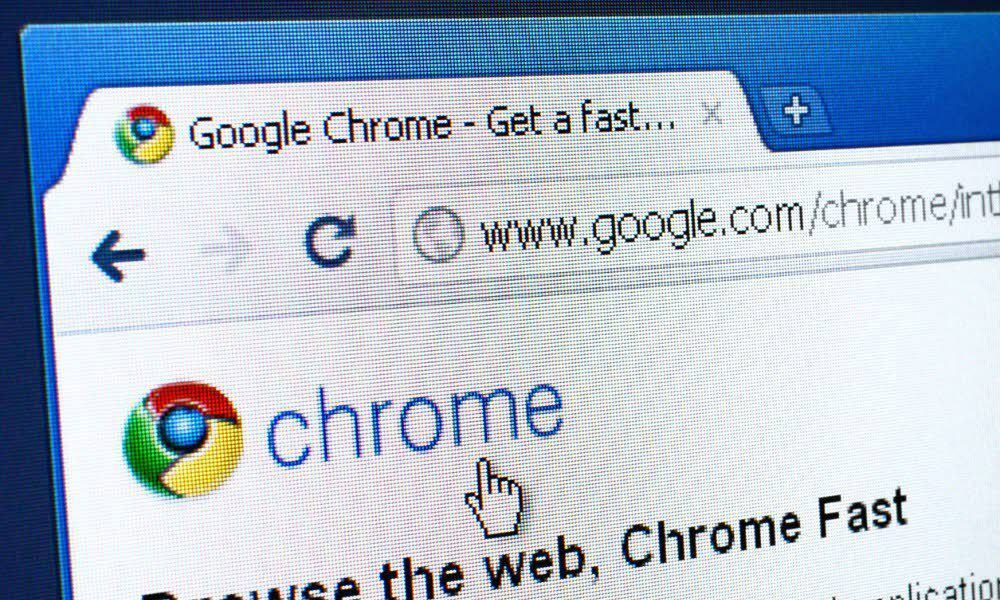
Erhalten Sie die Fehlermeldung Err_Cache_Miss, während Sie Google Chrome verwenden? Hier sind ein paar einfache Lösungen, die Sie ausprobieren können.
Häufige Benutzer von Google Chrome sind zweifellos auf die gestoßen Err_Cache_Miss-Fehler irgendwann. Wie der Name schon sagt, stoppt der Browser, wenn Cache-Dateien fehlen, die von einer Website übermittelt und gespeichert werden müssen. Das Problem kann ein Netzwerkproblem, ein Problem mit dem Browser oder der Website selbst sein.
Wenn Sie in Ihrem Chrome-Browser einen Err_Cache_Miss-Fehler sehen, können Sie versuchen, ihn zu beheben, wenn das Problem nicht bei der Website selbst liegt, indem Sie diesen Schritten folgen.
Seite aktualisieren oder Chrome neu starten
Die offensichtlichste und einfachste Lösung für einen Err_Cache_Miss-Fehler besteht darin, die Seite, die Sie laden möchten, zu aktualisieren oder Chrome vollständig neu zu starten.
Um Chrome zu aktualisieren, drücken Sie die
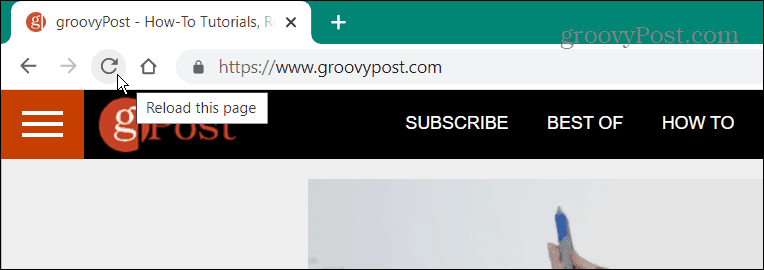
Notiz: Wenn Sie ein Problem mit Online-Einkäufen oder der Registrierung für einen Dienst haben, kann das Aktualisieren der Seite dazu führen, dass die Daten zweimal gesendet werden. Wählen Sie die URL in der Adressleiste aus und klicken Sie auf Eingeben damit das nicht passiert.
Wenn das Aktualisieren der Seite nicht funktioniert, können Sie Chrome über den Task-Manager schließen. Die Verwendung der Task-Manager-Option stellt sicher, dass alle Instanzen des Browsers geschlossen werden.
So schließen Sie Chrome mit dem Task-Manager:
- Drücken Sie die Windows-Taste um die zu starten Anfang Menü, Typ Taskmanager, und klicken Sie auf das oberste Ergebnis.
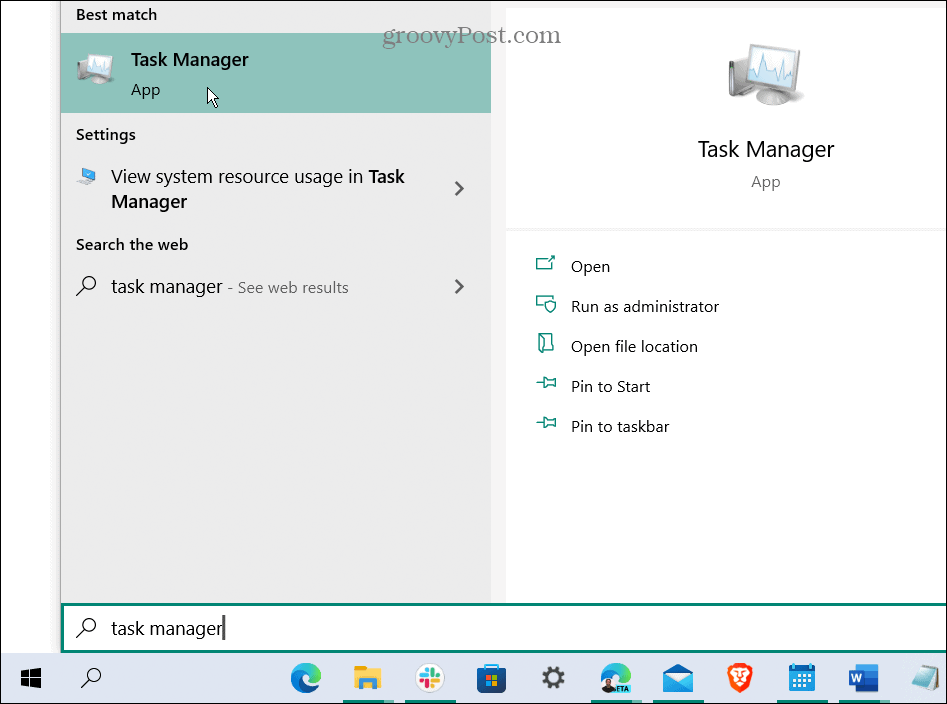
- Wähle aus Prozesse Klicken Sie mit der rechten Maustaste auf alle Google Chrome-Instanzen (Sie können Prozesse nach Buchstaben sortieren) und wählen Sie sie aus Task beenden.
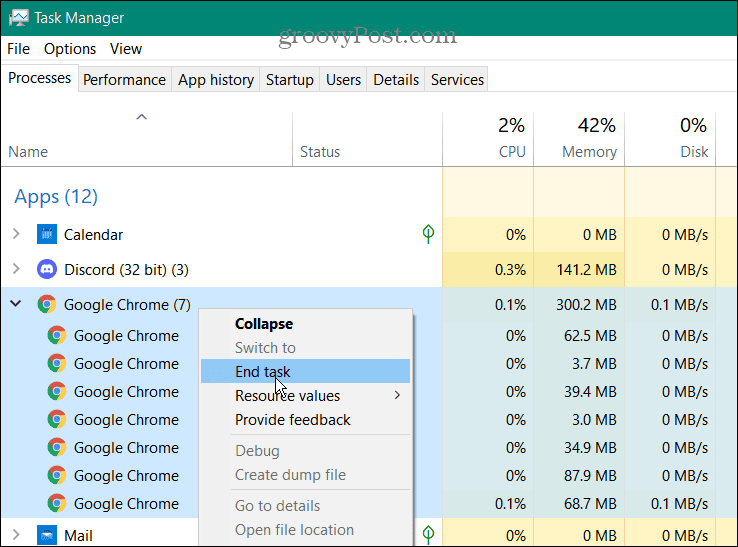
- Starten Sie Google Chrome neu und öffnen Sie die Seite, die den Fehler Err_Cache_Miss verursacht, um zu prüfen, ob das Problem behoben ist.
Suchen Sie nach Browser-Updates
Eine andere Sache, die Sie versuchen können, ist Chrome manuell aktualisieren indem Sie diesen Schritten folgen:
- Klicken Sie auf das Dreipunkt-Symbol in der oberen rechten Ecke der Symbolleiste und gehen Sie zu Hilfe > Über Google Chrome.
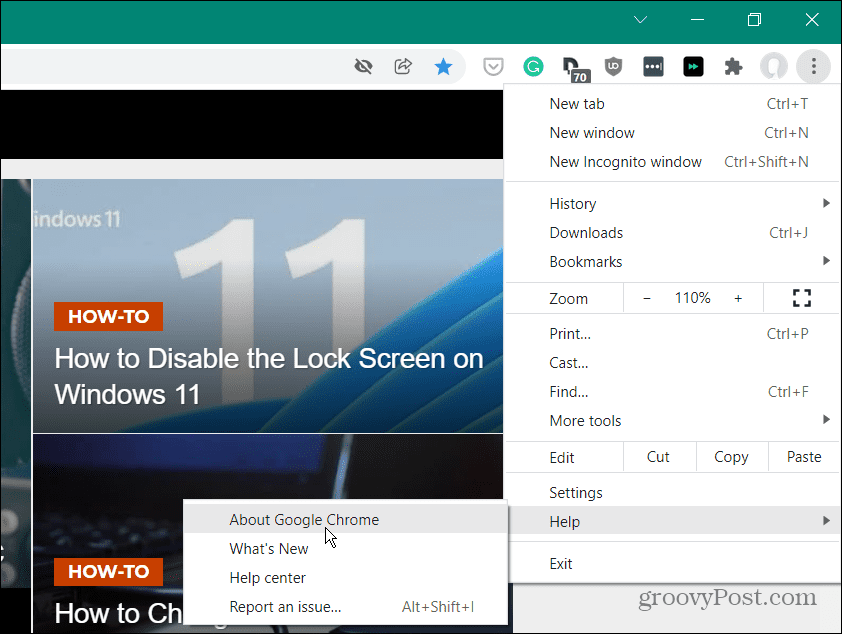
- Wenn ein Update verfügbar ist, klicken Sie auf Neustart Schaltfläche, und Sie werden die neueste Version ausführen.
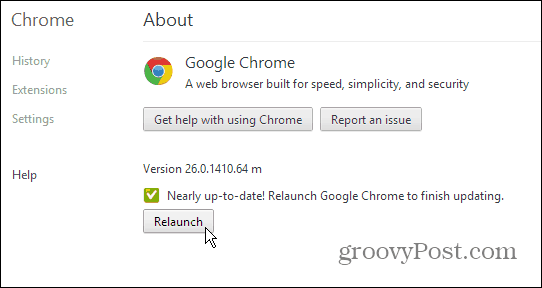
Browser-Cookies löschen
Wenn Sie den Fehler immer noch erhalten, versuchen Sie, Ihre gespeicherten Browserdaten, einschließlich Cookies, zu löschen. Dies kann häufig einen Err_Cache_Miss-Fehler beheben, indem Ihr Browser gezwungen wird, gespeicherte Daten von einer Website neu zu laden.
So löschen Sie Cookies und andere gespeicherte Daten in Chrome:
- Drücke den Menüsymbol mit drei Punkten in der oberen rechten Ecke und wählen Sie aus Einstellungen aus dem Menü.
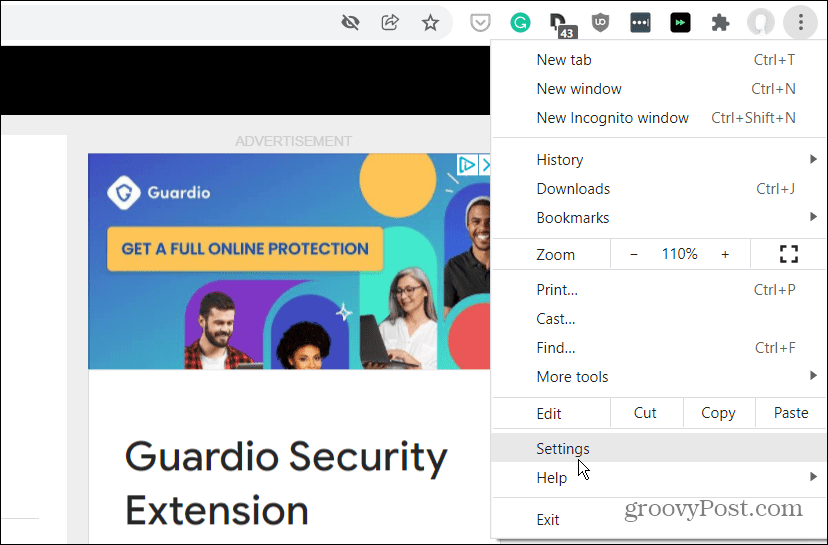
- Von dem Einstellungen Menü, auswählen Sicherheit und Privatsphäre, dann klick Browserdaten löschen.
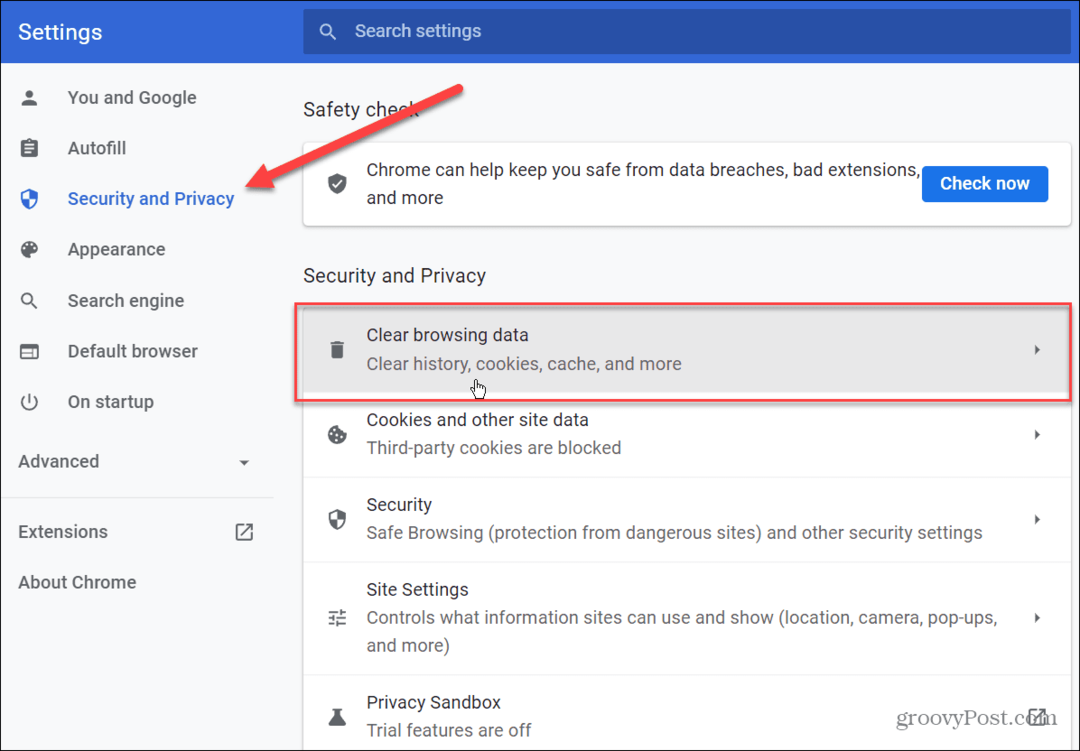
- Wenn das Browserdaten löschen Bildschirm erscheint, wählen Sie Alle Zeit von dem Zeitspanne Dropdown-Menü und aktivieren Sie alle Elemente.
- Wenn Sie fertig sind, klicken Sie auf Daten löschen Taste.
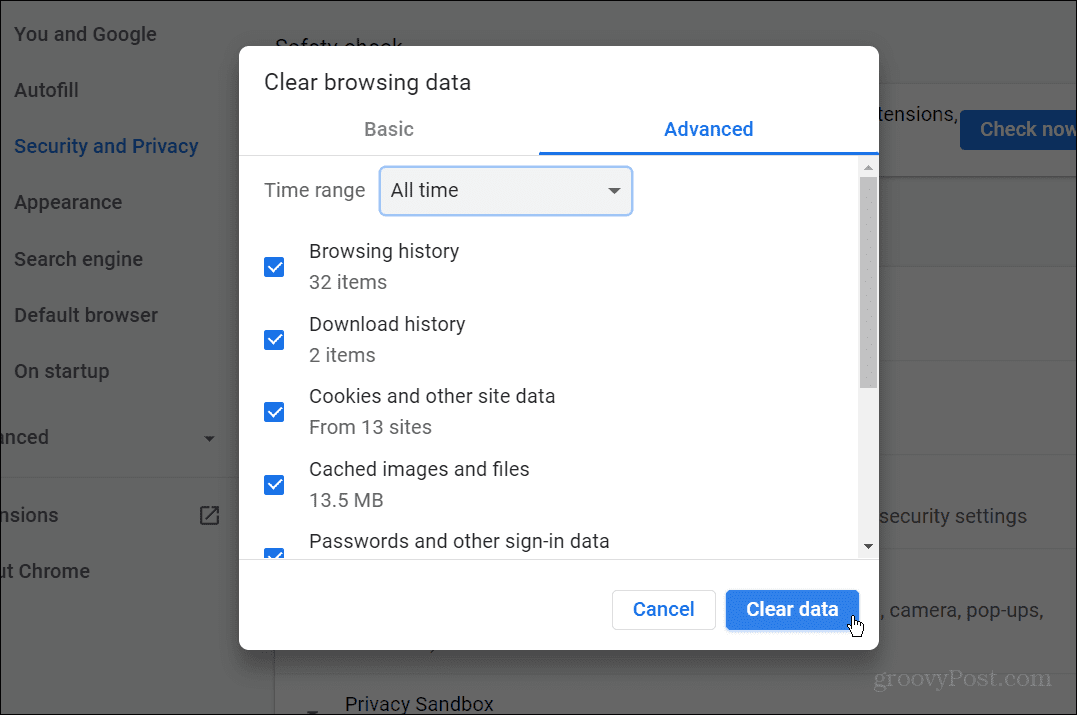
Nachdem der Vorgang zum Löschen Ihrer Browserdaten abgeschlossen ist, kehren Sie zur defekten Webseite zurück und prüfen Sie, ob der Fehler behoben ist.
Deaktivieren Sie Chrome-Erweiterungen, um Err_Cache_Miss zu beheben
Erweiterungen verbessern die Funktionalität von Chrome, können jedoch verhindern, dass eine Website ordnungsgemäß geladen wird. Zum Beispiel sind Antiviren- und Werbeblocker-Erweiterungen normalerweise problematisch, aber jede andere Erweiterung kann möglicherweise Probleme mit Ihrem Surferlebnis verursachen.
Sie können dieses Problem beheben, indem Sie Ihre Chrome-Erweiterungen deaktivieren. Um dies zu tun:
- Drücke den Menüsymbol mit drei Punkten in der oberen rechten Ecke und wählen Sie dann aus Weitere Tools > Erweiterungen aus dem Menü.
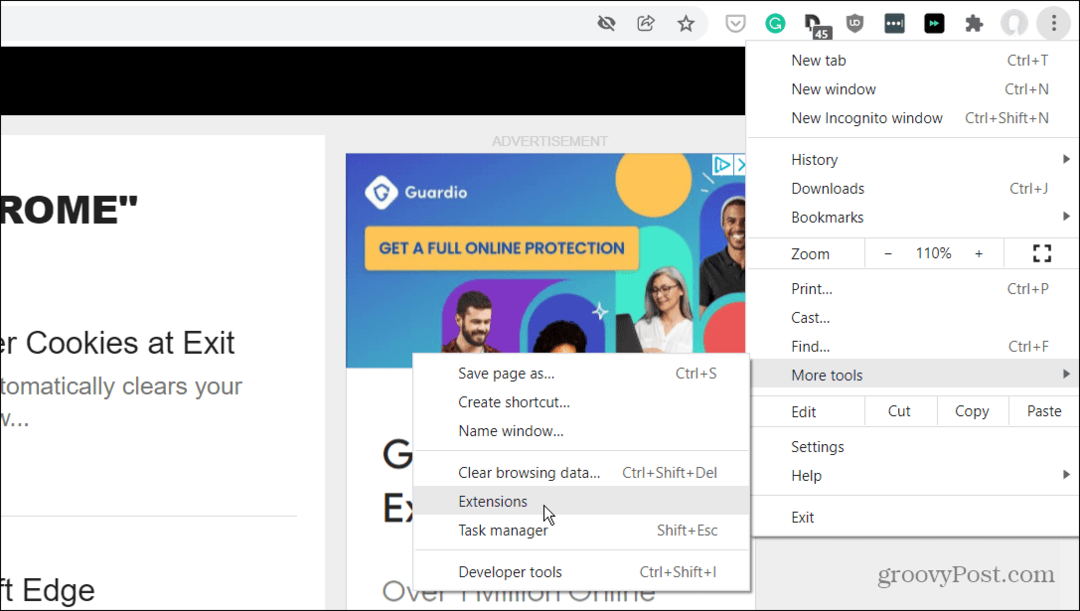
- Eine Liste Ihrer installierten Erweiterungen wird angezeigt – gehen Sie durch und deaktivieren Sie die potenziell problematischen Erweiterungen, indem Sie auf drücken Schieberegler unterhalb der Erweiterungsbeschreibung.
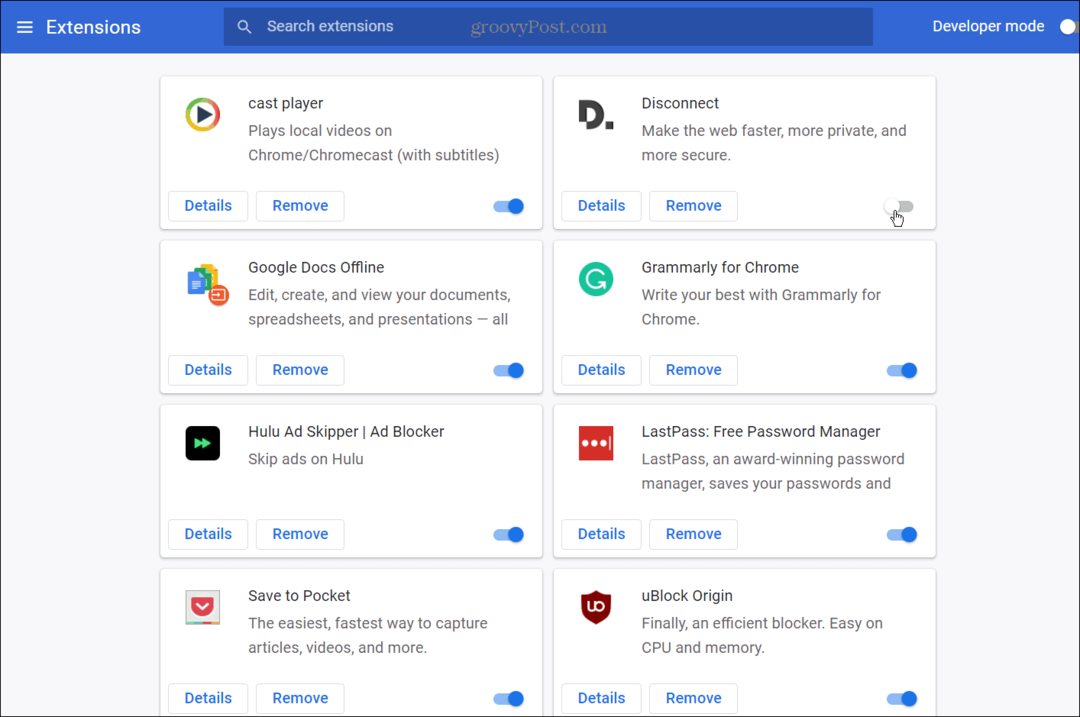
- Wenn Sie jede Erweiterung deaktivieren, kehren Sie zur Webseite mit dem Err_Cache_Miss-Problem zurück und aktualisieren Sie die Seite. Möglicherweise müssen Sie einige davon deaktivieren, um festzustellen, was das Problem verursacht.
Überprüfen Sie Ihre Netzwerkeinstellungen
Wenn die oben genannten Optionen nicht funktionieren, könnten Ihre Netzwerkeinstellungen ein Problem sein. Es könnten zum Beispiel mehrere sein DNS oder andere Verbindungsprobleme, die Sie lösen müssen, bevor Sie diesen Fehler beheben können.
Führen Sie die Problembehandlung für Internetverbindungen aus
Eine der einfacheren Optionen, die Sie zuerst ausprobieren sollten, ist das Ausführen von Problembehandlung für Internetverbindungen unter Windows 10 und 11.
So verwenden Sie die Problembehandlung für Internetverbindungen:
- Starten Sie unter Windows 10 die Problembehandlung, indem Sie auf drücken Start > Einstellungen > Update & Sicherheit > Fehlerbehebung > Weitere Fehlerbehebungen > Internetverbindungen.
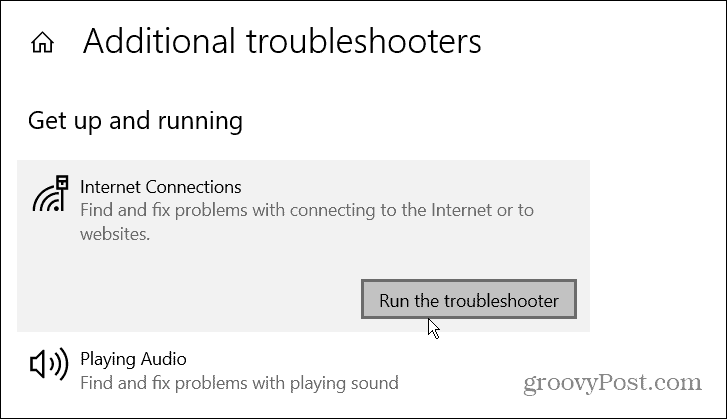
- Gehen Sie für Windows 11 zu Start > Einstellungen > System > Problembehandlung > Andere Fehlerbehebungen, klicken Sie dann auf Lauf Schaltfläche daneben Internetverbindungen.
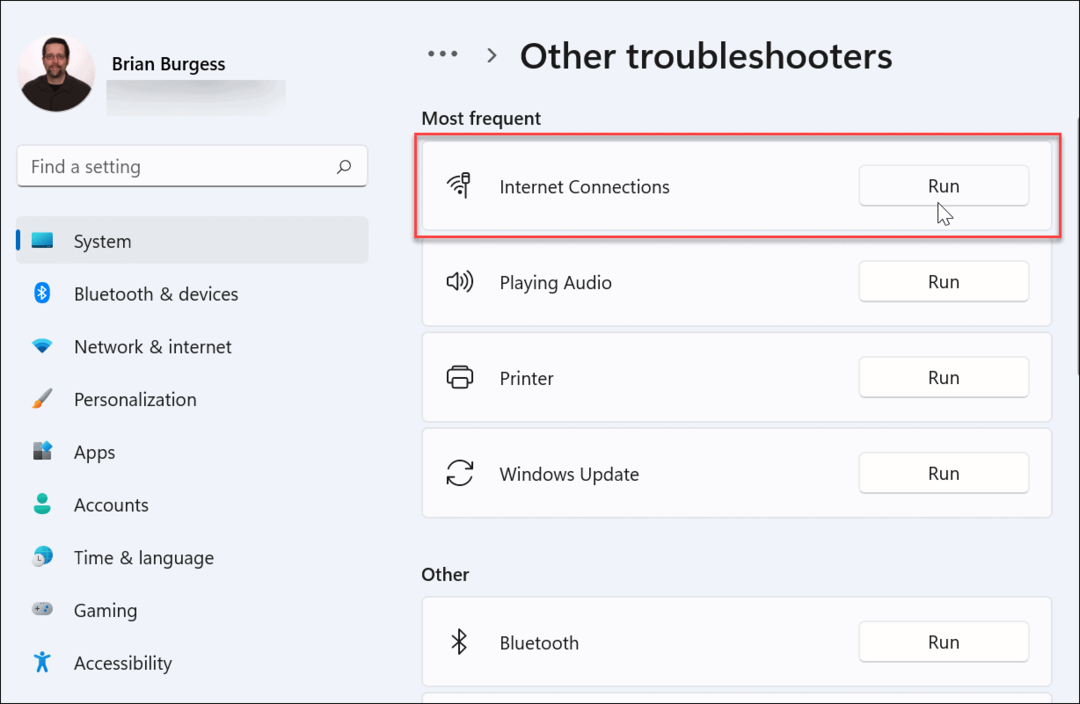
Wenn das Problembehandlung für Internetverbindungen befolgen Sie die Anweisungen des Assistenten auf dem Bildschirm. Die Problembehandlung wird unter Windows 10 und 11 gleich ausgeführt. Wenn ein Problem nicht identifiziert wird, fahren Sie mit den nächsten Schritten fort.
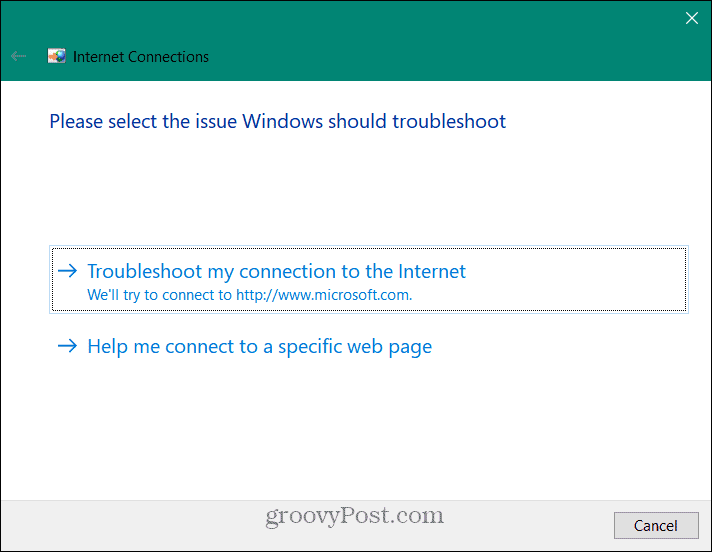
Netzwerkverbindungen manuell zurücksetzen
Sie können Ihre Netzwerkverbindung auch auf Ihrem Windows 10- oder 11-PC zurücksetzen. Dies kann alle widersprüchlichen Einstellungen entfernen, die dazu führen könnten, dass Ihr Internet nicht richtig funktioniert. Die Befehle sind für Windows 10 und 11 gleich.
Gehen Sie wie folgt vor, um die Netzwerkeinstellungen unter Windows 10 und 11 manuell zurückzusetzen:
- Klicken Sie mit der rechten Maustaste auf die Anfang Menü und auswählen Windows PowerShell (Administrator) aus dem Menü.
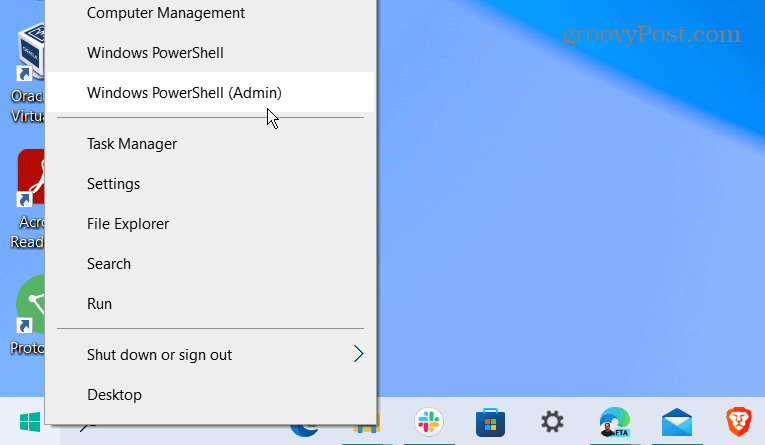
- Wenn das Power Shell angezeigt wird, geben Sie die folgenden Befehle (in dieser Reihenfolge) ein, um Ihre Netzwerkverbindung zurückzusetzen.
ipconfig /release ipconfig /flushdns ipconfig /renew netsh winsock reset
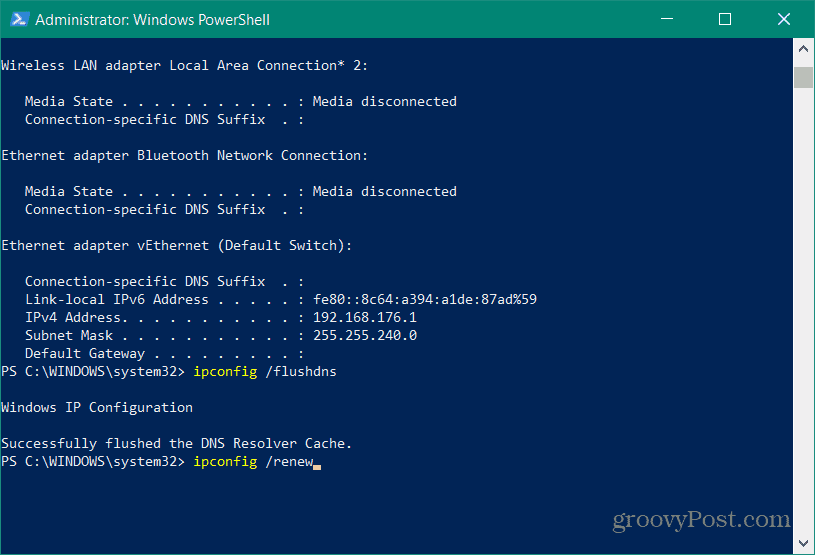
Deaktivieren Sie das Chrome-Caching, um Err_Cache_Miss zu beheben
Wenn Sie immer noch Probleme mit Err_Cache_Miss in Chrome haben, ist ein weiterer erwähnenswerter Fix die vorübergehende vollständige Deaktivierung der Google Chrome-Caching-Engine.
So deaktivieren Sie das Chrome-Caching:
- Öffnen Sie Chrome und laden Sie eine Seite, die den Fehler Err_Cache_Miss anzeigt.
- Drücke den Menüsymbol mit drei Punkten oben rechts und wählen Sie aus Weitere Tools > Entwicklertools aus dem Menü.
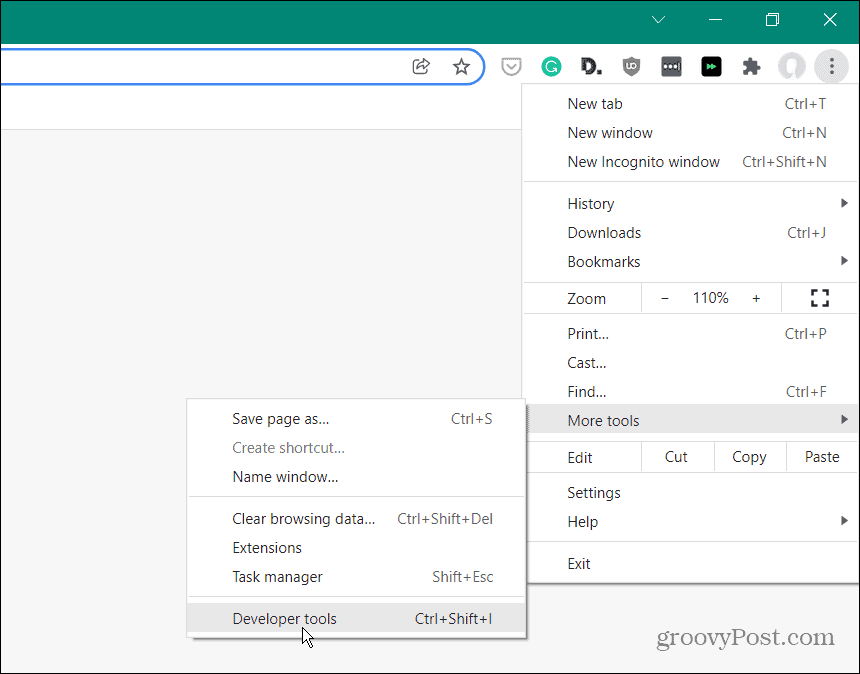
- Als nächstes wählen Sie die Netzwerk Registerkarte und überprüfen Sie die Cache deaktivieren Feld, um es zu aktivieren.
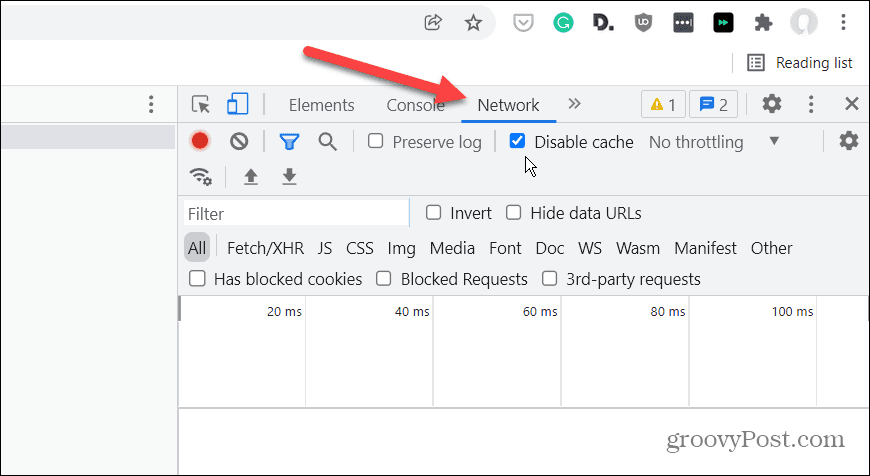
Laden Sie die Seite mit dem Fehler neu, und Sie sollten den Fehler nicht mehr sehen. Möglicherweise stellen Sie jedoch fest, dass einige Daten (z. B. Cookies oder Formulardaten) bei deaktivierter Chrome-Caching-Engine nicht korrekt erfasst oder gespeichert werden.
Verhindern von Google Chrome-Fehlern
Mit etwas Glück wird eine der oben erläuterten Optionen den Err_Cache_Miss-Fehler in Google Chrome stoppen oder beheben.
Wenn Sie regelmäßig Fehler in Chrome sehen, müssen Sie möglicherweise darüber nachdenken, zu einem anderen Browser wie Firefox oder Firefox zu wechseln Microsoft Edge. Du könntest sogar eine geben Beta-Version von Chrome ein Versuch.
Wenn Sie es schaffen, Ihren Chrome-Browser zu reparieren, können Sie einige unglaubliche Funktionen nutzen, z Übertragen Sie Medien auf Chromecast-Geräte von Ihrem PC. Wenn Sie in einem mehrsprachigen Haushalt leben, können Sie das auch Ändern Sie die Standardsprache in Chrome mit Leichtigkeit.
So finden Sie Ihren Windows 11-Produktschlüssel
Wenn Sie Ihren Windows 11-Produktschlüssel übertragen müssen oder ihn nur für eine Neuinstallation des Betriebssystems benötigen,...
So löschen Sie den Google Chrome-Cache, Cookies und den Browserverlauf
Chrome leistet hervorragende Arbeit beim Speichern Ihres Browserverlaufs, Cache und Cookies, um die Leistung Ihres Browsers online zu optimieren. Ihre Anleitung...
Preisanpassung im Geschäft: So erhalten Sie Online-Preise beim Einkaufen im Geschäft
Der Kauf im Geschäft bedeutet nicht, dass Sie höhere Preise zahlen müssen. Dank Preisgarantien erhalten Sie Online-Rabatte beim Einkaufen in...
So verschenken Sie ein Disney Plus-Abonnement mit einer digitalen Geschenkkarte
Wenn du Disney Plus genossen hast und es mit anderen teilen möchtest, erfährst du hier, wie du ein Disney+ Geschenkabonnement für...



