So stoppen Sie automatische Hardwaretreiber-Updates unter Windows 10
Microsoft Windows 10 / / March 17, 2020
Zuletzt aktualisiert am
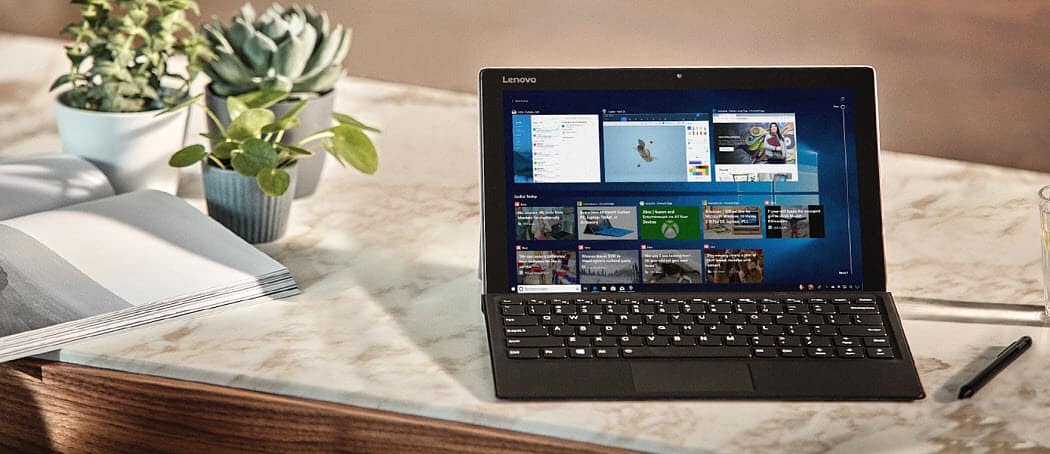
Windows 10 möchte sicherstellen, dass Ihr System automatisch aktualisiert wird. Manchmal ist dies jedoch ein Problem mit Hardwaretreibern.
Windows 10 hält Ihr System gerne mit den neuesten Funktionen und Sicherheitsupdates auf dem neuesten Stand. Dazu gehört auch, dass Sie Ihre Hardware auf dem neuesten Stand halten. Dies funktioniert jedoch nicht immer. Bei so vielen verschiedenen Hardwareherstellern und -geräten beschädigen die automatischen Updates manchmal Ihre Webcam oder Grafikkarte. Beispielsweise. Wenn Sie feststellen, dass Ihre Geräte nach einem automatischen Update nicht ordnungsgemäß funktionieren, können Sie die Treiberupdates wie folgt deaktivieren, aber dennoch andere wichtige Sicherheits- und Funktionspatches erhalten.
Beenden Sie die automatischen Treiberaktualisierungen Windows 10 Pro
Wenn Sie laufen Windows 10 ProDer einfachste Weg, automatische Treiberaktualisierungen zu stoppen, ist der Gruppenrichtlinien-Editor. Schlagen
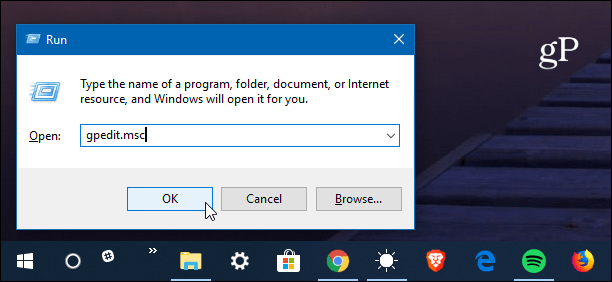
Navigieren Sie dann zu folgendem Pfad:
Computerkonfiguration> Administrative Vorlagen> Windows-Komponenten> Windows Update
Doppelklicken Sie dann im rechten Bereich auf "Treiber mit Windows Update nicht einschließen".
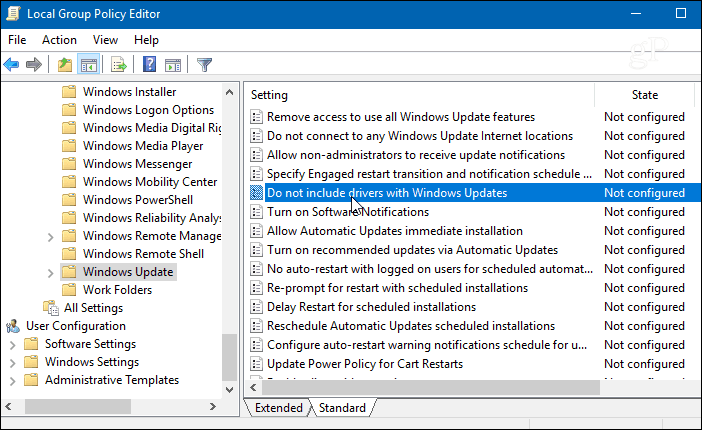
Wählen Sie im nächsten Bildschirm Aktiviert aus, klicken Sie auf OK und schließen Sie den Gruppenrichtlinien-Editor.
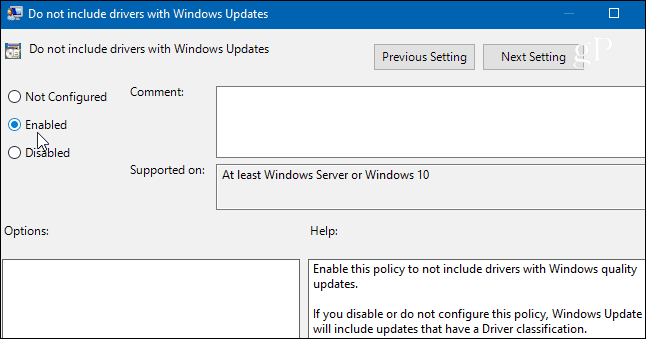
Beenden Sie die automatischen Treiberaktualisierungen Windows 10 Home
Wenn Sie das ausführen Home-Version von Windows 10Sie haben keinen Zugriff auf den Gruppenrichtlinien-Editor und müssen stattdessen die Registrierung hacken.
Um den Registrierungseditor zu starten, drücken Sie die Windows-Taste und Art:regedit und drücken Sie die Eingabetaste oder klicken Sie auf OK.
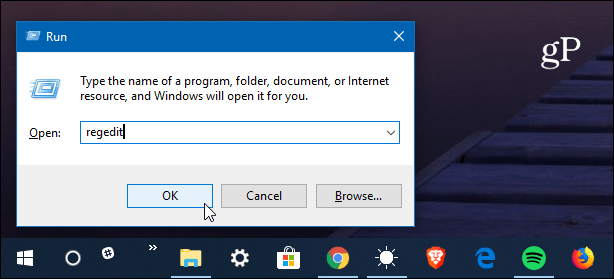
Gehen Sie beim Öffnen des Registrierungseditors zum folgenden Pfad:
HKEY_LOCAL_MACHINE \ SOFTWARE \ Policies \ Microsoft \ Windows
Klicken Sie mit der rechten Maustaste auf die Windows-Taste und wählen Sie Neu> Schlüssel.
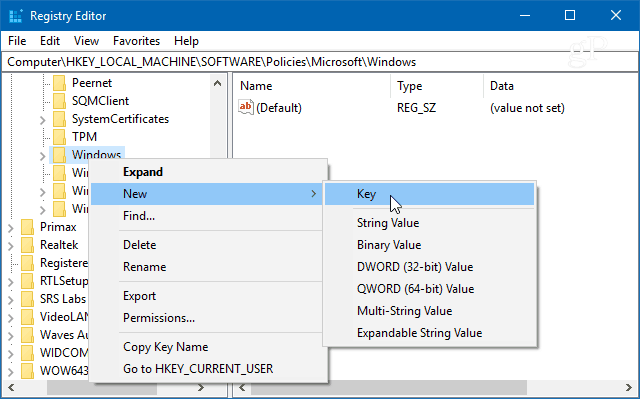
Benennen Sie den neuen Schlüssel Windows Update und geben Sie create a new DWORD (32-bit) Wert von ExcludeWUDriversInQualityUpdate und gib ihm einen Wert von 1 und klicken Sie auf OK.
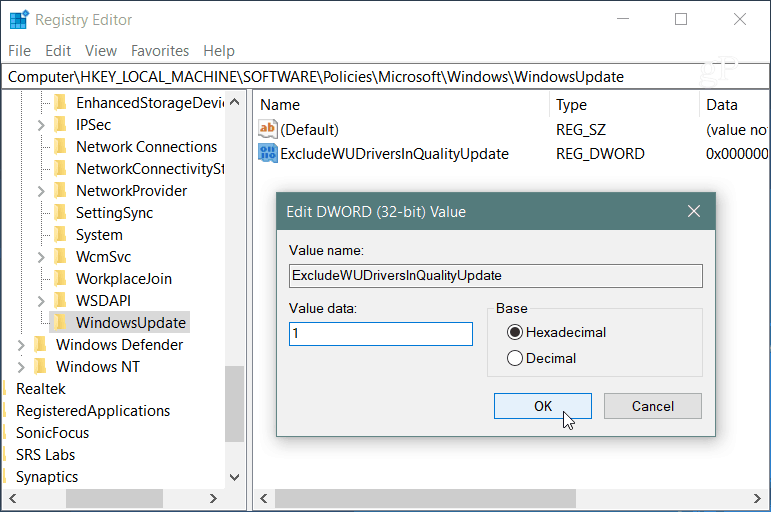
Unabhängig davon, ob Sie Windows 10 Home oder Pro ausführen, erhalten Sie nach dem Vornehmen der Änderungen weiterhin regelmäßige Sicherheits- und Funktionsupdates. Treiberupdates für Hardware werden jedoch ausgeschlossen. Jetzt müssen Sie natürlich sicherstellen, dass Ihre Gerätetreiber manuell aktualisiert werden. In der Regel können Sie dies tun, indem Sie die Website des Geräts überprüfen oder das mit Ihrem Hardwaregerät gelieferte Update-Dienstprogramm verwenden. Wie ein NVIDIA-Grafikkarte, zum Beispiel.
Automatische Treiberaktualisierungen funktionieren größtenteils recht gut, insbesondere auf Microsoft-eigenen Surface-Geräten. Wenn Sie jedoch Ihren eigenen Computer bauen oder Hardware ersetzen oder aktualisieren, können manchmal automatische Laufwerksaktualisierungen Ihr System beschädigen. Dies stellt sicher, dass Sie Ihre Hardware aktualisieren, wenn Sie für die neuen Treiber bereit sind.


