So blockieren Sie den Internetzugriff auf Apps in Windows 11
Microsoft Windows 11 Held / / January 18, 2022

Zuletzt aktualisiert am

Wenn Sie den Internetzugriff in bestimmten Windows-Apps einschränken möchten, können Sie den Internetzugriff über das alte Windows Defender Firewall-Menü blockieren. Hier ist wie.
Möglicherweise möchten Sie nicht, dass bestimmte Apps Zugriff auf das Internet haben, während Sie Ihren PC verwenden. Stattdessen möchten Sie möglicherweise den Internetzugriff auf Apps blockieren, sodass sie keine Verbindung zu Onlinediensten herstellen können.
Glücklicherweise ist die Windows Defender Firewall ein integriertes Tool, mit dem Sie den Internetzugang von Apps auf einem Windows-PC blockieren können. Beispielsweise möchten Sie möglicherweise eine bestimmte App blockieren, bevor ein Kind Ihren PC verwendet, oder die Datennutzung bei einer getakteten Verbindung einschränken.
Was auch immer der Grund ist, hier erfahren Sie, wie Sie den Internetzugriff auf bestimmte Apps in Windows 11 blockieren.
So blockieren Sie den Internetzugriff auf Apps in Windows 11
Gehen Sie wie folgt vor, um den Zugriff einer App auf das Internet in Windows 11 mithilfe der Windows Defender-Firewall zu blockieren:
- Drücke den Anfang Taste oder drücken Sie die Windows-Taste auf Ihrer Tastatur und geben Sie dann ein Windows Defender-Firewall und klicken Sie im Startmenü auf das oberste Ergebnis.
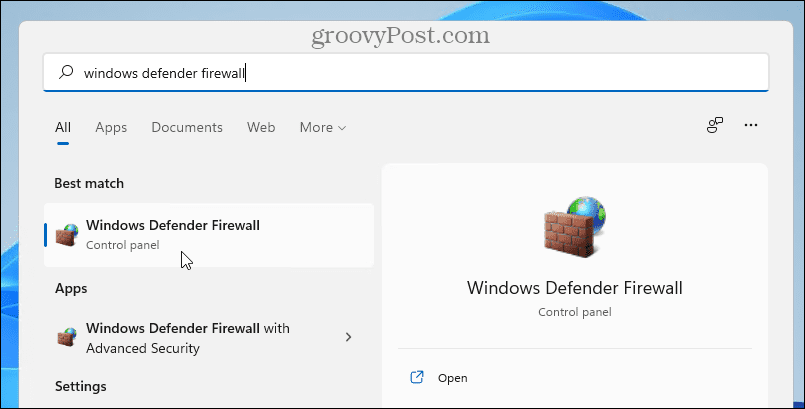
- Wenn das Windows Defender-Firewall Fenster öffnet sich, klicken Erweiterte Einstellungen auf der Linken.
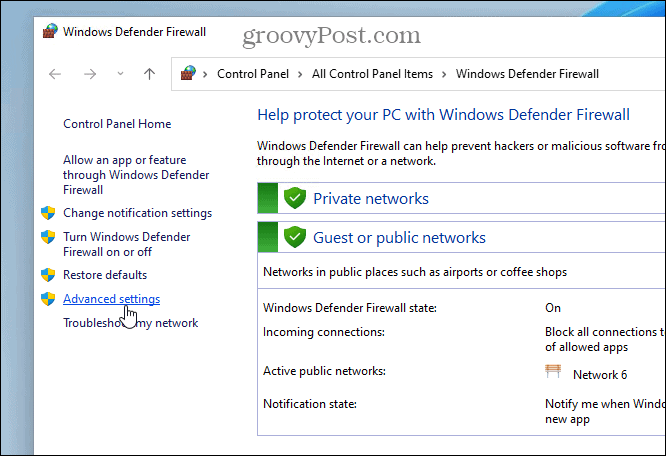
- Wählen Ausgehende Regeln Klicken Sie in der linken Leiste und dann auf der rechten Seite Neue Regel unter Aktionen.
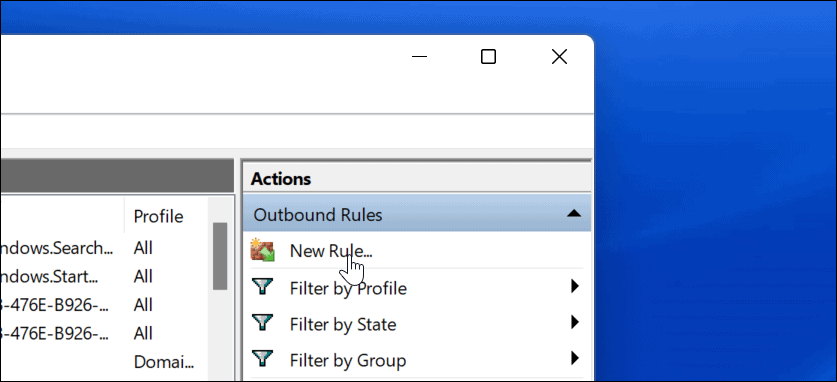
- Der Assistent für neue ausgehende Regeln öffnet sich hier – für Regeltyp, wählen Programm, klicken Sie dann auf Nächste Taste.
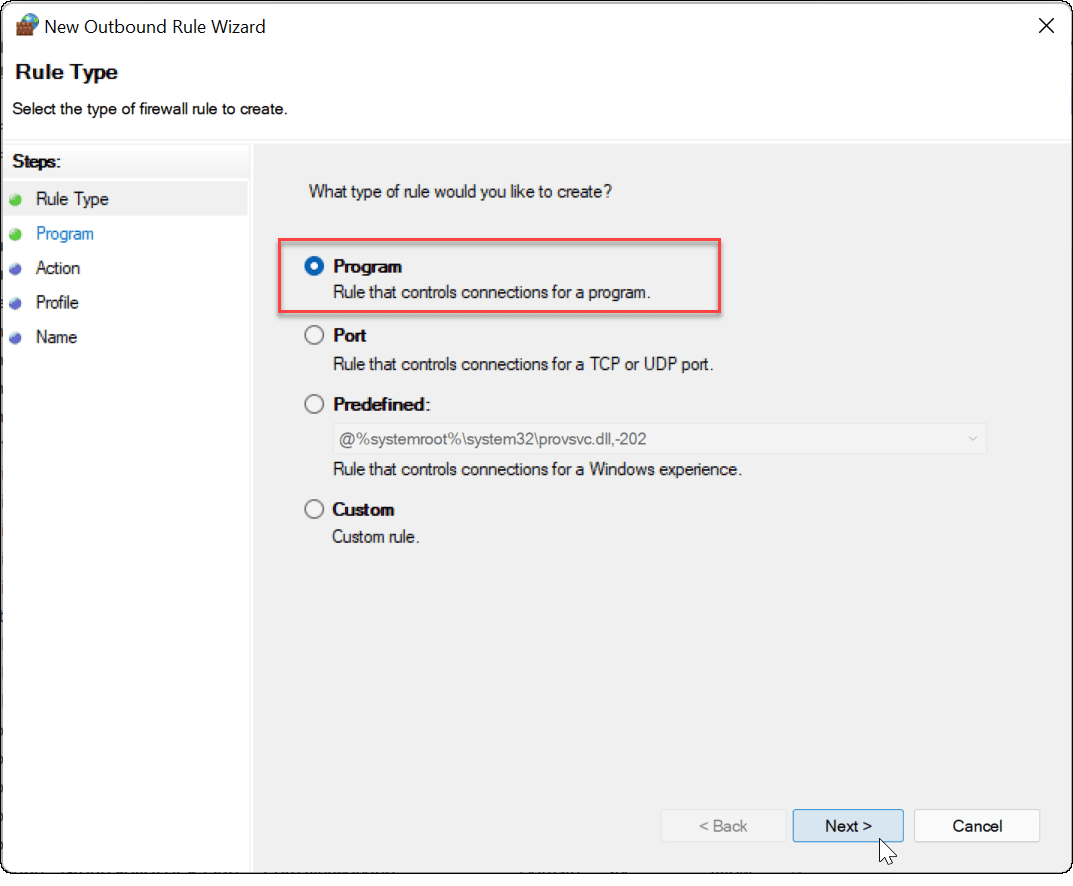
- Als nächstes haben Sie die Möglichkeit, alle Programme oder ein bestimmtes zu blockieren. Um eine bestimmte App zu blockieren, wählen Sie aus Dieser Programmpfad und navigieren Sie zum Speicherort der ausführbaren Datei der App. Nachdem Sie den Pfad der App eingegeben haben, klicken Sie auf Nächste.
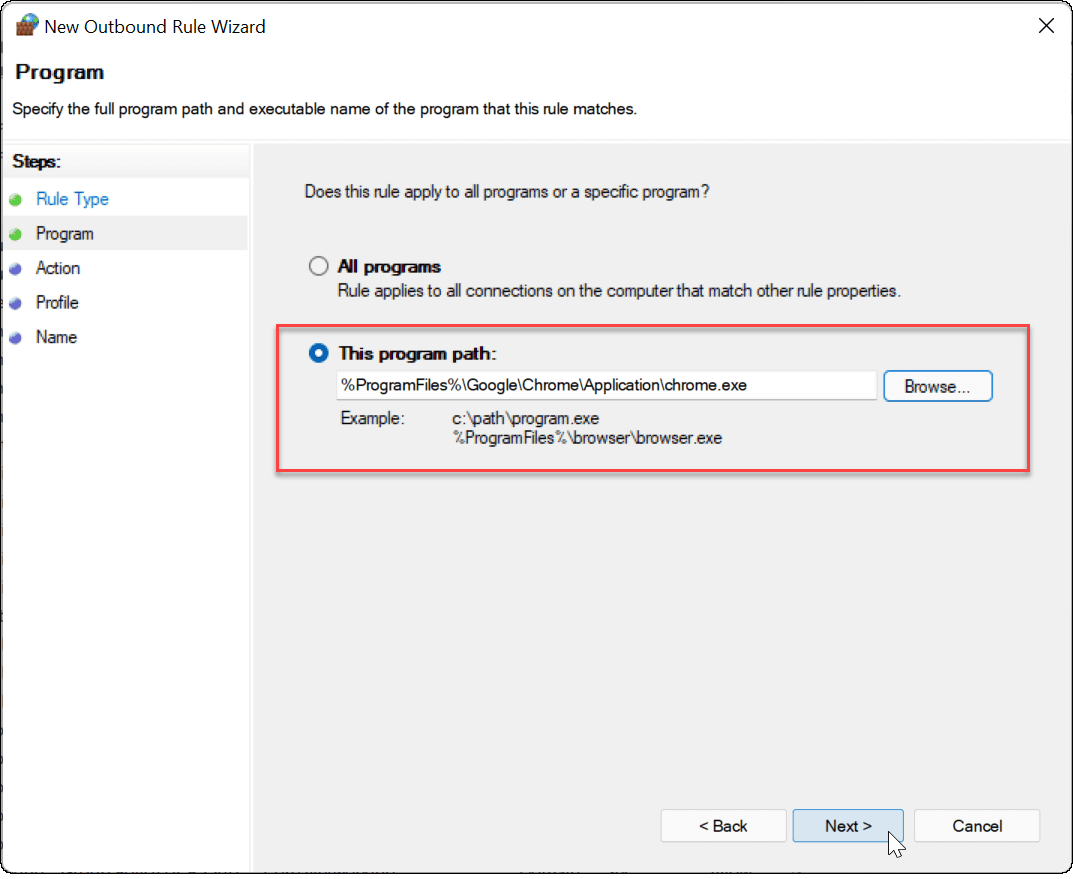
- Als nächstes stellen Sie sicher Blockieren Sie die Verbindung ausgewählt ist, klicken Sie dann auf Nächste Taste.

- Im Profil Stellen Sie im Abschnitt des Assistenten sicher, dass alle drei Optionen (Domain, Privatgelände, und Allgemein) ausgewählt sind und auf klicken Nächste Taste.
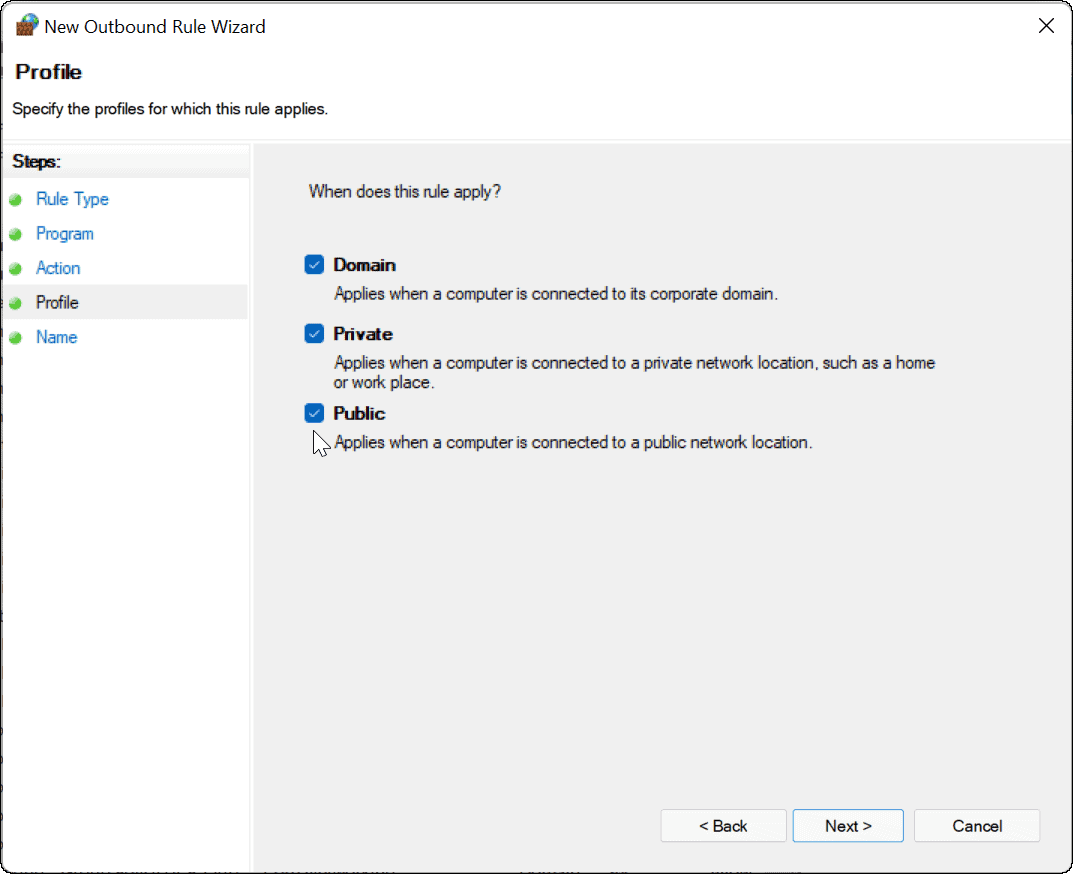
- Geben Sie einen Namen für Ihre Firewall-Regel ein, z Google blockieren und fügen Sie eine Beschreibung hinzu. Ein Name für die Regel ist erforderlich, eine Beschreibung ist optional. Wenn Sie fertig sind, klicken Sie auf Beenden Taste.
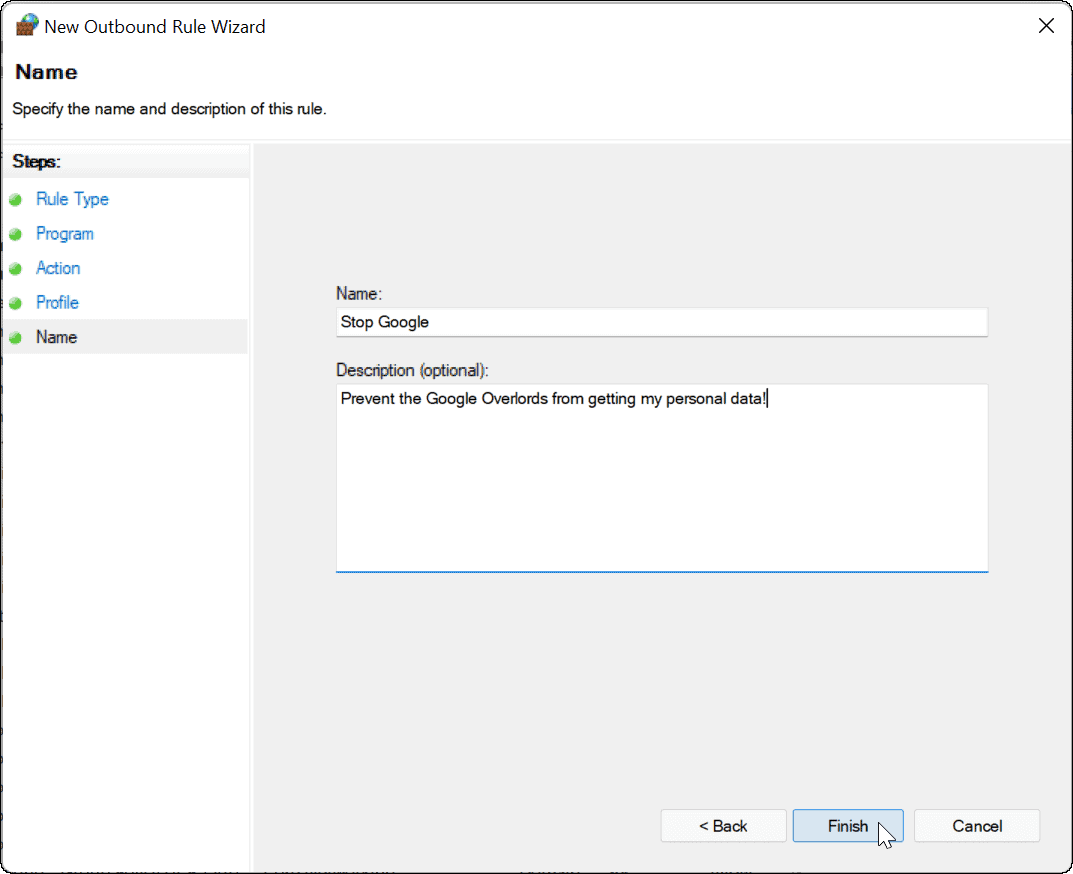
Wenn die Regel aktiv ist, sollte Ihre App nicht auf das Internet zugreifen können. In diesem Beispiel wurde Google Chrome blockiert, wodurch der Zugriff auf das Internet verhindert wird, wenn Sie diesen Webbrowser starten.
Der Versuch, mit Chrome auf eine Website zuzugreifen, während das Internet blockiert ist, führt zu einem Fehler, wie unten gezeigt.
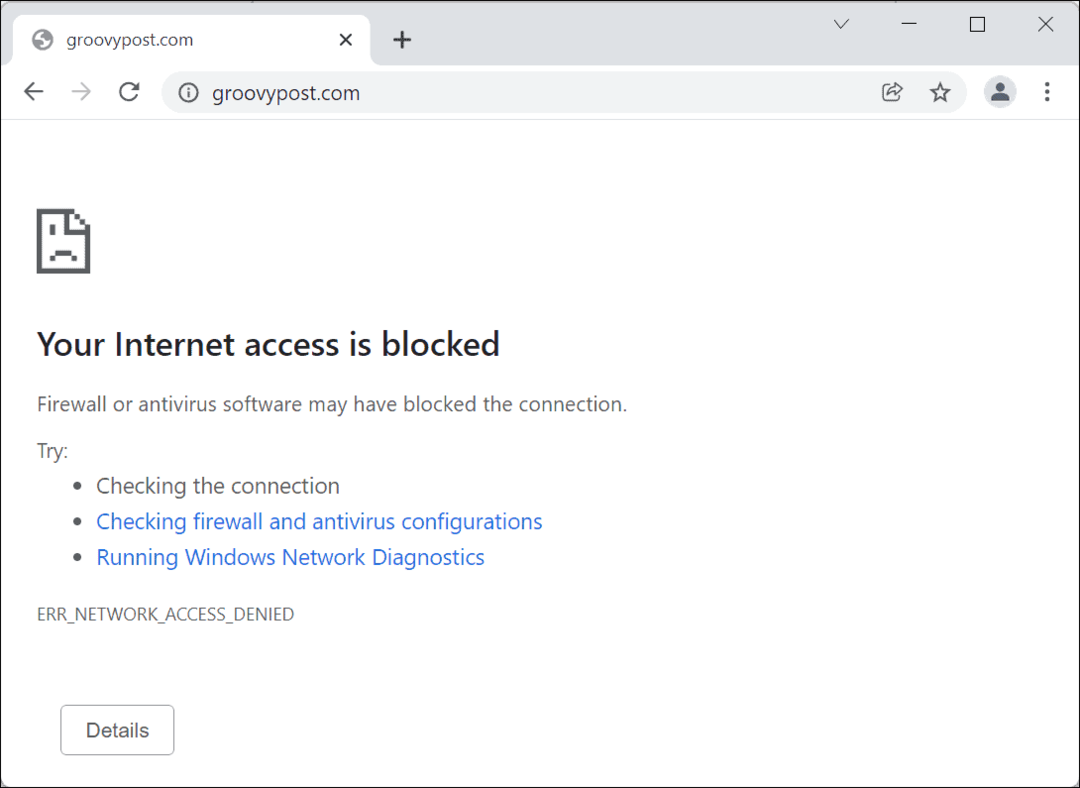
So deaktivieren Sie eine App-Internetblockierregel unter Windows 11
Wenn Sie den Zugriff einer App auf das Internet blockiert haben, aber den Zugriff zurückgeben möchten, können Sie das tun. Sie müssen die Ausgangsregel im zuvor erstellten Windows Defender-Firewall-Menü deaktivieren.
Verwenden Sie dazu die folgenden Schritte:
- Öffne das Startmenü, Typ Windows Defender-Firewall, und klicken Sie dann auf das beste Übereinstimmungsergebnis.
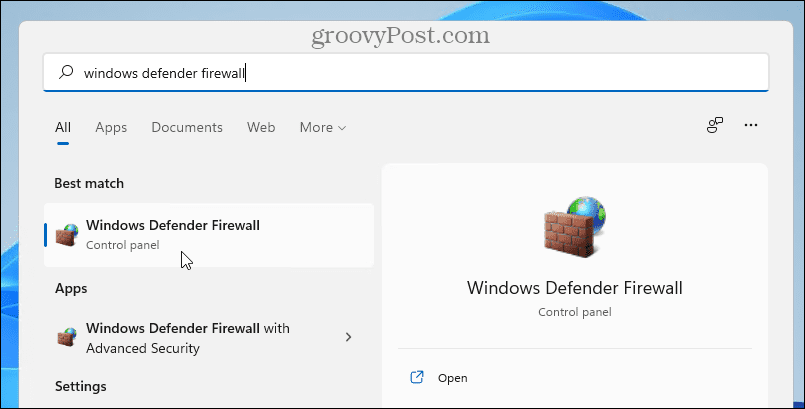
- In Windows Defender-Firewall, klicken Erweiterte Einstellungen auf der Linken.
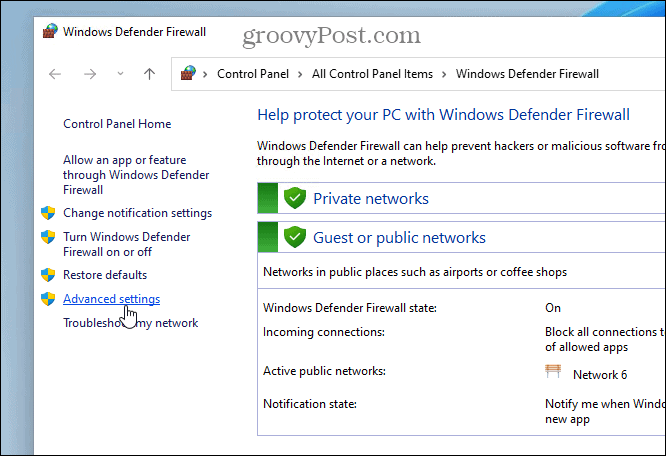
- Drücken Sie im nächsten Menü Ausgehende Regeln von der linken Tafel.
- Suchen Sie den Namen der Regel, die Sie zuvor erstellt haben (Sie können nach Namen sortieren), klicken Sie dann mit der rechten Maustaste darauf und wählen Sie sie aus Regel deaktivieren.
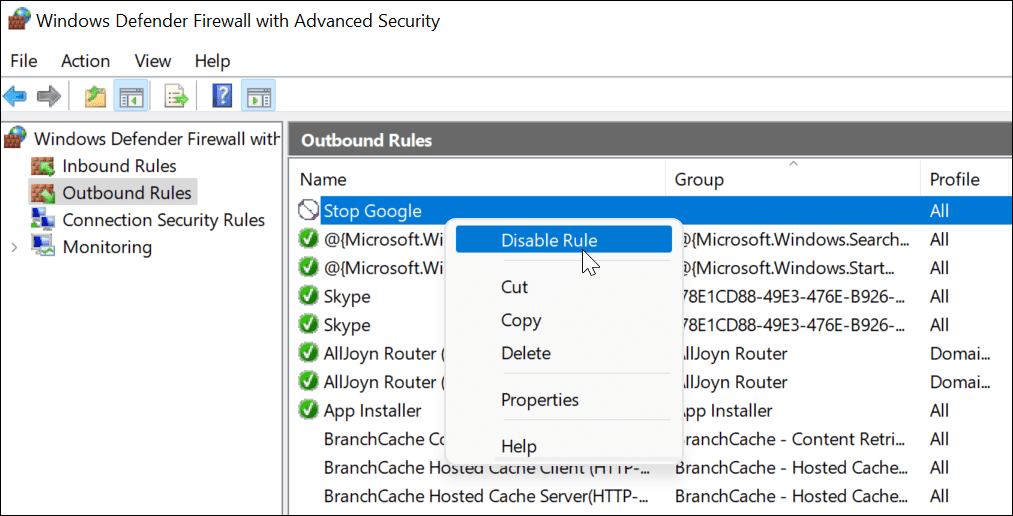
- Sie können auch die von Ihnen erstellte ausgehende Regel auswählen und deaktivieren oder aus der löschen Aktionen Bereich auf der rechten Seite.
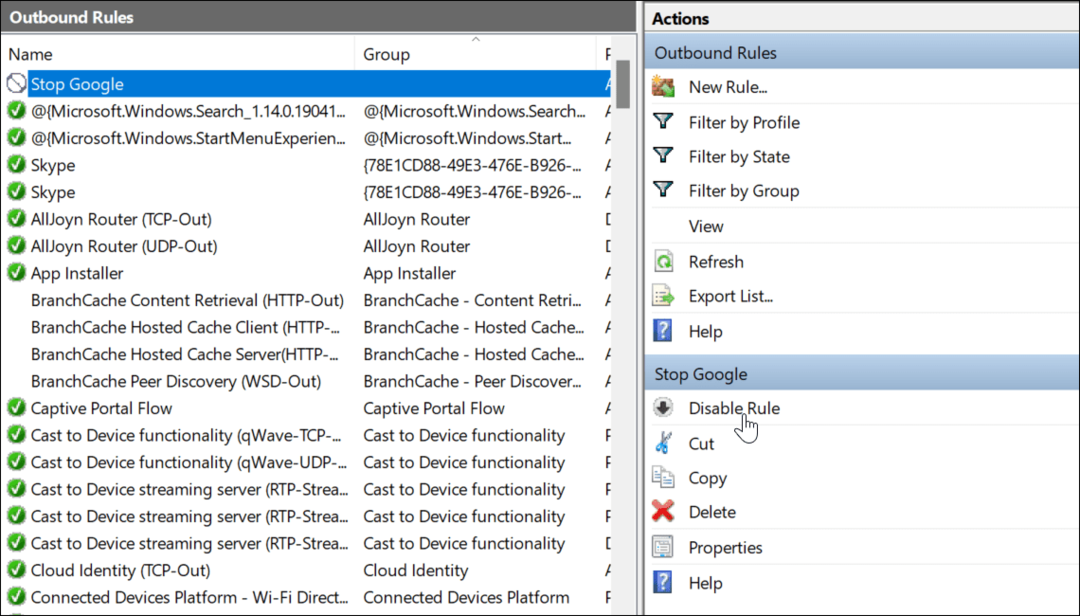
Nachdem Sie die ausgehende Regel deaktiviert oder gelöscht haben, stellt die App, für die Sie sie erstellt haben, jetzt eine Verbindung zum Internet her.
Schutz Ihrer Internetverbindung mit der Windows-Firewall
Die obigen Schritte sollen Ihnen helfen, den Internetzugriff auf Apps auf einem Windows 11-PC zu blockieren. Wenn Sie sich entscheiden, den Zugriff wiederherzustellen, können Sie die Regel deaktivieren – dadurch wird die Internetverbindung wiederhergestellt. Wenn Sie eine Regel löschen, müssen Sie die obigen Schritte wiederholen, um sie erneut zu erstellen.
Die Windows Defender-Firewall ist Teil des umfassenderen Schutzes, der von angeboten wird Windows-Sicherheit, eine integrale Komponente, die entwickelt wurde, um einen Windows-PC vor Malware zu schützen. Windows ist nicht der einzige Ort, an dem Sie den Internetzugang blockieren können – wenn Sie ein Android-Benutzer sind, können Sie das Blockieren Sie eine Website auf Android um stattdessen dieses Gerät zu schützen.
So finden Sie Ihren Windows 11-Produktschlüssel
Wenn Sie Ihren Windows 11-Produktschlüssel übertragen müssen oder ihn nur für eine Neuinstallation des Betriebssystems benötigen,...
So löschen Sie den Google Chrome-Cache, Cookies und den Browserverlauf
Chrome leistet hervorragende Arbeit beim Speichern Ihres Browserverlaufs, Cache und Cookies, um die Leistung Ihres Browsers online zu optimieren. Ihre Anleitung...
Preisanpassung im Geschäft: So erhalten Sie Online-Preise beim Einkaufen im Geschäft
Der Kauf im Geschäft bedeutet nicht, dass Sie höhere Preise zahlen müssen. Dank Preisgarantien erhalten Sie Online-Rabatte beim Einkaufen in...
So verschenken Sie ein Disney Plus-Abonnement mit einer digitalen Geschenkkarte
Wenn du Disney Plus genossen hast und es mit anderen teilen möchtest, erfährst du hier, wie du ein Disney+ Geschenkabonnement für...


