So bereinigen Sie den Start von Windows 11
Microsoft Windows 11 Held / / January 16, 2022

Zuletzt aktualisiert am

Wenn auf Ihrem PC etwas nicht richtig funktioniert, können Sie mit der Fehlerbehebung beginnen, indem Sie Windows 11 bereinigen, indem Sie die folgenden Schritte ausführen.
Die Fehlerbehebung bei Startproblemen auf einem Windows 11-PC kann schwierig sein. Beispielsweise können allgemeine Instabilität, ein Hardwareproblem oder Spiele und Apps auftreten, die nicht funktionieren. Was auch immer das Problem ist, ein guter Schritt zur Fehlerbehebung ist ein sauberer Neustart.
Nicht zu verwechseln mit Sicherheitsmodus, verwendet ein sauberer Windows-Start sauber nur die minimalen Start-Apps und Treiber, die zum Laden des Betriebssystems erforderlich sind. Ein sauberer Neustart bietet mehr Kontrolle darüber, welche Dienste und Apps ausgeführt werden, als der abgesicherte Modus. Auf diese Weise können Sie wiederum besser feststellen, was das Problem verursacht – und es hoffentlich beheben.
Hier erfahren Sie, wie Sie Windows 11 bereinigen, damit Sie alle Probleme eingrenzen können, die Sie haben.
So führen Sie einen sauberen Neustart von Windows 11 durch
Gehen Sie wie folgt vor, um einen sauberen Neustart von Windows 11 durchzuführen:
- Drücke den Anfang Taste oder drücken Sie die Windows-Taste um das Startmenü aufzurufen.
- Eintippen msconfig und wählen Sie das beste Ergebnis aus.
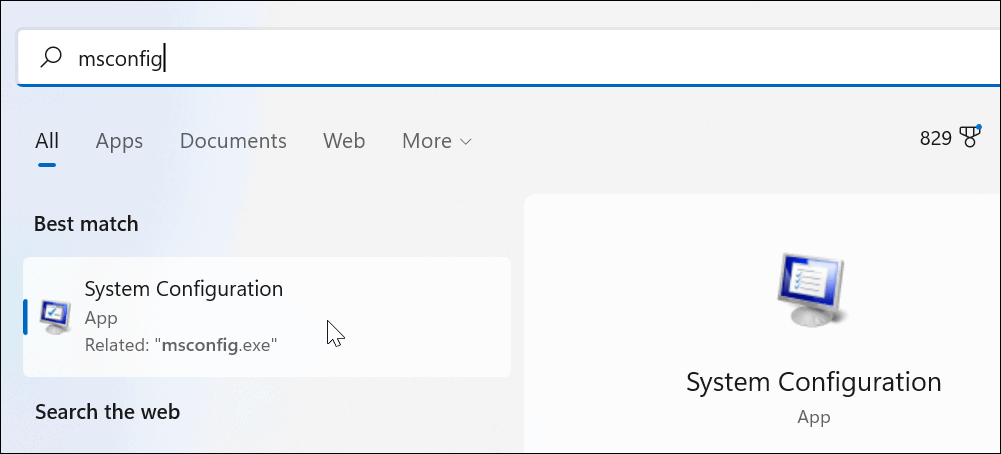
- Wenn das Systemkonfiguration Fenster erscheint, klicken Sie auf die Dienstleistungen Registerkarte oben.
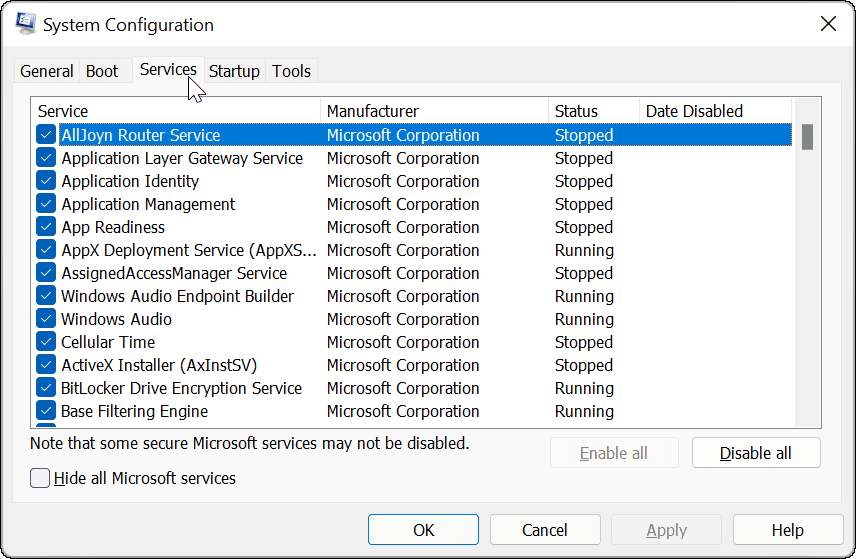
- Überprüf den Verstecke alle Microsoft-Dienste Kontrollkästchen und klicken Sie auf die Alle deaktivieren Taste.
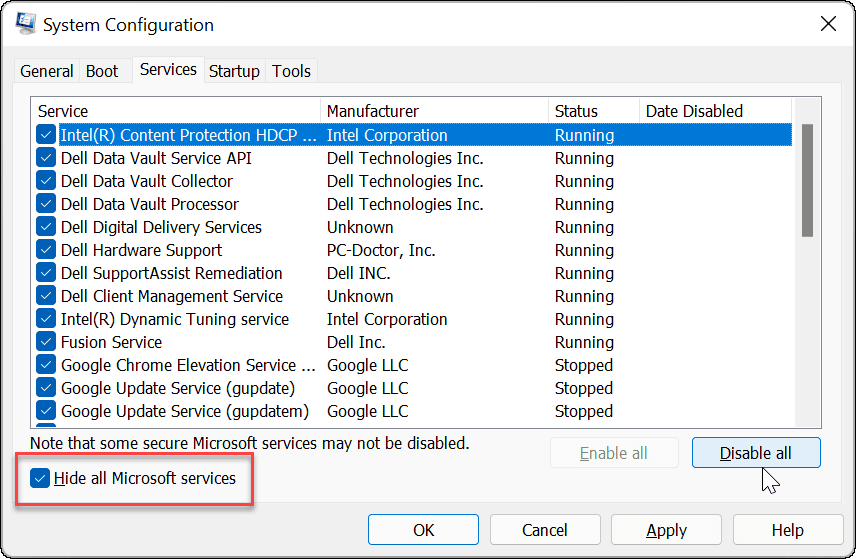
- Drücke den Start-up oben und klicken Sie dann auf die Registerkarte Öffnen Sie den Task-Manager Verknüpfung.
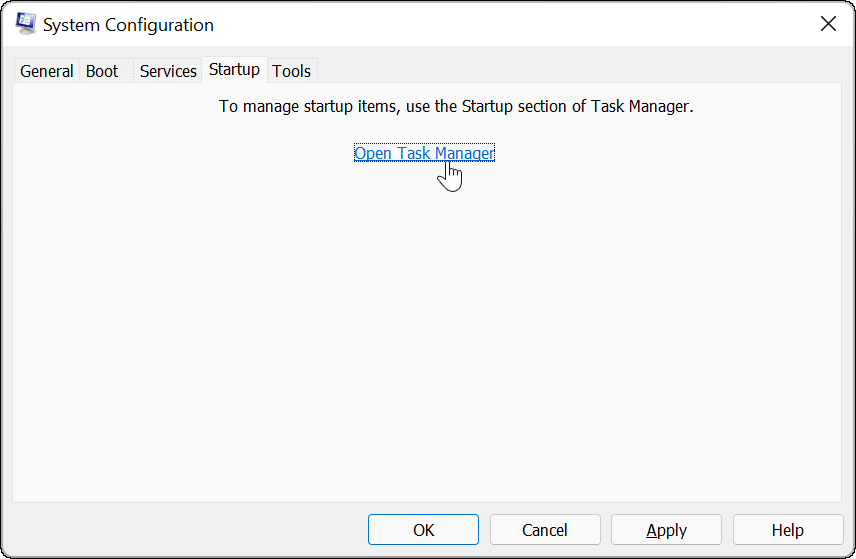
- Klicken Sie auf Start-up Registerkarte oben im Task-Manager. Klicken Sie mit der rechten Maustaste auf jedes aktivierte Element und wählen Sie es aus Deaktivieren aus dem Menü.
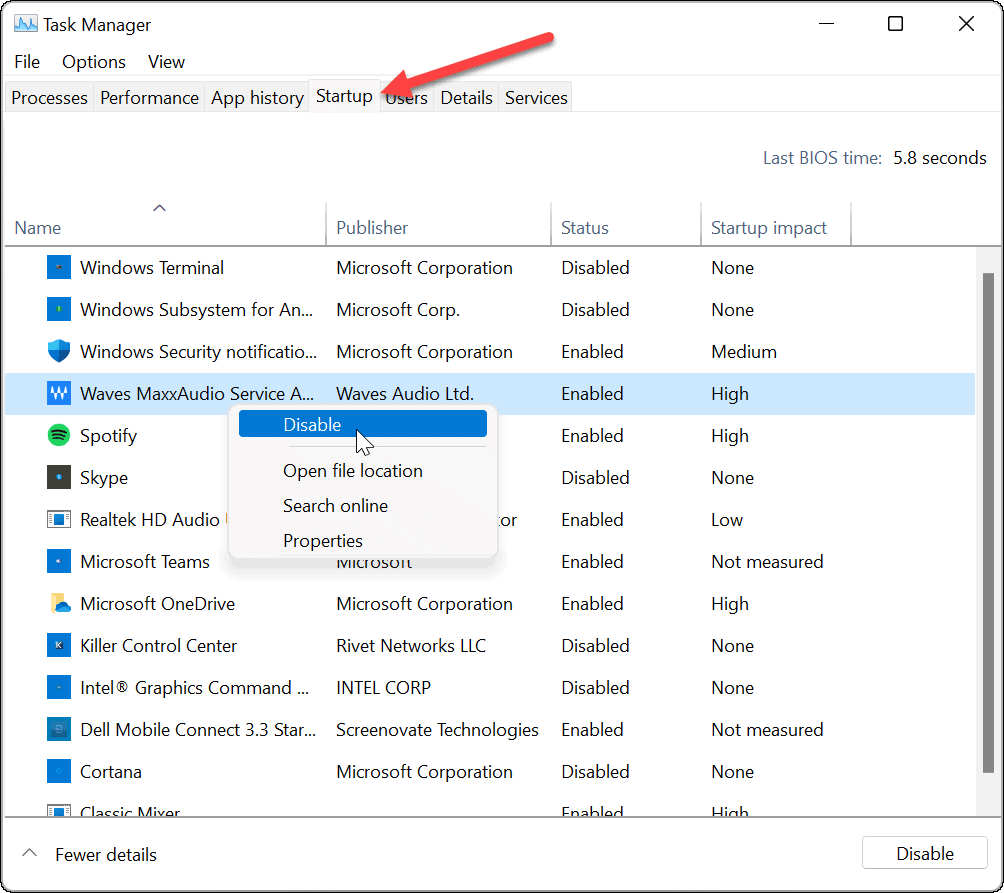
- Wenn Sie fertig sind, beenden Sie den Task-Manager und klicken Sie dann auf Sich bewerben und OK im Systemkonfigurationsfenster.
- Starten Sie Ihren PC neu um den Vorgang abzuschließen.
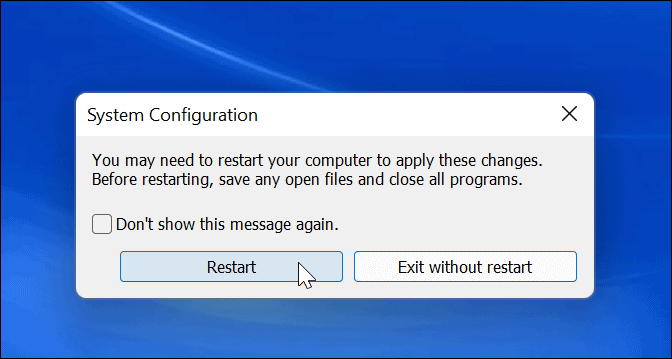
Windows 11 führt einen sauberen Neustart durch. Wenn Sie nach dem Neustart zurückkommen und das Problem nicht mehr besteht, haben Sie eine Vorstellung davon, wo Sie mit der Fehlerbehebung beginnen können.
Was auch immer die Ursache Ihres Problems ist, versuchen Sie es jetzt, um zu sehen, ob Sie es reproduzieren können. Vielleicht konnten Sie beispielsweise eine App oder einen Treiber nicht installieren, weil ein Konflikt aufgetreten ist.
Je nach Problem kann die Fehlersuche manchmal mühsam sein. Beispielsweise müssen Sie möglicherweise jeweils eine App oder einen Dienst erneut aktivieren, um herauszufinden, welcher das Problem verursacht.
So deaktivieren Sie den sauberen Start
Sobald Sie das Problem behoben haben, können Sie den normalen Startvorgang unter Windows 11 wiederherstellen, indem Sie diesen Schritten folgen:
- Öffne das Anfang Menü, Typ msconfig, und wählen Sie dann das oberste Ergebnis aus.
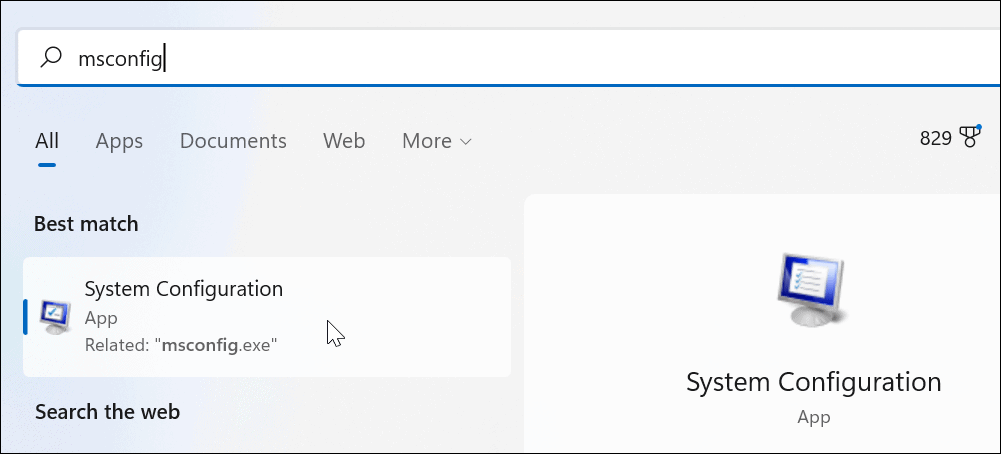
- Wann Systemkonfiguration öffnet, klicken Sie auf die Allgemein Registerkarte, auswählen Normaler Start, und klicken Sie auf die Sich bewerben Taste.
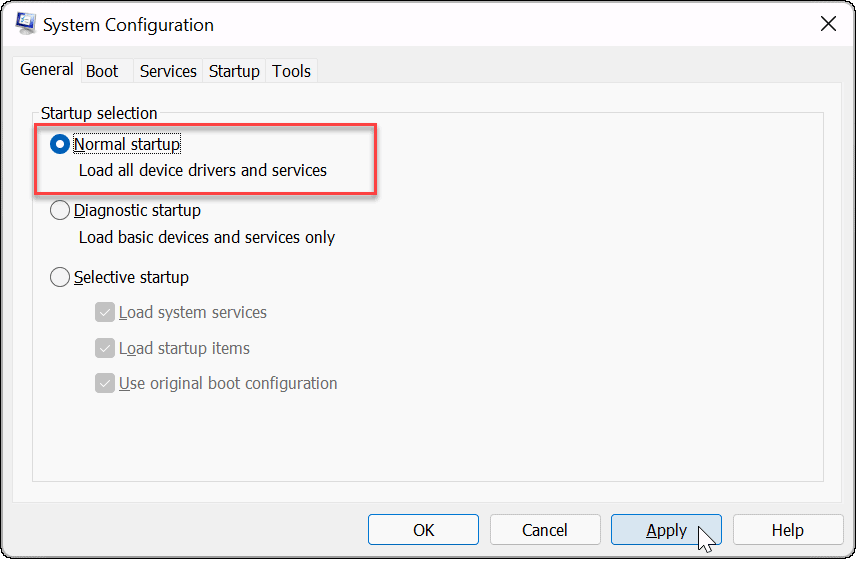
- Drücke den Dienstleistungen Registerkarte, überprüfen Sie die Verstecke alle Microsoft-Dienste Klicken Sie dann auf das Kontrollkästchen Alle aktivieren Taste.
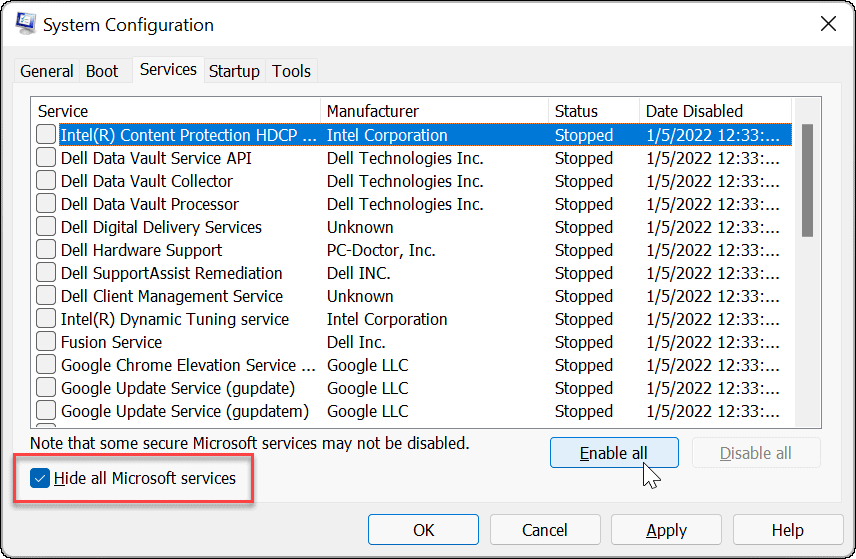
- Wähle aus Start-up Registerkarte und klicken Sie auf die Öffnen Sie den Task-Manager.
- Aktivieren Sie beim Start des Task-Managers die Apps, die Sie während des Starts ausführen möchten. Sie müssen nicht alle aktivieren— Start-Apps deaktivieren kann oft die Startzeit verbessern.
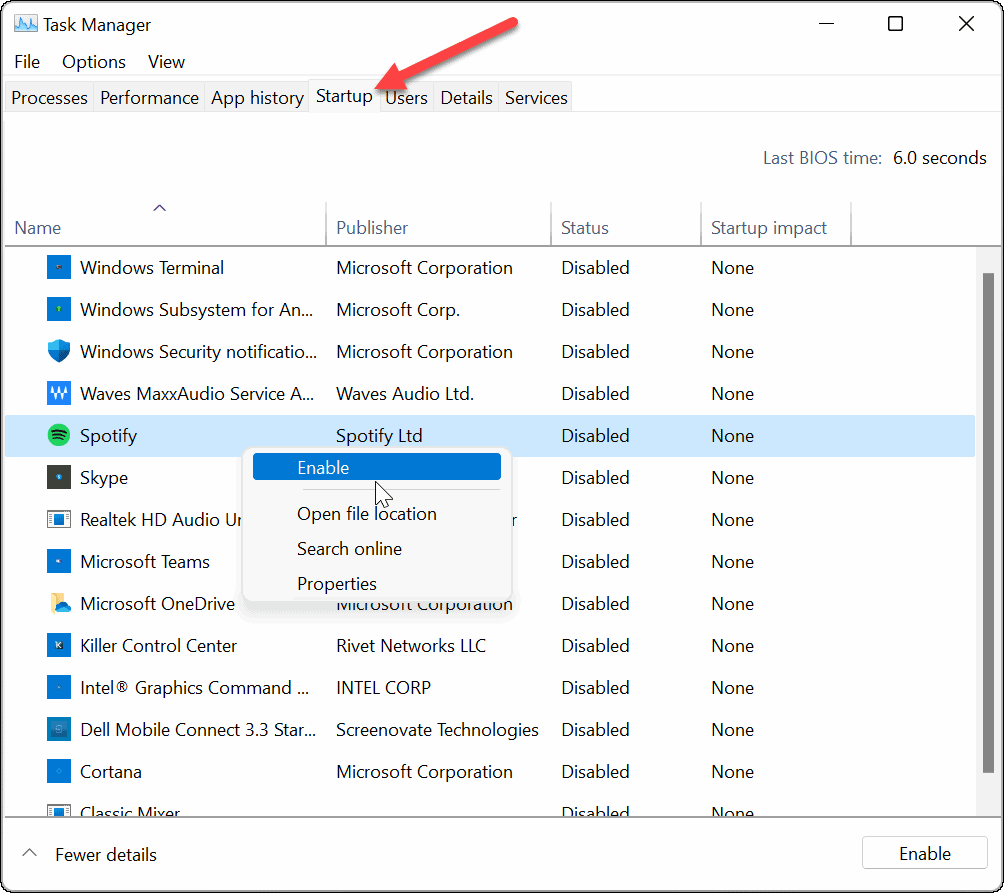
- Beenden Sie den Task-Manager und klicken Sie auf OK im Systemkonfigurationsfenster.
- Starten Sie Ihren PC neu, wenn Sie dazu aufgefordert werden.
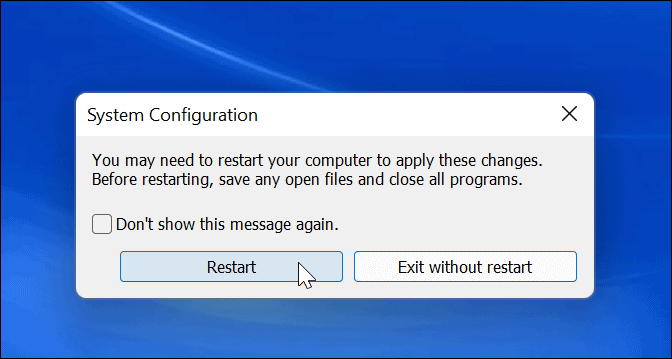
Fehlerbehebung bei Windows 11
Die obigen Schritte helfen Ihnen beim sauberen Booten in Windows 11, aber es liegt an Ihnen, alle zugrunde liegenden Probleme zu beheben, die Sie haben. Sobald Sie dies getan haben, sollte Ihr PC in der Lage sein, normal mit Ihren regulären Apps, Diensten und Treibern hochzufahren.
Wenn Sie Windows 11 sauber booten, haben Sie mehr Kontrolle über die Behebung von Hardwareproblemen, unabhängig davon, ob es sich um Ihre handelt HDMI funktioniert nicht oder Ihre Tastatur funktioniert nicht. Sie können sehen, ob ein Problem auf Software von Drittanbietern oder einen integrierten Treiber, Dienst oder eine App zurückzuführen ist.
Haben Sie Probleme, Windows 11 zu aktualisieren? Sehen Sie sich einige Korrekturen an, um das Problem zu lösen Probleme mit Windows 11-Updates.
So finden Sie Ihren Windows 11-Produktschlüssel
Wenn Sie Ihren Windows 11-Produktschlüssel übertragen müssen oder ihn nur für eine Neuinstallation des Betriebssystems benötigen,...
So löschen Sie den Google Chrome-Cache, Cookies und den Browserverlauf
Chrome leistet hervorragende Arbeit beim Speichern Ihres Browserverlaufs, Cache und Cookies, um die Leistung Ihres Browsers online zu optimieren. Ihre Anleitung...
Preisanpassung im Geschäft: So erhalten Sie Online-Preise beim Einkaufen im Geschäft
Der Kauf im Geschäft bedeutet nicht, dass Sie höhere Preise zahlen müssen. Dank Preisgarantien erhalten Sie Online-Rabatte beim Einkaufen in...
So verschenken Sie ein Disney Plus-Abonnement mit einer digitalen Geschenkkarte
Wenn du Disney Plus genossen hast und es mit anderen teilen möchtest, erfährst du hier, wie du ein Disney+ Geschenkabonnement für...
