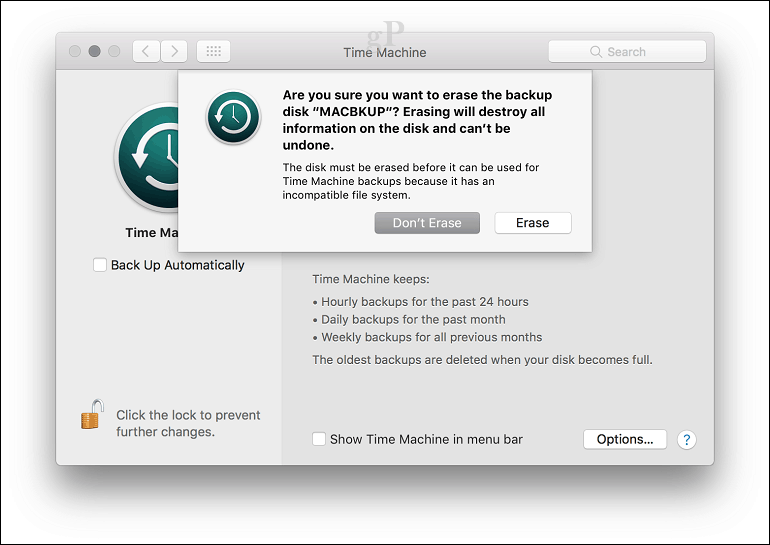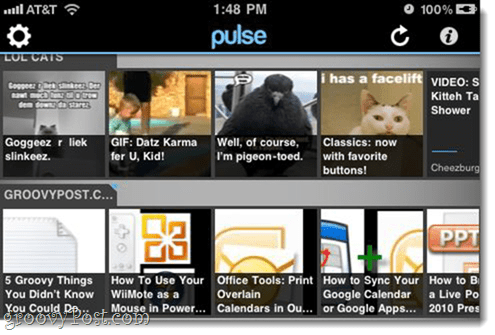So konvertieren Sie ein PowerPoint in Google Slides
Google Folien Google Held / / January 14, 2022

Zuletzt aktualisiert am

Sie benötigen Microsoft PowerPoint nicht, um eine PowerPoint-Datei zu öffnen oder zu bearbeiten, da Sie stattdessen kostenlos Google Slides verwenden können. Hier ist wie.
Sowohl PowerPoint als auch Google Slides bieten Ihnen die Tools, die Sie zum Erstellen beeindruckender visueller Präsentationen benötigen. Manchmal werden Sie in eine Situation geraten, in der Sie eine PowerPoint-Datei zur einfacheren Verwaltung in Google Slides konvertieren müssen. Vielleicht schickt Ihnen Ihr Kollege eine PowerPoint-Präsentation und alles, was Sie haben, sind Google Slides. Möglicherweise bevorzugen Sie die einfachere Benutzeroberfläche von Google Slides zum Erstellen von Diashows.
Was auch immer der Grund ist, es gibt verschiedene Möglichkeiten, ein PowerPoint in Google Slides zu konvertieren. Hier ist, was Sie tun müssen.
So konvertieren Sie ein PowerPoint in Google Slides
Eine der einfachsten Möglichkeiten, eine vollständige PowerPoint-Präsentation in Google Slides zu konvertieren, ist das Hochladen. Durch das Hochladen der PowerPoint-Datei (PPT oder PPTX) in Google Slides wird die Datei automatisch in ein Google Slides-freundliches Format konvertiert.
Führen Sie die folgenden Schritte aus, um eine PowerPoint-Datei direkt in Google Slides zu konvertieren:
- Melden Sie sich bei Ihrem Google-Konto an, gehen Sie zu Google Slides-Seite, und klicken Sie Leer unter dem Starten Sie eine neue Präsentation Sektion.
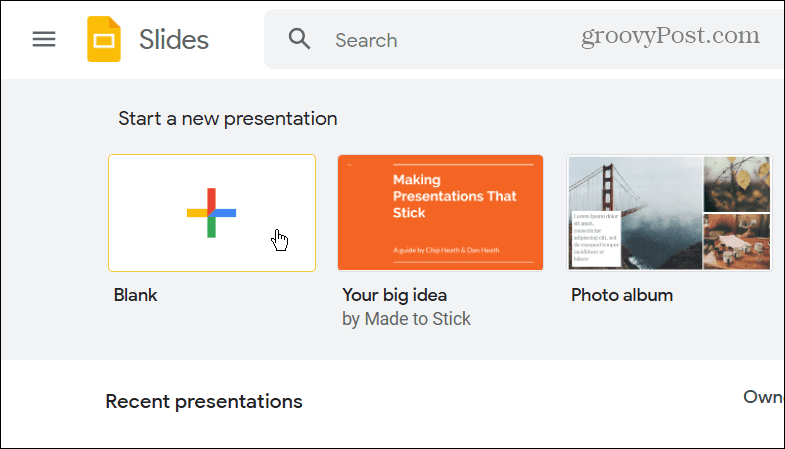
- Klicken Sie auf der neuen Präsentationsseite auf Datei > Öffnen.
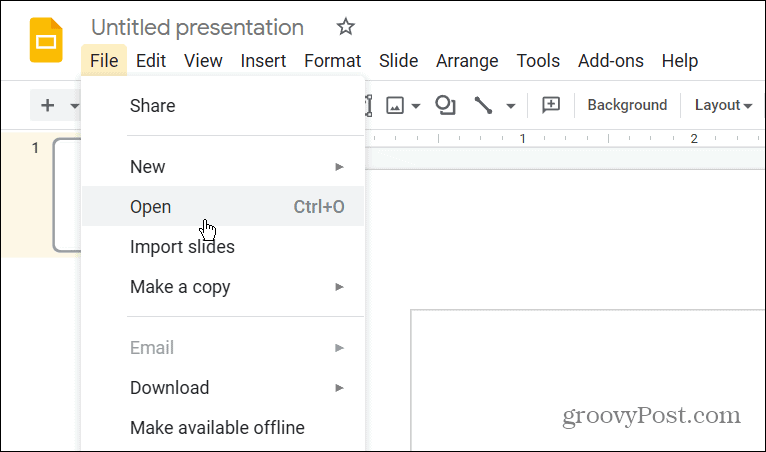
- Im Öffne einen Ordner Fenster, klicken Sie auf Hochladen Knopf oben.
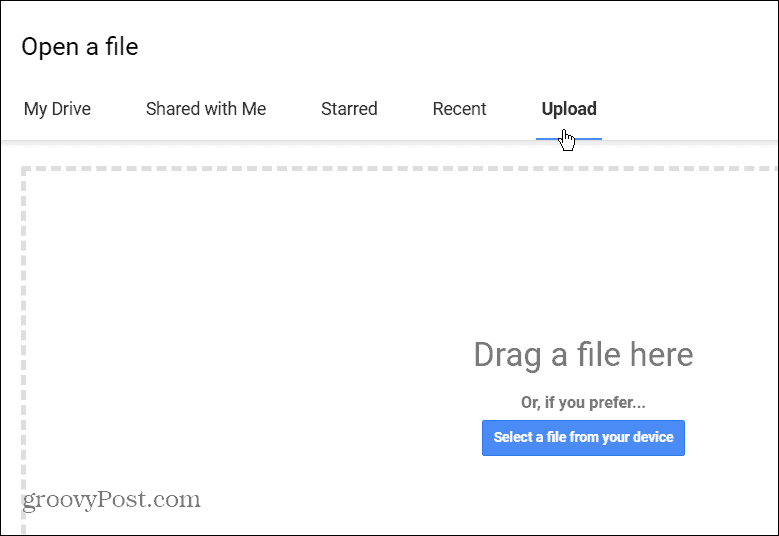
- Drücke den Wählen Sie eine Datei von Ihrem Gerät aus Schaltfläche und navigieren Sie zu dem PowerPoint, das Sie konvertieren möchten. Alternativ ziehen Sie es per Drag & Drop in die Ziehen Sie eine Datei hierher Kasten.
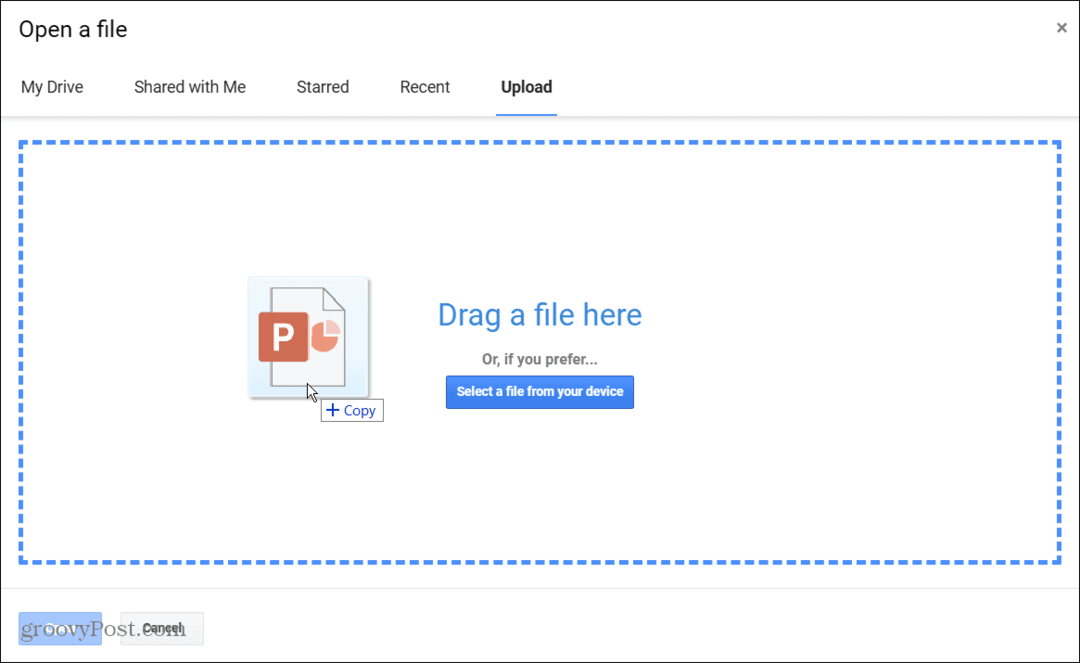
- Ihr PowerPoint wird in Google Slides geöffnet. Sie finden den Titel in der oberen linken Ecke, und Sie können durch die Folien navigieren und die Präsentation mit Google Slides-Tools bearbeiten.
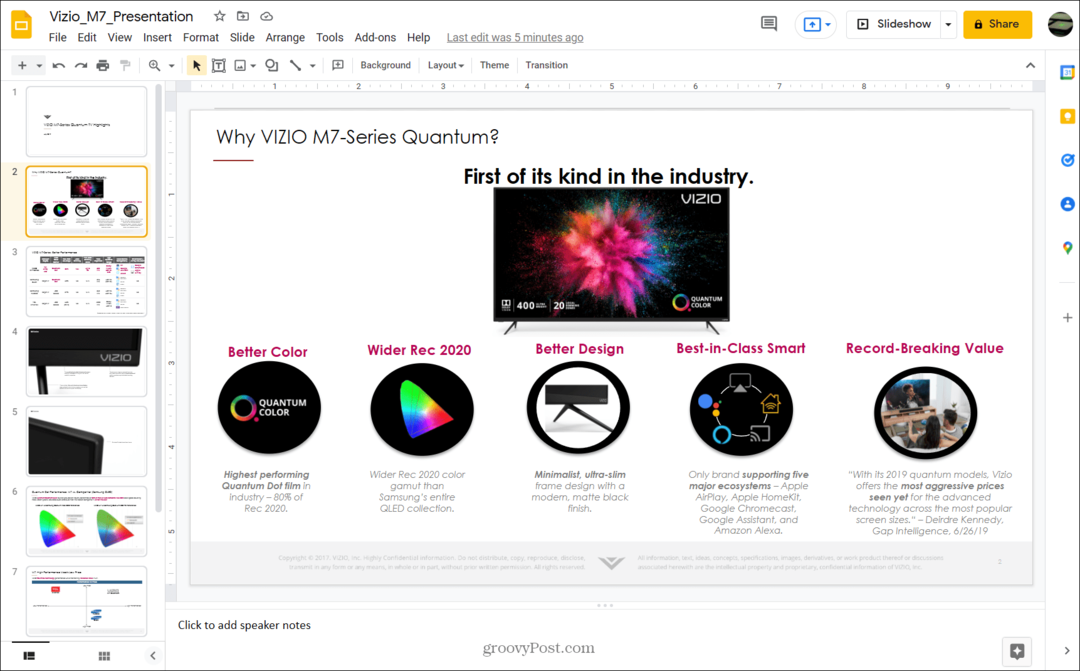
Es ist auch erwähnenswert, dass die Präsentation automatisch auf Ihrem Google Drive gespeichert wird. Sie müssen es nicht manuell als Google Slides-Datei speichern. Wenn Sie zur Hauptseite von Google Slides gehen, finden Sie es dort aufgelistet.
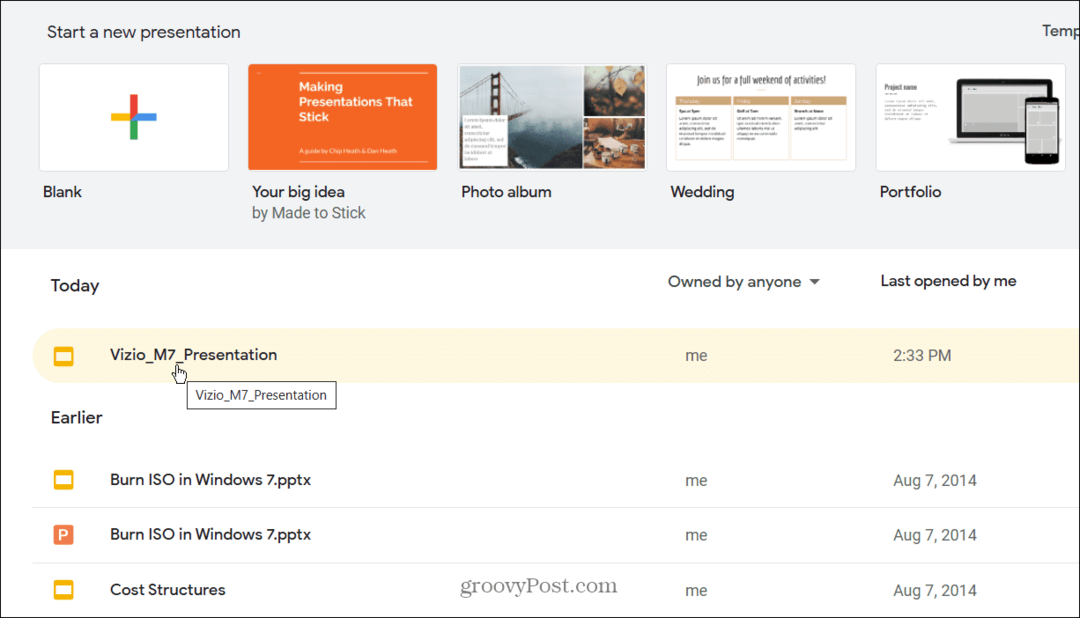
So konvertieren Sie PowerPoint mit Google Drive in Google Slide
Eine andere Möglichkeit, eine PowerPoint-Präsentation in eine Google Slides-Präsentation umzuwandeln, besteht darin, die PowerPoint-Datei (PPT oder PPTX) auf Google Drive hochzuladen. Wenn Sie die Datei auf der Google Drive-Website auswählen, wird die Datei in Google Slides geöffnet.
Gehen Sie dazu folgendermaßen vor:
- Offen Google Drive in Ihrem Browser und melden Sie sich an.
- Klicken Neu > Datei hochladen.
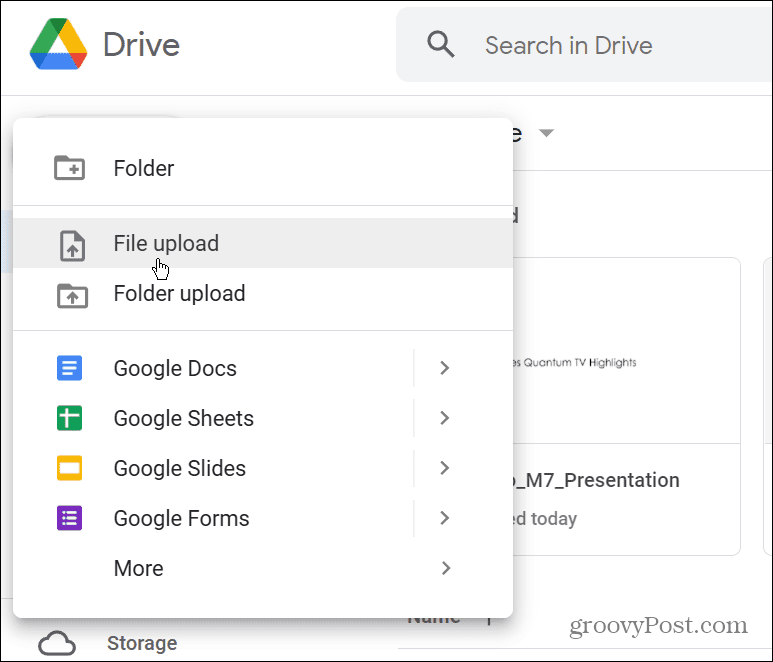
- Navigieren Sie zum Speicherort der PowerPoint-Datei auf Ihrem Computer, wählen Sie die Datei aus und laden Sie sie hoch.
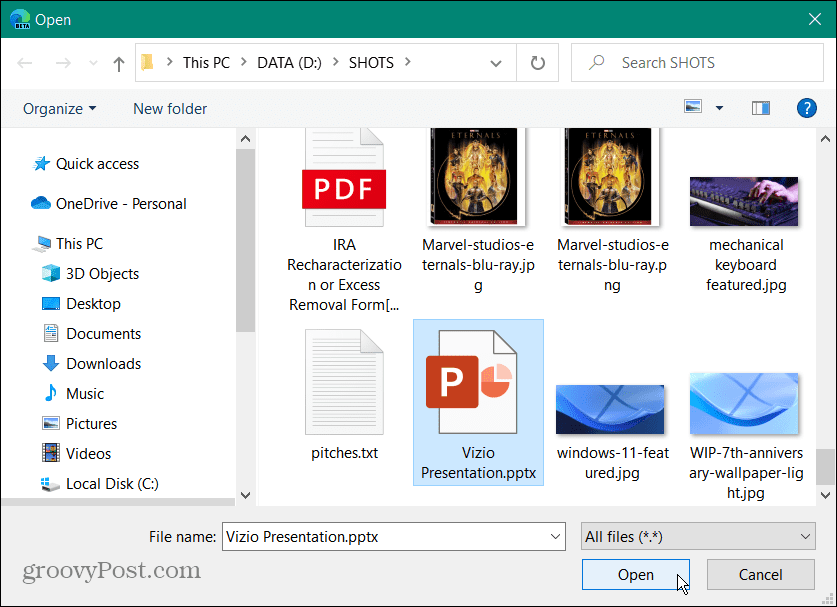
- Wenn die Datei mit dem Hochladen auf Google Drive fertig ist, klicken Sie mit der rechten Maustaste darauf und wählen Sie sie aus Öffnen mit > Google Slides.
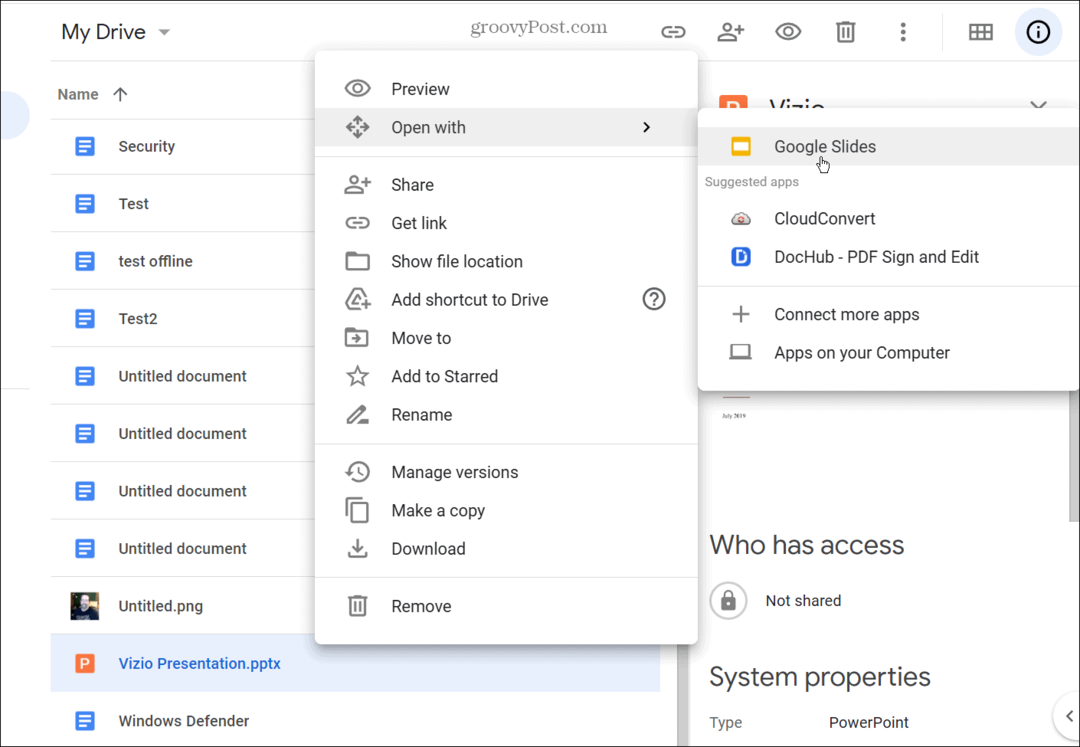
- Die PowerPoint-Datei wird in Google Slides geöffnet. Es bleibt jedoch eine PPT- oder PPTX-Datei, die Sie neben ihrem Namen in der oberen linken Ecke sehen.
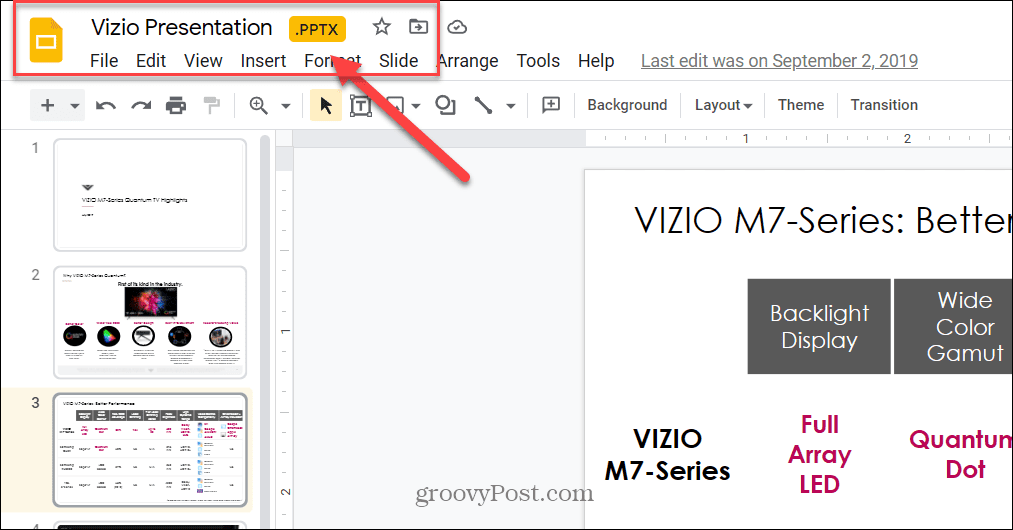
- Um es zu konvertieren, klicken Sie auf Datei > Als Google Slides speichern.
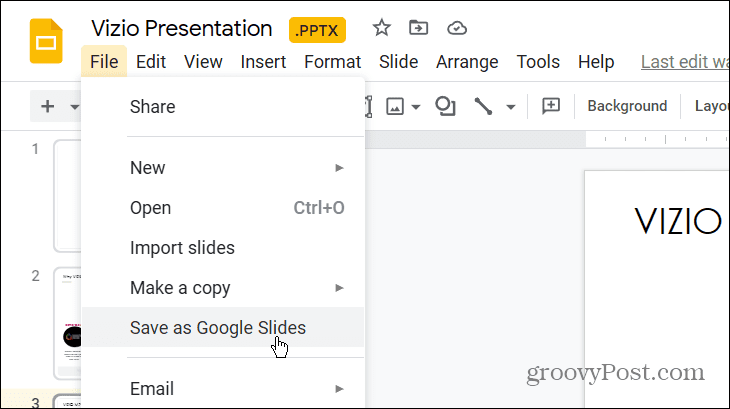
- Dadurch wird ein neuer Tab mit Ihrer Präsentation in Google Slides geöffnet. Sie haben die Möglichkeit, es zu präsentieren oder zu bearbeiten, und Änderungen werden automatisch als Google Slides-Datei gespeichert.
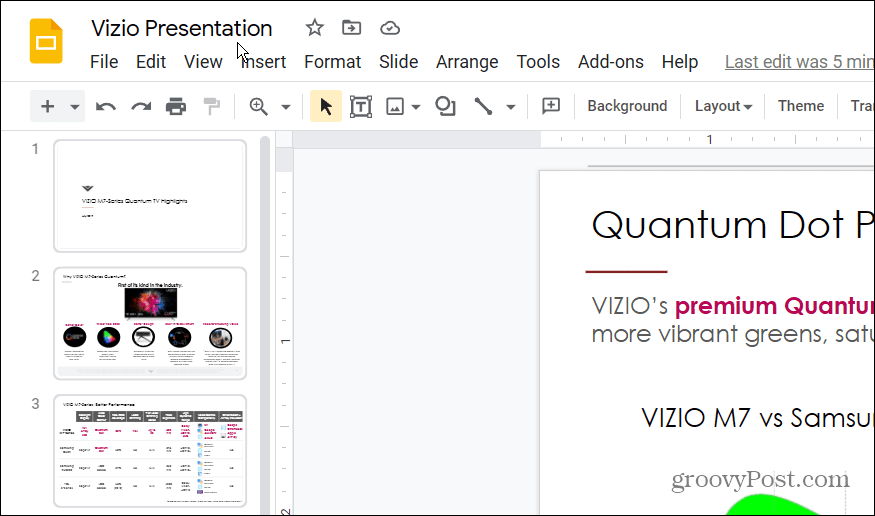
- Wenn Sie zu Ihrem Google Drive zurückkehren, finden Sie sowohl die PPTX- als auch die Google Slides-Dateien.

- Wenn Sie die PPTX-Datei löschen möchten, klicken Sie mit der rechten Maustaste darauf und wählen Sie sie aus Entfernen aus dem Menü.
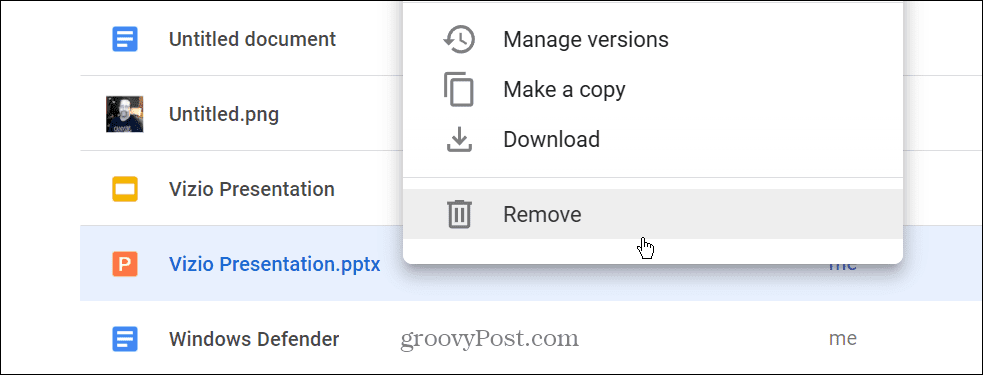
So importieren Sie PowerPoint in Google Slides
Sie können auch eine vollständige PowerPoint-Datei importieren oder einzelne Folien auswählen, um sie in eine Google Slides-Präsentation zu importieren.
Gehen Sie wie folgt vor, um eine PowerPoint-Datei oder einzelne Folien in Google Präsentationen zu importieren:
- Öffne das Google Slides-Website und klicken Leer unter dem Starten Sie eine neue Präsentation Sektion.
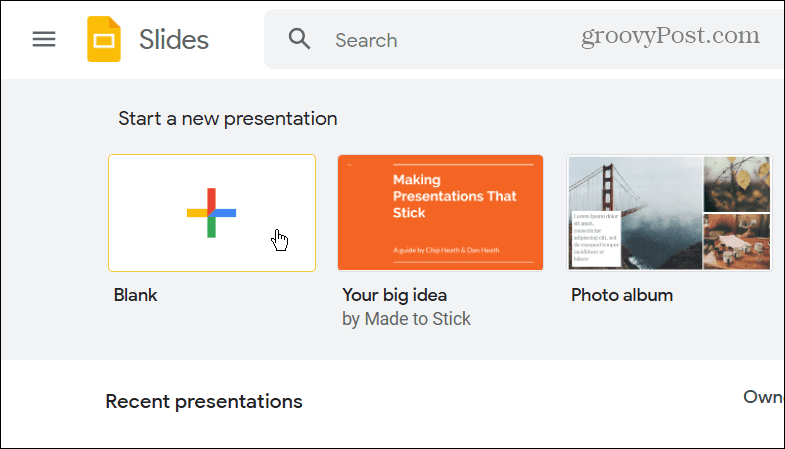
- Wenn die unbenannte Google Slides-Präsentation gestartet wird, klicken Sie auf Datei > Folien importieren.
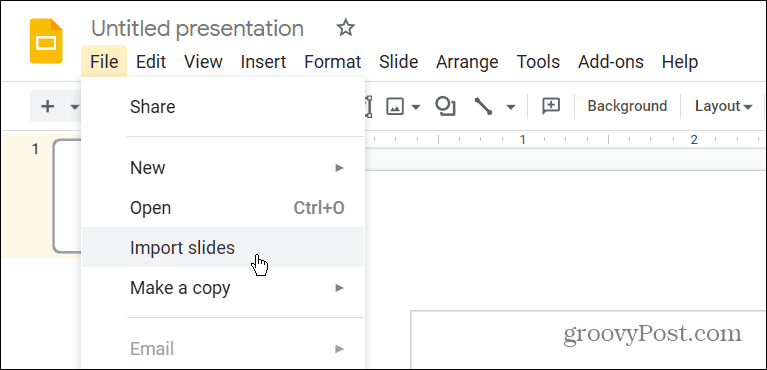
- Drücke den Hochladen Ziehen Sie dann Ihre PowerPoint-Datei in das Fenster oder klicken Sie auf die Registerkarte Wählen Sie eine Datei von Ihrem Gerät aus Taste.
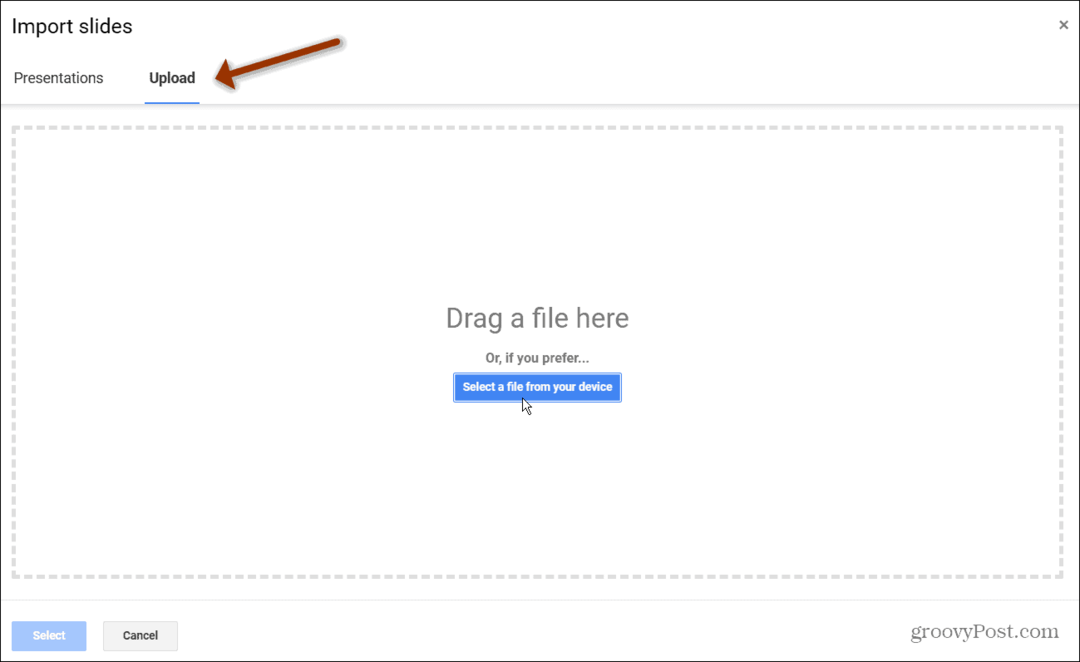
- Eine neue Folien importieren Fenster wird kommen. Wählen Sie nur die Folien aus, die Sie in Google Slides importieren möchten.
- Wenn Sie alle importieren möchten, klicken Sie auf die Alle Link in der oberen rechten Ecke.
- Nachdem Sie Ihre Auswahl getroffen haben, klicken Sie auf Folien importieren Taste.
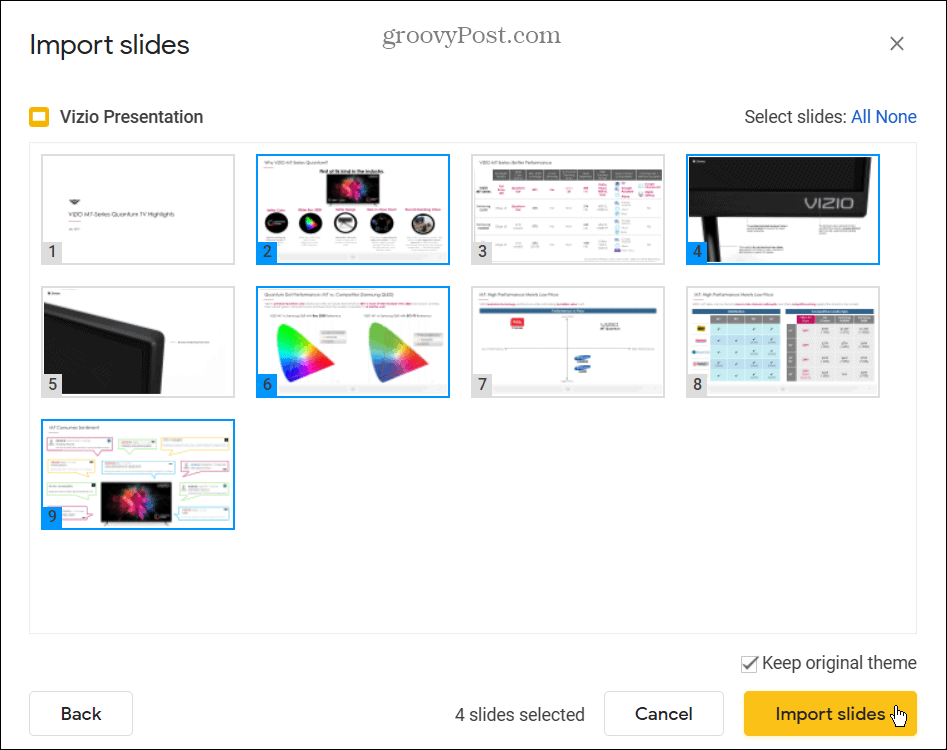
Google Slides wird in einem neuen Tab mit den Folien geöffnet, die Sie zum Importieren ausgewählt haben. Die Präsentation wird benannt Unbetitelte Präsentation, aber Sie können auf den Namen klicken, um ihn zu ändern. Das Importieren von Folien ist eine gute Option, wenn Sie die Länge einer Präsentation verkürzen oder veraltetes Material entfernen möchten.
Erstellen beeindruckender Präsentationen in Google Slides oder PowerPoint
Wenn es um Präsentationssoftware geht, wussten Sie, dass Sie das können Audio zu Google Slides hinzufügen? Denken Sie daran, dass Sie auch eine erstellen können Google Slides-Vorlage um Ihr Design über mehrere Präsentationen hinweg zu teilen.
Wenn Sie ein Microsoft Office-Benutzer sind, können Sie dies tun Hinzufügen von Audio zu PowerPoint. Wenn Sie Ihre Präsentation noch ansprechender gestalten möchten, Hinzufügen eines Videos zu PowerPoint stattdessen.
So finden Sie Ihren Windows 11-Produktschlüssel
Wenn Sie Ihren Windows 11-Produktschlüssel übertragen müssen oder ihn nur für eine Neuinstallation des Betriebssystems benötigen,...
So löschen Sie den Google Chrome-Cache, Cookies und den Browserverlauf
Chrome leistet hervorragende Arbeit beim Speichern Ihres Browserverlaufs, Cache und Cookies, um die Leistung Ihres Browsers online zu optimieren. Ihre Anleitung...
Preisanpassung im Geschäft: So erhalten Sie Online-Preise beim Einkaufen im Geschäft
Der Kauf im Geschäft bedeutet nicht, dass Sie höhere Preise zahlen müssen. Dank Preisgarantien erhalten Sie Online-Rabatte beim Einkaufen in...
So verschenken Sie ein Disney Plus-Abonnement mit einer digitalen Geschenkkarte
Wenn du Disney Plus genossen hast und es mit anderen teilen möchtest, erfährst du hier, wie du ein Disney+ Geschenkabonnement für...