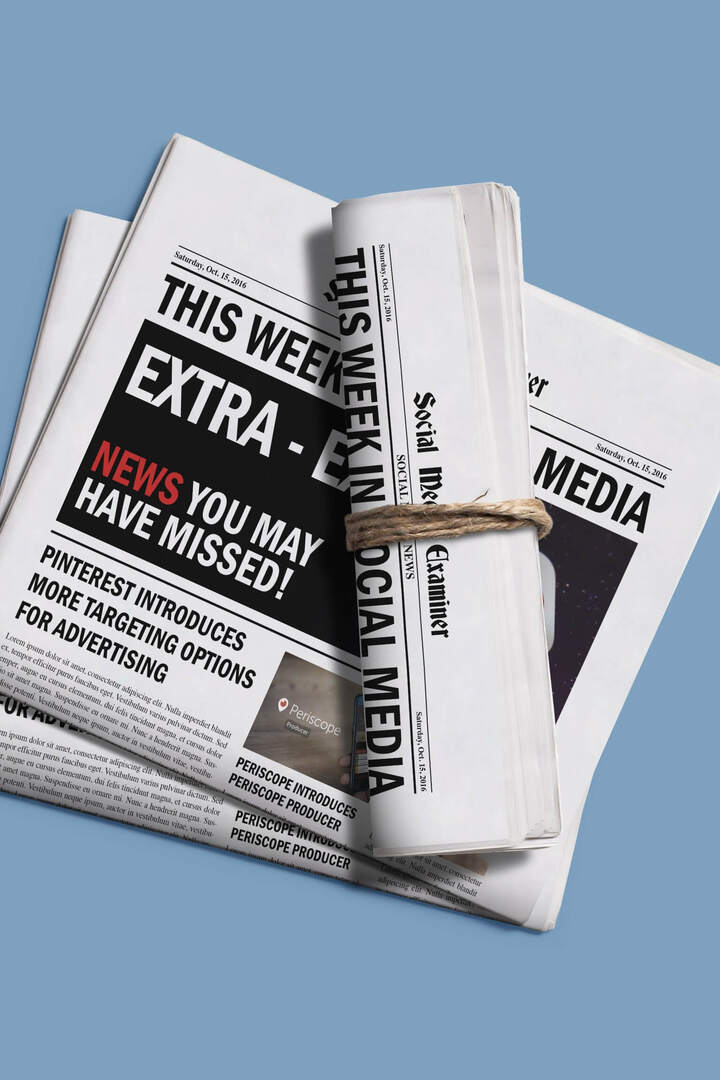Anzeigen, Bearbeiten, Drucken und Erstellen von PDF-Dateien und Formularen in Windows 10
Adobe Pdf Adobe Reader / / March 18, 2020
Zuletzt aktualisiert am

Wenn Sie mit PDF-Dateien arbeiten müssen, zeigt Ihnen dieses Handbuch, wie Sie PDF-Dateien anzeigen, bearbeiten, drucken, Fehler beheben und den Standard-PDF-Viewer Windows 10 festlegen.
Der PDF-Standard (Portable Document Format) wurde vor über 20 Jahren von Adobe erfunden. Dies ist ein wichtiger Grund, warum ein Großteil unseres täglichen Geschäfts digitalisiert werden kann. Vom Ausfüllen von Regierungsformularen über die Unterzeichnung von Verträgen bis hin zur Lieferung von Kontoauszügen und Rechnungen ist ein PDF das elektronische Äquivalent eines offiziellen Papierdokuments. Jahrelang mussten Sie Adobe Reader herunterladen, um PDFs anzuzeigen oder zu drucken. In der Tat, Adobe herunterladen, um Die Arbeit mit PDFs wurde zu einer so häufigen Aufgabe, dass die Adobe-Download-Seite das erste Suchergebnis für die Keywords war “Klicke hier" jahrelang.
Unter Windows 10 ist dies nicht mehr der Fall. Sie können PDFs nativ in Windows 10 und einer Vielzahl von Alternativen von Drittanbietern anzeigen. Adobe hat kein Monopol mehr auf das PDF-Format, das es in diese Welt gebracht hat. Die Verwendung von Adobe Reader ist also sicherlich keine Voraussetzung mehr. Es kann jedoch Fälle geben, in denen Sie dies dennoch möchten.
Tatsache ist, dass immer mehr Programme PDFs unterstützen. Gleichzeitig werden PDFs immer häufiger und komplexer. Während PDFs früher nur eine zuverlässige, konsistente Darstellung eines Papierdokuments waren, haben PDFs jetzt mehr Funktionen wie ausfüllbare Formulare, Passwortschutz, Kryptografie, Links, Kommentare, Anmerkungen, eingebettete Inhalte und mehr.
Wie navigieren Sie in Windows 10? In diesem Artikel zeigen wir Ihnen, wie Sie PDF-Dateien anzeigen, bearbeiten, drucken und Fehler beheben.
Lass uns anfangen.
Anzeigen von PDF-Dokumenten und Ausfüllen von PDF-Formularen in Windows 10
Die grundlegendste Operation, die Sie mit einem PDF-Dokument ausführen können, besteht darin, es einfach anzuzeigen. Und dafür haben Sie bereits eine perfekte Lösung: den Microsoft Edge-Browser. Edge ist mit Windows 10 vorinstalliert und kann PDFs nativ anzeigen. Alles, was Sie tun müssen, um eine einfache PDF-Datei anzuzeigen, ist ein Doppelklick darauf, um sie in Edge zu öffnen oder im Web zu navigieren. Möglicherweise haben Sie PDFs bereits mit Edge angezeigt, ohne es zu wissen. Für die überwiegende Mehrheit der PDF-Dateien, auf die Sie stoßen, ist Edge völlig ausreichend. Derzeit können Sie keine Formulare mit Edge ausfüllen. Die nächste Version von Edge, die im Fall Creators Update enthalten ist, unterstützt erweiterte Funktionen wie das Ausfüllen von Formularen, das Signieren von Dokumenten und das Kommentieren PDFs. (Beim Testen der aktuellen Version habe ich festgestellt, dass diese im Vergleich zu den Funktionen zum ernsthaften Kommentieren und Kommentieren von Adobe immer noch sehr eingeschränkt ist Leser. Wenn die neue Version veröffentlicht wird, werde ich diesen Artikel mit Details zu den Verbesserungen aktualisieren.)
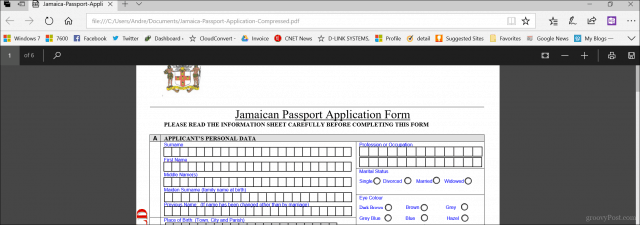
Edge ist nicht der einzige Webbrowser, der PDFs unterstützt. Wenn Sie Chrome, Firefox oder sogar Opera installiert haben, können Sie PDF-Dateien nativ öffnen und anzeigen, ohne dass ein Desktop-Viewer installiert ist. Ich konnte mit Chrome ein Passformular ausfüllen, ohne dass ein Desktop-Viewer installiert sein musste. Firefox hat eine ähnliche Geschichte mit Microsoft Edge geteilt, da das Ausfüllen von Formularen nicht unterstützt wird. Chrome gewinnt also letztendlich diese Runde, wenn Sie einen Browser suchen, der mehr kann als nur PDFs anzuzeigen.
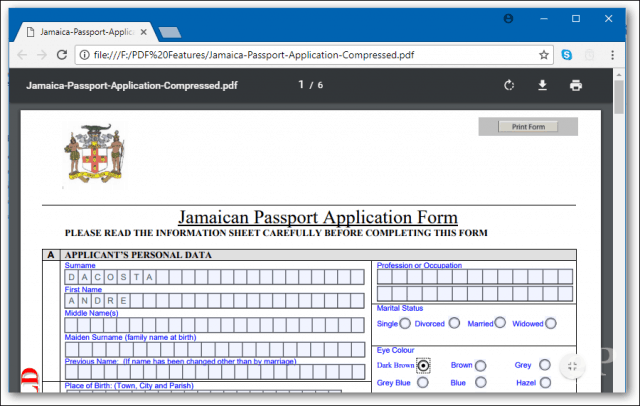
Aber manchmal schneidet Edge es nicht. Es gibt einige Szenarien, in denen Sie einen PDF-Viewer eines Drittanbieters verwenden möchten. Oft teilt Ihnen der Herausgeber mit, welches Programm zum Anzeigen der PDF-Datei verwendet werden soll. Dies soll sicherstellen, dass der gesamte Inhalt sichtbar ist und alle Formulare funktionsfähig sind. Auf der kanadischen Einwanderungswebsite wird beispielsweise ausdrücklich angegeben, dass Sie Adobe Acrobat verwenden sollten Version 10 oder höher und muss zuerst installiert werden, bevor Sie das Dokument von ihrem herunterladen können Webseite. Dies liegt daran, dass die Technologie von Adobe einzigartige Funktionen umfasst, die in Edge nicht implementiert sind, z. B. integrierte Unterstützung für Kryptografie, digitale Signaturen und Kennwortschutz.
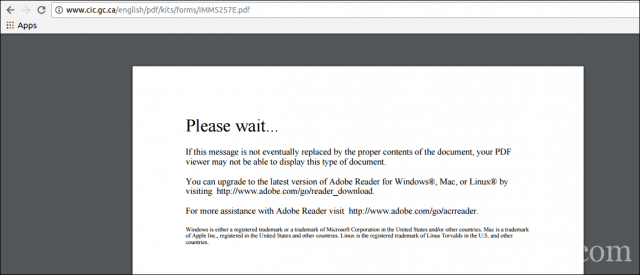
Die Verwendung der richtigen PDF-Software ist beim Ausfüllen von Formularen von entscheidender Bedeutung. Sie finden diese normalerweise auf Regierungswebsites für Formulare wie Passformulare, Steuerformulare usw. Edge oder Chrome scheinen in diesem Fall zu funktionieren, achten Sie jedoch auf fehlende Funktionen oder statische Felder, die ausgefüllt werden sollen. Verwenden Sie immer den empfohlenen PDF-Viewer, wenn Sie offizielle Geschäfte abwickeln.
Kostenlose PDF-Software herunterladen
Es stehen zahlreiche kostenlose PDF-Softwaretitel zur Verfügung. Die beliebtesten werden für die große Mehrheit der Benutzer geeignet sein, aber jeder hat seine eigenen Vor- und Nachteile.
Adobe Reader 11 und Adobe Reader DC
Die erste Wahl, die wahrscheinlich in den Sinn kommt, ist Adobe Reader. Die aktuelle Version von Adobe Reader heißt Adobe Reader DC (Dokumentenwolke). Dies ist die Version, die Adobe verwenden möchte, da es sich um die neueste Version handelt und eine breitere Version hat eine Reihe von Funktionen und bietet Ihnen die Möglichkeit, weitere Bearbeitungswerkzeuge freizuschalten. Wenn Sie eine Version wünschen, die mehr auf die Offline-Erfahrung ausgerichtet ist, wählen Sie die ältere Adobe Reader 11.
Adobe bietet einen Klick zum Ausführen des Installationsprogramms zum schnellen Einrichten der Anwendung. Ich persönlich empfehle es nicht, da es manchmal fehlschlägt oder nicht richtig installiert wird. Benutzer sollten stattdessen zu gehen Adobe Reader DC-Verteilungsseite und laden Sie das vollständige Installationsprogramm herunter. Wählen Sie auf der Download-Seite Ihre Betriebssystemversion, Sprache und die unterstützte Version aus und klicken Sie auf Herunterladen. Dadurch wird eine Setup-Datei heruntergeladen, mit der Sie Adobe Reader DC oder Reader 11 installieren können. Sie können es auch auf einem Dateiserver speichern, damit andere Computer in einem Netzwerk es problemlos installieren können.
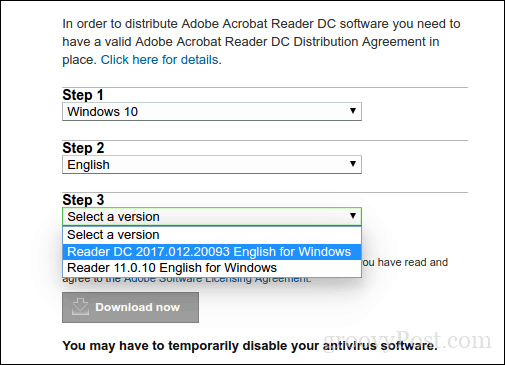
Installieren von Adobe Reader DC
Adobe Reader ist einfach einzurichten. Nach dem Starten der komprimierten Datei startet Adobe Reader den Installationsassistenten. Adobe Reader DC kann während des Setups als Standard-Viewer festgelegt werden. Wenn Sie diese Option nicht möchten, deaktivieren Sie das Kontrollkästchen Machen Sie Adobe Acrobat Reader DC zu meinem Standard-Viewer für das Durchsuchen und die Dateivorschau. Klicken Sie auf Installieren, um zu beginnen.
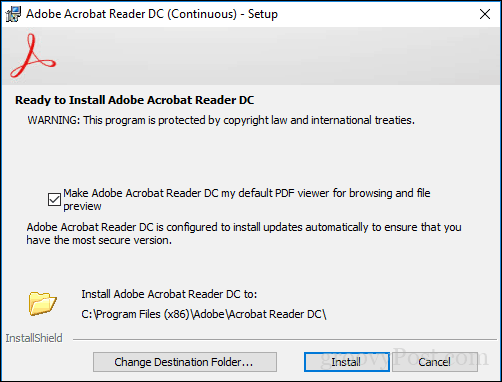
Warten Sie, während das Setup Adobe Reader DC installiert.
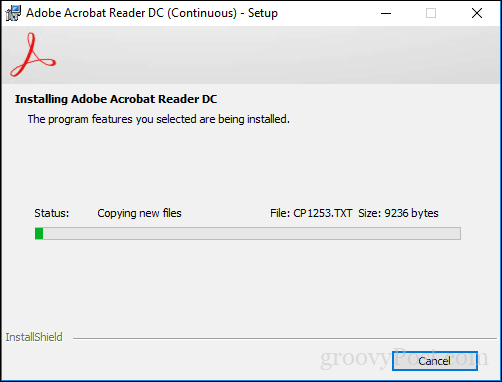
Wenn Sie fertig sind, klicken Sie auf Fertig stellen. Sie können jetzt komplexe PDF-Dateien sicher öffnen und anzeigen.
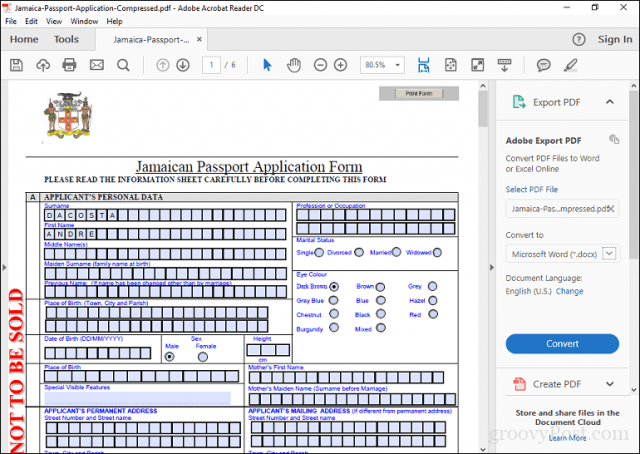
Adobe Reader hat zwar seine Kritiker, aber die App bietet einige nützliche Funktionen, die das PDF-Erlebnis verbessern, wie z. B. Kommentieren, Füllen und Signieren, Bearbeiten und PDF und vieles mehr. Aber hier ist der Haken: Sie müssen sich anmelden, um die Document Cloud-Dienste von Adobe nutzen zu können, um die meisten davon nutzen zu können. Daher ist es für Benutzer am besten, Adobe Reader für den primären Zweck zu verwenden, nämlich das Anzeigen oder Ausfüllen von Formularen.

Kostenlose Adobe Alternative: Foxit Reader
Ein weiterer beliebter PDF-Viewer ist der kostenloser Foxit Reader. Foxit wird als Anti-Adobe-Reader bezeichnet. Es ist kleiner, einfach einzurichten und wird nicht mit dem mitgeliefert berüchtigte Sicherheitsrisiken von Adobe-Produkten. Foxit Reader enthält kostenlose Tools, die attraktive Funktionen sind, die Sie beim Arbeiten mit PDFs in Windows verwenden können. Dazu gehören Dateiexplorer-Erweiterungen zum schnellen Konvertieren von Dateien in PDF, Plugins für Ihren Webbrowser und Anwendungen wie Word, Excel und PowerPoint. Die Integration der Systemfunktionen umfasst die Konfiguration als Standardsystemdrucker und die Konfiguration zum Anzeigen aller PDF-Dateien in Webbrowsern. Einer der Hauptvorteile von Foxit Reader ist der Fokus auf Sicherheit. Wenn Sie keine ausgefallenen Funktionen wünschen, die zu potenziellen Angriffsmethoden werden können, können Sie Foxit diese standardmäßig im abgesicherten Lesemodus deaktivieren lassen. Genau wie Adobe Reader ist Foxit Reader nur ein Vorgeschmack darauf, was der Entwickler verkaufen möchte. Während der Installation wird standardmäßig das Testprodukt von Foxitsoftware installiert, mit dem Sie PDFs bearbeiten können. Unterstützung für Vorabänderungen, OCR, Export in verschiedene Formate und Unterstützung für Sicherheitstechnologien wie Verschlüsselung. Wenn Sie nichts davon möchten, stellen Sie sicher, dass Sie auswählen Nicht installieren.
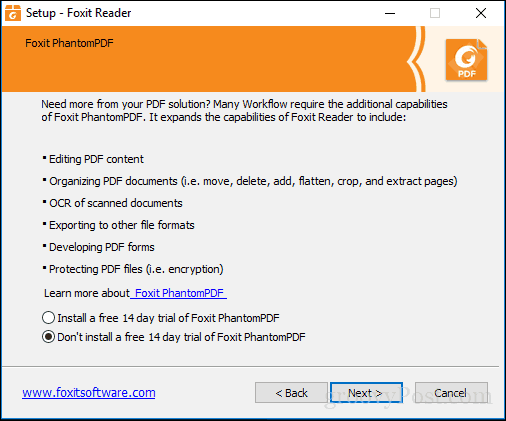
Die Benutzeroberfläche von Foxit Reader ähnelt den Office-Anwendungen von Microsoft. Benutzer sollten sich daher wohl fühlen, wenn sie sie verwenden. Genau wie in Adobe Reader können Benutzer Formulare einfach bearbeiten und signieren. Es gibt Werkzeuge zum Hinzufügen von Notizen und zum Einfügen von Grundformen.
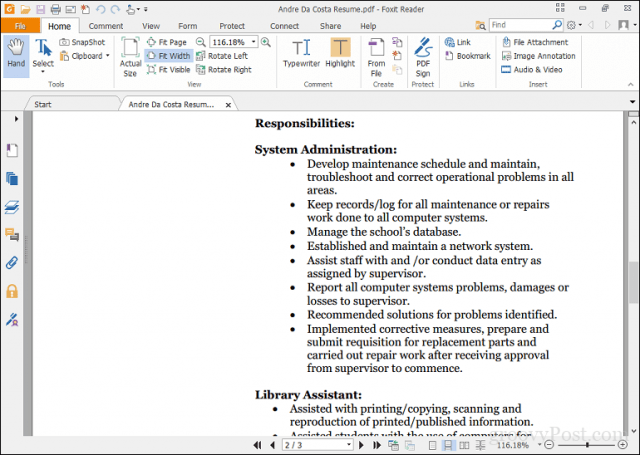
Foxit Reader bietet auch Unterstützung für Dienste wie DocuSignDies erleichtert das digitale Signieren von Dokumenten. Ich persönlich bin ein Fan des Dienstes, nachdem ich ihn einige Male verwendet habe. Es bietet sicherlich mehr für ein kostenloses Produkt im Vergleich zu Reader. Obwohl das Einrichten etwas aufwändiger ist, finden Benutzer möglicherweise die Vorteile, die sich im Vergleich zu Adobe Reader lohnen.
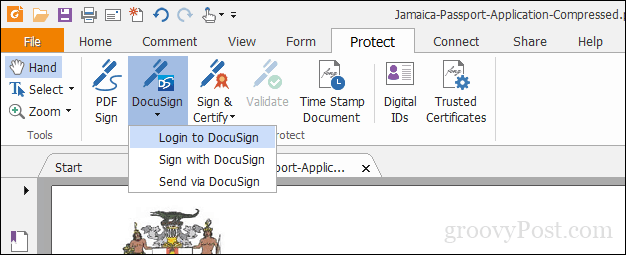
Festlegen Ihres Standard-PDF-Readers
Das Schöne an kostenloser PDF-Software ist, dass Sie sich nicht entscheiden müssen. Sie können mehrere Produkte für Ihre unterschiedlichen Anforderungen installieren. Wenn Sie mehr als einen PDF-Viewer installiert haben, möchten Sie möglicherweise einen als Standard festlegen. Sie können diese Aktion in Windows 10 auf verschiedene Arten ausführen. Am einfachsten ist es, eine PDF-Datei auszuwählen, mit der rechten Maustaste darauf zu klicken und dann auf Öffnen mit> Andere App auswählen zu klicken.
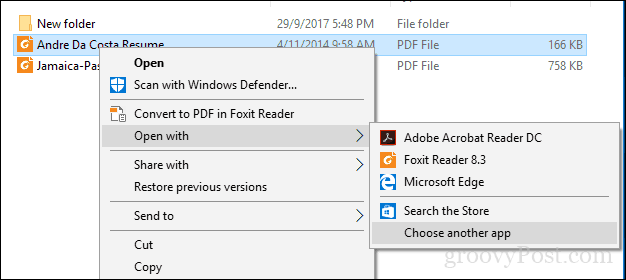
Scrollen Sie durch die Liste, wählen Sie den gewünschten PDF-Reader aus und aktivieren Sie das Kontrollkästchen Verwenden Sie diese App immer, um PDF-Dateien zu öffnen.
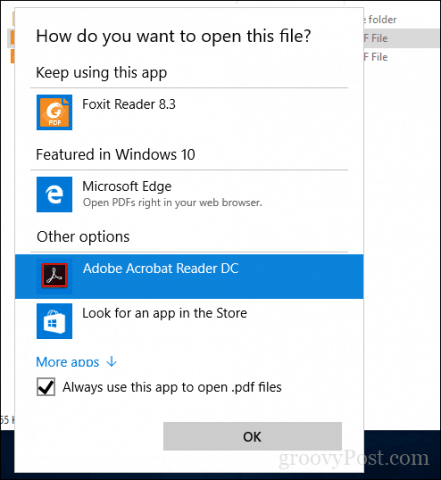
Sie können den Standard-PDF-Viewer auch über Start> Einstellungen> Apps> Standard-Apps> nach unten scrollen und auf Standard-Apps nach Dateityp auswählen klicken. Scrollen Sie nach unten zu PDF, klicken Sie darauf und wählen Sie den PDF-Viewer aus, den Sie verwenden möchten.
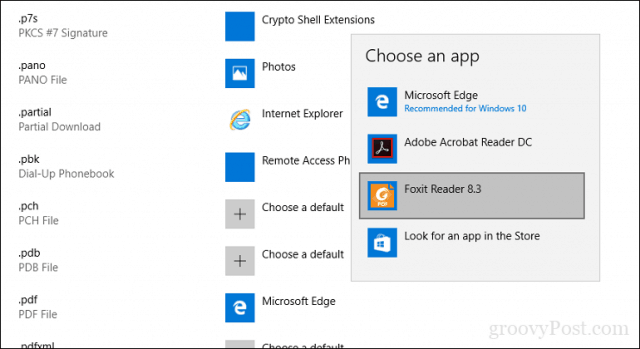
Drucken von PDFs in Windows 10
Windows 10 bietet die Möglichkeit, PDF-Dateien nativ aus jeder Anwendung zu erstellen, die das Drucken unterstützt.
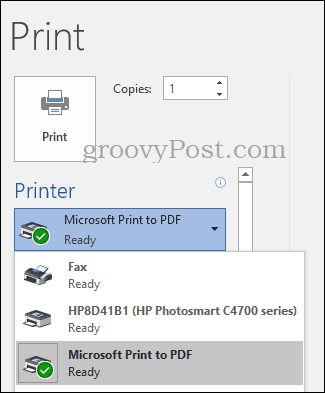
Wenn der Microsoft PDF-Drucker nicht installiert ist, stellen Sie sicher, dass er aktiviert und konfiguriert ist. Drücken Sie die Windows-Taste + R und geben Sie Folgendes ein: optionalfeatures.exe. Drücken Sie auf Ihrer Tastatur die Eingabetaste. Dadurch wird die Komponente Windows-Funktionen aktivieren oder deaktivieren geöffnet. Scrollen Sie nach unten und überprüfen Sie, ob Microsoft Print to PDF aktiviert ist.
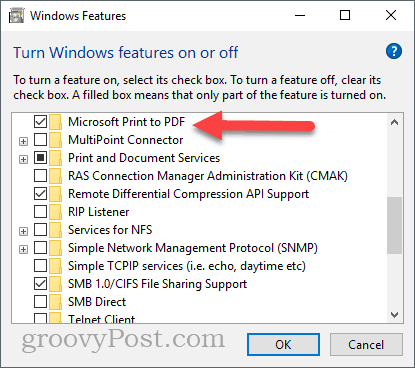
Wenn es aktiviert ist und Sie es immer noch nicht in Ihrer Liste der verfügbaren Drucker sehen, versuchen Sie Folgendes:
Drücken Sie die Windows-Taste + R und geben Sie Folgendes ein: Steuerung Drücken Sie dann die Eingabetaste. Öffnen Sie Geräte und Drucker und klicken Sie auf Drucker hinzufügen. Klicken Der gewünschte Drucker ist nicht aufgeführt.

Klicken Fügen Sie einen lokalen Drucker oder Netzwerkdrucker mit manuellen Einstellungen hinzu dann klick Nächster
Wählen Verwenden Sie einen vorhandenen Port Klicken Sie dann in das Listenfeld und wählen Sie DATEI: (In Datei drucken)
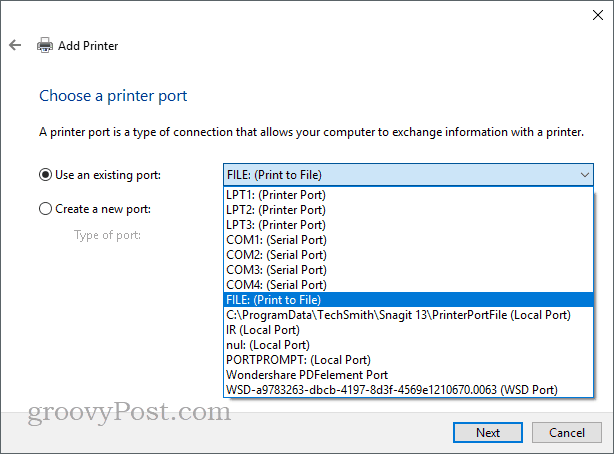
Scrollen Sie nach unten und wählen Sie Microsoft Scrollen Sie dann unter Hersteller nach unten und wählen Sie Microsoft Print to PDF Klicken Sie unter Drucker auf Nächster

Geben Sie dem Drucker einen Namen oder lassen Sie die Standardeinstellung, klicken Sie auf Nächster. Es sollte jetzt als verfügbarer Drucker angezeigt werden.
Was ist mit modernen PDF-Viewern für Windows 10 und Windows 10 S?
Bisher haben wir uns hauptsächlich mit herkömmlichen Desktop-Apps zum Anzeigen und Bearbeiten von PDFs in Windows 10 befasst. Es gibt jedoch Apps, die Sie aus dem Windows Store erhalten können, wenn Sie das Erbe von WIN32 hinter sich lassen möchten. Anfang dieses Jahres stellte Microsoft eine moderne Version seines Desktop-Betriebssystems namens Windows 10 S vor, die nur Windows Store-Apps unterstützt. Wenn Sie also etwas Ähnliches möchten, wie wir es bisher in Desktop-Apps beschrieben haben, ist der Store Ihre einzige Option.
Die erste Option, die Sie haben, ist die offizielle Adobe Reader Touch App. Die App wurde ungefähr zur gleichen Zeit wie Windows 8 gestartet und scheint nicht mit der Zeit Schritt gehalten zu haben. Sie enthält jedoch eine Standardliste mit Funktionen, für die ausreichend sein sollte Die meisten Benutzeranforderungen umfassen das Anzeigen von PDFs, das Anzeigen passwortgeschützter PDFs, das Anzeigen und Hinzufügen von Notizen, das Suchen von Text, Lesezeichen, das Versenden von PDFs per E-Mail als Anhang und ausfüllbare PDFs Formen.
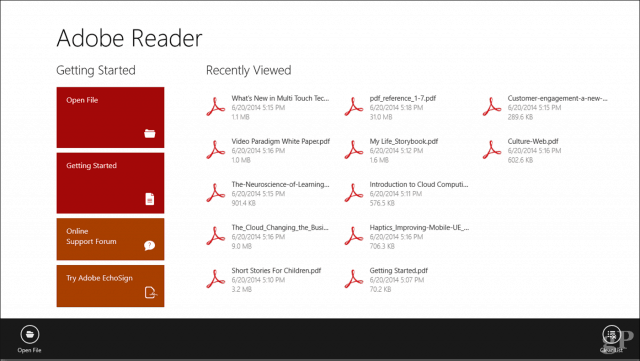
Zeichenbrett PDF ist ein weiterer PDF-Viewer, den ich auf dem Laptop meines Geschwisters gefunden habe. Andernfalls handelt es sich um einen Kauf im Windows Store im Wert von 10 US-Dollar. Benutzer, die sich mehr auf die Unterstützung von Berührungen und Stiften konzentrieren, werden von einer Benutzeroberfläche begrüßt, die in Design und Design sauber ist unterstützt moderne Tools für die Arbeit mit PDFs. Wenn Sie Geräte wie das Surface Pro verwenden, ist dies definitiv einer der Gründe Erwägen. Drawboard PDF PRO * ist für Power-User oder Design- / Konstruktionsprofis. Es enthält:
- Document Builder: Zusammenführen, Nachbestellen und Anordnen von PDF-Dokumenten.
- Kalibrierte Anmerkungen: Kalibrieren Sie Ihr Dokument so, dass es skaliert und lineare und Flächenmessungen hinzufügt.
- Digitaler Winkelmesser: Messen und regeln Sie Tinte in präzisen Winkeln - kompatibel mit Surface Dial.
- Raster- und Linienvorlagen und Überlagerungen: Wählen Sie aus einer Reihe von Raster- und Linienvorlagen aus, um das Notieren und Skizzieren zu verbessern.
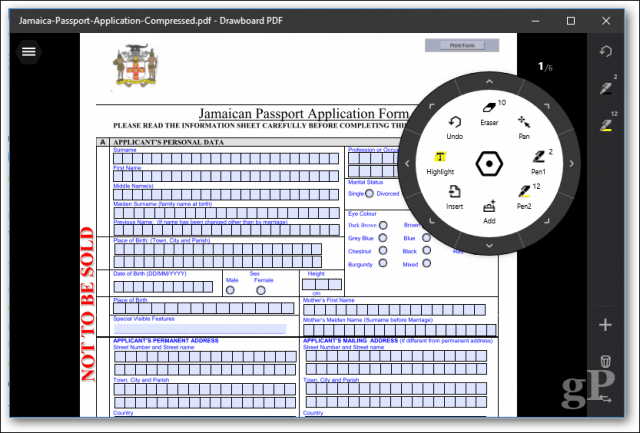
Das sind also zwei Optionen, die berücksichtigt werden müssen.
Fehlerbehebung bei PDF-Dateien
Wenn Sie Probleme bei der Installation von Adobe Reader haben, befolgen Sie die vorherigen Anweisungen, um das vollständige Installationsprogramm von der Adobe-Website herunterzuladen. Das Click-to-Run-Installationsprogramm von Adobe ist manchmal fehlerhaft und funktioniert nicht ordnungsgemäß.
Wenn Ihr PDF-Viewer ordnungsgemäß installiert ist, Ihre PDF-Dateien jedoch immer noch nicht korrekt angezeigt werden, ist möglicherweise eine neue Version verfügbar, mit der das Problem behoben wird. Öffnen Sie in Adobe Reader das Hilfemenü und klicken Sie auf Auf Updates prüfen.
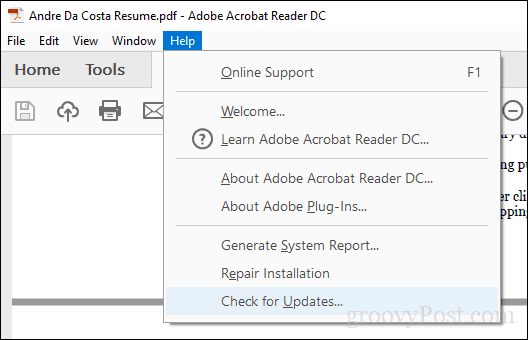
Wählen Sie in Foxit Reader die Registerkarte Hilfe aus und klicken Sie auf Auf Updates prüfen.

Wenn Sie eine PDF-Datei in Adobe Reader nicht öffnen können, reparieren Sie die Installation. Klicken Sie auf Hilfe> Repariere die Installation.
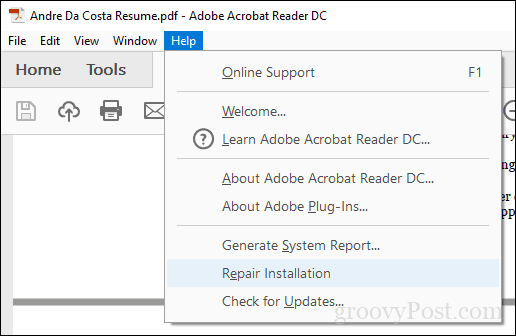
Manchmal kann Ihre Adobe Reader-Installation aus dem einen oder anderen Grund beschädigt werden. Durch Entfernen und erneutes Installieren von Adobe Reader kann das Problem möglicherweise behoben werden. Verwendung der Adobe Reader und Acrobat Cleaner Tool kann eine fehlerhafte Installation entfernen, die manchmal durch ein Betriebssystem-Upgrade oder -Update verursacht wird. Abhängig von der Website oder dem Workflow Ihres Unternehmens müssen Sie möglicherweise eine ältere Version von Adobe Reader verwenden, um einige PDF-Dateien anzuzeigen. Benutzer können Adobe Reader 11 von der Adobe Reader Distribution-Website herunterladen.
Wenn Sie eine PDF-Datei öffnen und nur eine leere Seite angezeigt wird, ist der geschützte Modus möglicherweise aktiviert. Öffnen Sie das Menü Bearbeiten> Einstellungen> Sicherheit (erweitert) und deaktivieren Sie das Kontrollkästchen Aktivieren Sie den geschützten Modus beim Start.
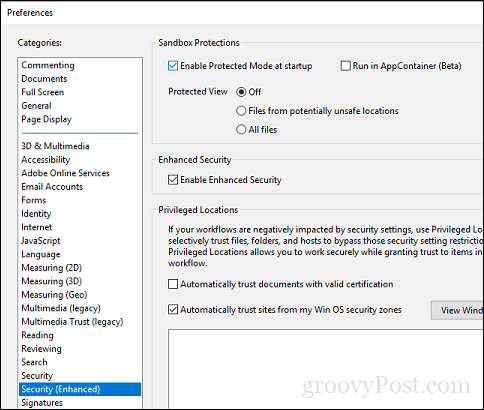
Fazit
Wenn es um den nativen Umgang mit PDFs geht, hat Windows 10 einen langen Weg zurückgelegt. Gleichzeitig sind die Anforderungen an das Anzeigen und Bearbeiten von PDFs gestiegen. Für das tägliche Anzeigen und Drucken erledigt Microsoft Edge den Trick. Für die erweiterten Funktionen ist möglicherweise Adobe Reader oder Foxit besser geeignet.
Was können Sie sonst noch mit PDFs tun? Es gibt tatsächlich ziemlich viel. Weitere Informationen finden Sie in einigen unserer vorherigen Artikel:
- So schützen Sie PDF-Dokumente mit einem Passwort
- Kombinieren Sie mit MergePDF mehrere PDFs zu einer
- So bearbeiten Sie PDF-Dateien kostenlos mit Word 2013
- So verwenden Sie den PDF-Scanner in OneDrive für iOS
- Adobe Acrobat Pro: So extrahieren Sie Bilder aus einem PDF
Wenn Sie Ihre eigenen erweiterten PDF-Dateien erstellen möchten, können Sie Adobe Acrobat oder die kostengünstigere Alternative verwenden WonderShare PDFelement, die wir zuvor überprüft haben.