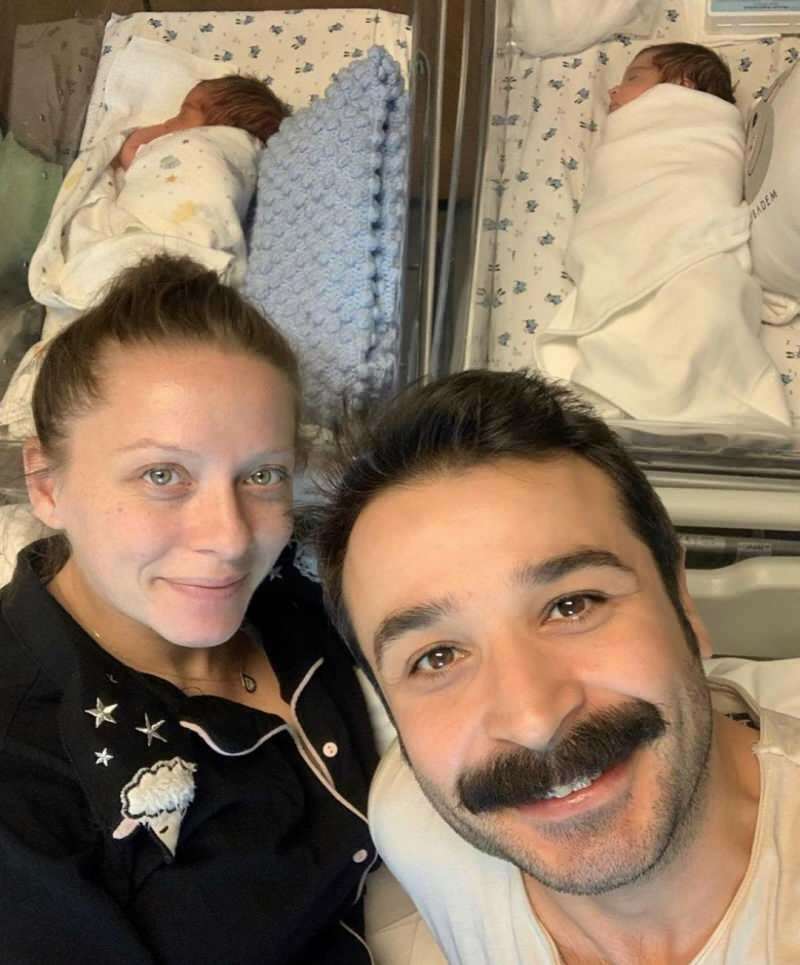So deaktivieren Sie den Sperrbildschirm unter Windows 11
Microsoft Windows 11 Held / / January 12, 2022

Zuletzt aktualisiert am

Wenn Sie den Anmeldevorgang beschleunigen möchten, können Sie den Sperrbildschirm unter Windows 11 deaktivieren. Hier ist, was Sie tun müssen.
Wenn Sie Windows 11 starten, sehen Sie nach dem Hochfahren Ihres PCs als Erstes das Bildschirm sperren. Dies ist der Begrüßungsbildschirm, den Sie mit Uhrzeit, Datum, Benachrichtigungen und Hintergrundbild sehen, bevor Sie sich anmelden.
Sie können den Sperrbildschirm anpassen um Ihren eigenen Anforderungen zu entsprechen – zum Beispiel können Sie sich entscheiden, ändere das Hintergrundbild. Einige Benutzer möchten jedoch möglicherweise nicht durch den Sperrbildschirm klicken, um in ihr System zu gelangen. Wenn dies der Fall ist, möchten Sie Sperrbildschirm deaktivieren unter Windows 11.
Um es zu deaktivieren, können Sie entweder den Gruppenrichtlinien-Editor verwenden oder die Registrierung ändern. Diese Optionen sind jedoch nur für bestimmte Windows 11-Versionen verfügbar (es sei denn, Sie
So deaktivieren Sie den Sperrbildschirm unter Windows 11 über Gruppenrichtlinien
Zuerst betrachten wir das Deaktivieren des Sperrbildschirms über die Gruppenrichtlinie mit den folgenden Schritten:
- Drücke den Anfang Taste oder drücke die Windows-Taste und geben Sie ein gpedit, und klicken Sie dann oben auf das erste Ergebnis.
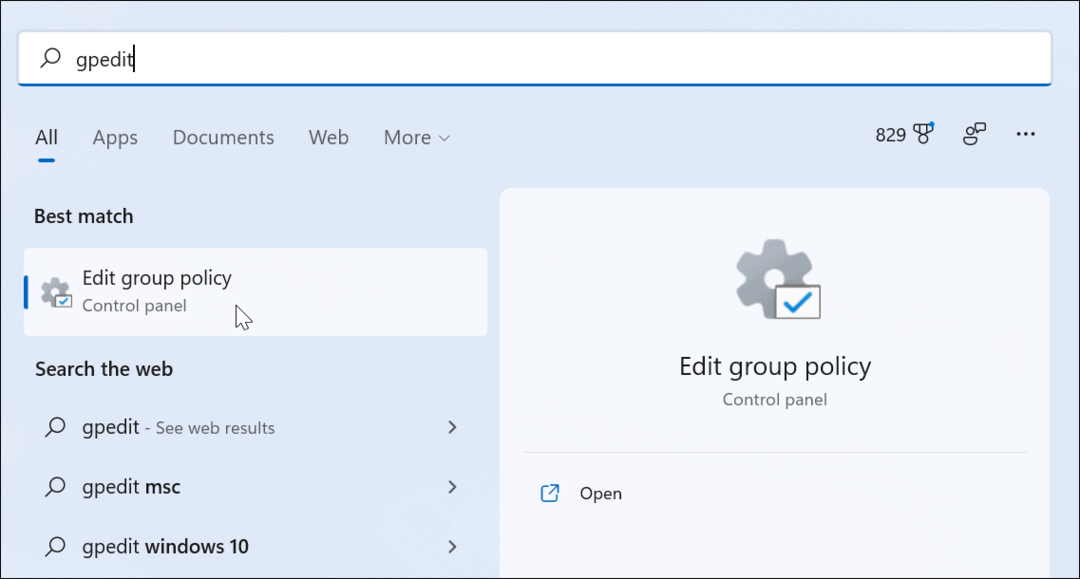
- Wenn das Editor für lokale Gruppenrichtlinien öffnet, navigieren Sie zu folgendem Pfad:
Computerkonfiguration > Administrative Vorlagen > Systemsteuerung > Personalisierung
- Als nächstes doppelklicken Sie auf Sperrbildschirm nicht anzeigen.
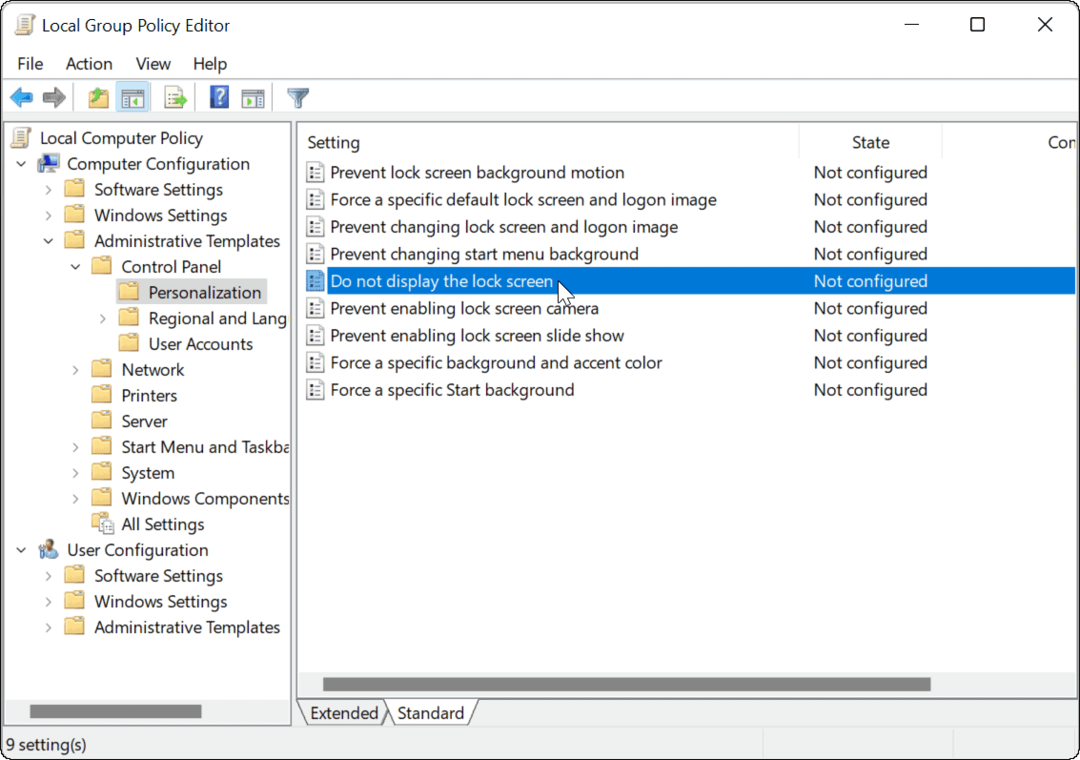
- Wenn der Richtlinienbildschirm angezeigt wird, klicken Sie auf Ermöglicht Option und klicken Sie Sich bewerben und OK am unteren Bildschirmrand.
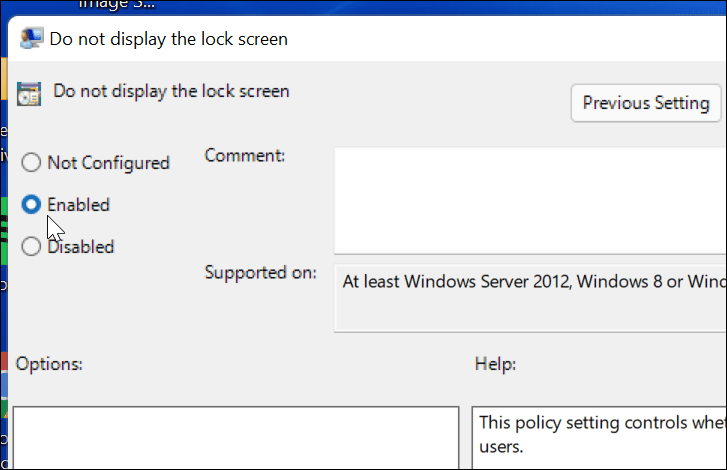
- Verlassen Sie das Lokal Gruppenrichtlinien-Editor und Starten Sie Ihren PC neu wenn du fertig bist.
Wenn der Computer neu gestartet wird, wechselt er direkt zum Anmeldebildschirm und der Sperrbildschirm wird nicht mehr angezeigt. Auch dies funktioniert nur unter Windows 11 Pro (oder höher).
So deaktivieren Sie den Sperrbildschirm über die Registrierung unter Windows 11
Wenn Sie Windows 11 Pro, Education oder Business ausführen, können Sie den Sperrbildschirm auch deaktivieren, indem Sie die Registrierung ändern.
Um den Sperrbildschirm über die Registrierung unter Windows 11 zu deaktivieren, gehen Sie wie folgt vor:
- Drücke den Anfang Taste oder drücke die Windows-Taste, Typ regedit, und klicken Sie dann auf das oberste Ergebnis.
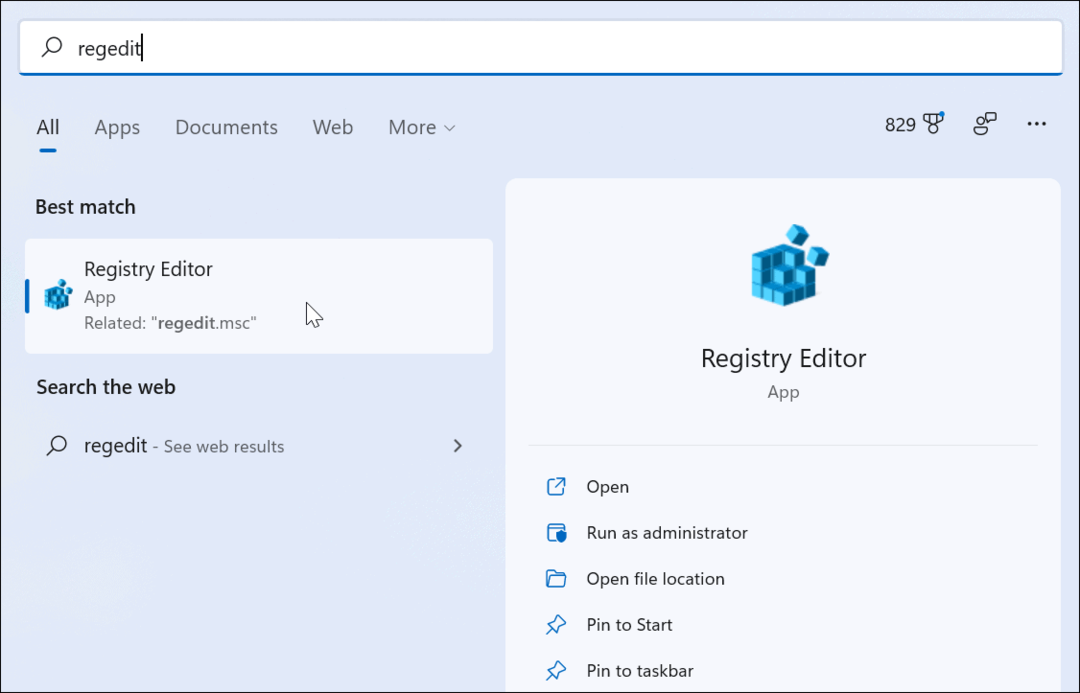
- Sobald die Registierungseditor geöffnet wird, navigieren Sie zum folgenden Pfad. Beachten Sie, dass Sie ihn kopieren und in die Leiste des Registrierungseditors oben einfügen können:
HKEY_LOCAL_MACHINE\SOFTWARE\Policies\Microsoft\Windows
- Klicken Sie nun mit der rechten Maustaste auf die Windows-Taste auf der linken Seite und wählen Sie Neu > Schlüssel.
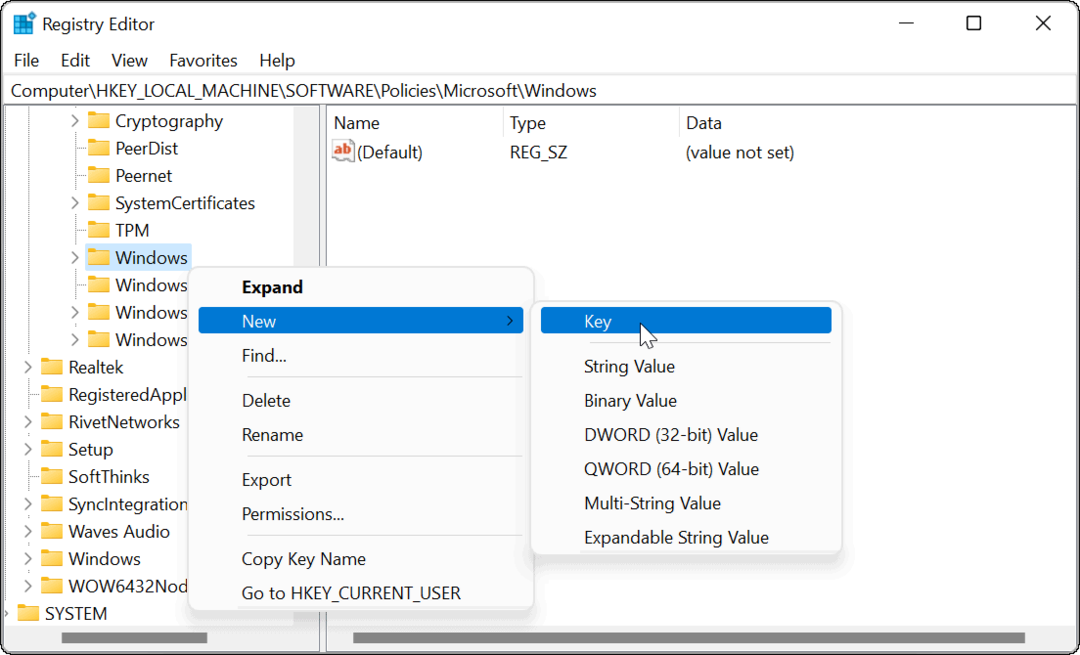
- Benennen Sie den neuen Schlüssel Personalisierung und schlagen Eingeben.
- Klicken Sie anschließend mit der rechten Maustaste auf das Personalisierung Schlüssel, den Sie gerade erstellt haben, und wählen Sie aus Neu > DWORD (32-Bit) Wert.
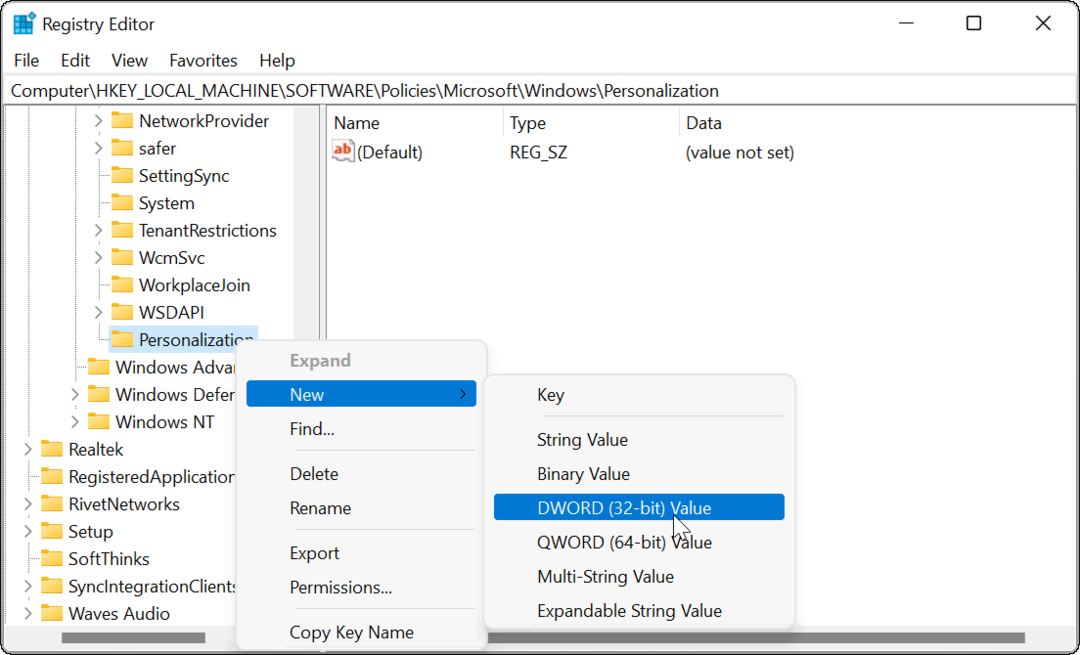
- Nenne den DWORD Wert als Kein Sperrbildschirm und schlagen Eingeben auf Ihrer Tastatur.
- Doppelklicken Sie auf das Kein Sperrbildschirm Schlüssel, den du erstellt hast und gib ihm ein Wert Daten von 1 bevor du klickst OK.

Beenden Sie den Registrierungseditor und starten Sie den PC neu, wenn Sie bereit sind. Wenn Sie die Schritte beim Neustart Ihres Computers richtig befolgt haben, wird der Sperrbildschirm übersprungen und Sie sehen nur den Anmeldebildschirm.
Windows 11 weiter anpassen
Die obigen Schritte sollten Ihnen helfen, den Sperrbildschirm unter Windows 11 zu deaktivieren, aber es gibt andere Möglichkeiten, Ihren neuen PC anzupassen.
Eine andere Möglichkeit, den Sperrbildschirm schnell zu umgehen, besteht beispielsweise darin, Windows Hello einrichten. Der Bildschirm wird weiterhin angezeigt, aber wenn die Gesichtserkennung Ihr Gesicht erkennt, wird der Sperrbildschirm umgangen und Sie werden innerhalb von Sekunden angemeldet.
Um Windows 11 weiter anzupassen, können Sie auch Ändern Sie Ihren Desktop-Hintergrund oder verschiebe die Startknopf links.
So finden Sie Ihren Windows 11-Produktschlüssel
Wenn Sie Ihren Windows 11-Produktschlüssel übertragen müssen oder ihn nur für eine Neuinstallation des Betriebssystems benötigen,...
So löschen Sie den Google Chrome-Cache, die Cookies und den Browserverlauf
Chrome speichert Ihren Browserverlauf, Cache und Cookies hervorragend, um Ihre Browserleistung online zu optimieren. So geht's...
Preisabgleich im Geschäft: So erhalten Sie beim Einkauf im Geschäft Online-Preise
Der Kauf im Geschäft bedeutet nicht, dass Sie höhere Preise zahlen müssen. Dank Preisgarantien können Sie beim Einkaufen in...
So verschenken Sie ein Disney Plus-Abonnement mit einer digitalen Geschenkkarte
Wenn Sie Disney Plus genießen und es mit anderen teilen möchten, können Sie hier ein Disney+ Geschenk-Abonnement für...