So erstellen Sie benutzerdefinierte Aufzählungszeichenlisten in Word 2016
Microsoft Office Microsoft Word Büro 2016 Büro 2013 / / March 18, 2020
Um Ihre Word-Dokumente beim Erstellen von Aufzählungszeichenlisten zu verbessern, erfahren Sie hier, wie Sie benutzerdefinierte Aufzählungszeichen anstelle der standardmäßigen schwarzen Punkte verwenden.
Wenn Sie zum Erstellen von Dokumenten Microsoft Word verwenden, haben Sie wahrscheinlich die Aufzählungszeichenfunktion zum Aufteilen von Listen verwendet. Die meisten von uns verwenden normalerweise die Standardpunkte, was in Ordnung ist, aber Sie möchten Ihre Dokumente möglicherweise eleganter gestalten. Hier sehen Sie, wie Sie Ihre Dokumente verbessern können, indem Sie stattdessen benutzerdefinierte Aufzählungszeichen verwenden.
Wenn Sie eine frühere Version von Microsoft Office ausführen, lesen Sie unbedingt unseren Artikel zum Erstellen Benutzerdefinierte Aufzählungspunkte in Word 2010.
Verwenden von benutzerdefinierten Aufzählungspunkten in Word 2016 und Word 2013
Wenn Sie an dem Punkt in Ihrem Dokument angelangt sind, an dem Sie eine Aufzählungspunktliste erstellen möchten, markieren Sie den gewünschten Text. Hier können Sie normalerweise einfach auf die Schaltfläche Aufzählungszeichen in der Mini-Symbolleiste klicken (es sei denn

Natürlich können Sie die Aufzählungszeichen auch in der Multifunktionsleiste auf der Registerkarte Start im Abschnitt Absatz auswählen.
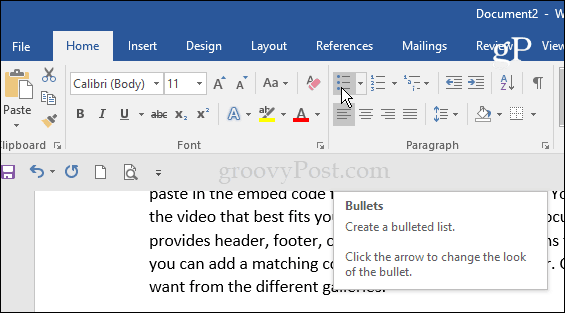
Sie können jedoch das Dropdown-Menü für Aufzählungszeichen auswählen, um eines der Designs aus der Aufzählungszeichenbibliothek für einige weitere Optionen auszuwählen.
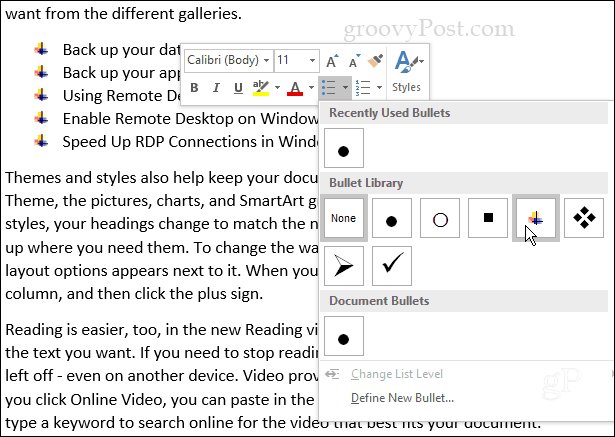
Wählen Sie nun aus, um ein individuelleres Erscheinungsbild zu erstellen Neue Kugel definieren aus der Dropdown-Liste.
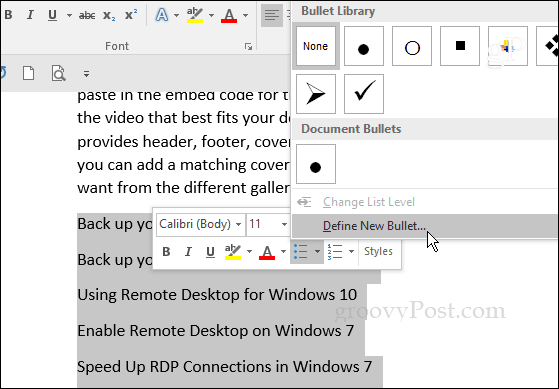
Wählen Sie dann im Bildschirm "Neues Aufzählungszeichen definieren" entweder "Symbol", "Bild" oder "Schriftart" aus. Wir werden uns jedes einzelne ansehen.
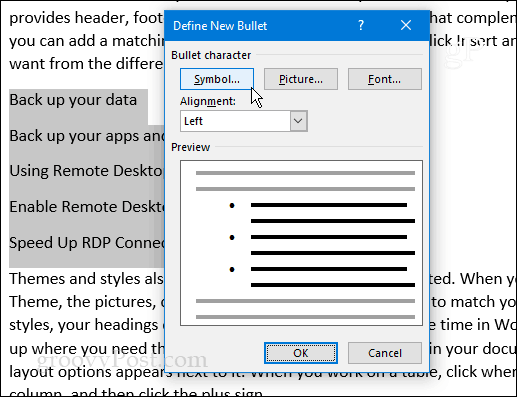
Symbol Ruft eine Charakterkarte auf, in der Sie auswählen können, welche Sie möchten. Beachten Sie, dass Sie eine beliebige Schriftart auswählen können, die Sie auf Ihrem Computer installiert haben.
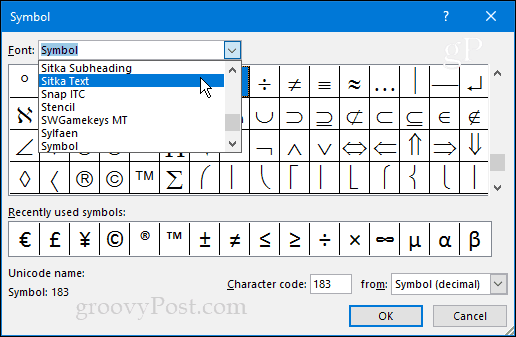
Wenn du wählst Schriftartkönnen Sie Ihre Kugel mit Farbe, Hervorhebung usw. formatieren.
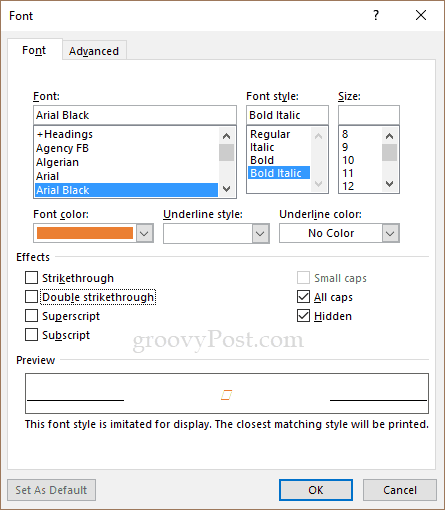
Bilder Es wird ein Bildschirm „Bilder einfügen“ angezeigt. Hier können Sie auf Ihrem PC, Bing, Facebook, Flickr oder OneDrive nach Bildern suchen. Wenn Sie ein Bild verwenden, wird es als Schriftart behandelt, sodass die Größe nicht wie bei herkömmlichen Grafiken geändert werden kann. Sie müssen die Schriftpunktgröße verwenden, um sie zu ändern.
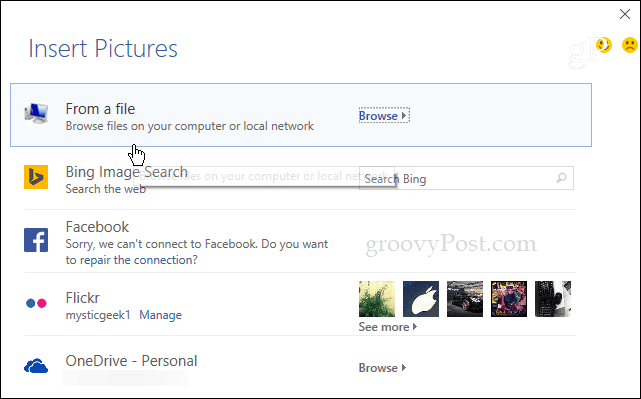
Im folgenden Beispiel habe ich ein Bild meines Hundes von meinem lokalen Computer ausgewählt. Ich habe die Textgröße erhöht, damit Sie sie besser sehen können. Ich fand, dass die Verwendung von tatsächlichen Bildern im Vergleich zu Symbolen oder Symbolen ziemlich schwierig sein kann. Probieren Sie aber auch andere Optionen aus und finden Sie das perfekte Bild. Sei kreativ und habe Spaß!
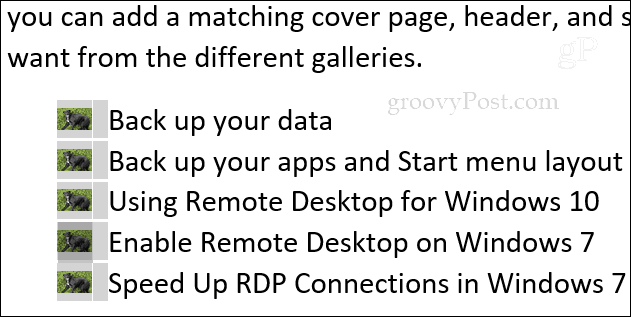
Jedes Mal, wenn Sie ein neues Aufzählungszeichen hinzufügen, wird es in der Aufzählungsbibliothek gespeichert, sodass Sie problemlos wieder darauf zugreifen können.
Was sind einige Ihrer bevorzugten benutzerdefinierten Kugeln? Hinterlasse unten einen Kommentar und lass es uns wissen.



