So aktivieren Sie den Nachtmodus in der Twitter Desktop Web App
Sozialen Medien Twitter / / March 18, 2020
Twitter gab diese Woche bekannt, dass es den "Nachtmodus" in seiner Webversion für Desktop-Benutzer aktiviert hat. Hier erfahren Sie, wie Sie es ein- oder ausschalten.
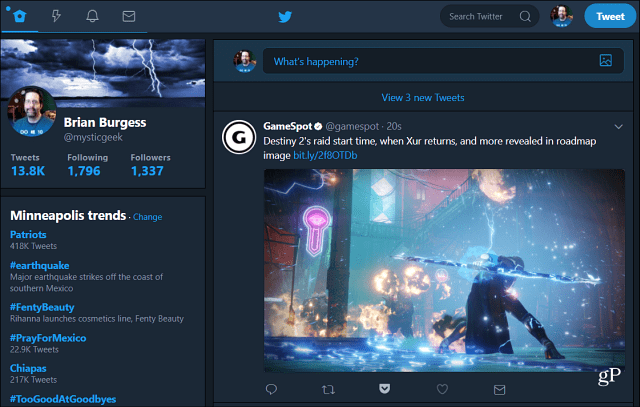
Wenn Sie mit Ihrem PC und vor einem großen Monitor über Twitter zu spät aufstehen, müssen Sie Ihren Augen möglicherweise eine Pause geben, damit Sie nicht zu lange auf den weißen Hintergrund starren. Wenn Sie sich in diesem Szenario befunden haben, haben Sie Glück. Twitter gab diese Woche bekannt, dass es den "Nachtmodus" auf seiner Website aktiviert hat.
Ein dunkler Modus für Twitter auf dem Desktop ist nicht unbedingt neu, da dedizierte Twitter-Apps wie TweetDeck bereits die Option haben. Es ist auch seit einiger Zeit in den Twitter-Apps für Android und iOS verfügbar. Nach einer kurzen Beta-Phase ist die Funktion nun in der Webversion verfügbar. Es gibt den Augen der Desktop-Benutzer eine Pause von all dem hellen Weiß im Hintergrund.
Die Verfügbarkeit des Nachtmodus wurde über den Support-Kanal des Unternehmens bekannt gegeben:
https://twitter.com/TwitterSupport/status/905477696360112129
Aktivieren Sie den Nachtmodus auf Twitter
Wenn Sie jetzt auf Twitter ein benutzerdefiniertes Farbschema verwenden, müssen Sie möglicherweise einige Dinge anpassen, nachdem Sie den Nachtmodus aktiviert haben. Um den Nachtmodus zu aktivieren, melden Sie sich in Ihrem Browser in Ihrem Twitter-Konto an. Klicken Sie dann oben rechts auf der Seite auf Ihr Profilbild. Wählen Sie im Dropdown-Menü die Option Nachtmodus.
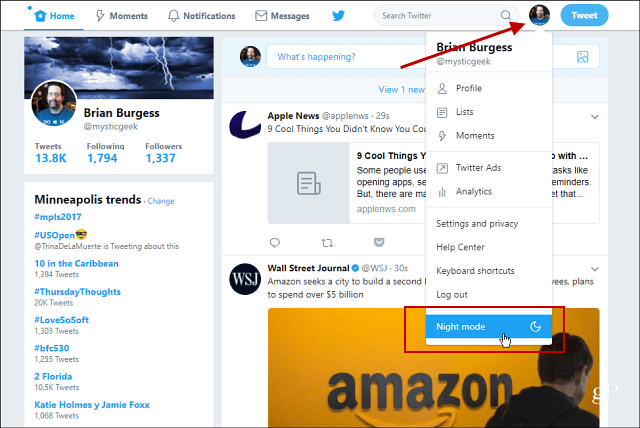
Twitter mit dem standardmäßigen weißen Hintergrund vor dem Einschalten des Nachtmodus. Nach stundenlangem strahlendem Weiß brauchen Ihre Augen eine Pause.
Um es dann auszuschalten, gehen Sie einfach zurück zum Menü und klicken Sie erneut auf Nachtmodus, um es auszuschalten.
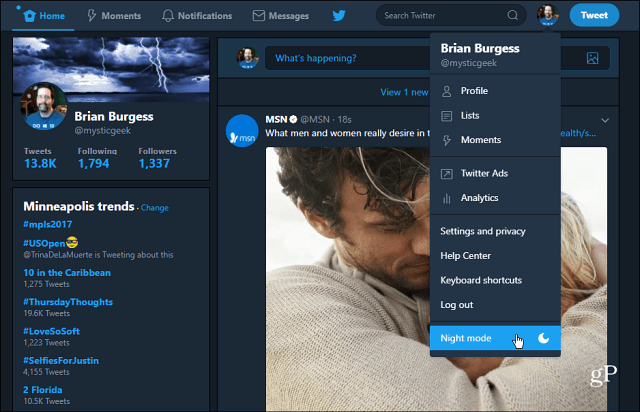
Twitter, nachdem die neue Option Nachtmodus aktiviert wurde. Sie können es einfach über das Menü Profil ein- oder ausschalten.
Dunkle Interfaces sind in letzter Zeit sehr beliebt geworden. Weitere Apps und Dienste haben es als Option implementiert - einschließlich Windows 10. Wenn Sie Ihr Computererlebnis so „dunkel“ wie möglich gestalten möchten, lesen Sie einige unserer anderen unten verlinkten Artikel.
- Aktivieren Sie den Dunkelmodus unter Windows 10
- Ändern Sie das Office 365-Farbschema in Dunkelgrau oder Schwarz
- Aktivieren Sie das Dark Theme für Windows 10 Twitter App
- Aktivieren Sie Dark Theme für Windows 10 Outlook und Kalender-Apps
Gefällt Ihnen das Thema „Dunkel“ oder „Nacht“ unter Windows 10 und in allen von Ihnen verwendeten Apps und Onlinediensten? Hinterlasse unten einen Kommentar und teile uns deine Vorlieben mit.



