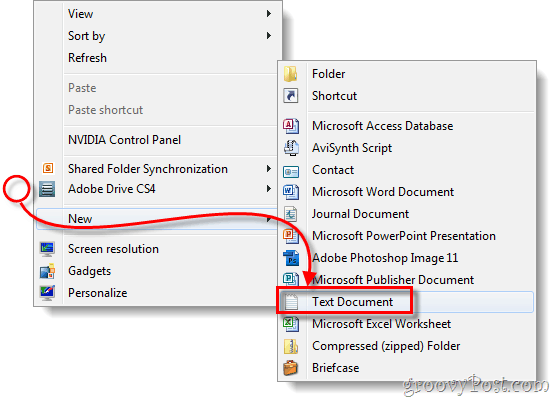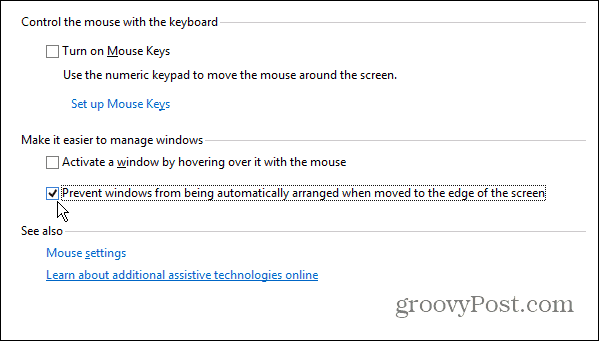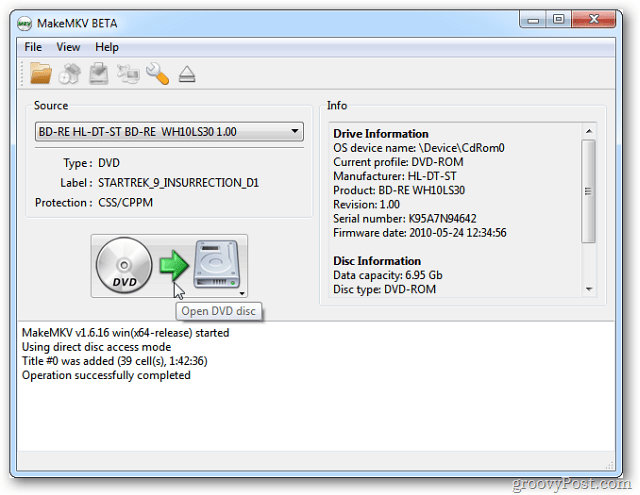So teilen Sie eine Playlist auf Apple Music
Apfel Apple Musik Held / / January 03, 2022

Zuletzt aktualisiert am
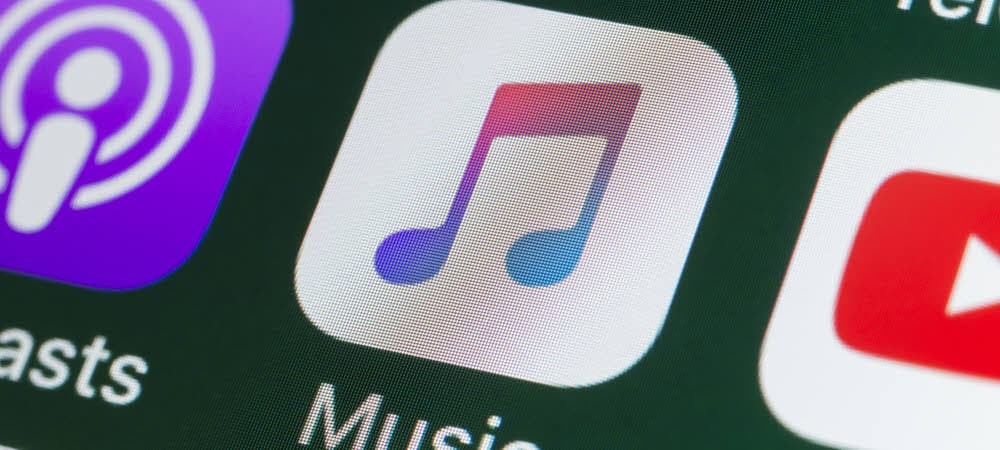
Eine Playlist ist eine großartige Möglichkeit, eine kuratierte Liste Ihrer Lieblingssongs oder -künstler zu erstellen. Wenn Sie eine Playlist auf Apple Music teilen möchten, führen Sie diese Schritte aus.
Apple Music ist eine der besten Streaming-Optionen zum Musikhören mit einer unglaublichen Auswahl an Künstlern und Titeln. Mit Apple Music erhältst du Zugang zu Millionen verschiedener Künstler und schaltest Spezialistenfunktionen frei, wie zum Beispiel verlustfreie Musik und räumliches Audio.
Wenn Sie Playlists auf Apple Music erstellt haben, möchten Sie diese vielleicht mit Ihren Freunden und Ihrer Familie teilen. Playlists sollen schließlich geteilt und angehört werden. Wenn Sie wissen möchten, wie Sie eine Playlist auf Apple Music teilen, führen Sie diese Schritte aus.
So erstellen Sie Ihr Apple Music-Profil
Auch wenn Apple es aufgegeben hat, eine eigene Social-Media-Plattform für Musik zu betreiben, müssen Sie Ihr Apple Music-Profil dennoch einrichten, bevor Sie eine Wiedergabeliste teilen können.
Die Freigabeoptionen werden erst angezeigt, wenn Sie Ihr Profil erstellen. Um dies zu tun:
- Öffnen Sie die Apple Music-App auf Ihrem iPhone oder iPad.
- Im Hör jetzt zu Wählen Sie oben rechts Ihr Profilbild aus.
- Klopfen Profil einrichten.
- Folgen Sie den Anweisungen auf dem Bildschirm, um einen Benutzernamen festzulegen, Kontakte zu suchen, Freunden zu folgen und auszuwählen, wer Ihnen folgen kann.
- Nachdem Ihr Profil erstellt wurde, wählen Sie aus, welche Playlists Sie in Ihrem Profil anzeigen möchten.
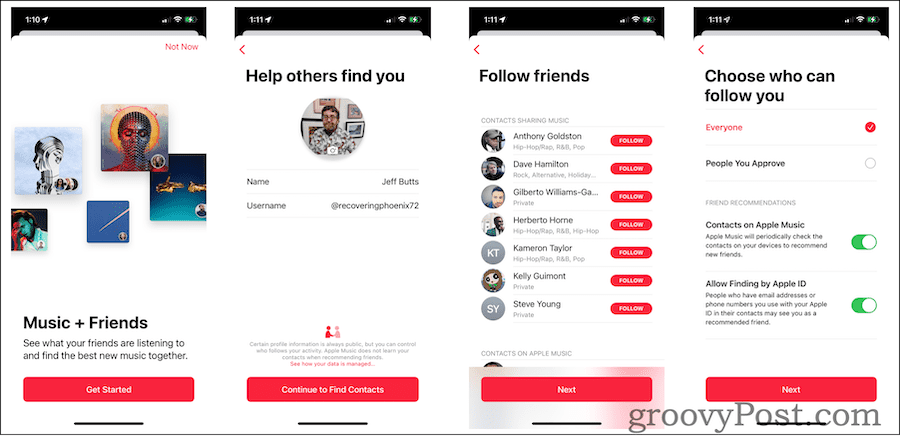
So teilen Sie Apple Music-Wiedergabelisten auf dem iPhone oder iPad
Sobald Ihr Apple Music-Profil erstellt wurde, sollten Sie die Option zum Teilen Ihrer Wiedergabelisten sehen. Mit Apple Music können Sie dies mit AirDrop, Nachrichten, Social-Media-Plattformen, E-Mail und anderen Freigabe-Apps tun. Welche Optionen Sie sehen, hängt davon ab, welche Apps auf Ihrem Gerät installiert sind.
Damit deine Freunde oder Familienmitglieder die Playlist sehen können, benötigen sie ein Abonnement von Apple Music oder haben Zugriff über ein Apple Music Family-Abo.
So teilen Sie eine Apple Music-Wiedergabeliste von Ihrem iPhone oder iPad:
- Offen Apple-Musik auf deinem Gerät und gehe zu Bibliothek > Wiedergabelisten,
- Wählen Sie die Playlist aus, die Sie teilen möchten.
- Tippen Sie auf die Drei-Punkte-Symbol oben rechts.

- Tippen Sie als Nächstes auf Playlist teilen.
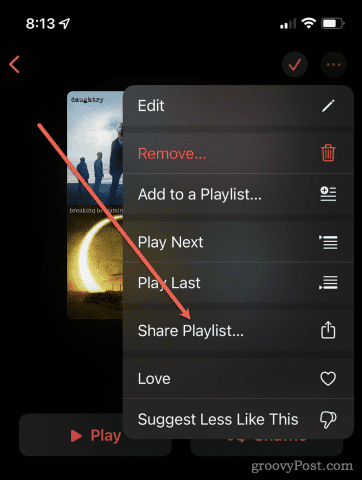
- Der Blatt teilen Menü erscheint – wählen Sie eine der verfügbaren Optionen aus, um Ihre Playlist zu teilen.
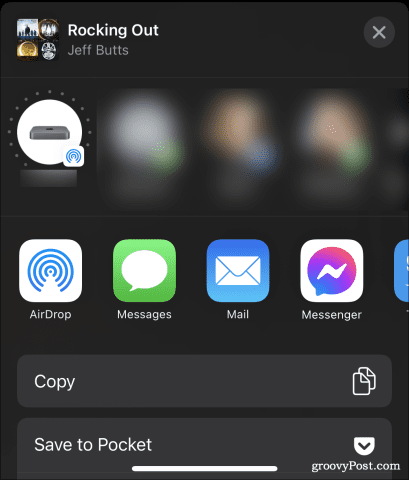
- Wenn du nur einen Link zu deiner Playlist haben möchtest, tippe auf Kopieren. Sie können die Playlist dann an anderer Stelle teilen oder laden.
Sobald Sie die Playlist mit einem anderen Apple Music-Benutzer geteilt haben (und der Benutzer sie akzeptiert), wird sie in seiner Musikbibliothek angezeigt. Alle Änderungen, die Sie an der Playlist vornehmen, werden automatisch auch in ihren Bibliotheken aktualisiert.
Teilen einer Apple Music Playlist von Ihrem Computer
Sie können eine Apple Music-Wiedergabeliste auch von Ihrem PC oder Mac aus teilen, indem Sie die Apple Music-Website. Der Vorgang zum Teilen einer Playlist ist dem auf Ihren Mobilgeräten sehr ähnlich, jedoch mit weniger Optionen. Die angezeigten Optionen variieren je nach verwendetem Gerät und Methode.
So teilen Sie Ihre Apple Music-Wiedergabeliste mit einem PC oder Mac:
- Offen Apple-Musik auf macOS, iTunes unter Windows, oder besuchen Sie dieApple Music-Websiteauf beiden Plattformen.
- Rufe deine Playlist auf und drücke dann auf Drei-Punkte-Symbol über der Songliste.
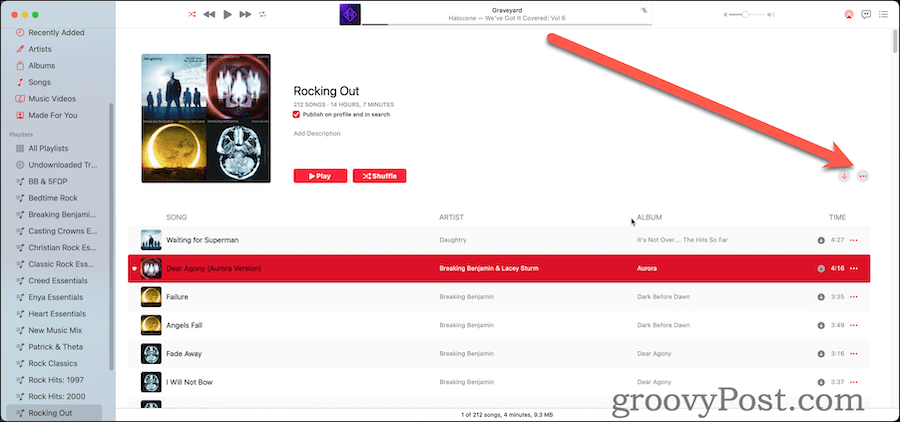
- Klicken Sie als Nächstes auf Teilen im Popup-Menü.
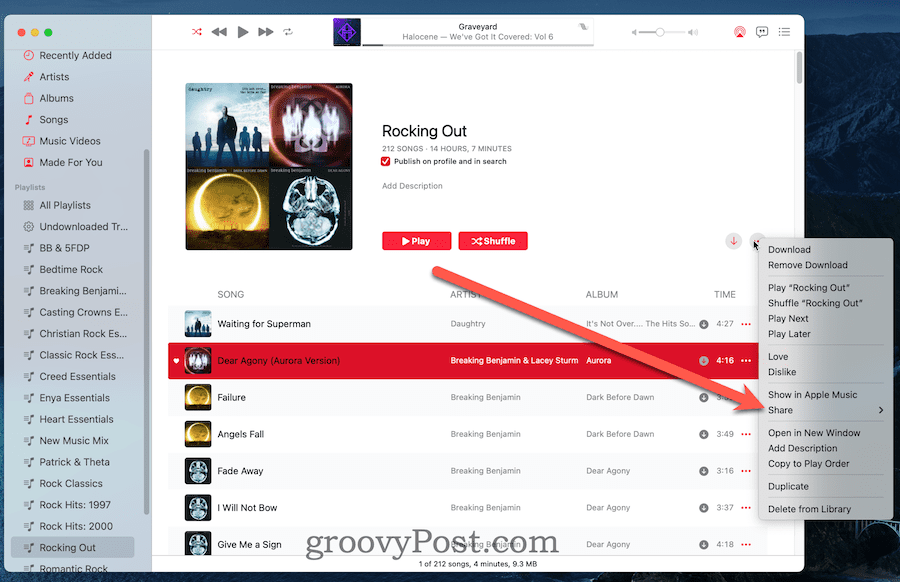
- Wählen Sie schließlich aus den verfügbaren Optionen aus, wie Sie Ihre Playlist teilen möchten.
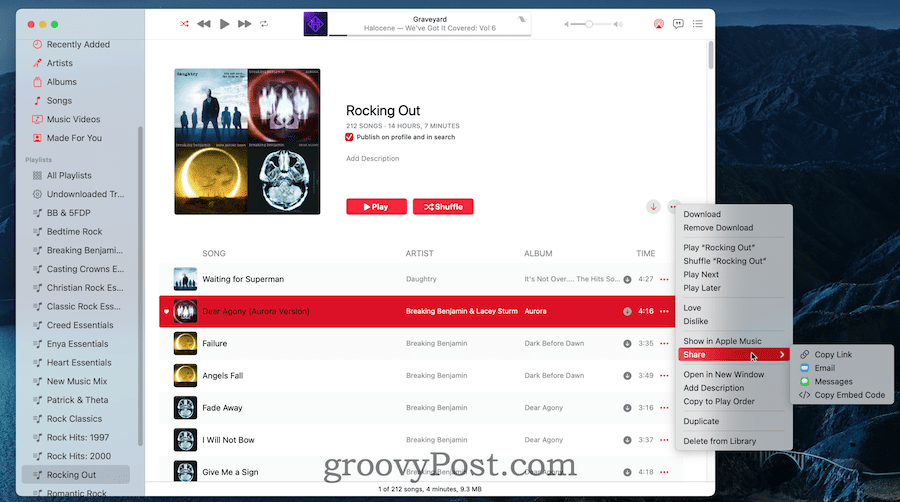
Was tun, wenn Sie Playlists in Apple Music nicht teilen können?
Wenn Sie Ihr Profil in Apple Music eingerichtet haben, aber immer noch keine Playlist teilen können, probieren Sie diese Korrekturen aus.
- Inhalts- und Datenschutzbeschränkungen entfernen. Gehe in iOS oder iPadOS zu Einstellungen > Bildschirmzeit > Inhalts- und Datenschutzbeschränkungen. Wenn es aktiviert ist, schalten Sie es aus. Starten Sie Ihr iPhone neu und versuchen Sie es erneut.
- Von a trennenVPN. Stellen Sie sicher, dass Sie nicht mit einem VPN verbunden sind. Das findest du in Einstellungen > Allgemein > VPN & Geräteverwaltung.
- Geräteverwaltungsprofile prüfen. Prüfen Sie, ob möglicherweise ein Geräteverwaltungsprofil fehlerhaft ist. Wieder in Einstellungen > Allgemein > VPN & Geräteverwaltung, suchen Sie nach Konfigurationsprofilen, die Sie nicht verwenden. Entfernen Sie sie, starten Sie Ihr iPhone neu und versuchen Sie es erneut.
- Überprüfen Sie Ihre Zeit- und Datumseinstellungen. Stellen Sie abschließend sicher, dass Datum, Uhrzeit und Zeitzone richtig eingestellt sind. Sie finden diese Einstellungen in Einstellungen > Allgemein > Datum & Uhrzeit.
Diese Schritte sollten für die meisten Benutzer helfen, das Problem zu beheben. Wenn weiterhin Probleme auftreten, wenden Sie sich an den Apple-Support, um weitere Ratschläge zu erhalten, da dies auf tiefere Probleme mit Ihrem Apple Music-Konto oder Ihren Geräteeinstellungen hinweisen könnte.
Machen Sie das Beste aus Ihrem Apple Music-Erlebnis
Wenn Sie eine Apple Music-Wiedergabeliste mit Ihren Lieblingsliedern und -künstlern erstellt haben, müssen Sie sie nicht verbergen. Dank der obigen Schritte können Sie eine Playlist auf Apple Music mit jedem anderen Benutzer teilen.
Die Zeiten, in denen Mixtapes aufgenommen wurden, sind lange vorbei – wir haben bessere und schnellere Möglichkeiten, eine benutzerdefinierte Musiksammlung zu erstellen. Es gibt viel an Apple Music zu lieben, also stellen Sie sicher, dass Sie das Beste daraus machen. Du könntest dich dafür entscheiden Apple Music auf deinem Fernseher abspielen oder, wenn Ihnen die angebotene Musik zu langweilig ist, könnten Sie darüber nachdenken deine Playlists auf Spotify umstellen stattdessen.
So finden Sie Ihren Windows 11-Produktschlüssel
Wenn Sie Ihren Windows 11-Produktschlüssel übertragen müssen oder ihn nur für eine Neuinstallation des Betriebssystems benötigen,...
So löschen Sie den Google Chrome-Cache, die Cookies und den Browserverlauf
Chrome speichert Ihren Browserverlauf, Cache und Cookies hervorragend, um Ihre Browserleistung online zu optimieren. So geht's...
Preisabgleich im Geschäft: So erhalten Sie beim Einkauf im Geschäft Online-Preise
Der Kauf im Geschäft bedeutet nicht, dass Sie höhere Preise zahlen müssen. Dank Preisgarantien können Sie beim Einkaufen in...
So verschenken Sie ein Disney Plus-Abonnement mit einer digitalen Geschenkkarte
Wenn Sie Disney Plus genießen und es mit anderen teilen möchten, können Sie hier ein Disney+ Geschenk-Abonnement für...