
Zuletzt aktualisiert am

Wenn Sie Ihr Android-Gerät für die Arbeit oder für Kinder sicher machen möchten, müssen Sie wissen, wie Sie bestimmte Websites blockieren. Hier ist wie.
Das Internet ist nicht der sicherste Ort – bösartige, gefährliche und arbeits- oder kinderunfreundliche Websites müssen möglicherweise vermieden werden. Wenn Sie sich Sorgen über die Websites machen, die Sie (oder andere) auf einem Android-Gerät besuchen, können Sie es blockieren.
Leider gibt es keine einfache, integrierte Methode, um unangemessene Websites auf Android zu blockieren. Es gibt jedoch einige Problemumgehungen, die Sie stattdessen ausprobieren können.
Wenn Sie eine Website auf Android blockieren möchten, ohne Ihr Gerät zuerst zu rooten, müssen Sie Folgendes tun.
Verwenden einer App-Firewall zum Blockieren von Websites auf Android
Eine der einfachsten Lösungen zum Blockieren einer Website auf Android ist die Verwendung einer App-Firewall. Konfigurieren einer Firewall-App, z. B.
Führen Sie die folgenden Schritte aus, um eine App-Firewall auf Android zu verwenden:
- Herunterladen NoRoot-Firewall auf Ihrem Android-Telefon.
- Starten Sie die App und tippen Sie auf Globale Schaltfläche auf der Unterseite.
- Klopfen Neuer Vorfilter.
- Geben Sie die URL der Site ein, die Sie blockieren möchten.
- Aktivieren Sie die Kästchen Wi-Fi und Daten.
- Wähle aus Sternchen-Symbol (*) für die Port-Option und tippen Sie auf OK.
- Tippen Sie auf die Heim unten und tippe dann auf Anfang.
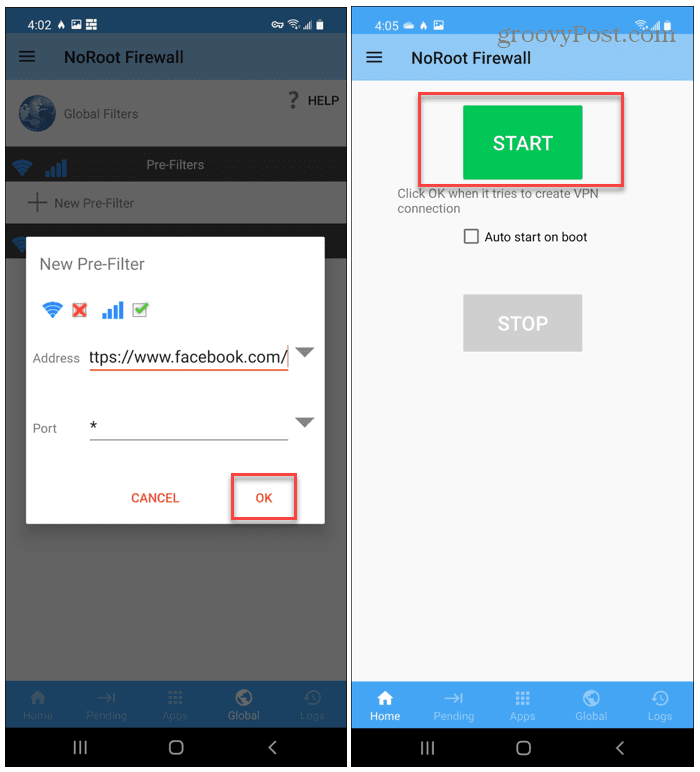
Sobald Sie NoRoot Firewall eine Site hinzugefügt haben, blockiert die Firewall selbst jeden Versuch, sie in Zukunft zu laden. Wenn Sie es versuchen, wird ein Verbindungsfehler angezeigt.
Sie müssen die Website aus der Firewall entfernen, um die Website in Zukunft laden zu können.

Diese Methode ist mühsam, aber wenn Sie einige ausgewählte Sites blockieren möchten, lohnt sich die Verwendung von NoRoot Firewall. Es ist kostenlos und ermöglicht das unbegrenzte Blockieren von Websites.
So blockieren Sie Websites auf Android mit Trend Micro
Eine weitere gute Option zum Blockieren einer Website auf Android ist die Verwendung von Trend Micro Mobile-Sicherheit. Trend Micro bietet auch einen kostenlosen QR-Scanner, der das Auffinden erleichtert WLAN-Passwörter auf Android.
Trend Micro ermöglicht es Ihnen, bestimmte Kategoriegruppen wie Unterhaltung für Erwachsene oder Glücksspiele zu verwenden, um sensible Websites automatisch zu blockieren. Wenn Sie sich beispielsweise Sorgen um ein Kind machen, können Sie diese Funktion aktivieren, um den Zugriff automatisch zu blockieren. Sie können auch bestimmte Websites zu einer bestimmten Sperrliste hinzufügen.
Beachten Sie, dass Trend Micro-Funktionen (wie Kindersicherung und Website-Blockierung) ein Abonnement erfordern. Sie können es 14 Tage lang kostenlos nutzen. Nach Ablauf dieses Zeitraums müssen Sie eine monatliche oder jährliche Abonnementgebühr zahlen, um diese Funktionen weiterhin nutzen zu können.
So verwenden Sie Trend Micro zum Blockieren von Websites auf Android:
- Installieren Trend Micro Mobile-Sicherheit auf Ihrem Gerät.
- Starten Sie es und öffnen Sie das Kindersicherung Sektion.
- Im Website-Filter Tippen Sie auf den Schieberegler, um ihn einzuschalten.
- Wählen Sie eine geeignete Altersgruppe aus – bestimmte Inhalte werden basierend auf der Altersgruppe blockiert.
- Tippen Sie auf das Kontrollkästchen neben bestimmten Kategorien, um diese Websites basierend auf den Filtern von Trend Micro zu blockieren.
- Um eine bestimmte Site zu blockieren, tippe auf Blockierte Liste aus dem Menü.
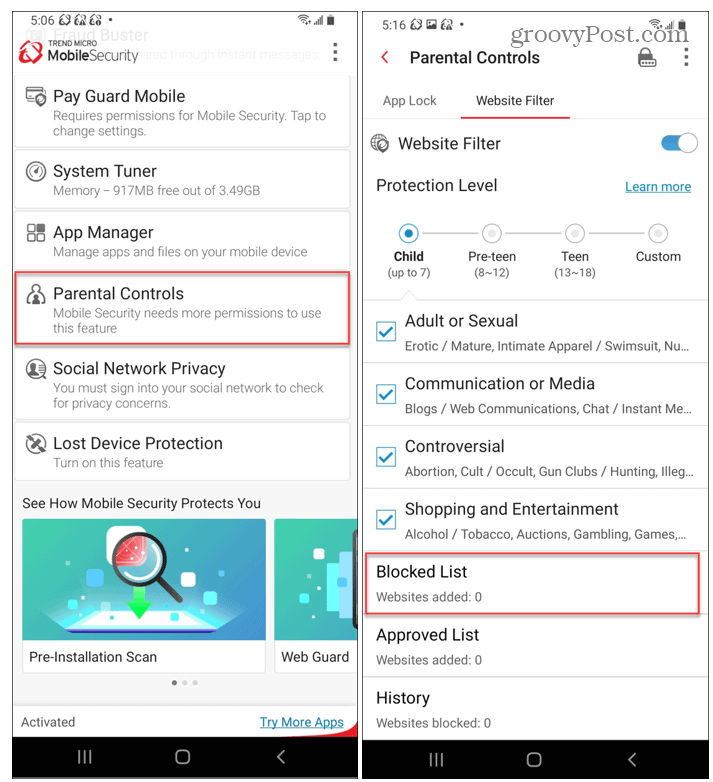
- Klopfen Hinzufügen an der Spitze der Blockierte Liste Geben Sie einen Namen und die URL für die Site ein, die Sie blockieren möchten, und tippen Sie auf Speichern.
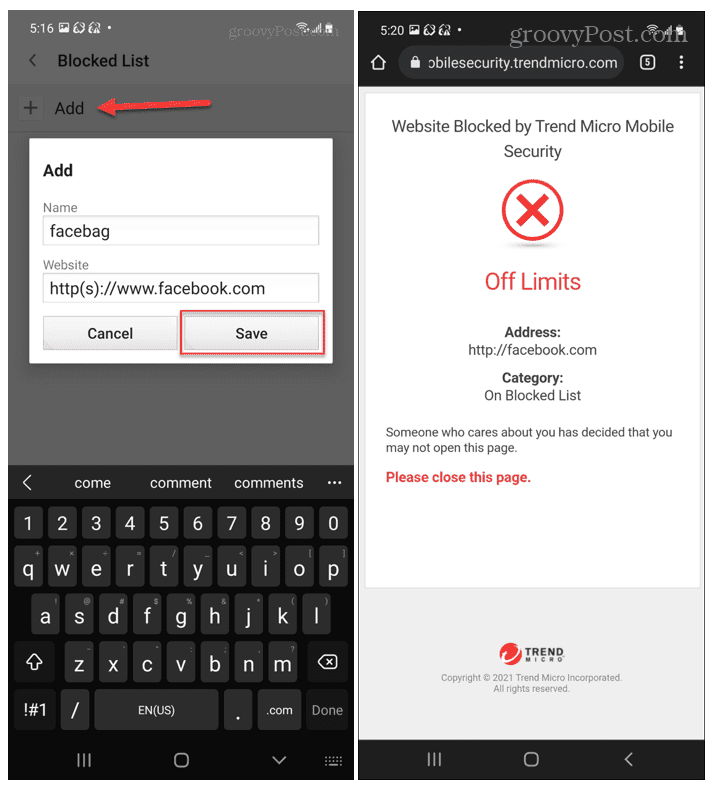
Wenn Trend Micro aktiviert ist, wird eine Sicherheitsmeldung angezeigt, wenn jemand versucht, auf eine gesperrte Site auf Ihrem Gerät zuzugreifen. Wenn Sie auf eine blockierte Site zugreifen müssen, müssen Sie diese Schritte wiederholen, um die Blockierung aufzuheben oder den Filter vollständig zu deaktivieren.
Verwenden von BlockSite zum Blockieren von Websites auf Android
Wenn Sie sich selbst vom Aufschieben abhalten möchten, können Sie BlockSite. Diese App verfügt über eine saubere, benutzerfreundliche Oberfläche, mit der Sie Websites auf Android mit wenigen Fingertipps blockieren können.
So verwenden Sie die BlockSite-App zum Blockieren von Websites auf Android:
- Installiere das BlockSite App auf Ihrem Gerät und starten Sie es
- Sie sehen eine Liste mit Blockierungsvorschlägen, einschließlich Facebook, Twitter und YouTube. Tippen Sie auf einen dieser Vorschläge, um sie zu Ihrer Blockierungsliste hinzuzufügen.
- Wenn Sie eine App oder Website nicht sehen, geben Sie sie in die Suchleiste ein und tippen Sie darauf, um sie zu Ihrer Liste hinzuzufügen.
- Klopfen Fertig um die Liste zu speichern.
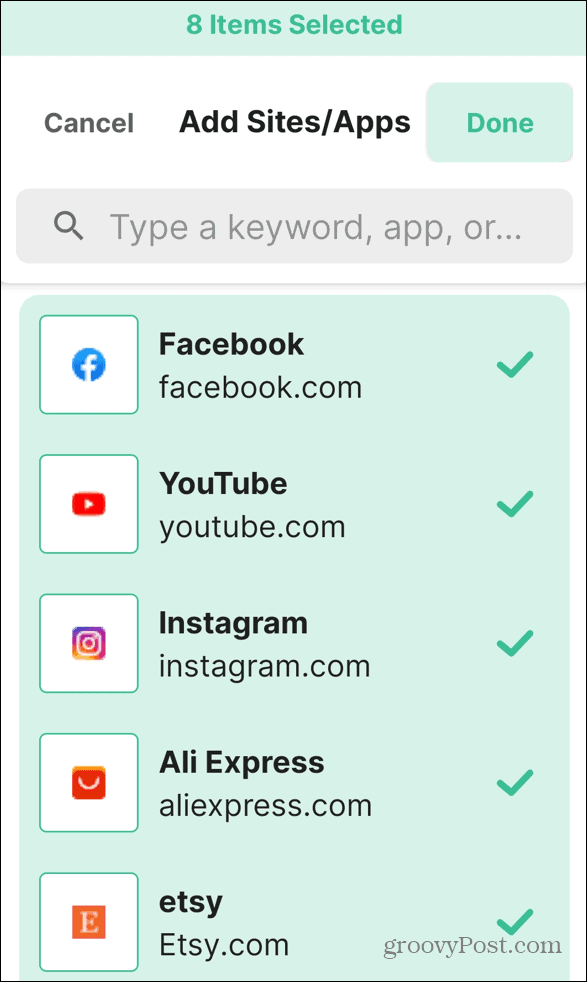
Auf alle in BlockSite gesperrten Websites oder Apps kann nicht zugegriffen werden, bis Sie sie aus Ihrer Sperrliste entfernen. BlockSite zeigt eine Fehlermeldung für Websites oder Apps an, die blockiert bleiben.
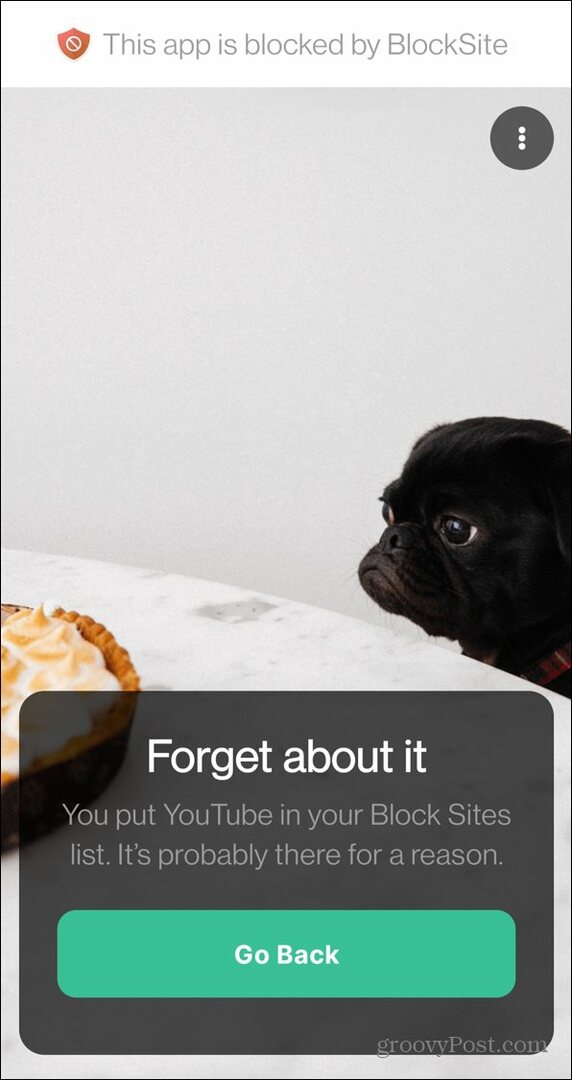
Die kostenlose Version der App ist für den gelegentlichen Gebrauch geeignet, erlaubt jedoch nur das Sperren von bis zu neun Artikeln. Sie müssen auf den Unlimited-Plan für 9,99 USD/Jahr upgraden, um unbegrenzt sperren zu können und andere Funktionen wie die Planung zu aktivieren.
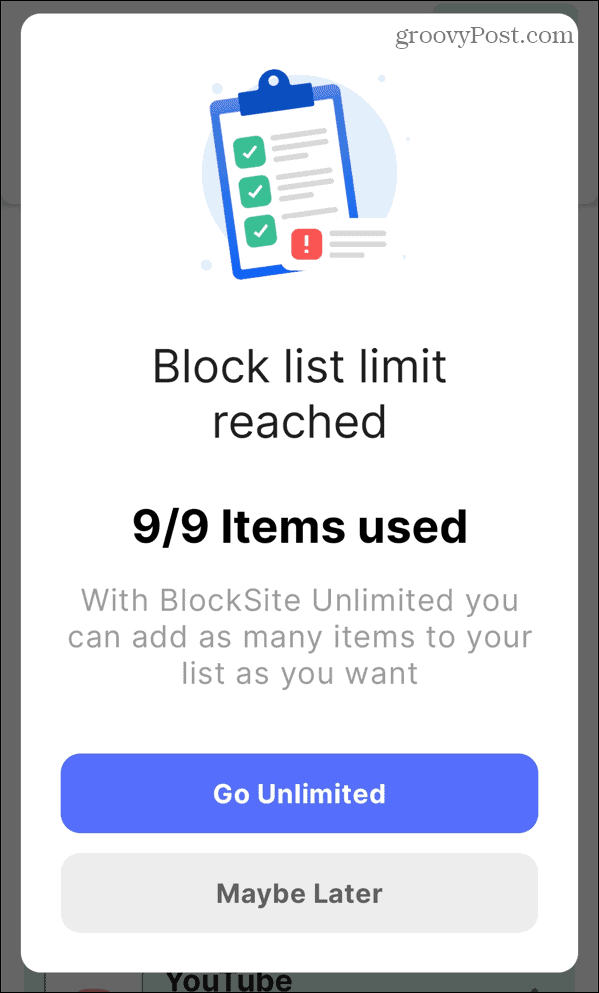
Andere Möglichkeiten zum Blockieren von Websites auf Android
Mit den obigen Schritten können Sie eine Website auf Android blockieren, ohne Ihr Telefon zu rooten. Wenn Sie Ihr Telefon jedoch rooten, können Sie die Einstellungen Ihres Geräts bearbeiten Gastgeber Datei, um bestimmte Websites zu blockieren. Das Rooten Ihres Android-Geräts wird heutzutage jedoch normalerweise nicht empfohlen, daher ist dies keine Methode, die wir hier empfehlen würden.
Eine andere Möglichkeit ist, OpenDNS konfigurieren auf Ihrem Heimrouter. Sie können dann verwenden Webfilterfunktionen auf OpenDNS zum Blockieren von Websites um gefährliche Websites zu blockieren, aber dies funktioniert nur, während Sie mit Ihrem Heimnetzwerk verbunden sind.
Haben Sie eigene Vorschläge zum Blockieren von Websites auf Ihrem Android-Gerät? Teilen Sie uns Ihre Empfehlungen in den Kommentaren unten mit.
So finden Sie Ihren Windows 11-Produktschlüssel
Wenn Sie Ihren Windows 11-Produktschlüssel übertragen müssen oder ihn nur für eine Neuinstallation des Betriebssystems benötigen,...
So löschen Sie den Google Chrome-Cache, die Cookies und den Browserverlauf
Chrome speichert Ihren Browserverlauf, Cache und Cookies hervorragend, um Ihre Browserleistung online zu optimieren. So geht's...
Preisabgleich im Geschäft: So erhalten Sie beim Einkauf im Geschäft Online-Preise
Der Kauf im Geschäft bedeutet nicht, dass Sie höhere Preise zahlen müssen. Dank Preisgarantien können Sie beim Einkaufen in...
So verschenken Sie ein Disney Plus-Abonnement mit einer digitalen Geschenkkarte
Wenn Sie Disney Plus genießen und es mit anderen teilen möchten, können Sie hier ein Disney+ Geschenk-Abonnement für...



