So fügen Sie Audio zu Google Slides hinzu
Google Folien Google Held / / December 30, 2021

Zuletzt aktualisiert am

Durch das Hinzufügen von Medien zu Ihren Präsentationen werden diese ansprechender. Heute zeigen wir Ihnen, wie Sie Google Slides Audio hinzufügen.
Es gibt mehrere Gründe, warum Sie einer Google Slides-Präsentation Audio hinzufügen möchten. Erstens kann das Hinzufügen von Audio die Präsentation für Ihr Publikum ansprechender machen. Vielleicht möchten Sie dazu eine leichte Hintergrundmusik. Vielleicht möchten Sie eine Gesangsaufnahme, um einige Punkte hervorzuheben. Oder Sie möchten, dass Audio mehr Spaß macht.
In jedem Fall können Sie mit Google Slides jetzt Audio zu Ihrer Präsentation hinzufügen. So fügen Sie Google Präsentationen Audio hinzu.
Audio zu Google Präsentationen hinzufügen
Beachten Sie, dass Sie Audiodateien nicht direkt von Ihrem Computer hochladen können. Google Slides kann auch nicht Audio aufnehmen wie PowerPoint. Um Audio in Google Präsentationen zu erhalten, müssen Sie es separat aufnehmen (oder eine MP3-Datei haben) und auf Google Drive hochladen.
Audio auf Google Drive hochladen
Laden Sie Ihre Audiodatei mithilfe der folgenden Schritte auf Google Drive hoch:
- Melden Sie sich zuerst bei Ihrem Google Drive Konto, falls noch nicht geschehen. Dann klicke auf Neu Schaltfläche in der oberen linken Ecke des Bildschirms.
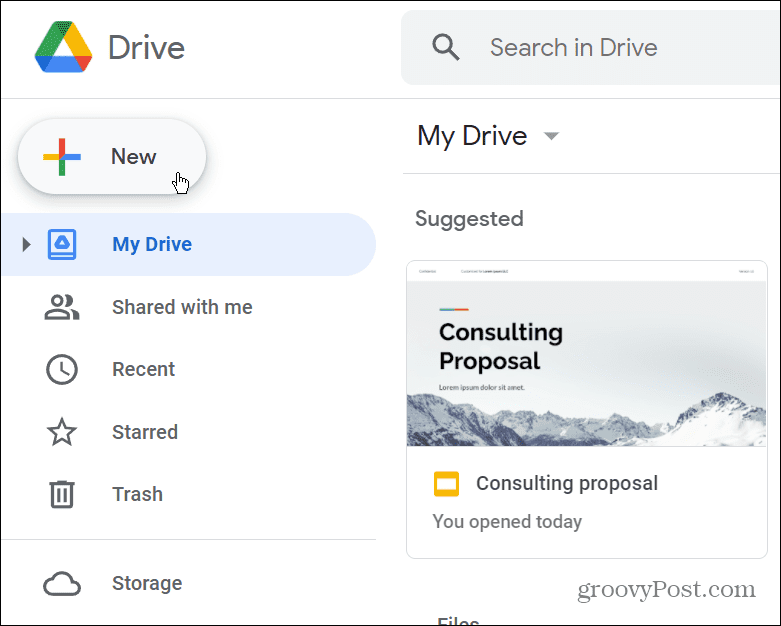
- Klicken Datei-Upload aus dem angezeigten Menü.
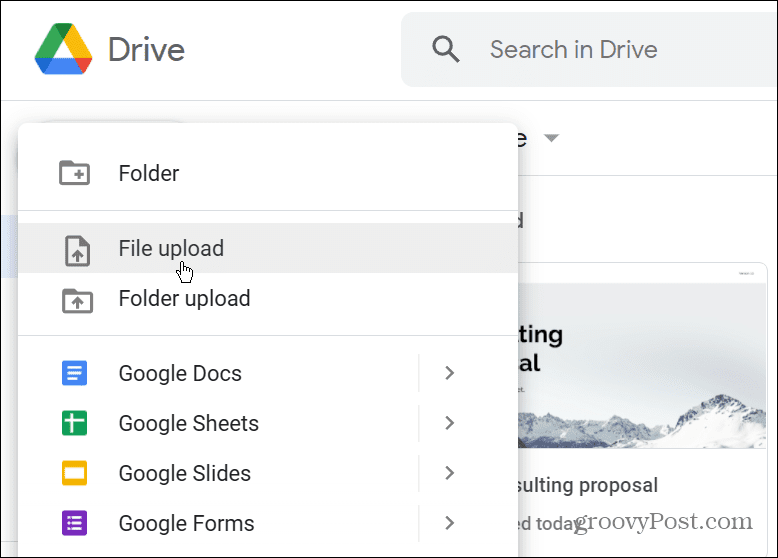
- Wenn der Datei-Explorer (Finder auf macOS) öffnet, wählen Sie die Audiodatei aus, die Sie mit Ihrem Google Slide verwenden möchten.
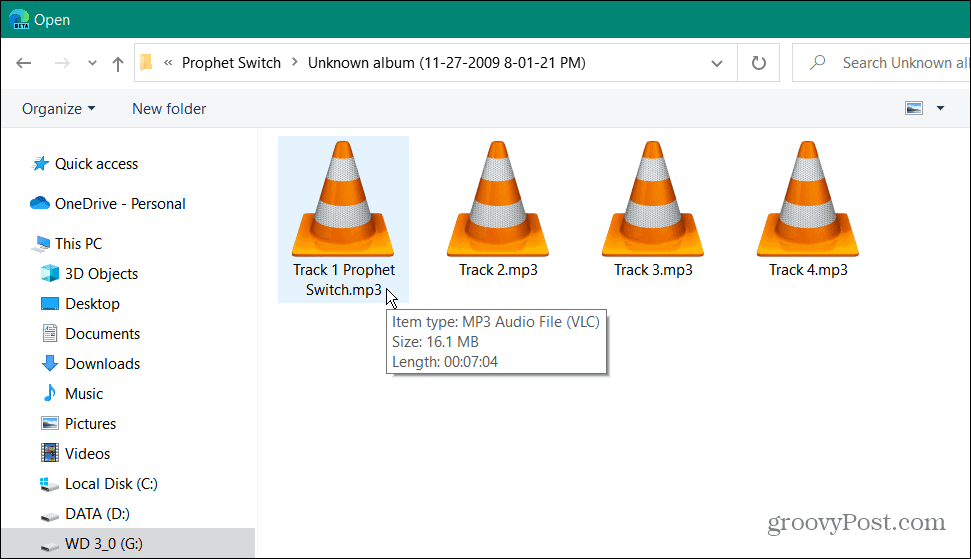
- Eine Benachrichtigung wird in der unteren rechten Ecke der Seite angezeigt. Nach dem erfolgreichen Hochladen wird daneben ein grünes Häkchen angezeigt.
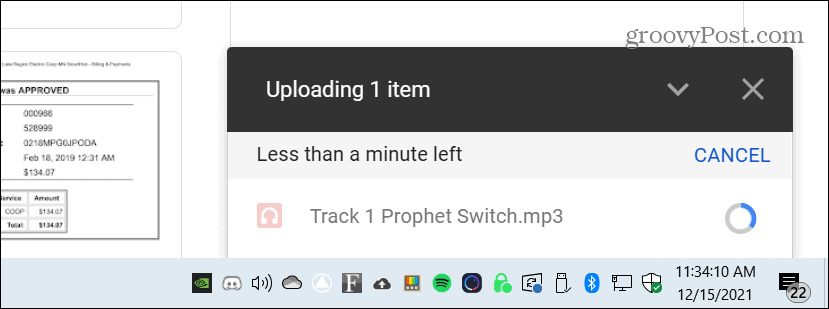
Audio in Google Präsentationen einfügen
Nachdem Sie die Datei auf Google Drive hochgeladen haben, können Sie sie in Ihre Google Präsentationen importieren.
Gehen Sie wie folgt vor, um die Audiodatei von Google Drive zu Google Präsentationen hinzuzufügen:
- Öffnen Sie Ihre Google Slides-Präsentation, klicken Sie auf Einfügung aus der Menüleiste und klicken Sie auf Audio.
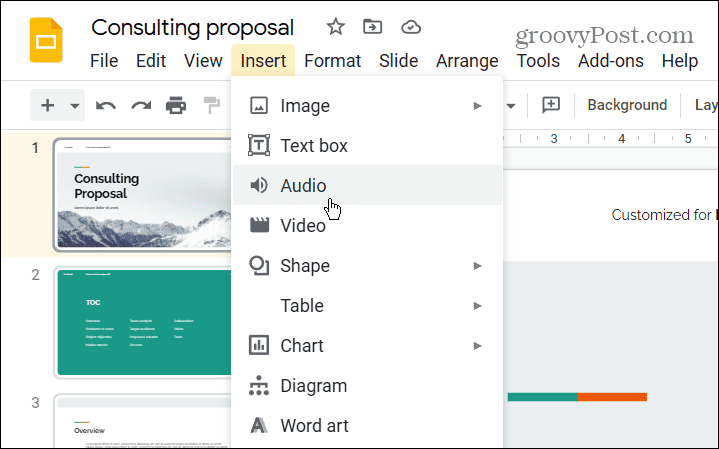
- Wenn das Audio einfügen Fenster erscheint, wählen Sie das Meine Fahrt Registerkarte, wählen Sie die Audiodatei aus, die Sie verwenden möchten, und klicken Sie auf die Schaltfläche Wählen Taste.
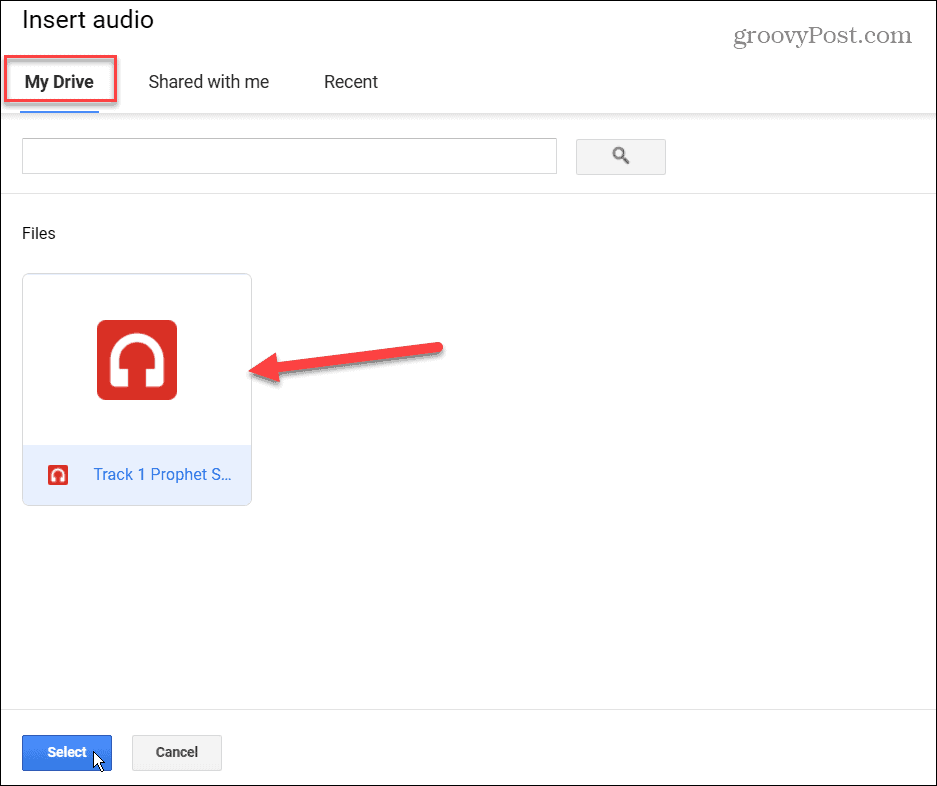
- Als Nächstes werden ein Lautsprechersymbol und Player-Steuerelemente auf der Folie angezeigt. Sie können die Größe ändern oder neu positionieren, indem Sie es an eine andere Position ziehen.
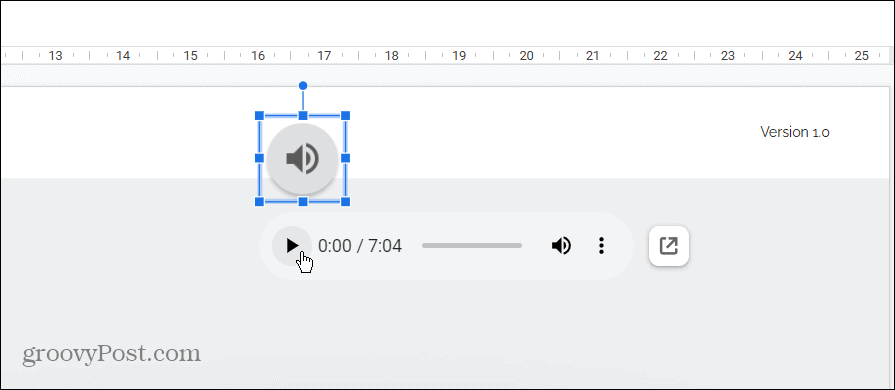
- Sie können auch einstellen, wann und wie das Audio während Ihrer Präsentation abgespielt wird. Klicken Format aus der Menüleiste und dann Formatoptionen.
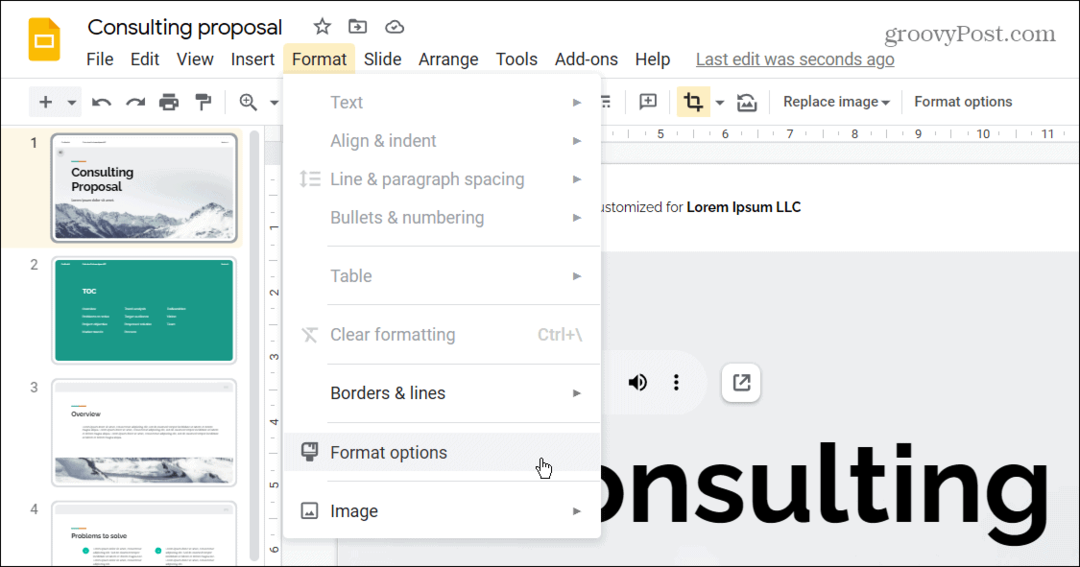
- Der Formatoptionen Fenster erscheint auf der rechten Seite und öffnet sich zu Audiowiedergabe. Unter dem Audiowiedergabe Wählen Sie die Audiowiedergabe aus, wenn Sie auf das Audiosymbol klicken oder die automatische Wiedergabe beim Öffnen der Folie.
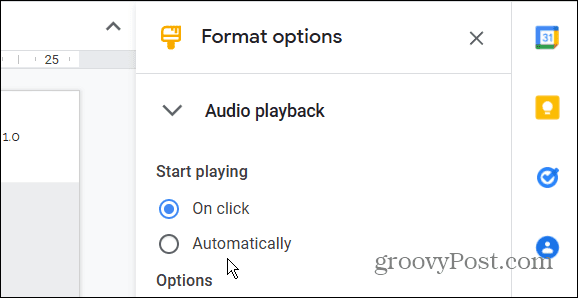
- Sie können die Lautstärke auch anpassen, indem Sie den Schieberegler unter ziehen Lautstärke beim Präsentieren.
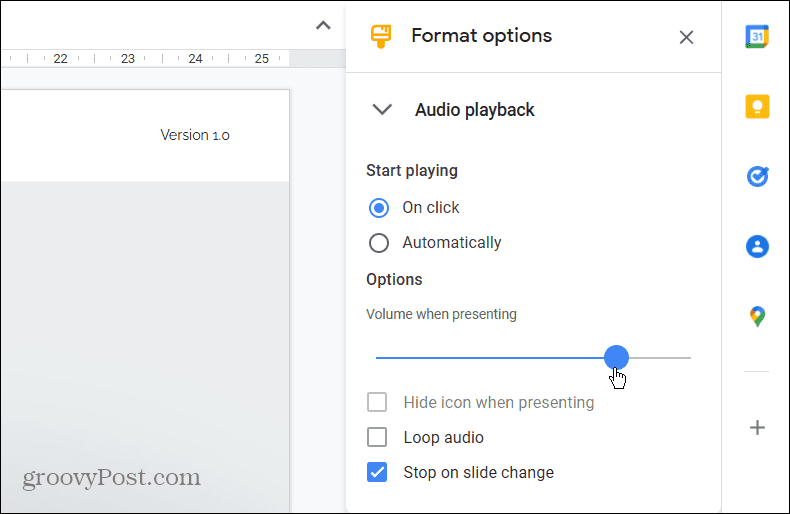
Unter dem Lautstärkeregler befinden sich drei weitere Optionen, darunter die folgenden:
- Symbol beim Präsentieren ausblenden: Wenn diese Option aktiviert ist, wird das Lautstärkesymbol während Ihrer Präsentation ausgeblendet. Beachten Sie, dass dies nur verfügbar ist, wenn Sie das Audio automatisch so einstellen, dass die Wiedergabe beginnt.
- Loop-Audio: Wenn die Audiospur endet, beginnt sie von vorne. Dies ist eine gute Option, wenn Sie für die Dauer Ihrer Präsentation Hintergrundmusik wünschen.
- Bei Folienwechsel anhalten: Wie der Name schon sagt, stoppt der Ton, wenn Sie zu einer anderen Folie wechseln.
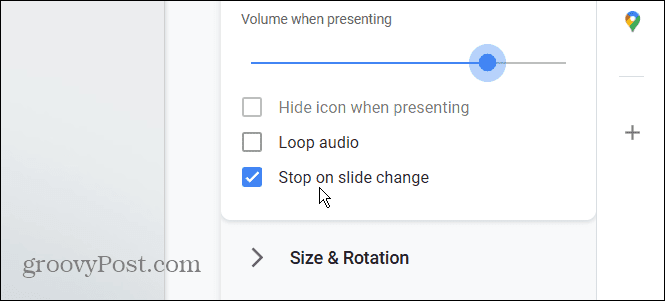
Audio verbessert Präsentationen
Unabhängig davon, ob Sie Audio benötigen, um bestimmte Folien zu erklären, oder Hintergrundmusik möchten, kann das Hinzufügen von Audio die Präsentation verbessern. Denken Sie daran, dass Sie auch können Erstellen Sie eine Google Präsentationen-Vorlage.
Das Hinzufügen von Medien zu jeder Präsentation macht sie attraktiver. Wenn Sie beispielsweise ein Microsoft Office-Benutzer sind, werfen Sie einen Blick auf Hinzufügen von Audio zu PowerPoint. Sie können auch hinzufügen Video zu einer PowerPoint-Präsentation.
So finden Sie Ihren Windows 11-Produktschlüssel
Wenn Sie Ihren Windows 11-Produktschlüssel übertragen müssen oder ihn nur für eine Neuinstallation des Betriebssystems benötigen,...
So löschen Sie den Google Chrome-Cache, die Cookies und den Browserverlauf
Chrome speichert Ihren Browserverlauf, Cache und Cookies hervorragend, um Ihre Browserleistung online zu optimieren. So geht's...
Preisabgleich im Geschäft: So erhalten Sie beim Einkauf im Geschäft Online-Preise
Der Kauf im Geschäft bedeutet nicht, dass Sie höhere Preise zahlen müssen. Dank Preisgarantien können Sie beim Einkaufen in...
So verschenken Sie ein Disney Plus-Abonnement mit einer digitalen Geschenkkarte
Wenn Sie Disney Plus genießen und es mit anderen teilen möchten, können Sie hier ein Disney+ Geschenk-Abonnement für...



