So trennen Sie Namen in Excel
Microsoft Office Microsoft Microsoft Excel Held / / December 29, 2021

Zuletzt aktualisiert am

Wenn Sie eine Excel-Tabelle mit Vor- und Nachnamen in einer einzigen Zelle haben, möchten Sie diese möglicherweise trennen. Hier ist wie.
Was tun, wenn eine Tabelle eingeht, die bereinigt werden muss? Beispielsweise müssen Sie Namen möglicherweise in zwei separate Spalten aufteilen. Oder wie wäre es mit Vor-, Mittel- und Nachnamen in einer Spalte? Wenn Sie auf eine solche Situation stoßen, verfügt Microsoft Excel 2013 und höher über hervorragende integrierte Tools, mit denen Sie sie trennen können.
Wenn Sie Namen in Excel trennen müssen, befolgen Sie diese Anleitung, und wir zeigen Ihnen, wie.
Namen in Excel trennen
Um Vor- und Nachnamen in Excel in verschiedene Spalten aufzuteilen, gehen Sie wie folgt vor:
- Wählen Sie alle vollständigen Namen aus dem Arbeitsblatt aus, das Sie trennen möchten. Achten Sie darauf, keine Überschriften auszuwählen – nur die Namen.
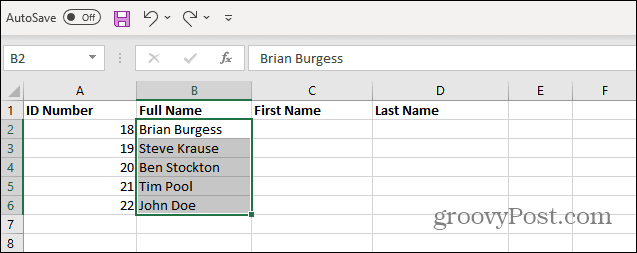
- Klicken Sie auf Daten Registerkarte auf der Multifunktionsleiste und klicken Sie dann auf Text in Spalten.
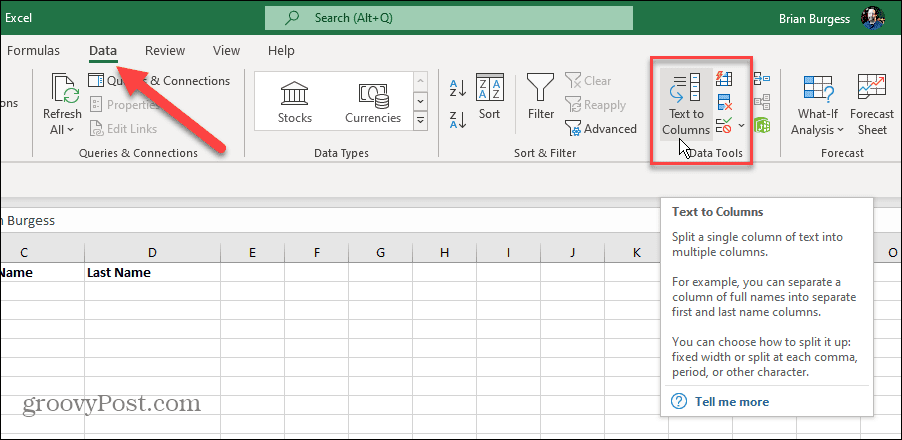
- Der Text in Spalten umwandelnMagier wird beginnen. Überprüfen Getrennt und klicke Nächste.
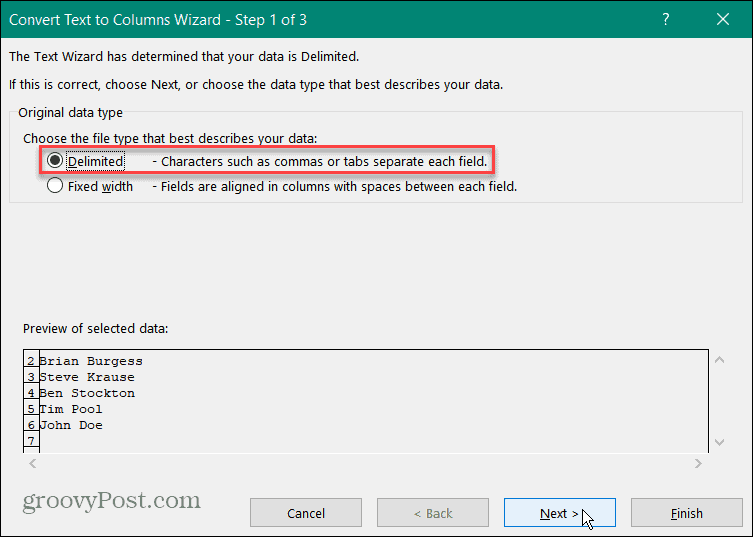
- Auf dem folgenden Bildschirm des Assistenten im Trennzeichen auflisten, überprüfen Platz und deaktivieren Sie alle anderen Trennzeichen. Sie überprüfen Leerzeichen, weil ein einzelnes Leerzeichen die Namen in den ausgewählten Zeilen trennt. Klicken Nächste.
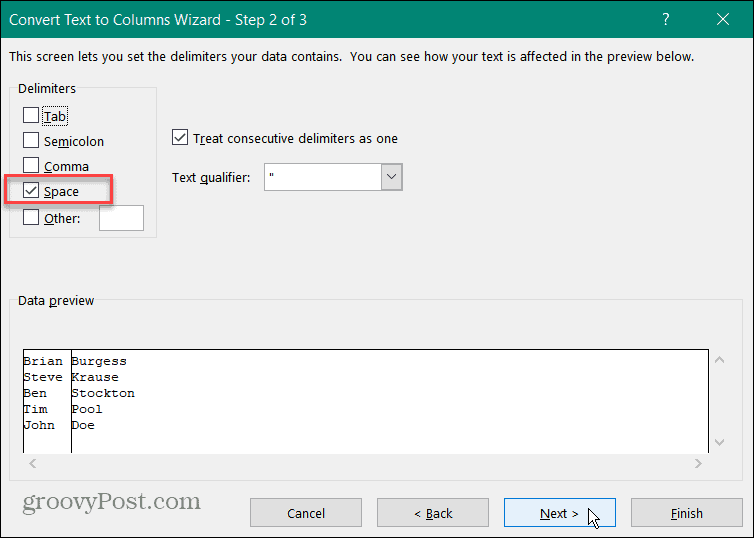
- Wählen Sie nun aus, wo die getrennten Vor- und Nachnamen in der Tabelle angezeigt werden sollen. Beginnen Sie mit einem Klick auf Ziel Feld und Clearing Sein Inhalt. Dann klicke auf Aufwärtspfeil-Symbol um die Zellen auszuwählen, um die Namen anzuzeigen.
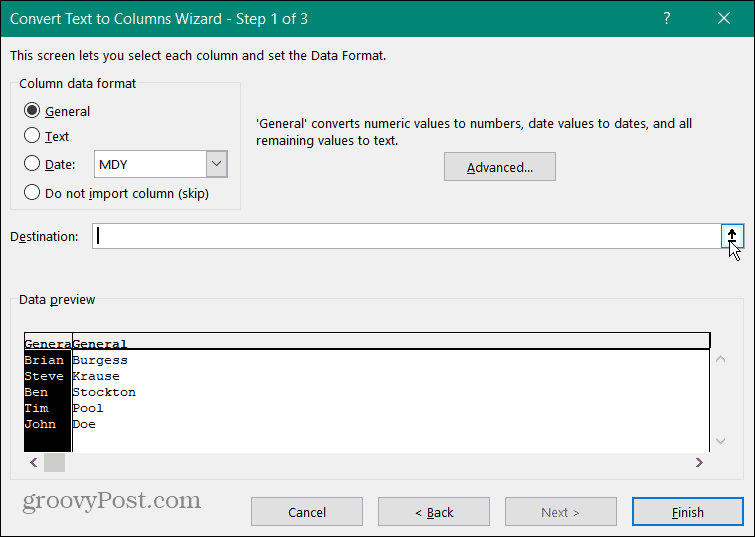
- Für dieses einfache Blatt möchten wir den Vornamen im C Spalte und der Nachname in der D Säule. Wähle aus C2 Zelle in der Tabelle und klicken Sie auf Abwärtspfeil-Symbol.
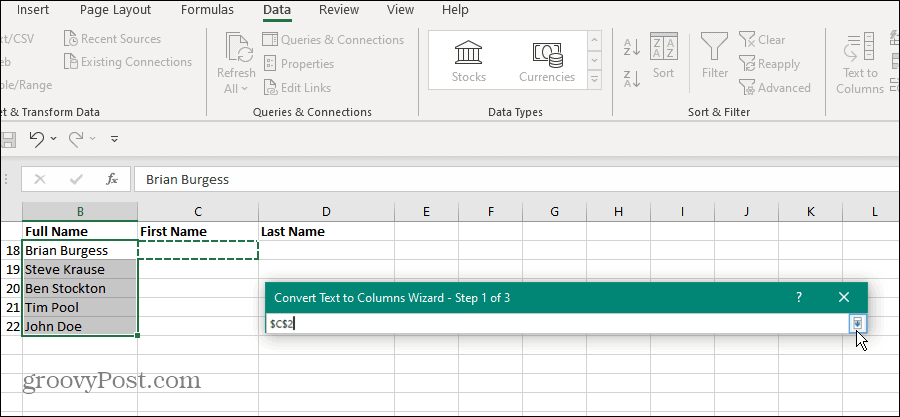
- Der Assistent zum Konvertieren von Text in Spalten öffnet sich wieder und zeigt die richtigen Zielzellen an. Drücke den Beenden
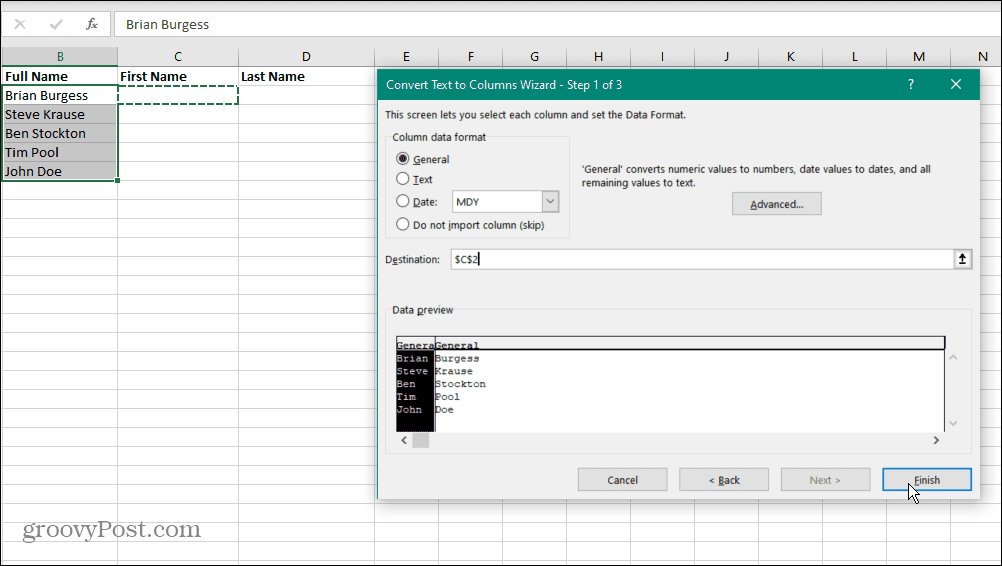
- Der Vor- und Nachname werden in Ihrer Tabelle ausgefüllt und sind jetzt getrennt. Arbeiten Sie weiter an Ihrem Dokument oder speichern Sie Ihre Arbeit für später.

Trennen Sie Vor- und Nachnamen mit zweiten Vornamen in Excel
Die Trennung von Vor- und Nachnamen ist einfach genug, aber was ist, wenn es auch zweite Vornamen gibt? Gute Nachrichten. Du kannst den... benutzen Blitzfüllung Funktion in Excel 2013 oder höher. Leider ist die Flash Fill-Funktion nicht Teil älterer Excel-Versionen.
Sie können Vor- und Nachnamen mit zweiten Vornamen in Excel trennen, gehen Sie wie folgt vor:
- Öffnen Sie die Tabelle mit den Namen, die Sie sortieren möchten. Klicken Sie auf die Zelle, in der Sie den Vornamen anzeigen möchten. Im folgenden Beispiel ist es C2. Geben Sie dann den Vornamen manuell ein. in diesem Fall ist es Brian.

- Im D2 Zelle, geben Sie manuell den Nachnamen der B2 aufzeichnen – in diesem Fall ist es Bürger.
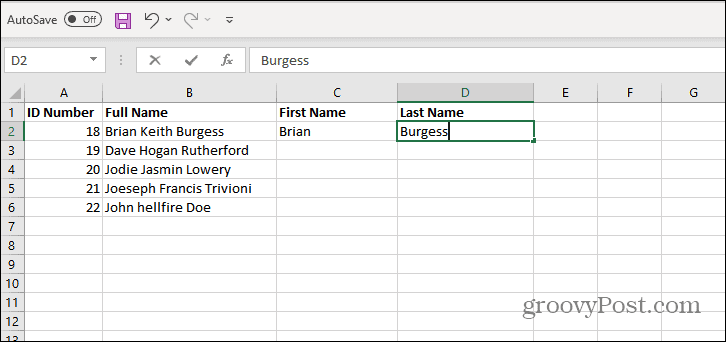
- Jetzt heißt es aktivieren Blitzfüllung. Drücke den C2 Zelle, in die Sie manuell eingegeben haben Vorname und wählen Sie die Daten Registerkarte auf der Multifunktionsleiste.
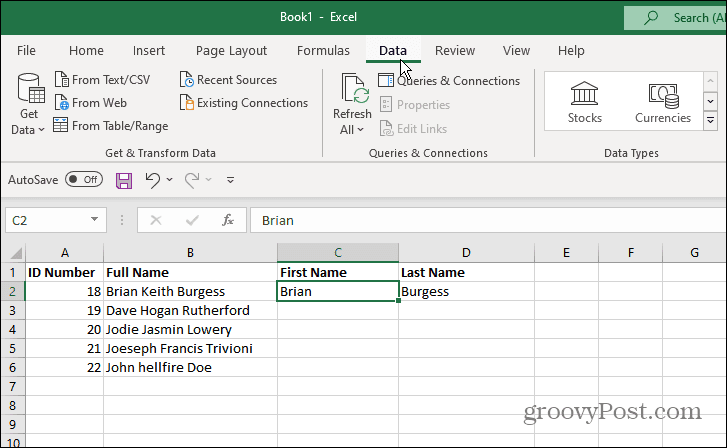
- Von dem Daten Klicken Sie auf die Registerkarte Blitzfüllung Knopf im Datentools
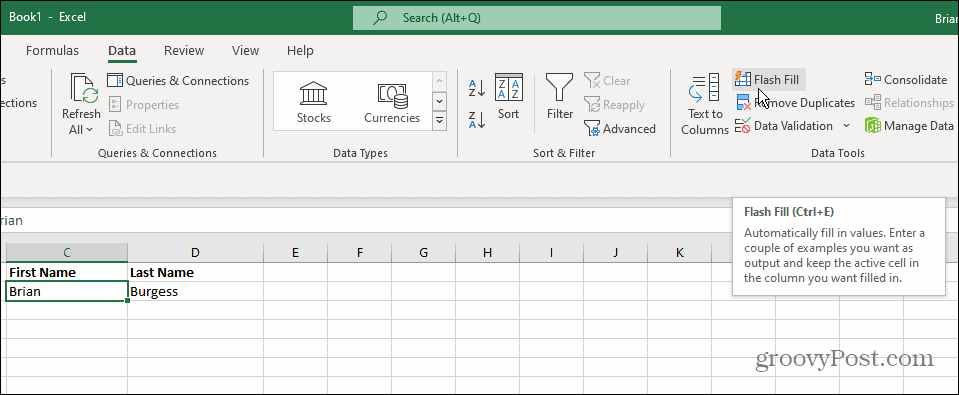
- Excel trennt sofort den Vornamen vom mittleren und den Nachnamen und trägt sie in den von Ihnen gewählten Tabellenbereich ein.
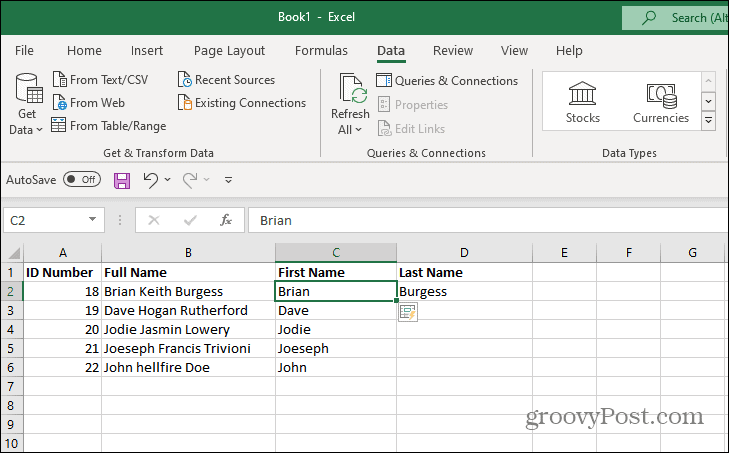
- Da das so gut funktioniert hat, machen wir dasselbe mit den Nachnamen. Klicken Sie auf die Zelle, in der Sie den Nachnamen manuell eingegeben haben – in diesem Beispiel ist es D2. Klicken Sie im Menüband auf das Daten Registerkarte und klicken Sie auf die Blitzfüllung Knopf im Datentools Sektion.
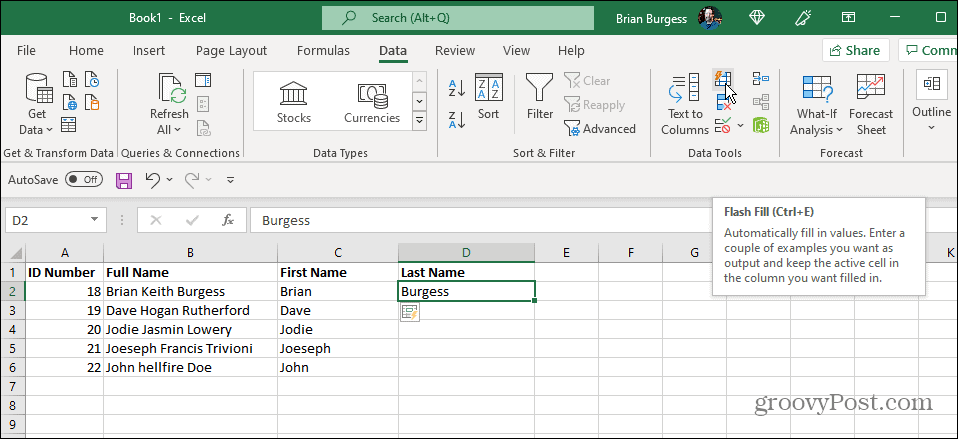
- Excel füllt automatisch die D Spalte mit den Nachnamen und trennt diese von Vor- und Zweitnamen.
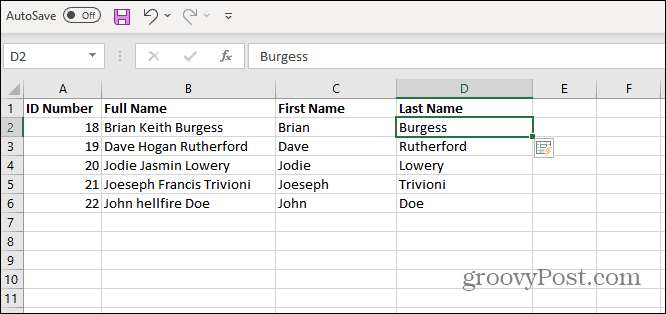
Das ist alles dazu. Wir haben eine einfache Tabellenkalkulation vorgestellt, aber die Anweisungen funktionieren mit den umfangreichsten und komplexesten Arbeitsmappen. Wenn Sie Namen in Excel trennen müssen, befolgen Sie die obige Anleitung, und Sie werden eingerichtet.
Excel hat mehrere coole Funktionen wie Benutzerdefinierte Sortierung und Bedingte Formatierung. Sie können Ihre Daten auch visuell darstellen, indem Sie ein Tortendiagramm erstellen oder mit a Streudiagramm.
So finden Sie Ihren Windows 11-Produktschlüssel
Wenn Sie Ihren Windows 11-Produktschlüssel übertragen müssen oder ihn nur für eine Neuinstallation des Betriebssystems benötigen,...
So löschen Sie den Google Chrome-Cache, die Cookies und den Browserverlauf
Chrome speichert Ihren Browserverlauf, Cache und Cookies hervorragend, um Ihre Browserleistung online zu optimieren. So geht's...
Preisabgleich im Geschäft: So erhalten Sie beim Einkauf im Geschäft Online-Preise
Der Kauf im Geschäft bedeutet nicht, dass Sie höhere Preise zahlen müssen. Dank Preisgarantien können Sie beim Einkaufen in...
So verschenken Sie ein Disney Plus-Abonnement mit einer digitalen Geschenkkarte
Wenn Sie Disney Plus genießen und es mit anderen teilen möchten, können Sie hier ein Disney+ Geschenk-Abonnement für...
