So finden Sie das WLAN-Passwort in Windows 11
Microsoft Windows 11 Held / / December 27, 2021

Zuletzt aktualisiert am

Wenn Sie ein neues Gerät mit Ihrem Netzwerk verbinden müssen, müssen Sie das WLAN-Passwort in Windows 11 finden.
Nachdem Sie Ihren Laptop an ein WLAN-Netzwerk, haben Sie wahrscheinlich das Passwort vergessen. Aber was passiert, wenn Sie das Passwort benötigen, um ein neues Gerät zu verbinden oder das WLAN-Passwort mit einem Familienmitglied, Freund oder Kollegen zu teilen? Vielleicht bekommen Sie ein neues Telefon und möchten es Ihrem Heimnetz hinzufügen. Glücklicherweise gibt es mehrere Möglichkeiten, das WLAN-Passwort in Windows 11 zu finden.
Wenn du läufst Windows 11, verwenden Sie die folgende Anleitung, um das WLAN-Passwort zu finden. Hier erfahren Sie, wie Sie dies über die Einstellungen oder die Befehlszeile für erfahrenere Benutzer tun.
Finden Sie das Wi-Fi-Passwort in Windows 11 über die Einstellungen
Um das WLAN-Passwort in Windows 11 über die Einstellungen zu finden, gehen Sie folgendermaßen vor:
- Drücke den Anfang und klicken Sie dann auf Einstellungen Symbol. Alternativ können Sie die TastaturkürzelWindows-Taste + I öffnen Einstellungen direkt.

- Einmal Einstellungen ist geöffnet, klick Netzwerk & Internet aus der rechten Spalte und Erweiterte Netzwerkeinstellungen auf der rechten Seite.
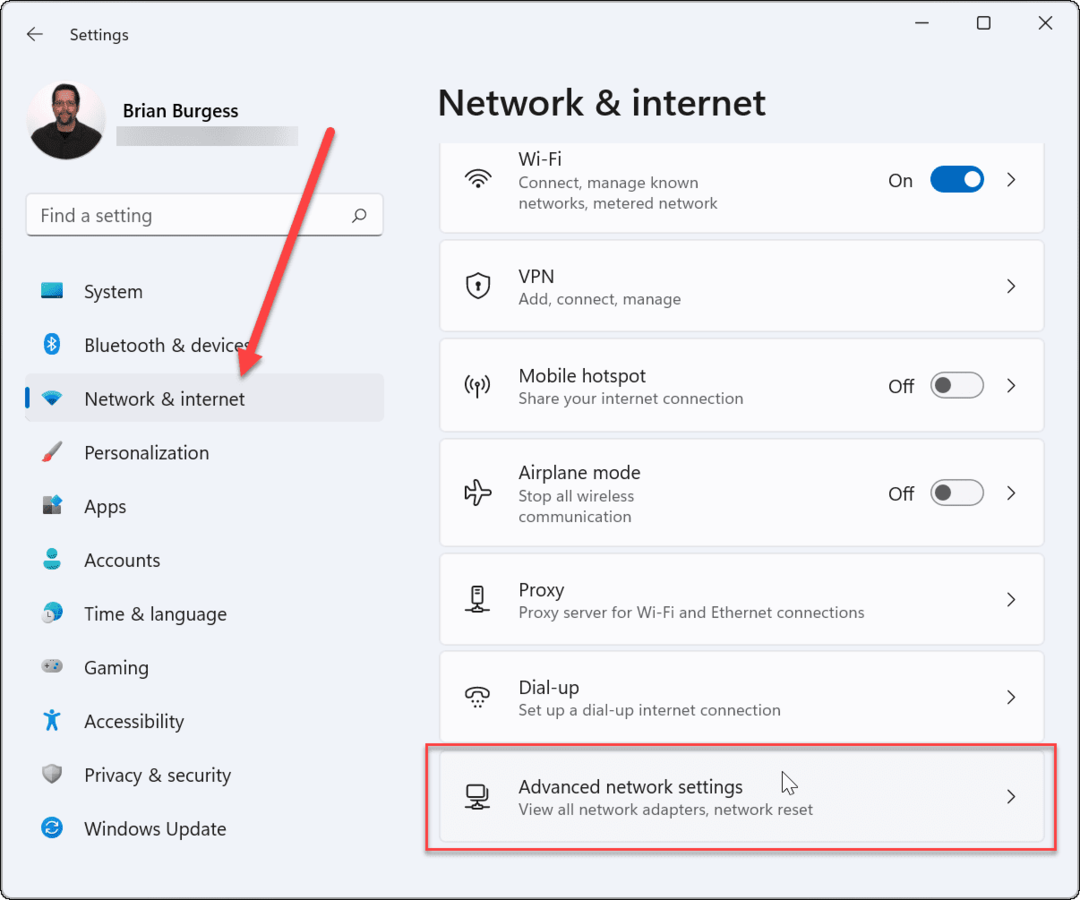
- Scrollen Sie als Nächstes nach unten zum Zugehörige Einstellungen Abschnitt und klicken Sie auf Weitere Netzwerkadapteroptionen.
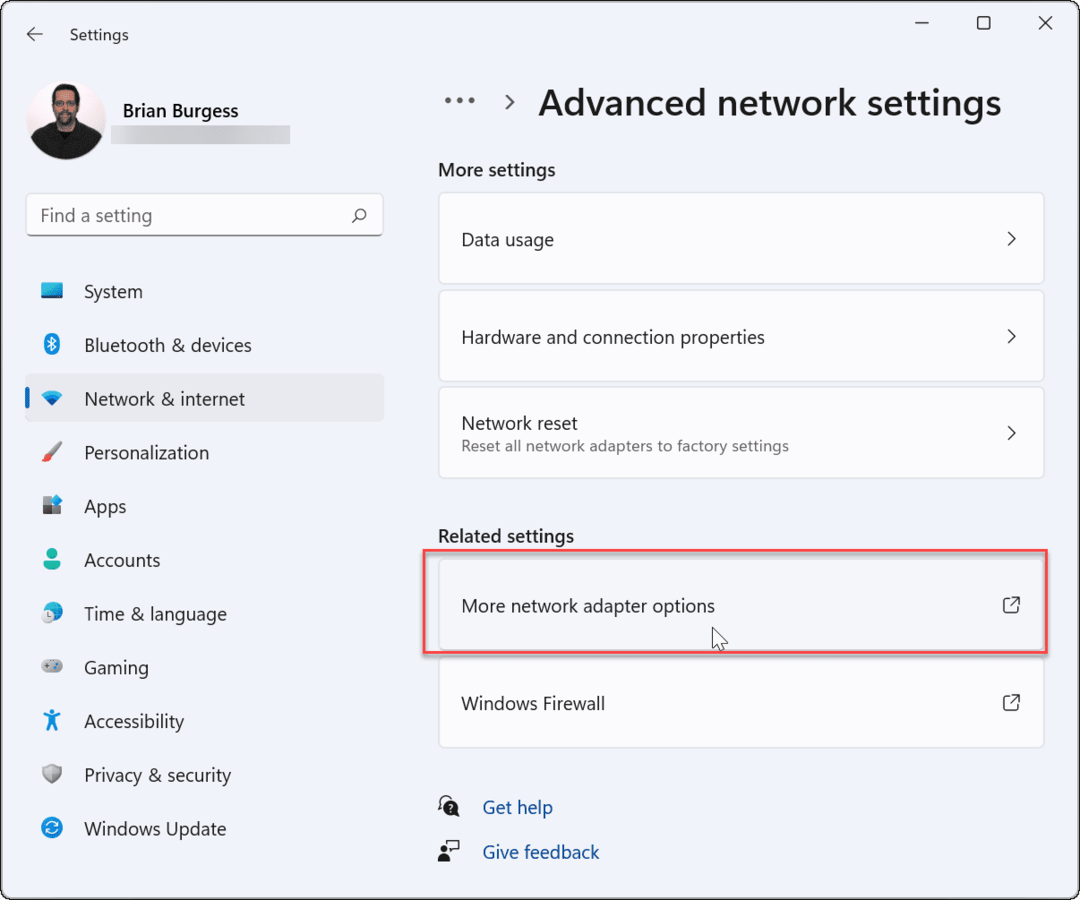
- Klicken Sie mit der rechten Maustaste auf den drahtlosen Adapter, mit dem Sie verbunden sind, und klicken Sie auf Status aus dem angezeigten Menü.
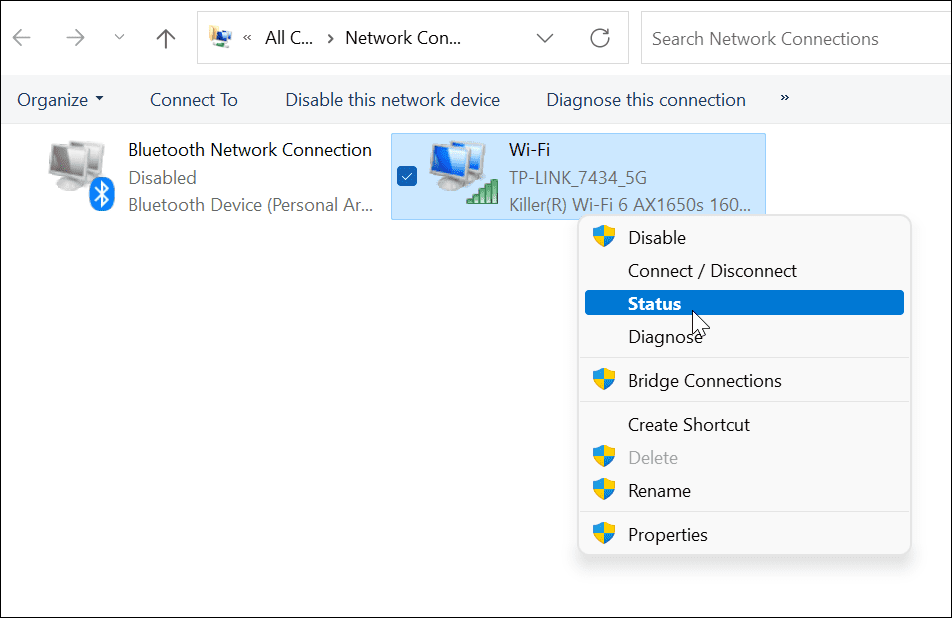
Anzeige des WLAN-Passworts unter Windows 11
- Nun, am WLAN-Status Bildschirm, klicken Sie auf Wireless-Eigenschaften Taste.
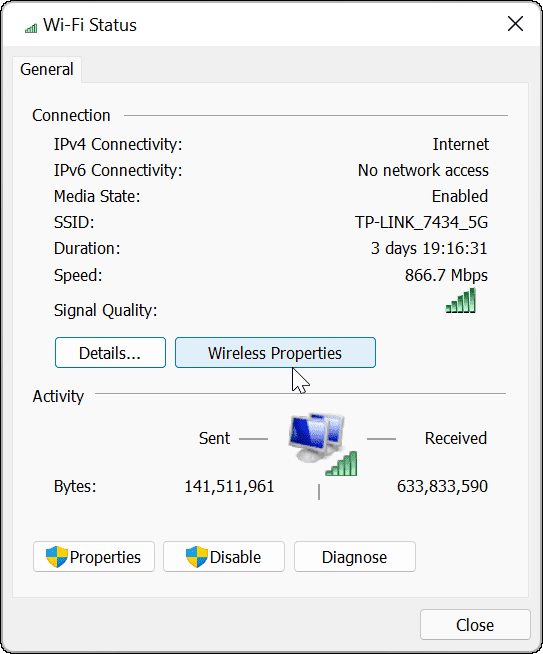
- Klicken Sie auf dem folgenden Bildschirm auf das Sicherheit Registerkarte oben. Unter dem Netzwerk Sicherheitsschlüssel Feld, überprüfen Sie das Zeichen anzeigen Kasten.
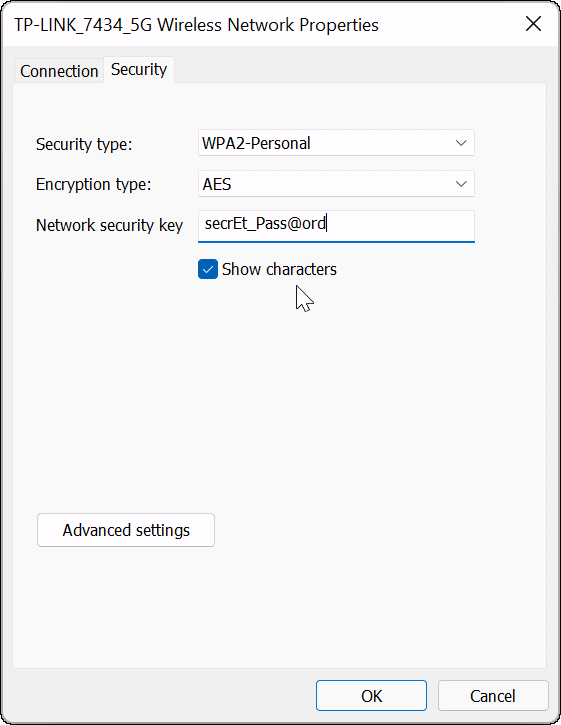
Jetzt haben Sie das Passwort für das Wi-Fi-Netzwerk, mit dem Sie auf Ihrem Gerät verbunden sind. Jetzt können Sie das Passwort verwenden, um andere Geräte zu verbinden oder an einem sicheren Ort für die zukünftige Verwendung aufzubewahren.
Finden Sie das WLAN-Passwort mit PowerShell
Wenn Sie ein fortgeschrittener Benutzer sind und es vorziehen, ein Wi-Fi-Passwort in Windows 11 mit PowerShell zu finden, können Sie dies tun. Wenn Sie die Befehlszeile verwenden, werden Ihnen aktive Netzwerke und gespeicherte Wi-Fi-Netzwerke angezeigt.
Führen Sie die folgenden Schritte aus, um das WLAN-Passwort in Windows 11 mit PowerShell zu finden:
- Klicken Sie mit der rechten Maustaste auf das Anfang knopf und klick Windows-Terminal (Admin) aus dem Menü.
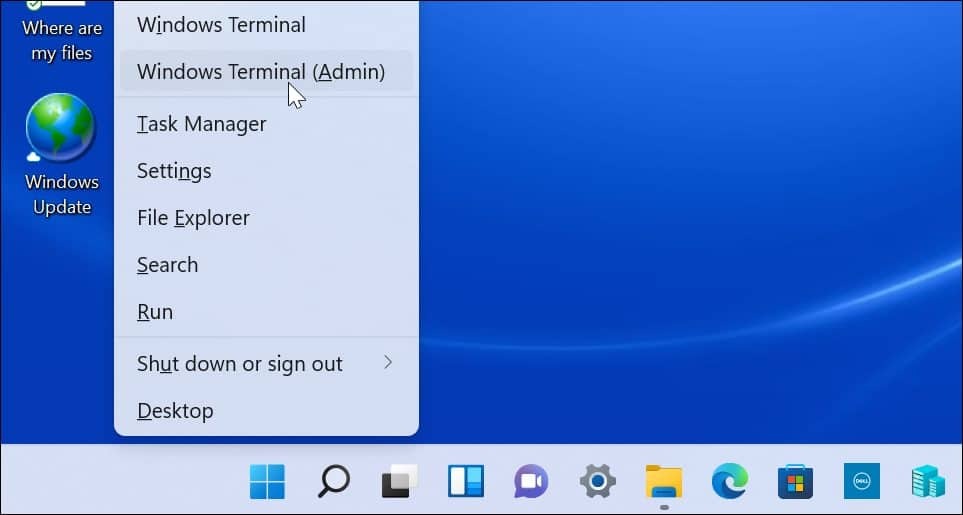
- Sobald PowerShell geöffnet ist, führen Sie den folgenden Befehl aus, um eine Liste der Wi-Fi-Netzwerke anzuzeigen, mit denen Ihr PC verbunden ist.
netsh wlan Profile anzeigen
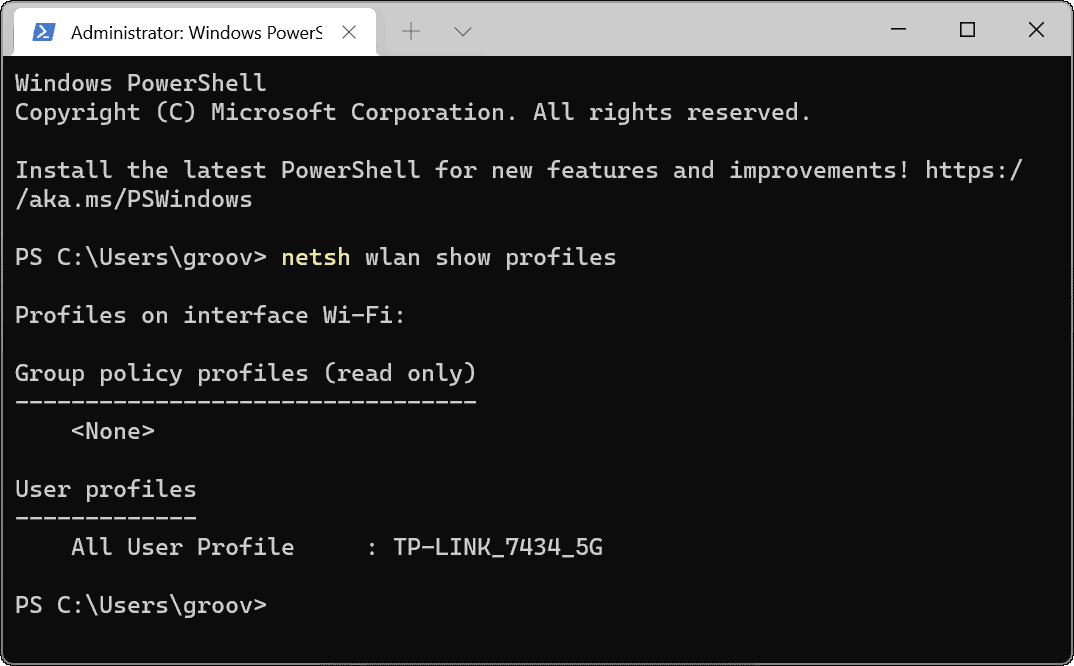
- Führen Sie als Nächstes den folgenden Befehl aus, um das Wi-Fi-Passwort für ein bestimmtes Netzwerk zu bestimmen. Beachten Sie, dass „WiFi-Profil“ Hier geben Sie den Namen des Netzwerks ein, für das Sie das Passwort haben möchten. Die Profilnamen wurden mit dem ersten Befehl angezeigt.
netsh wlan Profilname anzeigen="WiFi-Profile" key=clear
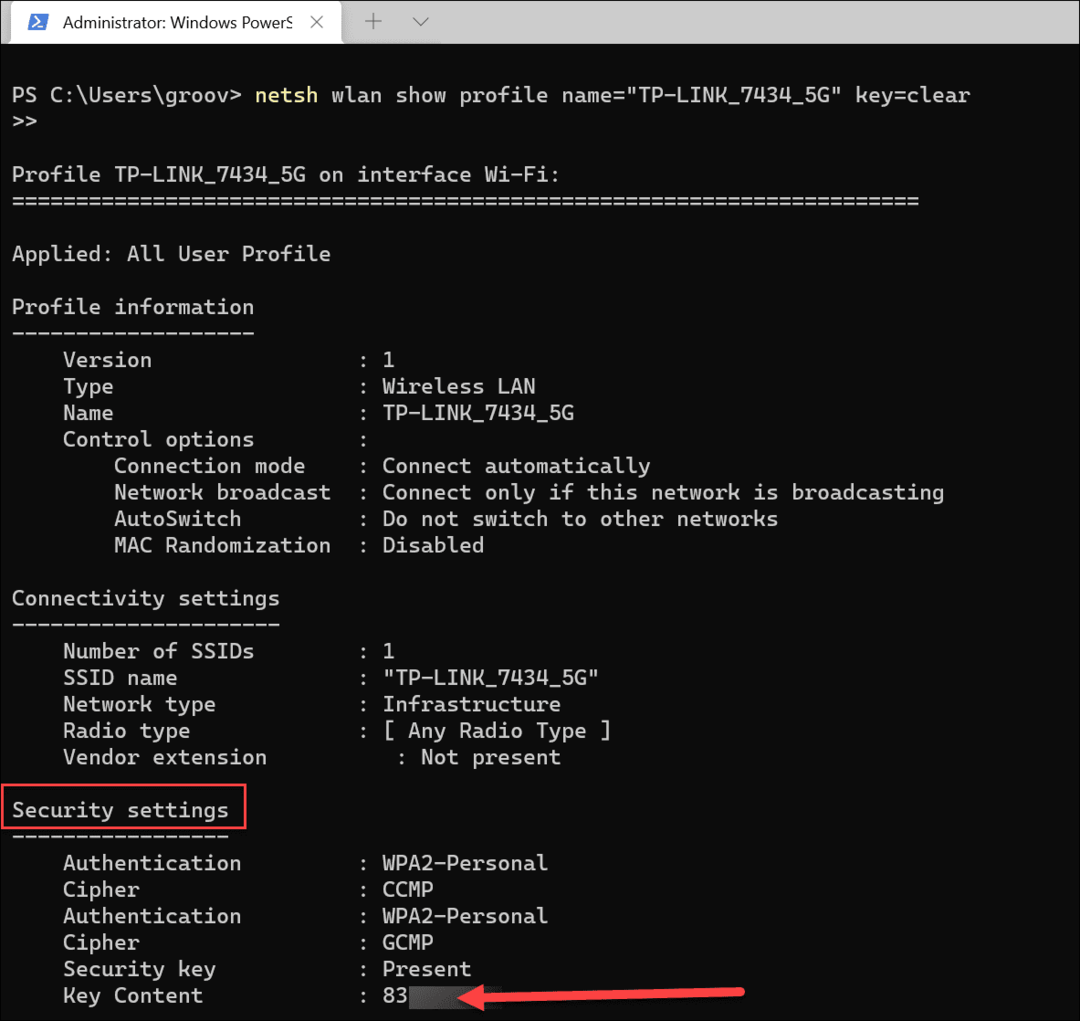
- Nachdem Sie die Befehle ausgeführt haben, finden Sie das WLAN-Passwort unter Sicherheitseinstellungen. Der Hauptinhalt Feld zeigt das WLAN-Passwort an.
Wenn Sie das Wi-Fi-Passwort für das Netzwerk benötigen, mit dem Sie verbunden sind, oder für frühere Netzwerke, mit denen Ihr PC verbunden war, sollten die obigen Schritte für Sie funktionieren. Jetzt können Sie das Passwort mit anderen Benutzern im Wi-Fi-Netzwerk teilen, ein anderes Gerät verbinden oder sie an einem sicheren Ort aufbewahren.
Sie können auch auf anderen Geräten WLAN-Passwörter finden. Zum Beispiel finden Sie a WLAN-Passwort auf Android. Wenn Sie ein Mac-Benutzer sind, können Sie Wiederherstellen von Wi-Fi-Passwörtern in macOS.
So finden Sie Ihren Windows 11-Produktschlüssel
Wenn Sie Ihren Windows 11-Produktschlüssel übertragen müssen oder ihn nur für eine Neuinstallation des Betriebssystems benötigen,...
So löschen Sie den Google Chrome-Cache, die Cookies und den Browserverlauf
Chrome speichert Ihren Browserverlauf, Cache und Cookies hervorragend, um Ihre Browserleistung online zu optimieren. So geht's...
Preisabgleich im Geschäft: So erhalten Sie beim Einkauf im Geschäft Online-Preise
Der Kauf im Geschäft bedeutet nicht, dass Sie höhere Preise zahlen müssen. Dank Preisgarantien können Sie beim Einkaufen in...
So verschenken Sie ein Disney Plus-Abonnement mit einer digitalen Geschenkkarte
Wenn Sie Disney Plus genießen und es mit anderen teilen möchten, können Sie hier ein Disney+ Geschenk-Abonnement für...



