So richten Sie Windows Hello in Windows 11 ein
Microsoft Windows 11 Held / / December 24, 2021

Zuletzt aktualisiert am

Haben Sie es satt, ein Passwort oder eine PIN einzugeben, um sich bei Windows 11 anzumelden? Versuchen Sie es mit der Gesichtserkennung. So richten Sie Windows Hello in Windows 11 ein.
Sie können sich nicht nur mit einer PIN oder einem Kennwort bei Ihrem Windows 10- oder 11-PC anmelden, sondern auch Biometrie verwenden. Zum Beispiel hat Microsoft eingeführt Windows Hello mit Windows 10. Die biometrische Erkennungstechnologie ist auch in Windows 11 verfügbar. Sie können sich nicht nur mit Ihrem Gesicht bei Windows anmelden, sondern auch einen Fingerabdruck verwenden auf einem kompatiblen Gerät. Wenn Sie über eine kompatible Infrarot- oder Intel RealSense-Kamera verfügen, können Sie Windows Hello unter Windows 11 einrichten.
Die Windows Hello-Gesichtstechnologie ähnelt dem Entsperren Ihres iPhones oder Android-Mobilteils mit Ihrem Gesicht. So richten Sie die Gesichtserkennung ein und verwenden Ihr Gesicht, um sich bei Windows 11 anzumelden.
Einrichten von Windows Hello in Windows 11
Gehen Sie wie folgt vor, um die Windows Hello-Gesichtserkennung in Windows 11 einzurichten:
- Drücke den Anfang und klicken Sie dann auf Einstellungen. Alternativ können Sie die TastaturkürzelWindows-Taste + I öffnen Einstellungen direkt.

- Wann Einstellungen öffnet, klicke auf Konten auf der linken Seite des Bildschirms und klicken Sie auf Anmeldeoptionen auf der rechten Seite.
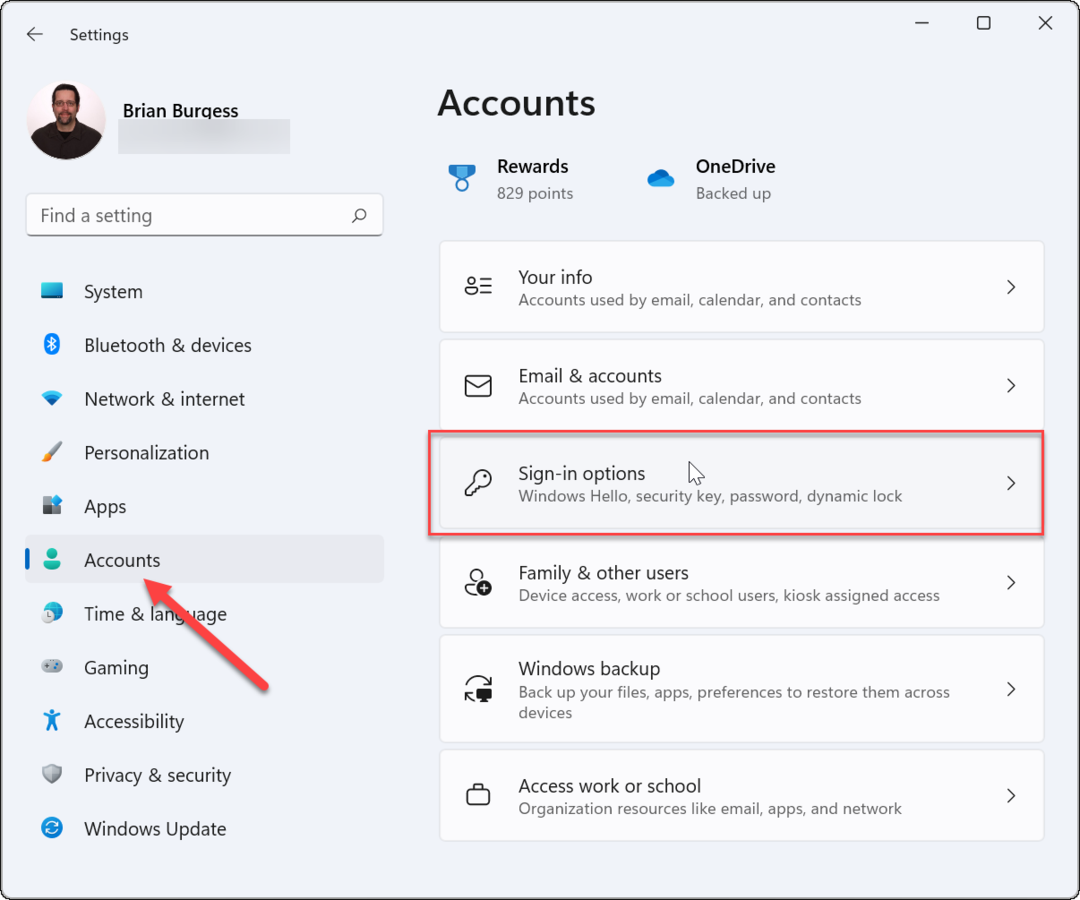
- Erweitern Gesichtserkennung (Windows Hello) unter dem Möglichkeiten zur Anmeldung Abschnitt und klicken Sie auf das Konfiguration Schaltfläche auf dem nächsten Bildschirm.
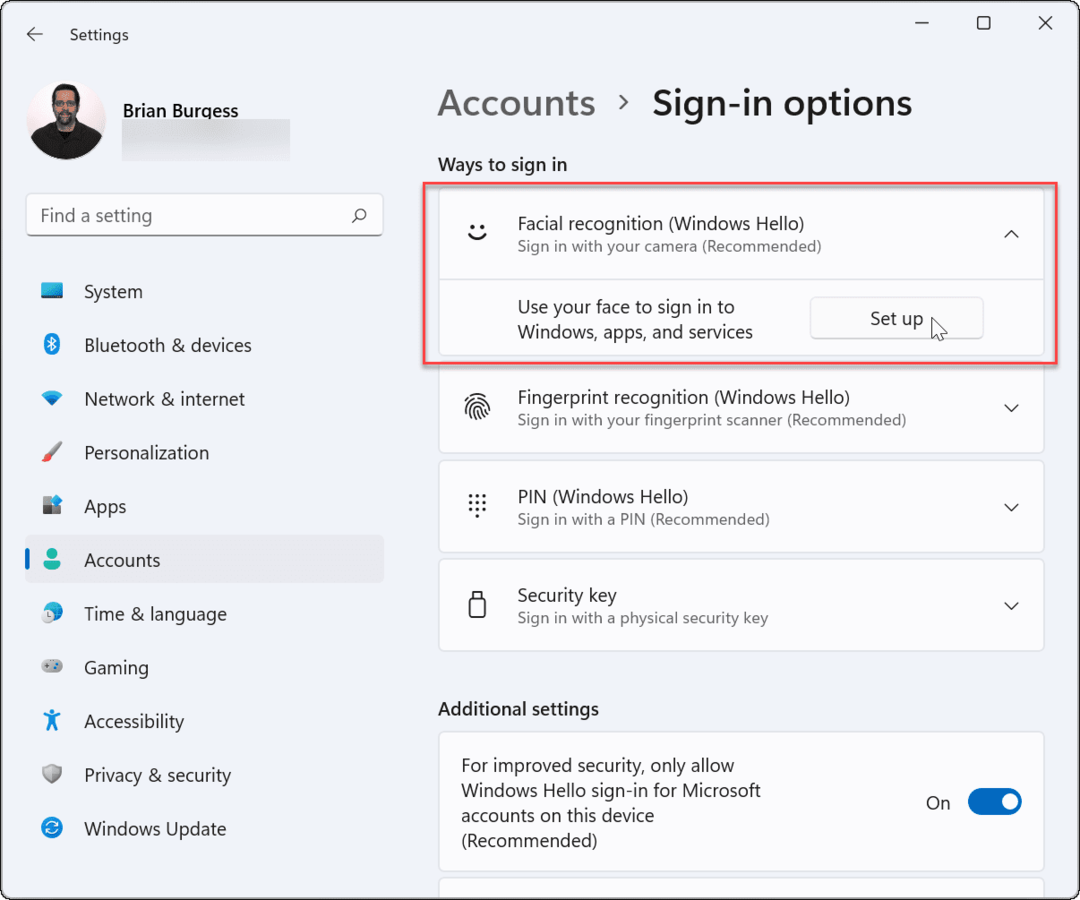
- Drücke den Loslegen Knopf am unteren Rand des Windows Hello-Setup Bildschirm, der angezeigt wird.
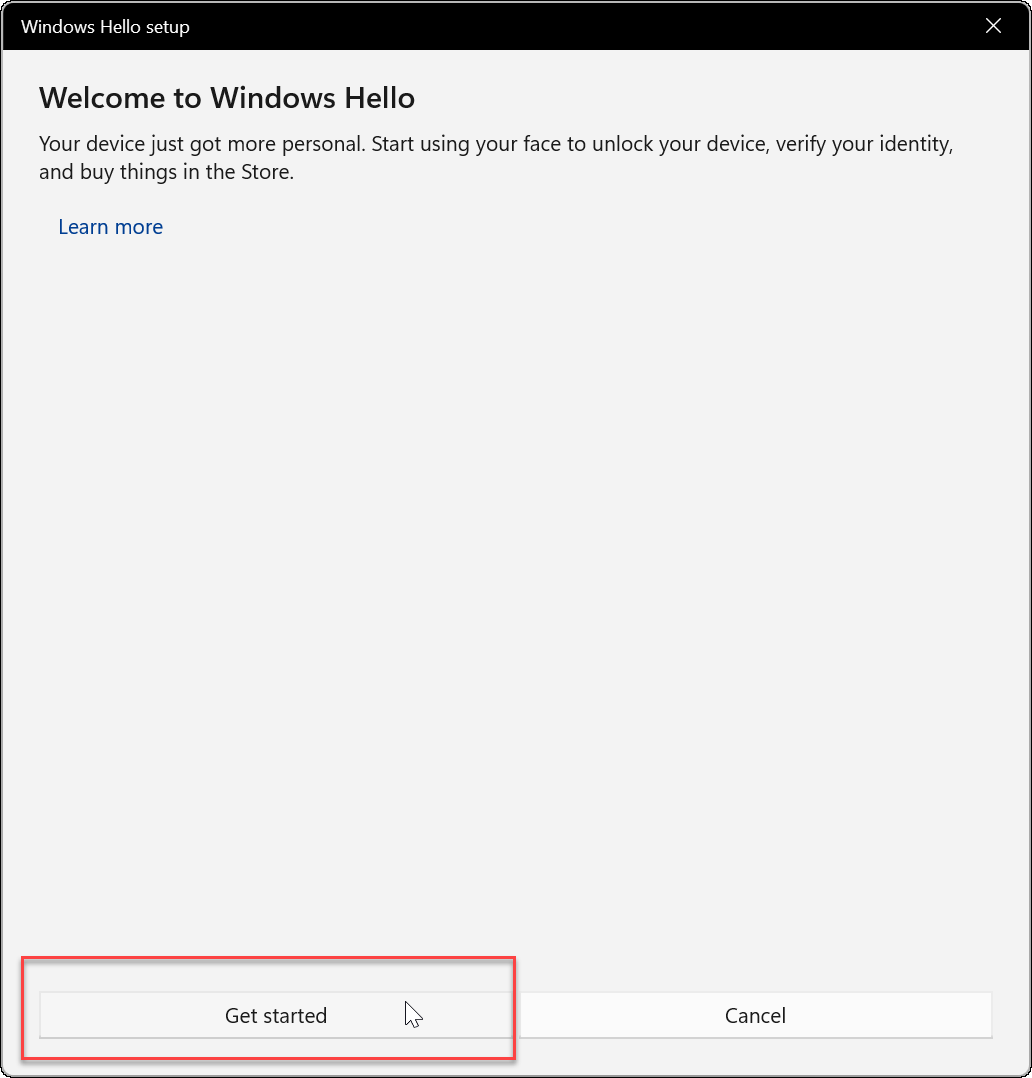
- Geben Sie Ihre aktuelle PIN oder Ihr Passwort ein, um Ihre Identität zu bestätigen.
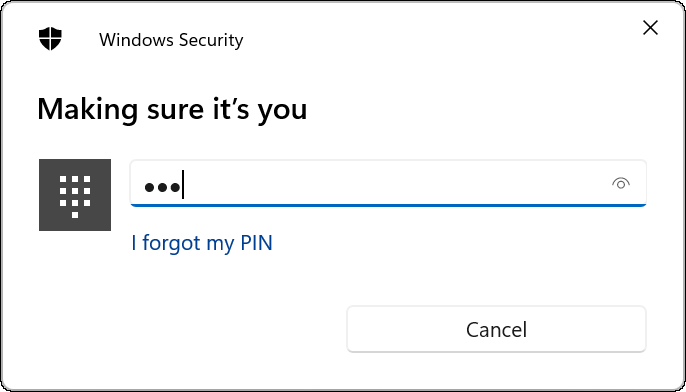
- Als nächstes fordert Windows Sie auf, direkt in die Kamera zu schauen, während Windows ein Gesichtserkennungsprofil erstellt.

- Danach sollten Sie eine Meldung erhalten, die Ihnen mitteilt, dass Sie für Windows Hello bereit sind. Es ist erwähnenswert, dass, wenn Sie während des Vorgangs eine Brille trugen, auf klicken Erkennung verbessern Verknüpfung. Nehmen Sie Ihre Brille ab und gehen Sie den Vorgang erneut durch. Es hilft Windows Hello, Sie mit oder ohne Brille zu erkennen.
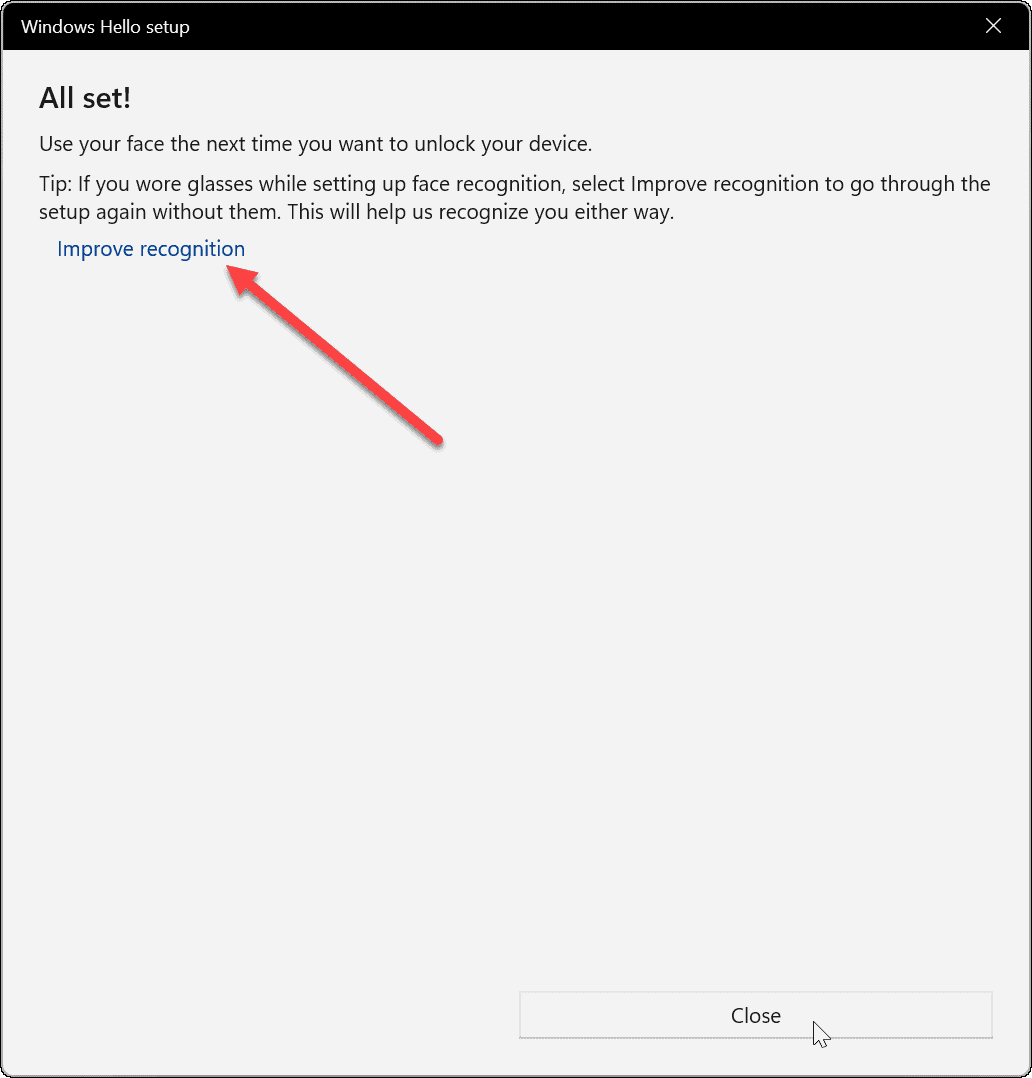
Testen Sie Windows Hello
Nachdem Sie den Gesichtserkennungsprozess durchlaufen haben, möchten Sie ihn testen. Sie müssen Ihren PC nicht neu starten (obwohl Sie könnten) – Hit Windows-Taste + L um Ihr Gerät zu sperren. Schauen Sie dann in die Kamera, um sich anzumelden.
Wenn es nicht wie erwartet funktioniert, gehen Sie zurück zu Start > Einstellungen > Konto > Anmeldeoptionen. Erweitern Gesichtserkennung (Windows Hello) und klicke auf Erkennung verbessern Taste. Dadurch wird der Gesichtserkennungsprozess erneut ausgeführt, damit Sie das System weiter trainieren können, um Ihr Gesicht besser zu erkennen.
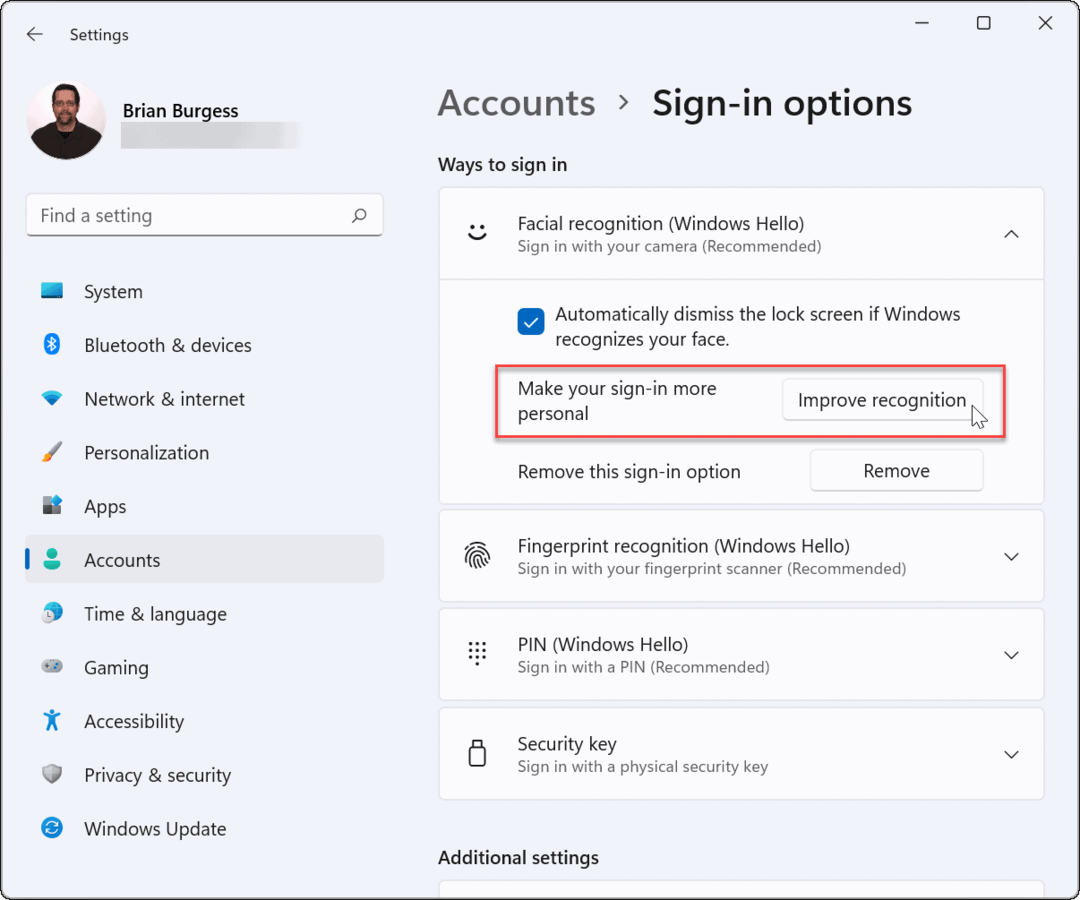
Gesichtserkennung deaktivieren
Wenn Sie Windows Hello aus irgendeinem Grund deaktivieren möchten, gehen Sie zu Start > Einstellungen > Konto > Anmeldeoptionen. Erweitern Gesichtserkennung (Windows Hello) und klicke auf Entfernen Taste.
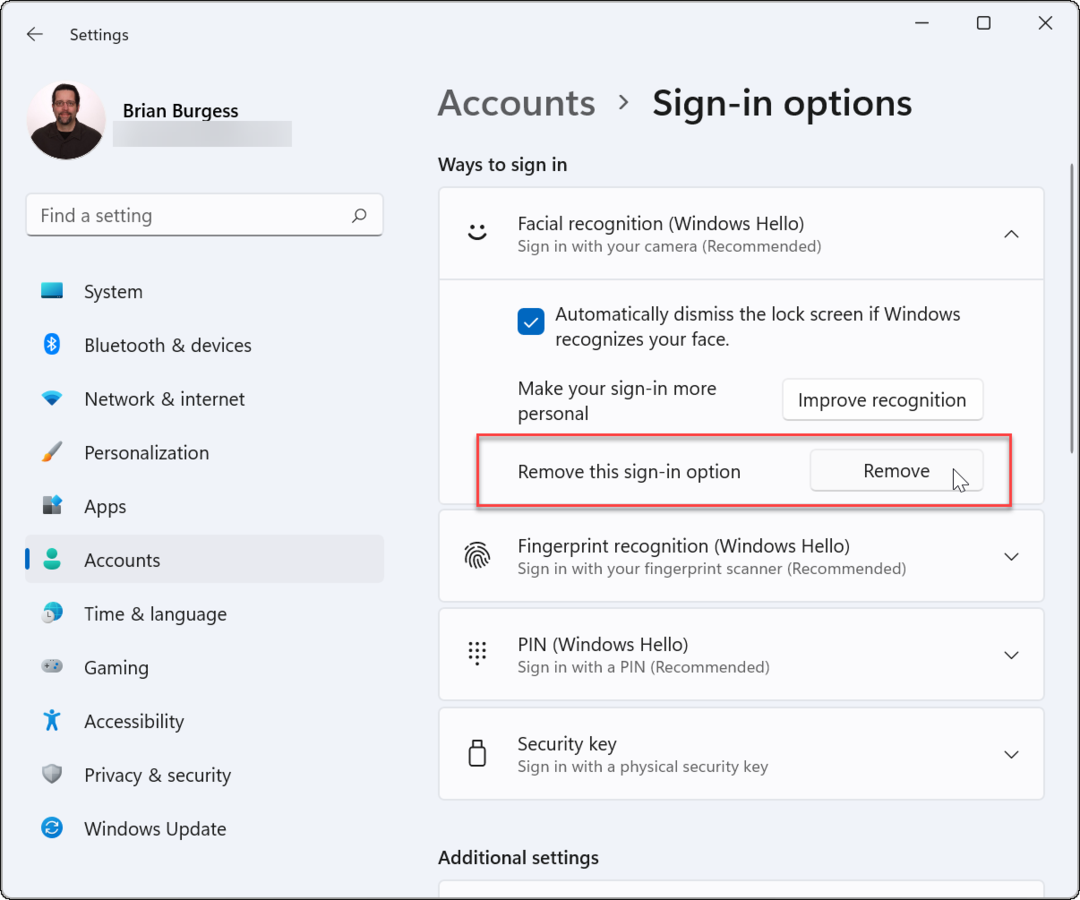
Bestätigen Sie die Kontoanmeldeinformationen, nach denen gefragt wird, und klicken Sie auf OK. Nachdem Sie die Gesichtserkennung als Anmeldeoption entfernt haben, können Sie weiterhin ein Passwort, eine PIN oder. verwenden Fingerabdruck – was immer Sie vor der Aktivierung der Gesichtserkennung eingerichtet haben.
Das ist alles dazu. Windows Hello erstellt eine schnelle und reaktionsschnelle Anmeldeerfahrung, wenn es richtig funktioniert. Wenn Sie eine kompatible Kamera in Ihren Laptop integriert haben, aber Probleme damit haben, suchen Sie auf der Website des Herstellers nach aktualisierten Treibern.
Wenn Sie nach anderen Möglichkeiten suchen, die anfängliche Anmeldeerfahrung zu verbessern, können Sie den Sperrbildschirm anpassen. Wenn Sie sich für Anpassungen interessieren, können Sie die Windows 11 Sperrbildschirmhintergrund.
So finden Sie Ihren Windows 11-Produktschlüssel
Wenn Sie Ihren Windows 11-Produktschlüssel übertragen müssen oder ihn nur für eine Neuinstallation des Betriebssystems benötigen,...
So löschen Sie den Google Chrome-Cache, die Cookies und den Browserverlauf
Chrome speichert Ihren Browserverlauf, Cache und Cookies hervorragend, um Ihre Browserleistung online zu optimieren. So geht's...
Preisabgleich im Geschäft: So erhalten Sie beim Einkauf im Geschäft Online-Preise
Der Kauf im Geschäft bedeutet nicht, dass Sie höhere Preise zahlen müssen. Dank Preisgarantien können Sie beim Einkaufen in...
So verschenken Sie ein Disney Plus-Abonnement mit einer digitalen Geschenkkarte
Wenn Sie Disney Plus genießen und es mit anderen teilen möchten, können Sie hier ein Disney+ Geschenk-Abonnement für...

![Yelp zieht sich aus der Google-Akquisition zurück [groovyNews]](/f/99737e0441a88fde85a5ff3373df9ded.png?width=288&height=384)

